ضبط فیلم آموزشی با کمتازیا (Camtasia) – از صفر تا صد


در مطالب قبلی مجله فرادرس، نکات مهم و کاربردی در خصوص ضبط فیلم آموزشی موفق را بررسی کردیم. حال که با این نکات آشنا شدیم، در مرحله بعد باید با استفاده از نرمافزارهای ضبط صفحه نمایش، اقدام به ضبط فیلم آموزشی کنیم. از جمله نرمافزارهای موفق در این زمینه، نرمافزار «کمتازیا» (Camtasia Studio) است و در این مطلب قصد داریم تا ضبط فیلم آموزشی با کمتازیا را مورد بررسی قرار دهیم.
نگاه کلی به صفحه اصلی نرمافزار کمتازیا
بعد از نصب و بازکردن نرمافزار کمتازیا، پنجرهای مانند تصویر زیر باز میشود. در پایین صفحه، «مسیر زمانی» (Timeline) یا همان تایملاین قرار دارد که به کمک آن میتوانید ویدیوهای آموزشی خود را ویرایش کنید. بخش دیگر این نرمافزار، «پنل ابزار» (Tools Panel) است که فایلهای صوتی و تصویری شما در آن ذخیره میشوند. در این بخش، شکلها، انیمیشنها، افکتها و بسیاری موارد دیگر قرار دارند.
در ادامه بررسی بخشهای مختلف نرمافزار، به «بوم» (Canvas) میرسیم. در این بخش، اندازه و محل قرارگیری خروجی تصویر را تعیین میکنید و به کمک آن میتوانید پیشنمایشی از آموزش ویدیویی خود داشته باشید. در مرحله آخر نیز، «پنل خصوصیات» (Properties Panel) قرار دارد که بوسیله آن، تنظیمات دقیق افکتها و فایلهای خود را انجام میدهید.

ضبط صفحه نمایش با کمتازیا
در مرحله بعد میخواهیم ضبط ویدیوی آموزشی با کمتازیا را شروع کنیم. برای اینکار کافی است تا روی دکمه قرمزرنگ «ضبط» (Record) کلیک کنید. این دکمه در بالای پنل ابزار قرار دارد.
با کلیک کردن روی این دکمه، پنجره ویرایش بسته و پنجره کوچکتری در پایین صفحه نمایش داده خواهد شد. این پنجره موسوم به «Camtasia Recorder» است.
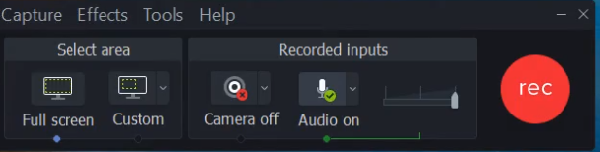
به طور پیشفرض، این نرمافزار طوری تنظیم شده است که از تمامی صفحهنمایش شما فیلمبرداری کند. در موارد بسیاری ممکن است نیاز داشته باشید تا بخش خاصی از صفحه نمایش را فیلمبرداری کنید. دلایل این امر را به هنگام بررسی نکات کاربردی ضبط فیلم آموزشی موفق با یکدیگر بررسی کردیم. برای اینکه بخواهید بخش خاصی از صفحه نمایش را فیلمبرداری کنید، کافی است تا روی دکمه «Custom» کلیک کنید. این دکمه در تصویر زیر نشان داده شده است.
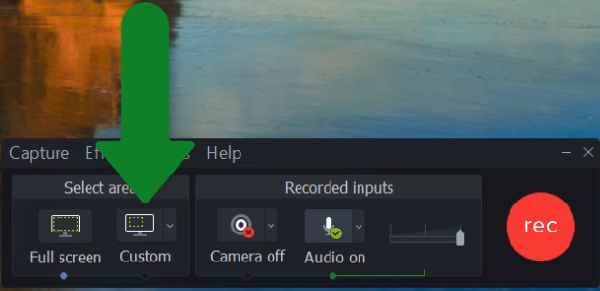
با کلیک روی دکمه Custom، حاشیههایی به صورت خطچین در اطراف صفحهنمایش خود مشاهده خواهید کرد. در چهارگوشه این حاشیه، مربعهایی قرار دارند. نشانگر موس خود را روی این مربعها ببرید. کافی است تا با کلیک کردن و نگهداشتن کلید سمت چپ موس، اندازه مورد نظر برای فیلمبرداری از صفحهنمایش خود را تعیین کنید. ناحیه روشنی که در اثر این انتخاب ایجاد میشود، همان بخشی از مانیتور شماست که در نهایت ضبط و فیلمبرداری خواهد شد. با کمی دقت درمییابید که در مرکز کادری که انتخاب کردهاید، یک دایره قرار دارد. موس خود را روی این نقطه ببرید و با کلیک کردن و حرکت دادن آن، مشاهده میکنید که کادر انتخابی تغییر میکند.
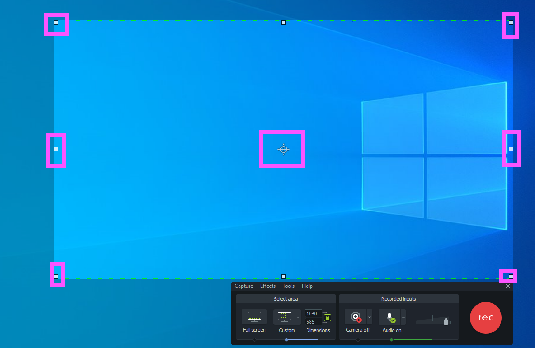
در کنار دکمه Custom، یک فلش کوچک وجود دارد که با کلیک روی آن، لیستی باز میشود که به کمک آن به طور بسیار دقیقی میتوانید تنظیمات کادر ضبط را تنظیم کنید. در بخش «صفحه عریض» (Widescreen)، رزولوشنهای مختلف ضبط را تعیین میکنید. این تنظیمات در بخش «Standard» نیز در دسترس هستند.
همچنین، به هنگام ضبط فیلم آموزشی با کمتازیا میتوانید از امکان «Lock to Application» استفاده کنید. با فعال کردن این گزینه، فیلمبرداری از صفحهنمایش شما تنها برای محدوده یک نرمافزار خاص تنظیم و قفل میشود. اگر این گزینه فعال باشد، شما میتوانید همچنان با ابزارهایی که توضیح داده شد، محدوده ضبط را تنظیم کنید با این تفاوت که اینبار، کمتازیا، بسته به نوع اندازهای که شما تنظیم کردهاید، نرمافزار مورد نظر را با اندازه جدید تطبیق میدهد. حتما نرمافزاری را که میخواهید از آن فیلمبرداری کنید، آخرین نرمافزاری باشد که قبل از تنظیم ابعاد و استفاده از Lock to Application، از آن استفاده کردهاید. بهتر است قبل از فعالسازی این امکان، ابعاد مورد نظر خود را تنظیم کرده باشید.

ضبط صدا
به هنگام ضبط فیلم آموزشی با کمتازیا نیاز به ضبط صدا هم دارید. در بخش قبل، تنظیمات محدوده ضبط تصویر را بررسی کردیم. در ادامه توضیحات Camtasia Recorder، به ورودیهای صدا و تصویر میپردازیم. در بخش «ورودیهای صدا و تصویر» (Recorded Inputs)، دو آیکون، یکی برای روشن و خاموش کردن وبکم و دیگری برای روشن و خاموش کردن میکروفون در نظر گرفته شدهاند.
همانطور که در متنهای قبل نیز گفته شد، تا حد امکان برای ضبط فیلم آموزشی با کمتازیا از میکروفونهای داخلی کامپیوتر و لپتاپ خود استفاده نکنید. با کلیک روی هرکدام از این آیکونهای میکروفون و وبکم، میتوانید استفاده از آنها را فعال یا غیر فعال کنید. با فعال کردن هرکدام، تنظیمات مربوط به آن قسمت نیز ظاهر میشوند. به طور مثال، با فعال کردن میکروفون، میتوانید حجم ورودی صدا از میکروفون را تنظیم کنید. توجه داشته باشید که اگر چندین میکروفون داشته باشید، کمتازیا، میکروفون داخلی را به عنوان میکروفون پیشفرض در نظر میگیرد.
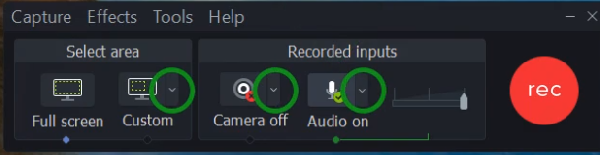
اگر روی فلش کوچک کنار آیکونهای میکروفون و وبکم، کلیک کنید، لیست تنظیمات اضافی مربوط هر هرکدام از این ابزارها برای شما نمایش داده میشوند. به طور مثال، با کلیک روی فلش کنار میکروفون، میتوانید نوع میکرفون خود را (اعم از خارجی یا داخلی) تعیین کنید. اگر گزینه «Record System Audio» را فعال کنید، صداهای داخل کامپیوتر شما نیز ضبط خواهند شد.
این صداها میتوانند شامل صدای نوتیفیکشنها یا صداهایی باشند که در یک نرمافزار یا از یک فایل ویدیویی پخش میشوند. استفاده از این قابلیت، بویژه زمانی که میخواهید در آموزش خود از یک فایل ویدیویی استفاده کنید، اهمیت پیدا میکند چراکه با این کار، نیازی به ضبط صدای فایل ویدیویی از میکروفون خود ندارید و این صدا، با کیفیت بهتری، به هنگام پخش از کامپیوتر، ضبط خواهد شد. در نهایت، با کلیک روی گزینه «Option» میتوانید به تنظیمات اصلی در پنجره «Tools Option» برای آن دستگاه دسترسی پیدا کنید.

لازم به ذکر است اگر از سیستمعامل مک استفاده میکنید، پنجره Camtasia Recorder، قدری با ویندوز تفاوت دارد و مطابق شکل زیر خواهد بود. کافی است تا با کلیک روی دکمههای مربوط به هر ابزار، استفاده از آنرا فعال یا غیر فعال کنید. به طور مشابه هم با کلیک بر روی فلش کنار هر آیکون، میتوانید هر ابزار را به طور جداگانه تنظیم کنید.

نکاتی در خصوص ضبط صدا
بمنظور ضبط بهینه صدا، قبل از فشردن کلید ضبط، باید نکاتی را مد نظر قرار دهید. اسلایدر کنار آیکون میکروفون را حرکت دهید تا میزان حجم صدای دریافتی از میکروفون را تنظیم کنید. اگر در میکروفون کمی صبحت کنید، متوجه خواهید شد که صدای ورودی، از رنگ سبز تا قرمز تغییر میکند. به هنگام ضبط فیلم آموزشی با کمتازیا بهتر است اسلایدر را در محدوده رنگی سبز تا زرد قرار دهید. به عنوان یک قانون سرانگشتی، بهتر است قبل از ضبط اصلی، به مدت ۱۰ الی ۱۵ ثانیه، به طور آزمایشی صدای خود را ضبط و بررسی کنید.

مرحله نهایی در ضبط فیلم آموزشی با کمتازیا
حال که تمامی تنظیمات مربوطه را انجام دادیم، به مرحله نهایی میرسیم و آن، کلیک کردن روی دکمه «Record» است. بعد از فشردن این دکمه، نرمافزار قبل از شروع فیلمبرداری از صفحه نمایش، شمارش معکوسی را آغاز میکند که پس از آن، کار شما آغاز خواهد شد. در هر لحظه از ضبط فیلم آموزشی، میتوانید با فشردن کلید «F10»، فرآیند را متوقف و ذخیره کنید.
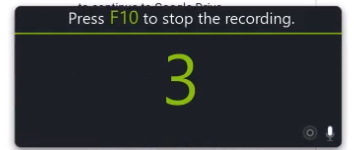
در هنگام ضبط فیلم آموزشی با کمتازیا پنجره Camtasia Recorder، به پایین صفحه انتقال پیدا میکند. اگر روی این پنجره کلیک کنید، خواهید دید که گزینههای جدیدتری در پنجره این برنامه ظاهره شدهاند. استفاده از این گزینهها بسیار ساده است. به طور مثال، در طول ضبط برنامه آموزشی با کمتازیا ممکن است بخواهید به یک تماس تلفنی پاسخ دهید یا قدری استراحت کنید. کافی است تا کلید «Pause» را فشار دهید و فیلمبرداری از صفحهنمایش متوقف شود. بعد از استراحتی کوتاه، با فشردن همان کلید که اینبار به نام «Resume» تغییر پیدا کرده است، ضبط ویدیو را از سر بگیرید.
اگر به هر دلیلی، ویدیویی که مشغول به ضبط آن هستید را بخواهید حذف کنید، کافی است تا روی دکمه «Delete» کلیک کنید. با فشردن این کلید، پیغامی مبنی بر اطمینان شما از حذف شدن فایل ظاهر میشود که با تایید آن، فایل مورد نظر حذف خواهد شد. همچنین، در هر لحظه از ضبط، اگر احساس کردید که حجم صدای ورودی زیاد یا کم است، با حرکت دادن اسلایدر میتوانید آن را به طور مجدد تنظیم کنید.
در کادر «Duration»، مدت زمان کلی ضبط فیلم آموزشی با کمتازیا نشان داده شده است. این امکان، زمانی میخواهید آموزش خود را در بازههای زمانی مشخصی ضبط کنید، بسیار کاربرد دارد زیرا برخی از سایتها و شبکههای اجتماعی، بازه زمانی محدودی را برای بارگذاری فایل ویدیویی در نظر میگیرند و شما به کمک این کادر، میتوانید زمان مورد نظر خود را مدیریت کنید. با فشردن کلید «Stop»، ضبط ویدیو متوقف و سپس ذخیره خواهد شد و به طور خودکار، پنجره اصلی کمتازیا برای ویرایش ویدیو ضبط شده، باز میشود. در این پنجره میتواند به ویرایش آموزش خود بپردازید. در آموزشهای بعدی، در خصوص نحوه ویرایش فیلم آموزشی با کمتازیا صحبت خواهیم کرد.
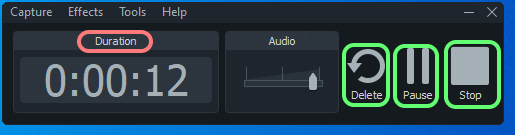
تنظیم ضبط خودکار فیلم آموزشی با کمتازیا
این امکان وجود دارد که ضبط فیلم آموزشی با کمتازیا را در ویندوز به صورت خودکار انجام دهید. دلایل مختلفی برای این کار وجود دارند که در ادامه به برخی از آنها اشاره شده است. به طور مثال ممکن است زمانی که در محل کار خود مشغول به کار هستید بخواهید یک وبینار تخصصی را در خانه به کمک کامپیوتر خود ضبط کنید یا اینکه در کلاسی آنلاین ثبت نام کرده باشید و بخواهید این کلاس در زمان شروع آن، به طور خودکار توسط کمتازیا ضبط شود. در تمامی این موارد باید با نحوه ضبط فیلم آموزشی با کمتازیا به صورت خودکار آشنا باشید.
برای ضبط خودکار در کمتازیا باید از «Task Scheduler» ویندوز کمک بگیریم تا به طور خودکار، ضبط از صفحه نمایش را انجام دهد. مراحل این کار در ادامه آورده شده است.
برنامه «NotePad» ویندوز را باز و مسیر زیر را در آن وارد کنید. توجه داشته باشید که این مسیر به طور پیشفرض نوشته شده است و اگر نسخه دیگری از کمتازیا (به غیر از ۲۰۱۸) در اختیار دارید یا آنرا در مسیری دیگر نصب کردهاید باید مسیر مربوطه را در نظر داشته باشید:
C:\Program Files\TechSmith\Camtasia <span class="englishfont">2018</span>\CamRecorder.exe" /record\CamRecorder.exe" /record

فایل را به صورت «Save as» و با نام و پسوند «record.bat» ذخیره کنید. در ادامه، فایل جدیدی در NotePad ایجاد و مسیر زیر را در آن درج کنید. در نهایت آنرا با نام و پسوند «stop.bat» ذخیره کنید.
C:\Program Files\TechSmith\Camtasia <span class="englishfont">2018</span>\CamRecorder.exe" /stop\CamRecorder.exe" /stop

بعد از آنکه فایلهای record.bat و stop.bat را در محل مناسبی ذخیره کردید، نرمافزار کمتازیا را باز کنید و به مسیر «Tools → Option → General» بروید.

سپس در تب «General»، دکمه «File Option» را فشار دهید.

در پنجره باز شده، گزینه «Automatic File Name» را انتخاب و بر روی «Ok» کلیک کنید.

در ادامه به تب «Program» بروید و گزینه «Hide preview window after recording is stopped» را فعال و «Save» را انتخاب کنید.
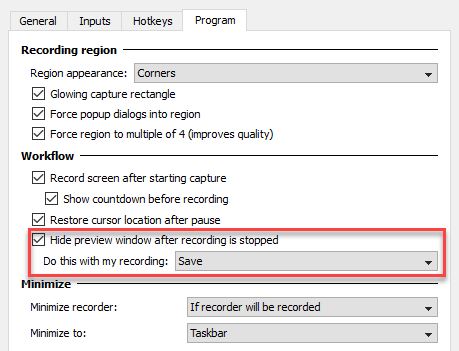
حال به «Control Panel» ویندوز بروید و «System Sucurity» و سپس «Admininstrative Tools» را انتخاب کنید. در پنجره باز شده بر روی «Task Scheduler» دو بار کلیک کنید. سپس به مسیر «Action → Create a Task» بروید. با این کار، پنجرهای باز میشود و در تب «General» یک نام به فرآیند مورد نظر خود اختصاص دهید.

سپس به مسیر «Trigger → New» بروید و زمان شروع ضبط برنامه را انتخاب کنید.

در تب «Action» دکمه «New» را انتخاب و مسیر فایل record.bat را مشابه تصویر زیر در آن وارد کنید.

مراحل طی شده را به طور مشابه برای فایل stop.bat انجام دهید. در نهایت با فشردن دکمه «OK» دو «Task» برای ویندوز تعریف شده است و ضبط فیلم آموزشی با کمتازیا به طور خودکار در تاریخ و ساعت مشخص، انجام خواهد شد.

اگر شما این مطلب را به منظور تهیه ویدیوهای آموزشی مطالعه کردهاید، لازم است یادآور شویم که «فرادرس» به کمک ۱.500 عضو هیئت علمی خود، تاکنون، بیش از ۱۵.000 ساعت آموزش ویدیویی را تهیه کرده است. شما نیز میتوانید برای انتشار آموزشها و تجربیات خود و رسیدن به چند صد هزار مخاطب برای آموزشهایتان، از این بستر استفاده کنید.
جهت کسب اطلاعات بیشتر برای تدریس در فرادرس روی این لینک (+) کلیک کنید.
اگر این مطلب برای شما مفید بوده است، آموزشها و مطالب زیر نیز به شما پیشنهاد میشوند:



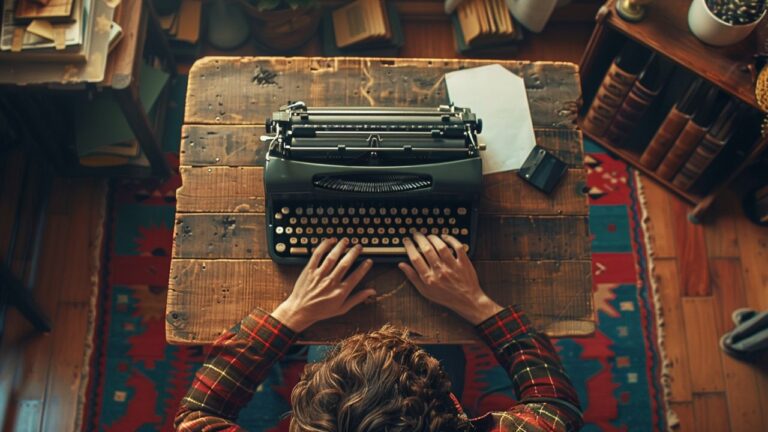

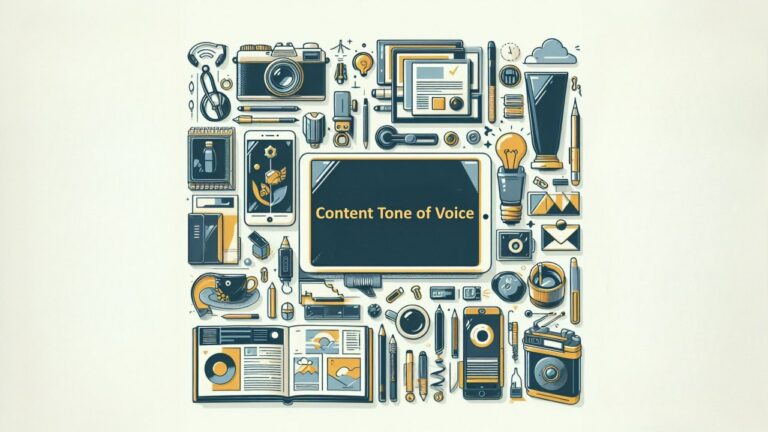



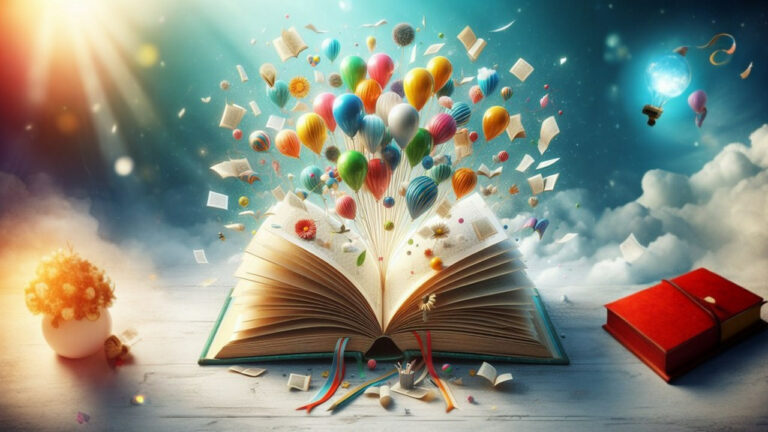

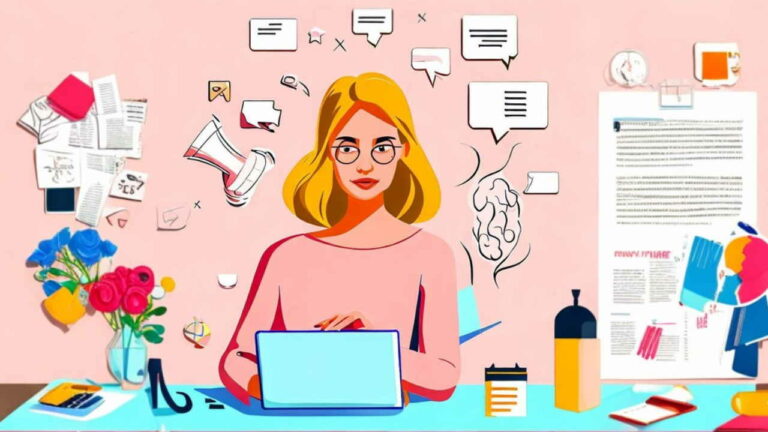

سلام وقت بخیر من چون کیفیت می آمد پایین صدا را با یه وسیله دیگه ضبط کردم الان چطوری می تونم با این نرم افزار با هم سینک شون کنم؟
سلام ممنون از توضیحات خوبتون
من ویندوز کامچیوترم را به 10 ارتقا دادم و ورژن جدید کمتازیا را ریختم
ولی متاسفانه فایلهای قدیمم رو ساپورت نمیکنه !
امکانی هست بتونم انهار ا تو این ورژن ببینم؟
سلام من میخاهم ودیو رو در یه درایو دیگیی سیو کنه چجوری این کارو انجام بدم از کجا تنزیم کنم
عالی بود. من همیشه دنبال ضبط خودکار بودم اما خیلی دردسر داره. اما عالی بود
با سلام؛
خوشحالیم که مطالعه این مطلب برای شما مفید بوده است.
با تشکر از همراهی شما با مجله فرادرس
سلام وقت بخیر
من حین ضبط ویدیو چند بار pause میکنم و در اخر ویدئو ضبط شده کمتازیا صدا و تصویر هماهنگی ندارند!
لطف می کنید راهنمایی بفرمایید
درود برشما
ایا امکان قطع خودکار ضبط هم وجود دارد؟که در ساعت مشخصی شروع به ضبط و در ساعت مشخصی قطع و سیو شود
سلام ممنون از فایل بسیارمفیدتون .من وقتی ضبط میکنم برای ذخیره صداخیلی بد یا با اکو پخش میشه .امکان داره برای تنظیمات صداوتصویر و همچنین برای ارسال اون برای جای دیگه هم توضیح بدید؟ممنون میشم .
با سلام؛
برای ضبط صدا بدون اکو باید از محیط استودیویی و جاذبهای صدا استفاده کنید که روشهای ارزانقیمت و گرانقیمتی برای این کار وجود دارد. برای آشنایی با این روشها پیشنهاد میکنیم مطلب «ساخت پادکست | آموزش کامل و رایگان، از صفر تا صد» را مطالعه کنید.
با تشکر از همراهی شما با مجله فرادرس
سلام ببخشيد من يه ويديويي رو ظبط كردم و هنوز توي پوشه اي سيوش نكرده بود و لب تاپم خاموش شد و يه بار ديگه اين اتفاق افتاده بود و نميدونم چيشد كه ريكاور شد و الان دوباره اين اتفاق افتاده چجوري ويديو رو برگردونم؟
باسلام و احترام . منم سیستمم خاموش شده در حال ضبط ولی فایلی به نام cs_recording با حجم 11 گیگ هست ولی باز نمیکنه و ارور میده . بنظرتون چکار کنم ؟
من میخوام یه لپ تاپ مایکروسافت بخرم مدل Book2 که core i5 و گرافیک اینتل و رم ۸ هست ایا کمتازیا روش راحت نصب میشه یا رم و گرافیک بالاتر نیاز داره؟
سلام
حتما هم نیاز نیست که core i3 باشه مال من ضعیف تر هم هست تازه گرافیک و ایناشم اصلا خوب نیست تازه لپ تاپه کیس نیست و باهاش اجرا میشه و مشکلی ندارم فقط یه خورده کنده که توی کار با نرم افزار و رندرگیری اذیت میکنه ولی بازم کار راه اندازه
راستی این موارد رو برای نسخه ۲۰۲۰ گفتما
در مورد ۲۰۲۱ نمیدونم
با سلام؛
حداقل پردازنده مورد نیاز برای نسخه ۲۰۲۱ این نرمافزار، نسل ششم اینتل Core i3 است و بنابراین میتوانید به راحتی از این نرمافزار استفاده کنید.
با تشکر از همراهی شما با مجله فرادرس
با سلام و خدا قوت ممنون بابت توضیحات ارزنده اتون. ویدیو هایی که از طریق گوشی می گیرم در فضای کمتاسیا پخش نمیشه و فقط صدای اون ویدیو هست . ممنون میشم راهنمایی کنید مشکل از چیه
با سلام
میخواستم بگم که در مورد shortcut های این برنامه هم بیشتر توضیح بدید
با تشکر
با سلام و خسته نباشيد
نسخه 2020كمتازيا رو در ويندوز 10نصب كردم و موقع ضبط فقط 15 ثانيه اول ضبط ميشه و خود به خود ضبط متوقف ميشه
دليل اين مورد چي ميتونه باشه؟
سلام و عرض ادب وقتتون بخیر ببخشید من وقتی صفحه نمایش را در کمتازیا ضبط میکنم و همچنین در موقع ضبط تایپ میکنم صدای تایپم می افته چگونه صداشو بردارم؟
با سلام؛
این مورد به نوع میکروفون بستگی دارد. بهتر است از میکروفونهای یقهای یا میکروفونهای «داینامیک» (Dynamic) استفاده کنید تا این موضوع به حداقل برسد. علاوه بر این، توجه داشته باشید که میکروفون انتخابی دارای «الگوی قطبی» (Polar Pattern) به صورت «کاردیود» (Cardioid) باشد تا صدایی وارد شده از پشت میکرفون، جذب نشود و به این ترتیب با قرار دادن میکروفون بین صورت و کیبورد، صدای کمتری جذب میشود.
با تشکر از همراهی شما با مجله فرادرس
سلام وقتتان بخیر بزرگوار
میکروفون تان را لطفا خاموش کنید تا صدای تایپتان نیافتد
سلام ممنونم بابت آموزش خوبتون فقط من به هیچ عنوان نمیدونم چطور باید میکروفون رو روی لبتاپ چه طور بیارم چه طور نصب کنم و صدام رو بیارم؟
سلام مرسی از مطالب خوبتون.
من ورژن 2021 نرم افزارو نصب کردم.بعد ضبط ویدیو و… کجا میتونم ویدیو رو ببینم؟کجا سیو میشه؟گزینه مربوط رو نداشت و جایی هم تو پی سی سیو نشد
ممنون میشم راهنمایی کنید
با سلام؛
برای آشنایی با نحوه ذخیره و تهیه خروجی، پیشنهاد میکنیم مطلب «رندر (Render) و تهیه خروجی در کمتازیا — از صفر تا صد» را مطالعه کنید.
با تشکر از همراهی شما با مجله فرادرس
سلام
کمتازیا 2019 با 2020 تفاوت خاصی داره؟؟من 2019 رو دانلود کردم.ممنون میشم فرقشون رو بگید
سلام خسته نباشید من بعد از تمام شدن کار و سیو کردن کارم وقتی مارم را باز می کنم و سط کارم یک جله ای پشت صحنه هست نمی دانم چرا؟
سلام
مشکلی که برام پیش اومده اینه که فراموش کرده بودم برنامه رو کرک کنم و الان از دسترس خارج شده و نمیتوننم فیلمهایی که قبلا ظبط کردم رو باز کنم اصلا چون با همون فرمت خود برنامس چه کار میتونم بکنم ؟
با سلام؛
فایلهایی که در اختیار دارید، فایلهای پروژه کمتازیا هستند و باید از آنها خروجی تهیه کنید. برای تهیه خروجی از کمتازیا پیشنهاد میکنیم مطلب «رندر (Render) و تهیه خروجی در کمتازیا — از صفر تا صد» را مطالعه کنید.
با تشکر از همراهی شما با مجله فرادرس
سلام
من از کامتزیا ورژن 8 استفاده می کنم . بعد از پایان ضبط میخواهم کار خود را در فرمت mp4 ذخیره کنم نمی دانم گزینه اش کجاست ؟
کامتزیا پیش فرض به صورت فرمت خودش ذخیره می کنه که قابل استفاده برای من در آپارات نیست ؟
میشه راهنمایی بفرمایید
با سلام؛
فایلی که در کمتازیا ذخیره میشود برای ویرایش در همین نرمافزار بکار میرود و شما باید از پروژه خود خروجی تهیه کنید. برای این کار پیشنهاد میکنیم مطلب «رندر (Render) و تهیه خروجی در کمتازیا — از صفر تا صد» را مطالعه کنید.
با تشکر
سلام من کمتازیا رو نصب کردم ولی وقتی واردش میشم و گزینه ضبط رو میزنم اخطار زیر رو میده
A referral was returned from the server
بقیه جاهای کمتازیا کار میکنه ولی ضبطش این مشکل رو داره
ممنون میشم جواب بدید
با سلام؛
برای حل مشکل خطای «A referral was returned from the server» در کمتازیا میتوانید بر روی آیکون مربوط به Recorder کلیک راست و «Run as Administrator» را انتخاب کنید. همچنین میتوانید به مسیر نصب کمتازیا در درایو C بروید و با کلیک راست و انتخاب «Properties» پنجرهای باز میشود. در پنجره باز شده، بر روی تب «Compatibility» کلیک و در پایین صفحه، بر روی دکمه «Change Settings for all users» کلیک کنید. در پنجره باز شده، گزینه «Run this program as an administrator» را فعال و در نهایت بر روی دکمه «Ok» کلیک کنید.
با تشکر از همراهی شما با مجله فرادرس
سلام جناب کاظمی
وقت بخیر
من هنگام دیدن یک ویدئوی آموزشی از یک وبسایت میخوام اونو با کمتازیا ضبط کنم اما یک پیام خطا نشون میده و ضبط نمیکنه
پیامش اینه « A problem with your audio device will not allow the recording to start. Try one of these: A different audio device by selecting another device within Recorder; Disable audio and just record the screen; Tweak the audio device settings – right-click the Volume button in your system tray and choose Recording Devices.»
لطفا راهنمایی کنید چکار کنم تا بتونم ضبط کنم ویدئوش برام مهمه
با سلام؛
همانطور که در پیام اشاره شده، اشکالی در ضبط کننده صدا یا کارت صدا کامپیوتر شما وجود دارد. در داخل متن خطا راهنماییهای لازم انجام شده است. بر این اساس، یکی از اقدامات زیر را انجام دهید:
برای ضبط صدا، دستگاه دیگری را انتخاب کنید.
ضبط صدا را قطع کنید
تنظیمات صدا را بررسی کنید
بر روی دکمه صدا در پایین صفحه کلیک راست کنید و دستگاههای ضبط کننده صدا را انتخاب کنید.
با تشکر از همراهی شما با مجله فرادرس
ببخشید این نرم افزار صفحه رو ضبط میکنه ولی میرم توی بازی، بازی رو ضبط نمیکنه؛ صدای بازی میاد ولی فقط از صفحه دسکتاپ رو ضبط میکنه صفحه بازی نمیاد از نرم افزار های دیگه هم فیلم میگیره ولی هر بازی رفتم ضبط نکرد
اگه ویندوز 10 استفاده میکنید، میتونید از کلیدهای پنجره+G استفاده کنید، و هرجا برید (چه در وبسایت ها، چه در بازی ها و گیم ها، و چه در هر جای دیگه ای) تصویر ذخیره میشه.
سلام چطور نصب کردید اصلا چیزی نزده که نصب شه
با سلام
هنگام استفاده از وب کم ، امکانش هست که از صفحه لبتاپ هم بصورت همزمان تصویر برداری بشه؟ یعنی تصویر من گ.شه ی فیلم آموزشی ضیط بشه؟
با سلام؛
بله با فعالکردن وبکم پیش از فشردن دکمه رکورد، وبکم فعال میشود که در انتها نیز میتوانید در تدوین، محل و اندازه آنرا مشخص کنید. فایل تصویری باید بالای فایل اصلی در تایملاین و در اندازهای کوچکتر باشد.
با تشکر
با عرض سلام و احترام
فایلهای موقت کمتازیا کجا ذخیره میشن چون حجم بسیار زیادی می گیرن و باعث اخطار کمبود فضای خالی می شن. یک مرتبه من پیدا کردم و حذفشون کردم ولی الان پیدا نمی کنم
با سلام؛
این فایلها به طور معمول در پوشه «Documents» و در درایو C ذخیره میشوند.
از همراهی شما با مجله فرادرس سپاسگزاریم
با سلام وقتی ویدیو رو رکورد میکنم چجوری سیوش کنم تو یک پوشه؟
با سلام؛
از شما به دلیل مطالعه مطلب سپاسگزاریم. برای اینکه تمامی فایلهای پروژه را در یک پوشه داشته باشید و بتوانید در سیستمهای مختلف از آن استفاده کنید باید از قابلیت «Export as Zip» کمک بگیرید. در انتهای مطلب «رندر (Render) و تهیه خروجی در کمتازیا — از صفر تا صد» به طور کامل به این موضوع پرداخته شده است.
با تشکر
سلام چطوری باید از برنامه خروجی بگیرم؟؟
با سلام؛
برای آشنایی با نحوه تهیه خروجی از کمتازیا پیشنهاد میکنیم مطلب «رندر (Render) و تهیه خروجی در کمتازیا — از صفر تا صد» را مطالعه کنید.
از همراهی شما با مجله فرادرس سپاسگزاریم.
سلام
به تازگی نمی دونم چه اتفاقی افتاده وقتی فیلمی در کمتازیا ضبط می کنم وقتی میام روی گزینه stop کلیک کنم تا به فضای نرم افزار برم می بینم اصلا انگار ضبط نمی کرده در صورتی که دقایق اولیه فیلم رو چک می کردم که ثانیه ها داره طی می شه
قبلا این مشکل رو نداشتم الانم برای ضبط های کوتاه به مشکل نمی خورم ولی برای ضبط های طولانی مدت این مشکل رو دارم.
فایل ها قابل برگشت از جایی هست؟
با سلام و احترام گزینه ای هست ک خودکار مثلا دوساعت فیلم ک گرفت متوقف بشه و ذخیره کنه
با سلام؛
از شما بابت مطالعه مطلب سپاسگزاریم. نحوه ضبط خودکار به انتهای مطلب اضافه شد.
با تشکر
چجوری باید تبلیغات برنامه را از روی فیلم برداریم
با سلام؛
از شما بابت مطالعه مطلب سپاسگزاریم. به احتمال زیاد شما از نسخه رایگان این برنامه استفاده میکنید. برای حذف تبلیغات باید نسخه کامل تهیه شود.
با تشکر
سلام ببخشید با این نرم افزار میشه بازی ها رو ضبط کرد؟
باسلام؛
از شما بابت مطالعه مطلب سپاسگزاریم. بله این امکان وجود دارد اما باید به شکل صحیحی اندازه صفحه نمایش را از قبل تعیین کنید.
با تشکر
سلام و عرض ادب
آیا ضبط تصویر از دسکتاپ دارای محدودیت زمانی نیز می باشد؟
اگر چنین است این محدودیت چقدر است؟
پیشاپیش از توجه شما سپاسگزارم.
با سلام؛
از شما بابت مطالعه مطلب سپاسگزاریم. محدودیت زمانی در کمتازیا در نظر گرفته نشده است.
با تشکر
سلام، من میخواستم رزولوشن ۱۰۰۰داشته باشم از کجا باید تنظیم کنم؟
با سلام؛
از شما بابت مطالعه این مطلب سپاسگزاریم. به هنگام ضبط صفحه نمایش، زمانی که حالت «Custom» را انتخاب کنید، بر اساس وضوح صفحه نمایش، میتوان اعداد مربوط به طول و عرض را انتخاب کرد. اما اگر میخواهید در خروجی کار این تنظیمات را تعیین کنید پیشنهاد میکنیم مطلب «رندر (Render) و تهیه خروجی در کمتازیا — از صفر تا صد» را مطالعه کنید. در این مطلب در بخش «تب اندازه» نحوه تنظیم خروجی، آموزش داده شده است.
با تشکر
سلام وقتتون به خیر
میخواستم بگم من وقتی ویدیو آموزشی خودمو با این نرم افزار ریکورد کردم لوگوی نرم افزار کمتزیا در پس زمینه ویدیوم افتاد چجوری اونو حذف کنم ؟
با سلام؛
از همراهی شما با مجله فرادرس سپاسگزاریم. به هنگام تهیه خروجی، در پنجره تنظیمات ویدیو باید گزینه مربوط به «Watermark» را غیرفعال کنید. برای آشنایی بیشتر میتوانید مطلب «رندر (Render) و تهیه خروجی در کمتازیا — از صفر تا صد» را مطالعه کنید.
با تشکر
سلام . امکانش هست که موس را از حالت پنهان به حالت نمایش تغییر دهیم ؟
با سلام؛
از همراهی شما با مجله فرادرس سپاسگزاریم. به طور پیشفرض، حرکات ماوس ضبط میشود اما در هر صورت میتوانید در پنجره اصلی نرمافزار و در نوارابزار سمت چپ در بخش «Cursor Effect» تغییرات مورد نظر خود را اعمال کنید.
با تشکر
سلام خسته نباشید روی سیستم من کلا ریکورد کار نمیکنه چرا ؟
فایل متنی نصب رو دوباره مرور کنین منم همین مشکل رو داشتم که متوجه شدم یه قسمتشو درست انجام نداده بودم.
منم همین مشکل رو دارم
آیاکامپتوزیا بر روی گوشی هم نصب میشه؟ من لب تابم سوخته و خیلی اورژانسی مطلب رو باید اماده کنم
با سلام؛
از همراهی شما با مجله فرادرس سپاسگزاریم. کمتازیا بر روی تلفن همراه نصب نمیشود اما میتوانید از سایر نرمافزارهای ضبط صفحه نمایش استفاده کنید. توضیحات کاملی در رابطه با «ضبط فیلم آموزشی با گوشی موبایل» در مطلب «ساخت ویدیو آموزشی — راهنمای تولید محتوای آموزشی موفق و درآمدزا» تهیه کردهایم که میتوانید از این لینک به آن دسترسی پیدا کنید.
با تشکر
سلام چرا فیلم با فرمت زیر را درست نشان نمی ده فقط پر پر میزنه mp4
سلام آیا در زمانی که رکورد می کنیم دکمه ای برای زوم دارد؟
با سلام وقت بخیر من کمتازیا ۲۰۱۹ دارم و در طول برنامه یک دفعه برام ارور میاد که حافظه پراست و stop recording میاد…
چیکار کنم این ارور برام نیاد هنگام ضبط لطفا راهنمایی کنید…
با سلام؛
از شما بابت مطالعه این مطلب سپاسگزاریم. حجم درایو C را با پاک کردن فایلهای اضافه، افزایش دهید.
با تشکر
با سلام بنده ورژن ۲۰۱۹ کمتازیا رو دارم و در هنگام ضبط یک اروری میاد که فضا پر شده و stop recording میاد و یهو قطع میشه و انگار فضای کافی نداره نمیدونم واقعا چیکار کنم این ارور برام نیاد لطفا راهنماییم کنید ممنون میشم
با سلام خسته نباشید من دو تا مشکل دارم اگه میشه بهم بگید جوابشون رو اولیشون اینه که صفحه وب کم برنامه کمتازیا واسم خیلی کوچیکه میخوام بزرگش کنم چجوری؟؟ و دومی اینه که من چجوری باید صفحه وب کم رو جابه جا کنم مثلا از پایین گوشه سمت راست بیارم بالا سمت چپ ممنون با تشکر لطفا زود جواب بدید
با سلام؛
بعد از ضبط برنامه، وبکم به صورت یک فایل ویدیویی مجزا در اختیار شما قرار میگیرد که میتوانید در تایملاین، محل و اندازه آنرا تغییر دهید.
با تشکر از همراهی شما با مجله فرادرس
سلام
ابتدا از شما بابت انتشار این مطالب آموزشی بسیار سپاسگزارم.
چند تا از مطالب شما را مطالعه کردم. تقریبا نظرتون برای ضبط با کیفیت خوب یک ویدیوی آموزشی اینه که ضبط صدا و تصویر جدا از هم انجام بشه. سوال بنده این است که چطور این موضوع ممکنه؟ (به نظر میرسه وقتی که قصد داریم یک نرم افزار رو آموزش بدیم نیاز به این هست که همزمان با تصویر صحبت کنیم)
با سلام؛
از شما بابت مطالعه این مطالب سپاسگزاریم. به طور کلی اگر پیش از ارائه درس، متن یا جزوهای کامل داشته باشید و مطابق با آن پیشروی کنید بهتر است چراکه در غیر اینصورت، توضیحات اضافهای برای مخاطب ارائه و گوش دادن به مطلب برای او، خسته کننده میشود. این مورد، خاصه در آموزش نرمافزارها کاربرد بسیاری دارد چراکه فرآیند ضبط از صفحه نمایش انجام و در مرحله بعد، صداگذاری صورت میگیرد. البته در برخی موارد مثل تدریس دروس دانشگاهی، ارائه همزمان به کمک جزوه بهتر است اما داشتن نقشه راه مانند اسلاید، نظم و ترتیب تدریس را حفظ میکند و مانع از خسته کننده شدن موضوع برای مخاطب میشود.
با تشکر
وضقت بخیر
من هرچی ضبط میکنم رو کامپیوتر به خوبی صدا داره ولی رو هیچ گوشی حتی با هنزفریم صدا ندارع خواهش میکنم علت و. توضیح میدین
فرمت خروجی رو چطور میتونم تبدیل به فرمت های متداول مثل mp4 کنم. حالت پیشفرض trec هشت که در کامپیوترهای دیگه اجرا نمیشه
با سلام؛
فرمت خروجی به طور پیشفرض روی mp4 قرار دارد و پسوند trec برای فایل پروژه در کمتازیا است. برای آشنایی با نحوه تنظیمات خروجی میتوانید به مطلب «رندر (Render) و تهیه خروجی در کمتازیا — از صفر تا صد» مراجعه کنید.
با تشکر
سلام وقت بخیر.من با لپ تاپ ویدیو کمتازیارو گرفتم وقتی میندازم روی گوشی صداش قطع میشه ولی روی لپ تاپ و گوشی سامسونگ اس ۹ صدا داره ولی روی هیچ گوشی دیگه ای صدا نداره جالب اینه که با هندزفری هم صدای ویدیو میاد و روی ده تا گوشی هم چک کردم بجز اس ۹ هیچکدوم صدای ویدیو رو پخش نمیکردن دلیلش چی میتونه باشه؟
با سلام؛
فرمتهای خروجی صدا را تغییر دهید تا از سایر گوشیها قابل پخش باشد.
با تشکر
سلام من با کمتاسیا ک اسکرین ریکورد میگیرم بعد نمیدونم کجا ذخیره میشه
با سلام؛
از پیام شما سپاسگزاریم. در حقیقت تا زمانی که پروژه خود را ذخیره نکنید، ویدیو شما در هیچ محل دائمی ذخیره نمیشود. برای آشنایی با نحوه ذخیره کردن پروژه، مطلب «رندر (Render) و تهیه خروجی در کمتازیا — از صفر تا صد» را مطالعه کنید.
با تشکر
سلام و درود.
وقتی از نرم افزار با فرمت 720p و یا 1080p خروجی میگیرم و بعد با هر پلیری مثلا pot player فیلم رو اجرا می کنم ، در بالا و پایین پلیر حاشیه مشکی بوجود میاد که خب قابلیت تمام صفحه بودن رو از بین میبره.
به نظر شما برای حل این مشکل چه باید کرد ؟
با سلام؛
از شما بابت مطالعه این مطلب سپاسگزاریم.
نوارهای سیاه در حقیقت جزوی از خروجی شما هستند و برای رفع آن باید اندازه تصویر اصلی به طور کامل منطبق با خروجیِ نشان داده شده در «بوم» (Canvas) باشد و در نتیجه، تصویر اصلی را باید بزرگتر کنید. در مطلب «آموزش کار با بوم در کمتازیا — به زبان ساده» به این مطلب نیز پرداخته شده است.
با تشکر
سلام
خسته نباشید
وقتی لپ تاپ و با کابل htmi به تلویزیون وصل می کنم و همزمان میخوام کامتازیا تصویر و صدای صفحه نمایش و ضبط کنه ولی صدا ضبط نشد
در حالت عادی که به تلویزیون وصل نیست ضبط میشه
تنظیمات و رو حالت ضبط صدای داخل سیستم گذاشتم
لطف می کنید راهنمایی کنید
متشکرم
سلام خسته نباشین من یه سوال حیاتی دارم من از طریق کامتاسیا داشتم یکی از کلاسهامو ضبط کنم حدودا دوساعته همه چی خوب پیش رفت اما کلاس که تموم شد رفتم قطع کنم یهو ارور داد و ذخیره نشد و این کلاس واسه من خیلی مهم بود
خواستم بپرسم آیا راهی داره که فیلمم برگرده?؟؟؟
با سلام؛
از شما به دلیل مطالعه این مطلب سپاسگزاریم.
در بیشتر مواقع، برنامه به طور خودکار، نسخه پشتیبان تهیه میکند. در صورتیکه به طور مجدد برنامه را باز کنید از شما پرسیده میشود که آیا تمایل دارید از نسخه پشتیبان استفاده کنید یا خیر.
با تشکر از همراهی شما با مجله فرادرس
سلام خسته نباشید
وقتی وارد کمتازیا می شم recrod عمل نمیکند لطفا راهنمایی کنید
با سلام؛
از همراهی شما با مجله فرادرس سپاسگزاریم. اگر خطایی به هنگام فشردن دکمه «Record» ایجاد میشود در اینجا بنویسید تا بررسی شود.
با تشکر
تنظیمات کلید میانبر رو قبلا چک کرده بودم درست بود همونطور که گفتید کلید fn رو نگهداشتم بعد کلید f10 را زدم درست شد.
خیلی ممنون بابت راهنمایی خوبتون.
موفق باشید
سلام خدا قوت
ممنون از مطالب عالی
من وقتی ضبط فایل روشروع میکنم بعد از تموم شدنش، کلید f10 رو فشار میدم ولی فیلم استپ نمیشه یک کادری با گزینه میاد. گزینه های:
computer only
duplicate
extend
projector only
تمام این کادر هم داخل فایل ضبط میشه و حتما باید کادر نرم افزار رو برای استپ بیارم بالا تا استپ رو انجام بدم.با این کار همه اینها توی فایلم ضبط میشه. چیکار کنم طوری استپ بشه که این کادرها داخل فایلم نیاد؟
سپاس
با سلام؛
از شما بابت مطالعه مطلب سپاسگزاریم.
ممکن است کلید F10 بر روی کیبورد شما به طور پیشفرض با کلید Fn فعال شود و برای اینکار باید ابتدا کلید Fn و سپس F10 را فشار دهید. همچنین با رفتن به مسیر Tool→Option→Hotkeys کلید میانبر را به کلید دلخواه تغییر دهید تا این مشکل برطرف شود.
با تشکر
سلام مجدد ممنونم بابت راهنمایی تون. عذر خواهی می کنم میشه بفرمایید ccitt رو کجا میتونم پیدا کنم؟
در حالتی بخوام فقط از صفحه اسکرین بگیرم مشکلی پیش نمیاد اما به محض اینکه وبکم رو روشن می کنم داخل کادر کنار وبکم پیام میاد که وبکم غیر استفاده ست و این در حالی اتفاق می افته که وبکم روشن میشه. نرم افزار دیگه ای که مناسب باشه برای تهیه کلیپ آموزشی همزمان ضبط از دسکتاپ و استفاده ار وبکم میشه معرفی کنید؟
با سلام؛
از شما بابت مطالعه مطلب سپاسگزاریم.
برای دسترسی به تنظیمات صوتی، در برنامه «Camtasia Recorder» به قسمت «Tools» بروید و روی «Options» کلیک کنید. در مرحله بعد به تب «Inputs» بروید و در قسمت «Audio» بر روی دکمه «Audio Settings» کلیک کنید. در پنجره باز شده، «Audio Format» را به «PCM» و «Attribute» را به «48000kHz» تغییر دهید.
همچنین برای آشنایی با سایر نرمافزارهای ضبط صفحه نمایش میتوانید به مطلب «۵ نرم افزار پرکاربرد ضبط ویدئو از صفحه نمایش برای ویندوز» مراجعه کنید.
با تشکر
ممنون از توضیحات عالی تون. یه سوال برام پیش اومد وقتی می خوام از وبکم حین تدریس استفاده کنم بعد از پایان تدریس این اخطار میاد چرا؟
“It is either an unsupported media type or required codecs are not found
چیکار باید بکنم؟
با سلام؛
با توجه به مطالبی که در بخش پشتیبانی «TechSmith» مطرح شده است، این خطا میتواند به دلیل مسائل زیر رخ دهد:
فایل camrec در نسخههای جدید کمتازیا پشتیبانی نمیشود.
ویدوهای MP4 باید با فرمت H.264 تهیه شوند.
فایل TREC ممکن است مشکل داشته باشد.
در برخی از موارد، مشکل ممکن است به علت فرمت فایل صوتی باشد. برای این رفع این مشکل، در بخش CCITT، نرخ ضبط صدا را از ۸ بیت به ۴۸ بیت و PCM تغییر دهید.
با تشکر
سلام .امکان ضبط راهنمای ویدئویی از روی گوشی موبایل برای اپلیکشن اندرویدی وجود دارد با اپلیکیشن های ضبط از اسکرین گوشی .حالا میخواهیم در این راهنما بخشی هم از سایت فیلم گرفته و هر دو را با هم تدوین کنیم .میتوانیم این ویدئو ها را در کمتزیا وارد کرده و ادیت کرد؟ یا خود کمتزیا ابزاری برای ضبط ویدئو از اسکرین اندروید یا اپ دارد؟
با سلام؛
از شما به دلیل مطالعه این مطلب سپاسگزاریم.
در حال حاضر تا نسخه ۹ این نرمافزار، چنین امکانی وجود ندارد اما بر اساس توضیحات شرکت سازنده، این امکان در آیندهای نزدیک فراهم خواهد شد. با استفاده از اپلیکیشن TechSmith Fuse از این شرکت و نصب آن روی موبایل، ویدیوهای خود را به طور مستقیم میتوانید به نرمافزار وارد کنید اما برای وارد کردن ویدیوهای صفحه نمایش گوشی میتوانید از طریق گوگل درایو یا وارد کردن آنها به کامپیوتر در بخش Media Bin، به ویرایش فایلها بپردازید.