استفاده از Task Scheduler در ویندوز برای انجام خودکار امور (+ دانلود فیلم آموزش گام به گام)

تا به حال برایتان پیش آماده است که بخواهید کاری را در ساعتی مشخص بر روی رایانهی خود انجام دهید ولی به هر دلیلی امکان دسترسی به کامپیوتر برایتان فراهم نباشد یا آن را فراموش کنید؟ در چنین شرایطی به سادگی میتوانید از «Task Scheduler» ویندوز استفاده کرده و کارهای خود را به آن بسپارید. در ادامهی این مطلب به چگونگی استفاده از این ابزار ویندوز خواهیم پرداخت.
فیلم آموزشی استفاده از Task Scheduler در ویندوز برای انجام خودکار وظایف
ساخت رویداد در Task Scheduler
برای ساخت رویداد در Task Scheduler ویندوز بر اساس مراحل زیر عمل کنید:
ابتدا در منوی استارت عبارت «Task Scheduler» را وارد کرده و آن را باز کنید.
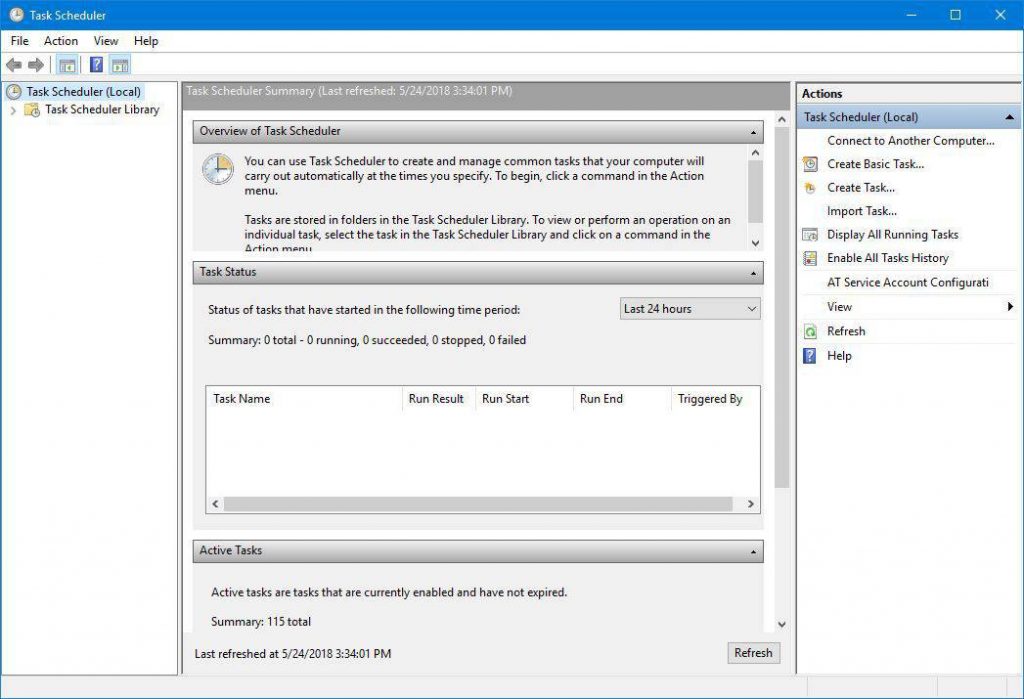
حال قصد ساخت رویداد را داریم که هر روز راس ساعت 9 صبح وبسایت فرادرس را برای ما باز کند. برای این کار، در پنجرهی «Task Scheduler» از زبانهی «Action» گزینهی «Create Basic Task» را انتخاب نمایید. در پنجرهی جدیدی که باز میشود، در قسمت «Name» یک نام برای وظیفهی جدید در حال تعریف خود مشخص کنید. در صورت نیاز، میتوانید در بخش «Description» توضیحات تکمیلیتان را نوشته و سپس گزینهی «Next» را بزنید.
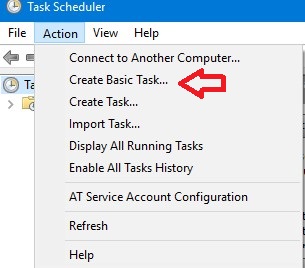
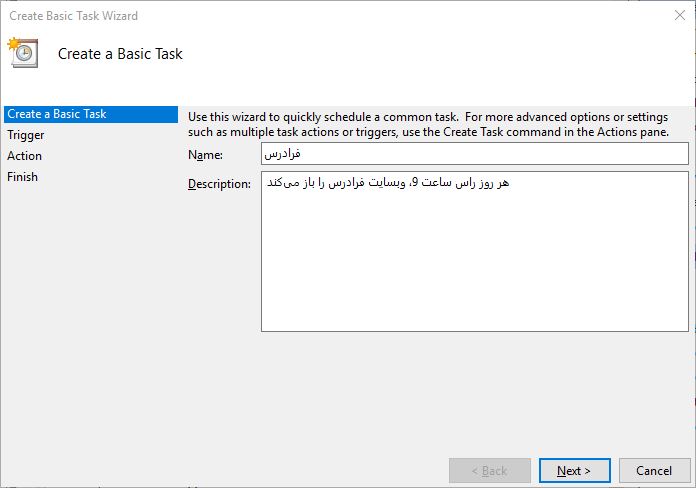
حال وارد بخش «Trigger» میشویم. در این بخش باید مشخص کنیم که این رویداد در چه زمانهایی اجرا خواهد شد. گزینههای موجود به شرح زیر هستند:
- Daily: اجرای رویداد به صورت روزانه
- Weekly: اجرای رویداد به صورت هفتگی
- Monthly: اجرای رویداد به صورت ماهانه
- One time: اجرای رویداد فقط برای یکبار
- When the computer starts: اجرای رویداد در زمان روشن شدن رایانه
- When I log on: اجرای رویداد در هنگام ورود شما به حساب ویندوز خود
- When a specific event is logged: اجرای رویداد در هنگام اجرای رویدادی دیگر
برای مثال ما، گزینهی «Daily» مناسب است. پس از انتخاب این گزینه، روی «Next» کلیک کنید.
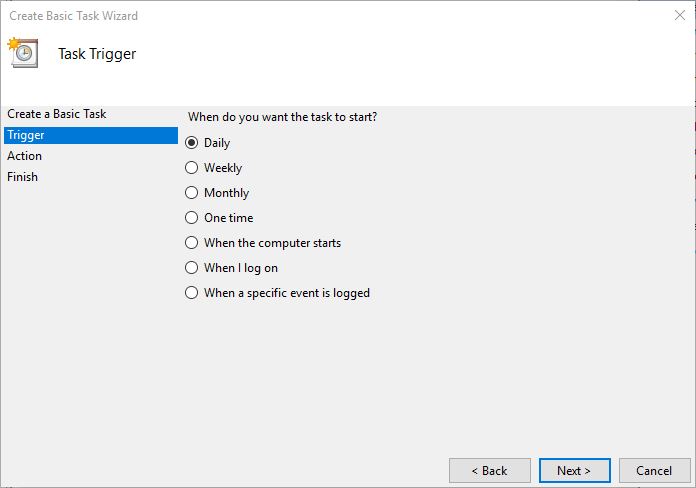
در بخش بعدی، باید زمان دقیق و فاصلهی بین روزهای اجرای این وظیفه را مشخص کنیم. در این مثال، میخواهیم این رویداد از تاریخ 24 می 2018 به بعد، هر روز راس ساعت 9 صبح اجرا شود. در نهایت پس از تنظیم کردن زمان مورد نظر، گزینهی «Next» را بزنید.
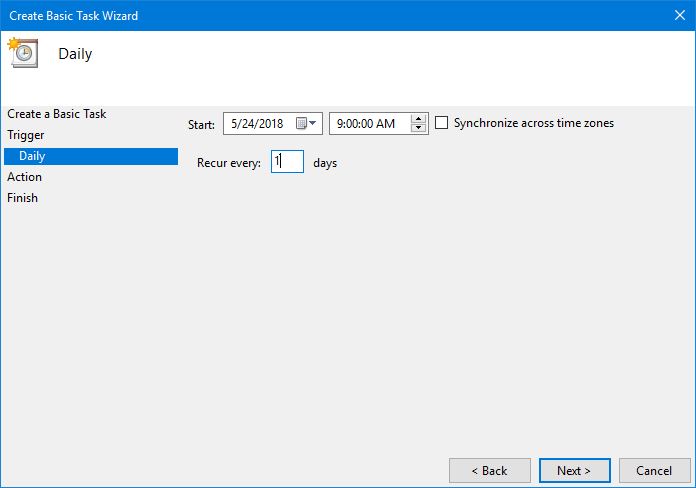
در بخش «Action»، باید کاری که قرار است انجام شود را مشخص کنیم. گزینههای این صفحه به شرح زیر هستند:
- Start a program: یک نرمافزار اجرا خواهد شد.
- Send an e-mail: یک ایمیل ارسال خواهد شد.
- Display a message: یک پیغام نمایش داده خواهد شد.
در نسخههای اخیر ویندوز، در جلوی گزینههای «Send an e-mail» و «Display a message» عبارت «deprecated» نوشته شده است. این عبارت یعنی این گزینهها منسوخ شدهاند و با این که در این نسخه از ویندوز کار میکنند، ممکن است در نسخههای بعدی دیگر وجود نداشته باشند.
گزینهی «Start a program» را انتخاب کرده و با کلیک بر روی دکمهی «Next» وارد بخش بعدی شوید.
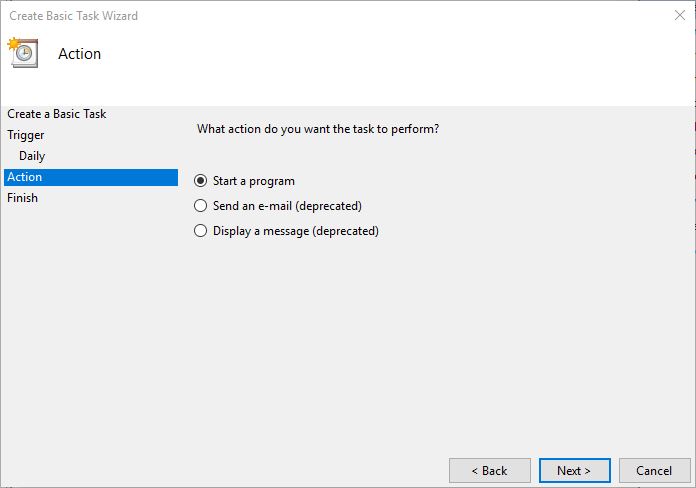
در این قسمت، باید نرمافزار یا فایل مورد نظر برای اجرا را مشخص کنید. هر فایلی، اعم از سند ورد و موسیقی، تا نرمافزارها و بازیهای رایانهای، در این بخش پشتیبانی میشوند. با کلیک بر روی گزینهی «Browse» میتوانید فایل مورد نظر را برگزینید.
در مثال بالا گفتیم که این رویداد قرار است وبسایت فرادرس را برای ما باز نماید. برای این کار تنها کافی است از پنجرهی «Browse» فایل مرورگر وب خود را انتخاب کنید. سپس در بخش «(Add arguments (optional» عبارت «http://www.faradars.org» را وارد نمایید.
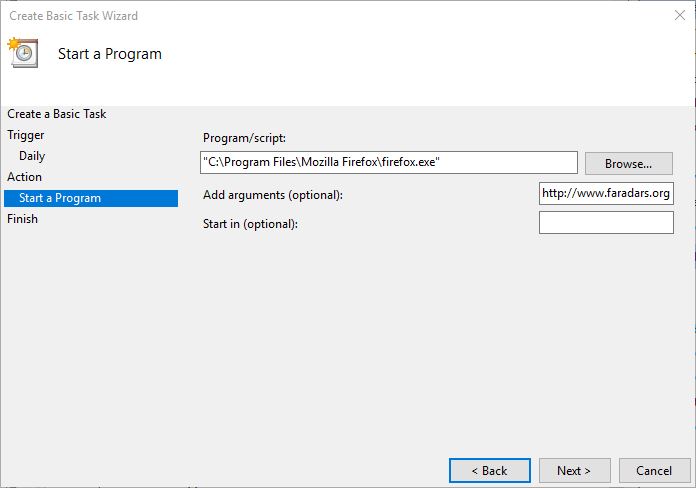
پس از زدن گزینهی «Next»، یک خلاصه از رویداد ساخته شده به شما نمایش داده میشود که میتوانید تنظیمات خود را در آن مرور کنید. در صورت فعال کردن گزینهی «Open the Properties dialog for this task when I click Finish»، پس از کلیک بر روی «Finish»، صفحهی مشخصات این وظیفه برای شما باز خواهد شد. حال گزینهی «Finish» را بزنید تا ساخت رویداد شما تکمیل شود.
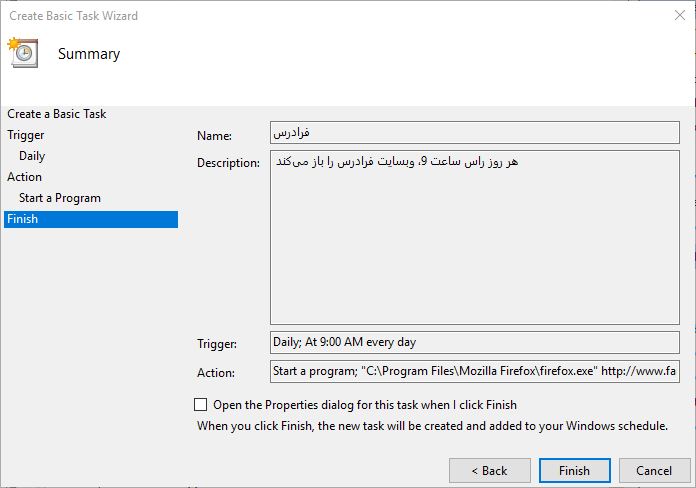
اینک رویداد شما ساخته شده است و هر روز راس ساعت تنظیم شده وظیفهی خود را انجام خواهد داد. برای مشاهدهی رویداد خود، از قسمت «(Task Scheduler (Local» بر روی گزینهی «Task Scheduler Library» کلیک کنید.

در لیستی که در وسط صفحه نمایش داده میشود، میتوانید رویداد خود را در کنار سایر رویدادهای ویندوز پیدا کنید. با کلیک بر روی هر رویداد، مشخصات آن در زیر همان بخش نمایش داده میشود.
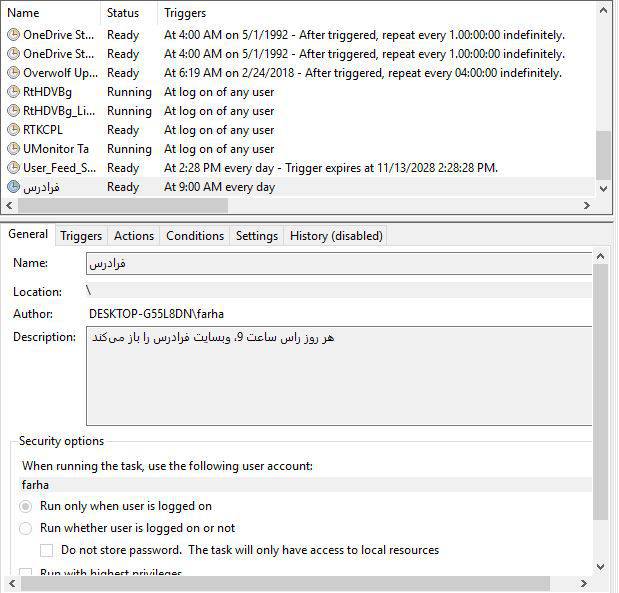
برای غیر فعال کردن هر رویداد، در لیست بالا بر روی آن راست کلیک کرده و گزینهی «Disable» را بزنید. برای فعالسازی مجدد، همین کار را تکرار کرده و اینبار گزینهی «Enable» را انتخاب کنید. اگر هم قصد پاک کردن یک رویداد را داشتید، از گزینهی «Delete» استفاده کنید.
در صورتی که مطلب بالا برای شما مفید بوده است، احتمال دارد آموزشهایی که در ادامه آمده نیز برایتان کاربردی باشند.
- آموزش ویندوز ۱۰ (Windows 10)
- آموزشهای مجموعه نرمافزاری آفیس
- آموزش تایپ ده انگشتی
- ترفندهای جالب برای ویندوز ۱۰
- ۱۲ کاری که فقط در ویندوز ۱۰ میتوان انجام داد
- ۱۰ دلیل برای ارتقا ویندوز به نسخه ۱۰
^^










سلام
میشه یک اسکریپت برای کپی فایل بهم معرفی کنید
یک کد اسکریپتی که فایل های داخل مبدا رو ببره به داخل مقصد و از طریق task schadule برنامه ریزیش کنم
ممنونم ازتون