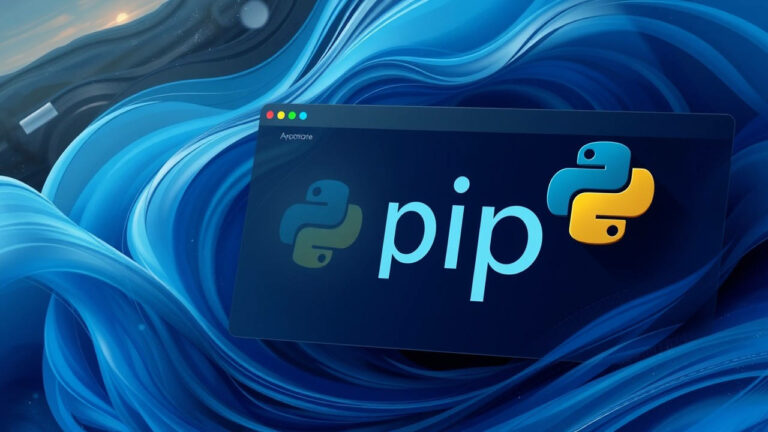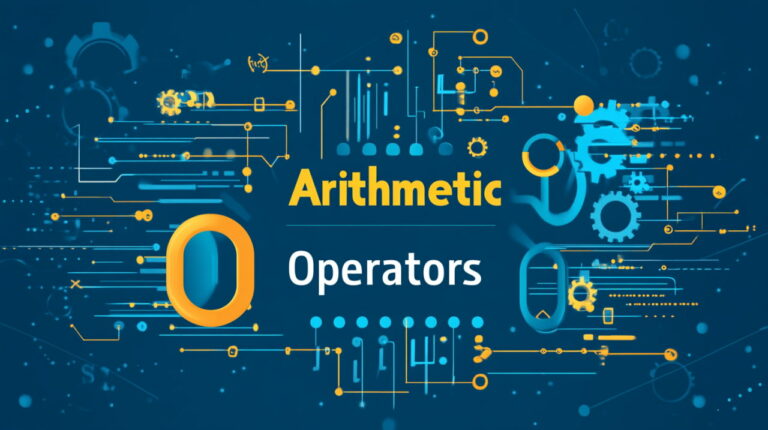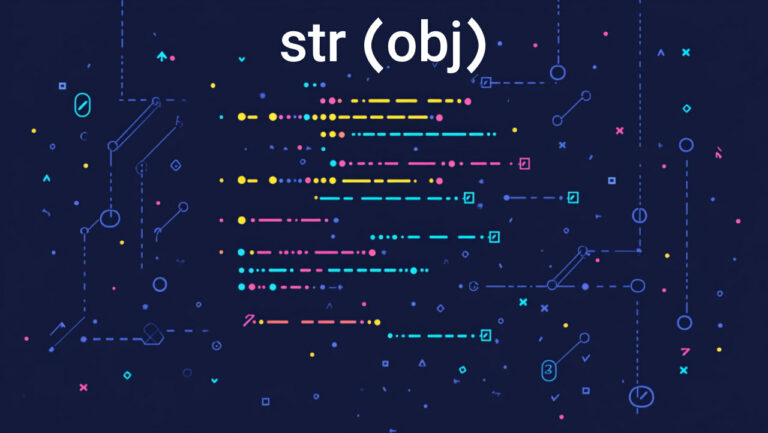PyCharm چیست و چه مزایا و امکاناتی دارد؟ – از صفر تا صد


PyCharm یکی از محبوبترین IDE-های پایتون است. برای درک اینکه PyCharm چیست و چه مزایا و امکاناتی دارد، باید اشاره کنیم، برای محبوبیت این محیط برنامهنویسی پایتون میتوان انبوهی از دلایل منطقی ارائه داد. از جمله اینکه این نرمافزار توسط شرکت JetBrains تولید شده است. دلیل ارزشمند دیگر، پشتیبانی از توسعه اپلیکیشنهای تحت وب با استفاده از Django است. فاکتورهای زیادی هستند که باعث میشوند PyCharm به IDE کامل و جامعی برای برنامهنویسی به زبان پایتون تبدیل شود. در جایگاه برنامهنویس، باید بر روی منطق تجارت و تولید اپلیکیشنهای مفید برای کاربران خود تمرکز کنیم که این کار با کمک PyCharm بهصورت سادهتری انجام میشود. این IDE با تمرکز بر روی سادهکردن فرایند برنامه نویسی و بسیاری از کارهای دیگر، مانند عیبیابی و مصورسازی دادهها باعث صرفهجویی زیادی در زمان میشود.
در این مطلب از مجله فرادرس به این مسئله میپردازیم که PyCharm چیست و چه مزایا و امکاناتی دارد. از تعریف PyCharm شروع کرده و مراحل نصب و راهاندازی آن را آموزش دادهایم. روش نوشتن و اجرای کدها را نمایش دادیم و سپس توضیح میدهیم که چگونه میتوان این کدها را عیبیابی کرد. بعد از آن هم تا به انتهای مطلب مباحثی مانند ویرایش کدها، استفاده از سایر امکانات برای ارتقای سرعت و کیفیت کدنویسی را توضیح میدهیم.
PyCharm چیست؟
PyCharm اولین بار در فوریه سال ۲۰۱۰ معرفی شد. این IDE در حال حاضر به عنوان اپلیکیشن چندپلتفرمی با سیستم عاملهای ویندوز، MacOS و لینوکس سازگار است. PyCharm از هر دو نسخه پایتون۲ - نسخه ۲.۷ و بالاتر - و پایتون۳ - نسخه ۳.۵ و بالاتر - پشتیبانی میکند. از آنجا که PyCharm ویژگیهای بسیار زیادی برای کمک به افزایش سرعت و سادگی برنامهنویسی با پایتون ارائه میدهد، در بین بهترین IDE-های پایتون قرار گرفته است. این IDE توسط شرکت JetBrains طراحی و تولید شده است. همان شرکتی که محیط کدنویسی IntelliJ را تولید کرد. در حال حاضر IntelliJ به عنوان بهترین IDE برای جاوا شناخته میشود. علاوه بر این، محیط کدنویسی WebStorm را هم تولید کرده است که به عنوان هوشمندترین IDE برای زبان برنامه نویسی جاوا اسکریپت شناخته میشود.
برای افزایش سرعت توسعه برنامهها و کم کردن زحمت اضافی، PyCharm همراه با حجم انبوهی از ماژولها، پکیجها و ابزار عرضه شده است. این نرمافزار برای سازگار شدن با نیازهای توسعهای و تنظیمات شخصی برنامهنویس، قابل سفارشیسازی است. در ضمن برای ارائه امکان تحلیل کد، PyCharm ویژگیهایی مانند موارد فهرست زیر را در اختیار برنامهنویس قرار میدهد.
- افزونه مخصوص عیبیابی گرافیکی
- آزمایش کننده واحد کد به صورت ادغام شده
- یکپارچهگی با «سامانههای کنترل نسخه» (Version Control Systems | VCSs)
- پشتیبانی از علم داده با استفاده از آناکوندا
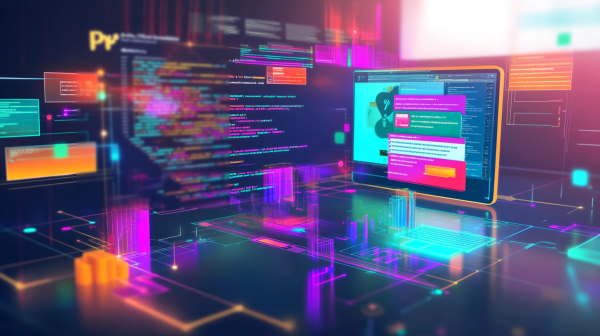
روش نصب PyCharm چیست؟
روش توصیه شده برای نصب PyCharm استفاده از اپلیکیشن اختصاصی JetBrains Toolbox App است. برای دانلود این اپلیکیشن میتوانید از لینک (+) استفاده کنید. با کمک این اپلیکیشن میتوانیم سایر محصولات JetBrains را هم نصب کنیم یا اینکه از یک محصول، چندین نسخه مختلف را بر روی سیستم خود داشته باشیم. حتی میتوان، هر محصول نرمافزاری متعلق به شرکت JetBrains را بهسادگی بهروزرسانی کرد، تنظیمات انجام شده را با عقب برگرداند یا حتی در شرایط ضروری حذف کرد. همچنین هر پروژهای را میتوانیم به سرعت در IDE و با نسخه مورد نظر باز کنیم.
در این مطلب از نسخه PyCharm Community استفاده میکنیم. زیرا این نسخه رایگان است و بر روی تمام سیستم عاملهای اصلی استفاده میشود. اما در هنگام بیان ویژگیهای حرفهای PyCharm از نسخه Professional استفاده خواهیم کرد.
برای نصب اپلیکیشن Toolbox App باید به سایت خود JetBrains مراجعه کرده و در ابتدا اپلیکیشن را از این لینک (+) دانلود کنیم. در این سایت همه دستورالعملهای مربوط به سیستم عامل مورد استفاده توسط کاربر به صورت خودکار ارائه شدهاند. اما در مواردی که سایت موفق به تشخیص صحیح سیستم عامل نشد، میتوان با بالا پایین کردن فهرست موجود در بخش بالا سمت راست، نسخه صحیح مرتبط با سیستم عامل را پیدا کرد.
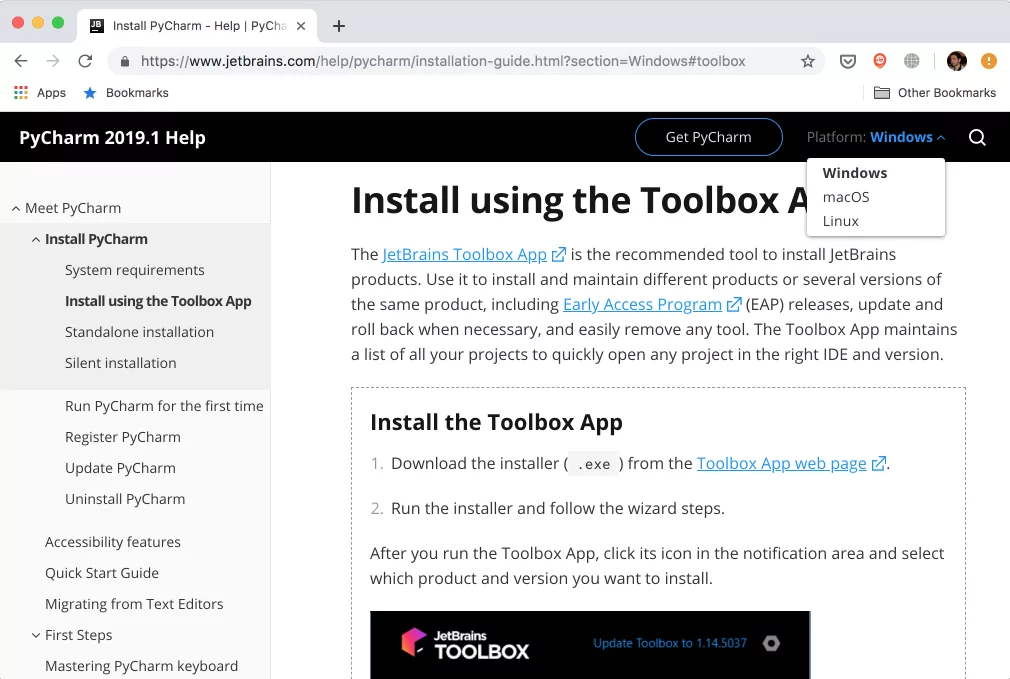
بعد از پایان عملیات نصب، اپلیکیشن را باز کرده و موافقتنامه مربوط به کاربر را تیک بزنید. در زیر سربرگ Tools، فهرستی از محصولات در دسترس را میبینید. نسخه PyCharm Community را پیدا کرده و بر روی دکمه Install کلیک کنید.
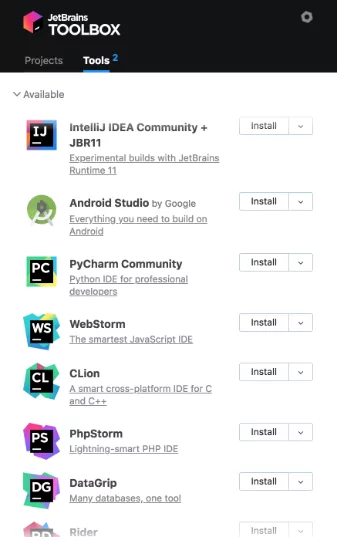
اکنون PyCharm به صورت صحیح بر روی سیستم کامپیوتر نصب شده است. البته اگر نخواهید که از اپلیکیشن Toolbox App استفاده کنید میتوانید عملیات «نصب را به صورت دستی» (Standalone Installation) و مستقل انجام دهید.
بعد از آن که متوجه شدیم، روش صحیح نصب PyCharm چیست، نرم افزار PyCharm را باز کرده و ادامه مراحل راه اندازی را از درون نرمافزار پی میگیریم. به محض بازکردن PyCharm با پنجره مربوط به وارد کردن تنظیمات روبهرو میشویم. این پنجره به صورت popup ظاهر میشود.
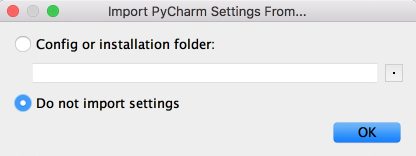
خود PyCharm به صورت خودکار تشخیص میدهد که این اولین نصب برنامه بر روی سیستم است و گزینه «Do not import settings» را انتخاب میکند. فقط باید بر روی «OK» کلیک کرده و رد شویم. در ادامه، PyCharm میخواهد که یکی از Keymap Scheme-ها را انتخاب کنید. این مورد را بر روی گزینه پیشفرض رها کرده و دکمه Next را بزنید. این دکمه به نام «Next: UI Themes» در پایین سمت راست صفحه قرار دارد.
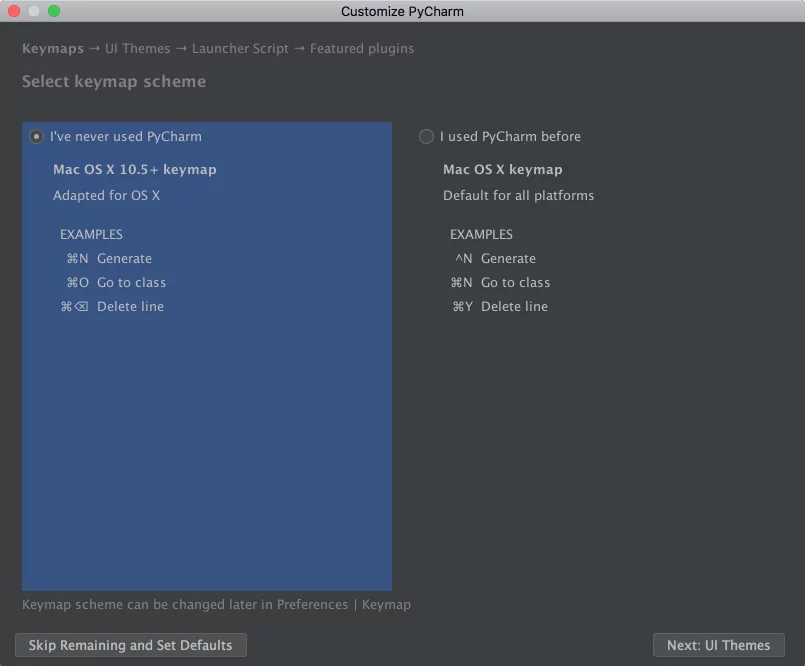
سپس PyCharm میخواهد که از بین حالت تاریک به نام Darcula یا حالت روشن به نام light، تم مربوط به رنگ صفحه را انتخاب کنید. هر کدام را که ترجیح میدهید انتخاب کرده و دکمه «Next: Launcher Script» را بزنید.
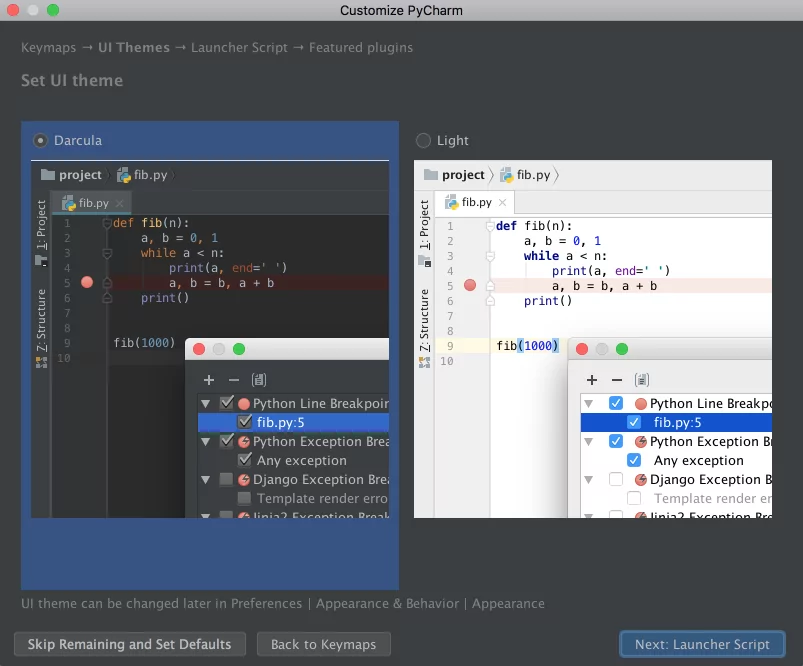
در طی این مطلب آموزشی ما تم تاریک Darcula را انتخاب کرده و استفاده میکنیم. در صورت علاقه میتوانید تمهای دیگری را به صورت پلاگین دانلود کرده و استفاده کنید.
در صفحه بعد هم تنظیمات را به صورت پیشفرض رها کرده و بر روی دکمه «Next: Featured plugins» کلیک کنید. الان PyCharm فهرستی از پلاگینها را نمایش میدهد که شاید بخواهید نصب کنید. زیرا بیشتر کاربران استفاده از این پلاگینها را دوست دارند. سپس بر روی «Start using PyCharm» کلیک کنید. بالاخره PyCharm آماده کدنویسی شده است. در بخشهای بعدی مطلب میبینیم که روش نوشتن کد در PyCharm چیست.
یادگیری پایتون با فیلم های فرادرس
با اینکه در این مطلب متوجه میشویم PyCharm چیست اما برای یادگیری کدنویسی با زبان برنامه نویسی پایتون به مواردی دیگری نیاز است. بهترین روش آموزش برای هر شخصی، بسته به مدل یادگیری و روحیه آن شخص است. روشهای مختلف از قبیل کلاسهای حضوری و آنلاین، یادگیری خودآموز با کمک کتابها و فیلمهای آموزشی و غیره هر کدام مزایا و معایبی دارند. اما یکی از روشهایی که تقریبا در همه افراد و جوامع مختلف، به میزان خوبی نتیجه میدهد، استفاده از فیلمهای آموزشی است. فیلمهای آموزشی چند امتیاز برجسته دارند که آنها را از سایر رقبا برتر میکند. از آن جمله میتوان به استفاده همزمان حواس بینایی و شنیداری در هنگام آموزش، امکان تکرار تماشای مطالب گفته شده توسط استاد و غیره اشاره کرد.

فرادرس هم به عنوان بهترین و بزرگترین تولید کننده محتوای آموزشی در کشور، فیلمهای بسیار خوبی در حوزههای مختلف تولید کرده است. یکی از حوزههای مورد علاقه فرادرس و مخاطبانش، حوزه تکنولوژی و کامپیوتر است. زبان برنامهنویسی پایتون هم به عنوان شاخه مهمی از همین علوم شناخته میشود. یادگیری پایتون با کمک فیلمهای فرادرس یکی از بهترین انتخابهای ممکن است. در پایین، چند مورد از فیلمهای آموزشی سطح متوسط و پیشرفته پایتون را معرفی کردهایم.
- فیلم آموزش برنامه نویسی پایتون همراه با مثال های عملی در Python با فرادرس
- فیلم آموزش جنگو – فریمورک تحت وب Django با پایتون Python با فرادرس
- فیلم آموزش (رایگان) کتابخانه های پایتون برای یادگیری ماشین و یادگیری عمیق با فرادرس
- فیلم آموزش برنامه نویسی شی گرا در پایتون با فرادرس
- فیلم آموزش ترفندهای برنامه نویسی پایتون پیشرفته در فرادرس
نوشتن کد در PyCharm
در PyCharm همه کارها را در مفهومی به نام «Project» انجام میدهیم. بنابراین، اولین کاری که باید انجام داده شود ایجاد Project است.
بعد از به پایان رساندن عملیات نصب PyCharm و بازکردن آن، اولین صفحهای که نمایش داده میشود صفحه خوشامدگویی است. در این صفحه بر روی دکمه «Create New Project» کلیک کنید. پنجره پاپآپ مربوط به ساخت پروژه جدید باز میشود.
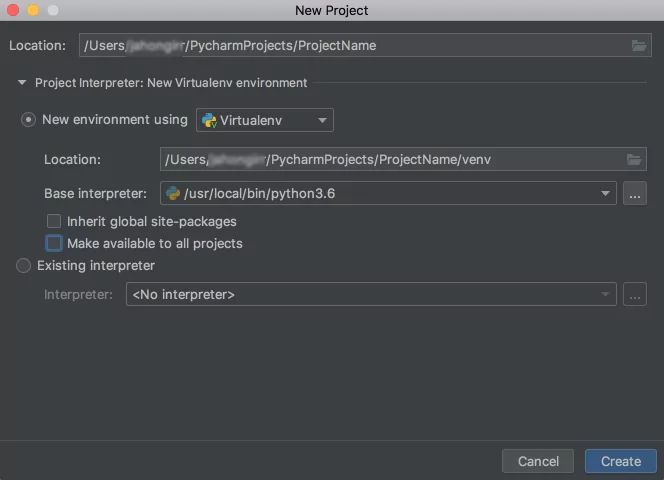
در پنجره بالا محل مورد نظر برای فایل پروژه را مشخص کرده و منو کشویی «Project Interpreter» را باز کنید. در اینجا هم میتوان مفسر جدیدی را برای پروژه ایجاد کرد و هم میتوان از بین گزینههای موجود یکی را برای استفاده انتخاب کرد.
سپس گزینه «New environment using» را انتخاب کنید. دقیقا در کنار آن فهرست کشویی برای انتخاب از بین گزینههای «Virtualenv» یا «Pipenv» یا «Conda» وجود دارد. این ابزار کمک میکنند که با فراهم کردن محیطهای توسعه پایتون به صورت ایزوله، نیازمندیهای مربوط به پروژههای مختلف را به شکل مجزا از دیگر پروژهها نگهداری کنیم.
در این بخش میتوانید به صورت آزادانه گزینه مورد نظر خود را انتخاب کنید. اما در این مطلب از محیط Virtualenv استفاده میکنیم. با انتخاب این گزینه میتوانید محل مربوط به فایل توسعه خود و مفسر پایه را هم از فهرست مرتبط با آن انتخاب کنید. در لیست باز شده، انواع مفسرهای پایتون مانند پایتون۲.۷ و پایتون۳.۶ وجود دارند. این مفسرها همزمان با نصب PyCharm بر روی سیستم نصب میشوند. معمولا گزینههای پیشفرض، بهترین انتخابها هستند. سپس گزینههایی را میبینید که به کمک آنها میتوان بستههای نرمافزاری را به صورت «Global» تعریف کرد. در نتیجه بستههای نرمافزای، برای استفاده در تمام پروژهها قابل دسترسی هستند. این گزینهها را بدون انتخاب رها کنید.
بر روی دکمه «Create» قرار گرفته در پایین سمت راست، کلیک کنید. الان پروژه جدید ایجاد شده و آماده کدنویسی است.
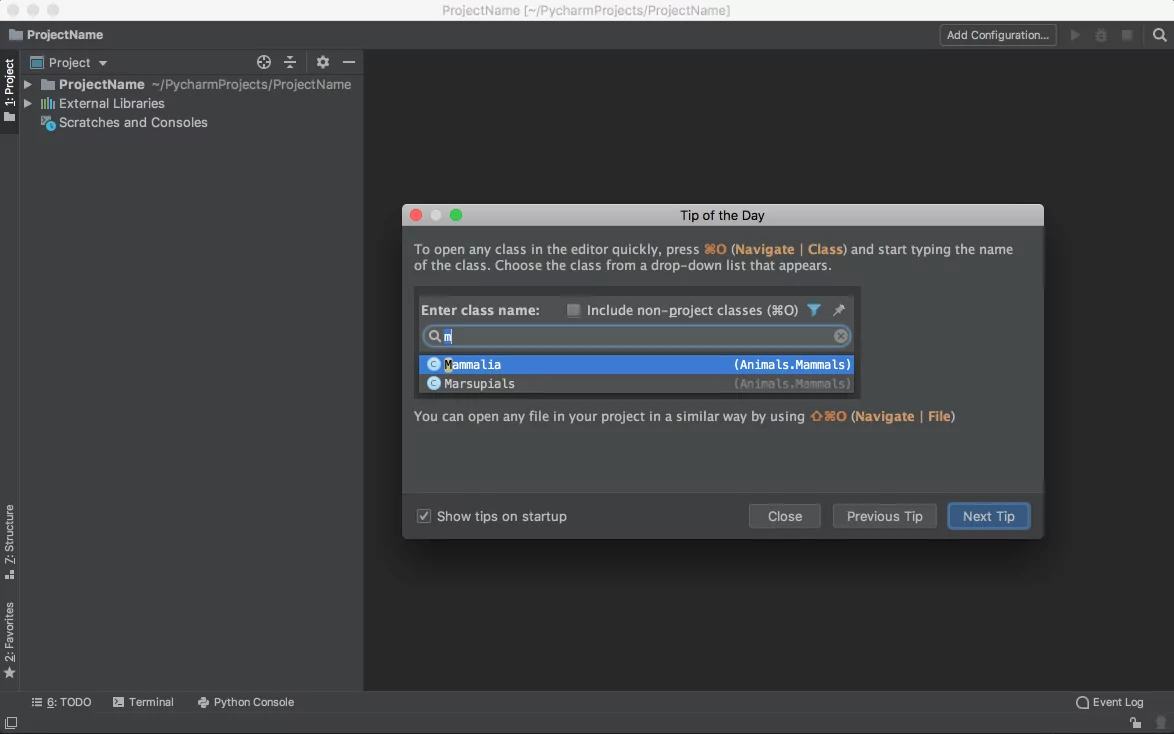
همچنین منوی کشویی به نام «Tip of the Day» را مشاهده میکنید. در این بخش، PyCharm ترفند جدیدی آموزش میدهد. هربار که پروژه جدیدی را ایجاد میکنید، این منو توسط PyCharm نمایش داده میشود. ادامه دهید و منوی کشویی باز شده را ببندید.
الان زمان شروع ساخت برنامه جدید با پایتون است. در صورت استفاده از سیستم عامل Mac دکمههای «Cmd+N» و اگر از سیستم عاملهای ویندوز یا لینوکس استفاده میکنید، ترکیب دکمههای «Alt+Ins» را فشار دهید. سپس «Python File» را انتخاب کنید. البته از نوار منو هم میتوانید به مسیر «File → New» رفته و فایل جدیدی را باز کنید. فایل جدید را به نام «guess_game.py » نامگذاری و دکمه OK را کلیک کنید. در نهایت صفحه PyCharm را شبیه به تصویر زیر میبینید.
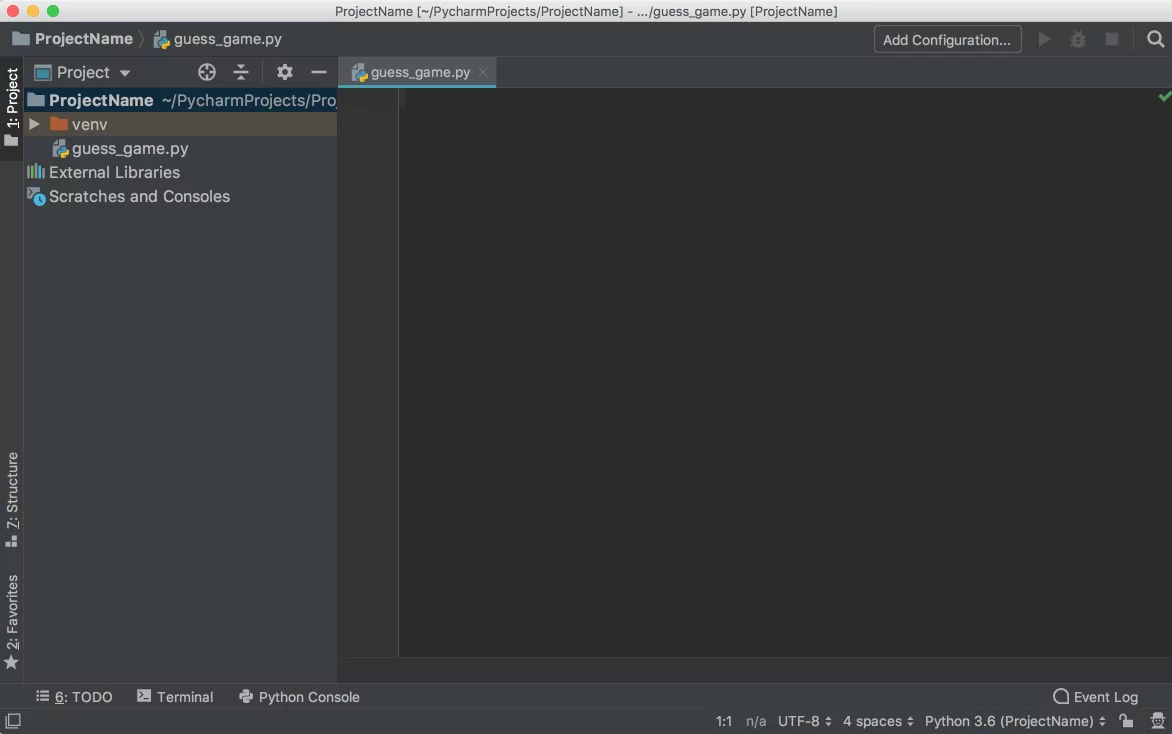
در این بخش برای آزمایش، بازی سادهای در ارتباط با حدس زدن مینویسیم. در این بازی برنامه عددی را انتخاب میکند و بازیکن باید آن را حدس بزند. در مقابل هر حدس زده شده، برنامه به بازیکن راهنمایی میکند. یعنی به بازیکن میگوید که آیا عدد حدس زده شده از عدد مخفی بزرگتر است یا کوچتر. با حدس زدن عدد صحیح توسط کاربر، بازی به پایان میرسد.
کدهای مربوط به بازی حدس زدن را در کادر زیر نمایش دادهایم.
1from random import randint
2
3def play():
4 random_int = randint(0, 100)
5
6 while True:
7 user_guess = int(input("What number did we guess (0-100)?"))
8
9 if user_guess == randint:
10 print(f"You found the number ({random_int}). Congrats!")
11 break
12
13 if user_guess < random_int:
14 print("Your number is less than the number we guessed.")
15 continue
16
17 if user_guess > random_int:
18 print("Your number is more than the number we guessed.")
19 continue
20
21
22if __name__ == '__main__':
23 play()اگر خودتان بهجای کپی وجاگذاری، این کد را به صورت مستقیم درون پروژه بنویسید، کمکهای حرفهای PyCharm را برای افزایش سرعت در زمان نوشتن کد مشاهده خواهید کرد.
همینطور که مشاهده میشود، PyCharm «دستیار هوشمند کدنویسی» (Intelligent Coding Assistance) را با تواناییهای خاصی مانند موارد فهرست شده پایین برای کمک به برنامهنویسان فراهم کرده است.
- تکمیل کد به صورت خودکار
- بازبینی کدها
- هایلایت کردن خطاها به صورت آنی
- پیشنهادات مربوط به تعمیر کد به صورت سریع
- و غیره
از دیدگاه تخصصیتر، به زمان نوشتن main توجه کنید. وقتی که دکمه Tab را میزنید، PyCharm تمام عبارت main را به صورت خودکار تکمیل میکند.
همچنین توجه کنید که در صورت فراموشی درباره نوشتن if قبل از عبارت شرطی فقط کافی است که .if را به کد اضافه کرده و دکمه Tab را بزنید. خود PyCharm به صورت خودکار بند if را تعمیر میکند. اتفاقی مانند این در زمان نوشتن True.while هم روی میدهد. این ویژگی به نام «Postfix Completions» شناخته شده و باعث میشود احتیاج به حرکت دادن کرسر به سمت عقب و بازنویسی کدها کاهش پیدا کند.
روش اجرای کد در PyCharm چیست؟
بعد از کدنویسی بازی مورد نظر، زمان اجرای کد فرا رسیده است.
برای اجرای این برنامه سه روش وجود دارد.
- در سیستم عامل Mac از کلیدهای میانبر «Ctrl+Shift+R» و در سیستم عاملهای ویندوز و لینوکس از کلیدهای میانبر «Ctrl+Shift+F10» استفاده کنید.
- در پس زمینه کدها راست کلیک کرده و گزینه «'Run ‘guess_game» را از منوی باز شده انتخاب کنید.
- از آنجا که این برنامه دارای بند __main__ است میتوانید بر روی پیکان کوچک سبز رنگ ظاهر شده در سمت چپ بند __main__ کلیلک کرده و گزینه «'Run ‘guess_game» را از اینجا انتخاب کنید.
یکی از گزینههای بالا را انتخاب کرده و برنامه را اجرا کنید. صفحه مربوط به «ابزار اجرا» (Run Tool) را میبینید که در بخش پایین پنجره اصلی باز میشود. در این صفحه خروجی حاصل از اجرای کد نمایش داده میشود.
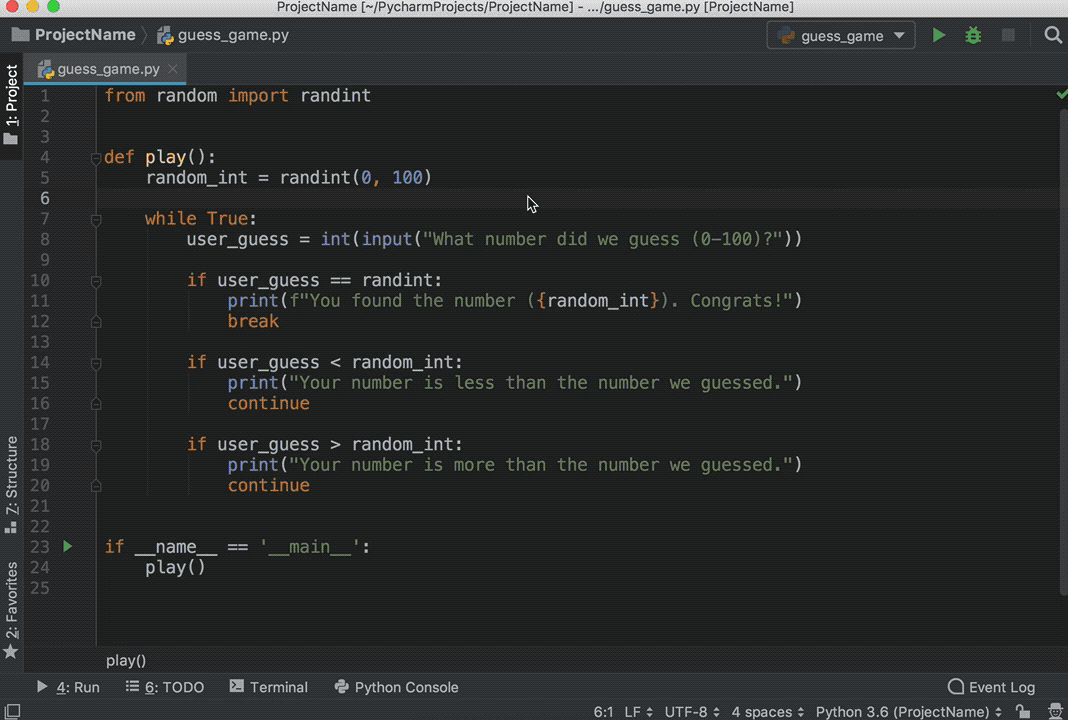
برای بررسی صحت کار کرد کد و توانایی خودتان در حدس عدد، بهتر است که کمی مشغول به بازی شوید.
عیب یابی در PyCharm چیست؟
وقتی که در بازی حدس عدد، موفق به پیدا کردن جواب شدید، حتما متوجه میشوید که بعد از حدس عدد صحیح، اتفاق عجیبی روی میدهد. بهنظر می رسد که برنامه بهجای چاپ پیغام تبریک و بسته شدن، دوباره از اول شروع به سوال کردن میکند. دقیقا در این قسمت از برنامه باگ وجود دارد. برای فهمیدن دلیل شروع دوباره برنامه، اکنون باید عملیات دیباگ کردن را انجام دهیم.
در ابتدا با کلیک کردن بر روی فضای خالی سمت چپ خط ۸ کد، «نقطه شکست» (Breakpoint) را مشخص میکنیم.
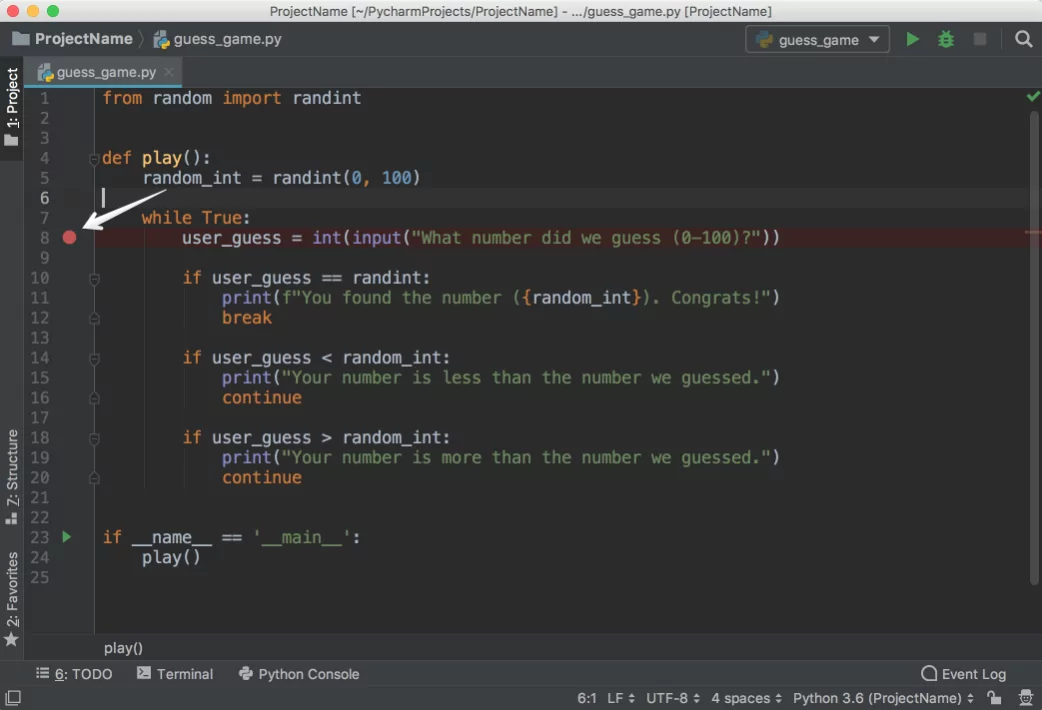
این نقطه دقیقا محلی خواهد بود که برنامه متوقف میشود. بنابراین میتوانیم به بررسی اتفاقات از این نقطه به بعد به پردازیم. بعد از انتخاب نقطه شکست، یکی از سه روش پایین را برای شروع عیبیابی انتخاب میکنیم.
- در سیستم عامل Mac از دکمههای میانبر «Ctrl+Shift+D» و در سیستم عاملهای ویندوز و لینوکس از دکمههای میانبر «Shift+Alt+F9» استفاده میکنیم.
- بر روی پس زمینه کدها راست کلیک کرده و گزینه «'Debug ‘guess_game» را انتخاب میکنیم.
- بر روی پیکان سبز رنگ کوچک در سمت چپ بند __main__ کلیک کرده و گزینه «'Debug ‘guess_game» را از آنجا انتخاب میکنیم.
بعد از انتخاب یکی از روشهای بالا، پنجره مخصوص دیباگ کردن در پایین صفحه اصلی باز میشود.
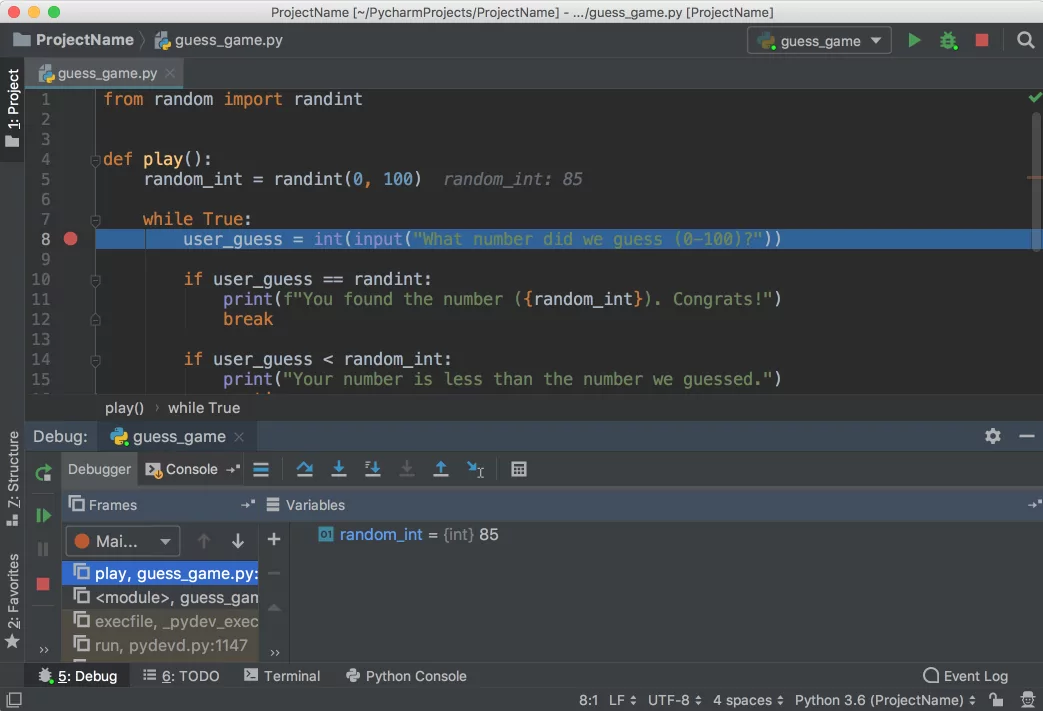
برای عیبیابی برنامه، مراحل زیر را به صورت گامبهگام دنبال میکنیم.
- توجه کنید که خط فعلی با رنگ آبی هایلایت میشود.
- متغیر random_int و مقدار آن در پنجره دیباگ فهرست شدهاند. به این عدد توجه کنید - در صورت امکان آن را جایی یادداشت کنید - در تصویر مقدار random_int برابر با 85 است.
- دکمه «F8» را برای اجرا شدن خط فعلی فشار دهید. بعد از اجرای این خط کد، برنامه از این مرحله عبور کرده و به سراغ خط کد بعدی میرود. همچنین در صورت نیاز، با استفاده از دکمه «F7» میتوانید وارد تابع موجود در خط فعلی کد شوید. همینطور که اجرای عبارتها را به صورت تک به تک ادامه میدهید، تغییرات مربوط به متغیرها به صورت خودکار در پنجره مخصوص عیبیابی نمایش داده میشوند.
- توجه کنید که تب کنسول دقیقا در کنار تب دیباگر قرار دارد. این تبها منحصربهفرد هستند. در تب کنسول، با برنامه خود تعامل میکنید و در تب دیباگر عملیات مربوط به عیبیابی کدها را اجرا میکنید.
- الان برای وارد کردن حدس خود به تب کنسول توجه کنید.
- عدد نمایش داده شده را وارد کرده و دکمه «Enter» را بزنید.
- دوباره به تب دیباگر برگردید.
- برای ارزیابی عبارت if ، دوباره دکمه «F8» را فشار دهید. توجه کنید که الان در خط ۱۴ قرار دارید. اما صبر کرده و ببینید که چرا اجرای برنامه به خط ۱۱ منتقل نمیشود؟ جواب این است که عبارت if در خط ۱۰ برابر با False ارزیابی شده است. بنابراین با توجه به اینکه عدد انتخاب شده توسط برنامه را به عنوان حدس وارد کردیم، برای باید انتخاب صحیح را اعلام کند. اما این اتفاق نمیافتد، بنابراین اکنون باید علت False شدن عبارت if را بررسی کنیم.
- با دقت به خط ۱۰ نگاه کنید. مشخص میشود که در این خط کد، برنامه، متغیر user_guess را با چیز اشتباهی مقایسه میکند. در واقع بهجای مقایسه کردن متغیر user_guess با متغیر random_int ، متغیرuser_guess را با randint مقایسه میکند. randint تابعی است که از کتابخانه random به محیط کدنویسی وارد شده است.
- این خط کد را اصلاح کنید. یعنی randint را با متغیر random_int جایگزین کنید. سپس عملیات عیبیابی را دوباره از اول شروع کرده و همین قدمها را به ترتیب دنبال کنید. این دفعه میبینید که برنامه تا خط ۱۱ به پیش میرود و نتیجه ارزیابی خط ۱۰ برابر با True میشود.
بعد از اجرای دوباره مراحل مشخص است که خطای موجود در کدها با موفقیت، برطرف شد.
آزمون کدها در PyCharm چیست؟
در این قسمت از مطلب، جواب این سوال که روش آزمایش کدها در PyCharm چیست را میآموزیم. هیچ اپلیکیشنی بدون انجام تست واحدهای کدنویسی شده یا Unit Test قابل اتکا نیست. PyCharm به برنامهنویسان کمک میکند که تست کدها را به سرعت و سادگی بنویسند و اجرا کنند. به صورت پیشفرض، از فریمورک «unittest» به عنوان اجرا کننده آزمایش کدها استفاده میشود. اما PyCharm از سایر فریمورکهای تست کد، مانند Pytest و Nose و Doctest و Tox و Trial نیز پشتیبانی میکند.
برای مثال فریمورک Pytest را میتوانید با روش زیر بر روی پروژه خود فعال کنید.
- پنجره مربوط به تنظیمات اختصاصی یونیت تست را از مسیر «Settings/Preferences → Tools → Python Integrated Tools» پیدا کرده و باز کنید.
- در بخش مربوط به «test runner» گزینه «pytest» را به عنوان پیشفرض انتخاب کنید.
- در نهایت، برای ذخیره تنظیمات انجام شده، بر روی «OK» کلیک کرده و پنجره را ببندید.
برای مثال زیر از اجرا کننده تست پیشفرض، یعنی unittest استفاده میکنیم.
در همین پروژه، فایلی را به نام calculator.py باز کنید. سپس کلاسی را با مشخصات نمایش داده شده در پایین و به نام Calculator در آن تعریف کنید.
1class Calculator:
2 def add(self, a, b):
3 return a + b
4
5 def multiply(self, a, b):
6 return a * bاکنون میبینیم که روش اجرای یونیت تست در PyCharm چیست. نوشتن کدهای مربوط به آزمایش در PyCharm بسیار ساده است. در حالی که فایل calculator.py باز است، یکی از روشهای فهرست شده در پایین را اجرا کنید.
- در سیستم عامل Mac از دکمههای میانبر «Shift+Cmd+T» و در سیستم عاملهای ویندوز و لینوکس از دکمههای میانبر «Ctrl+Shift+T» استفاده میکنیم.
- بر روی پس زمینه کدهای کلاس، راست کلیک کرده، گزینه «Go To» و سپس «Test» را انتخاب میکنیم.
- در منوی اصلی به مسیر «Navigate → Test» رفته و کلیک میکنیم.
در پنجره باز شده گزینه «Create New Test» را انتخاب کنید. در نتیجه، پنجره زیر بر روی صفحه نمایش باز میشود.
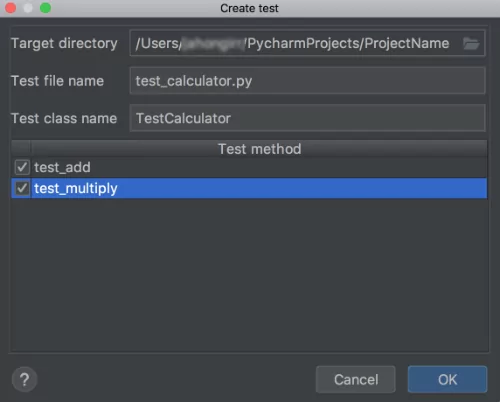
موارد پیشفرض انتخاب شده در «Target directory» و «Test file name» و «Test class name» را تغییر ندهید. هر دو متد نمایش داده شده در قسمت پایین کادر را انتخاب کرده و بر روی OK کلیک کنید. به صورت بسیار خوبی میتوان دید که PyCharm فایلی را به نام test_calculator.py ایجاد کرده و دو مورد تست کوچک در آن پیادهسازی کرده است.
1from unittest import TestCase
2
3class TestCalculator(TestCase):
4 def test_add(self):
5 self.fail()
6
7 def test_multiply(self):
8 self.fail()برای اجرای تست طراحی شده توسط PyCharm از یکی از روشهای زیر استفاده کنید.
- در سیستم عامل Mac از دکمههای میانبر «Ctrl+R» و در سیستم عاملهای ویندوز و لینوکس از دکمههای میانبر «Shift+F10» استفاده کنید.
- بر روی پس زمینه کدها راست کلیک کرده و گزینه «'Run ‘Unittests for test_calculator.py» را انتخاب کنید.
- بر روی پیکان سبز رنگ کوچک در سمت چپ نام کلاس تست، کلیک کرده و گزینه «'Run ‘Unittests for test_calculator.py» را از آنجا انتخاب کنید.
بعد از اجرای یکی از روشهای بالا، میبینید که پنجره تست در پایین باز شده و همه تستها شکست خوردهاند.
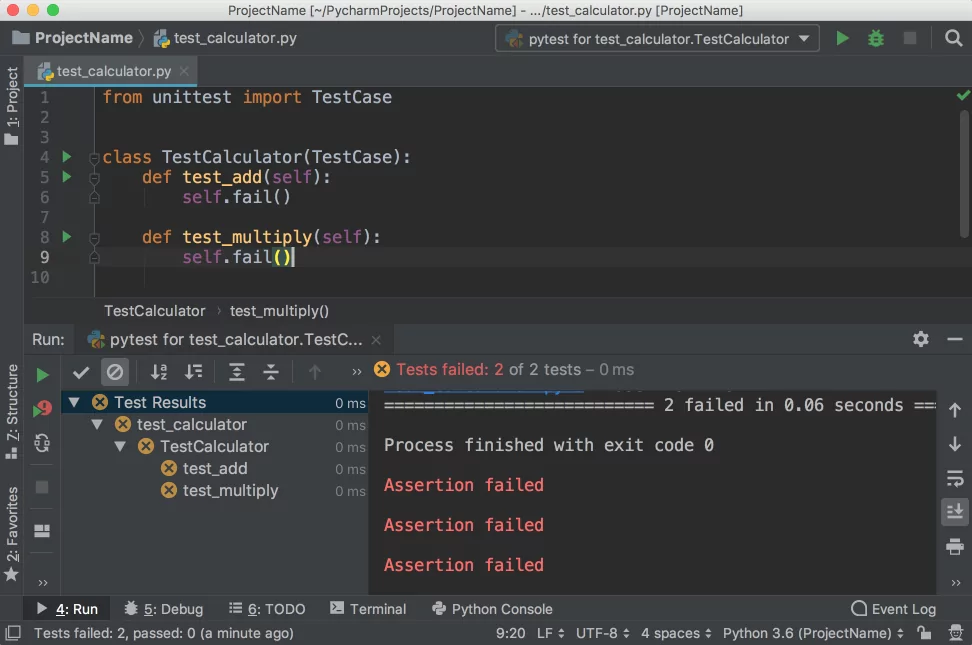
توجه کنید که سلسله مراتبی از نتایج تست در بخش سمت چپ و خروجی ترمینال در بخش سمت راست نمایش داده میشود.
الان با تغییر دادن کد به صورتی که در کادر زیر دیده میشود، تابع test_add را پیادهسازی کنید.
1from unittest import TestCase
2
3from calculator import Calculator
4
5class TestCalculator(TestCase):
6 def test_add(self):
7 self.calculator = Calculator()
8 self.assertEqual(self.calculator.add(3, 4), 7)
9
10 def test_multiply(self):
11 self.fail()دوباره تستها را اجرا کنید. این دفعه یک تست با موفقیت به پایان رسید و بقیه تستها با شکست روبهرو شدند. گزینههای مورد نظر را برای نمایش تست قبول شده و تستهای رد شده، مرتبسازی تستها بر اساس حروف الفبا و بر اساس زمان اجرای تست بررسی کنید.
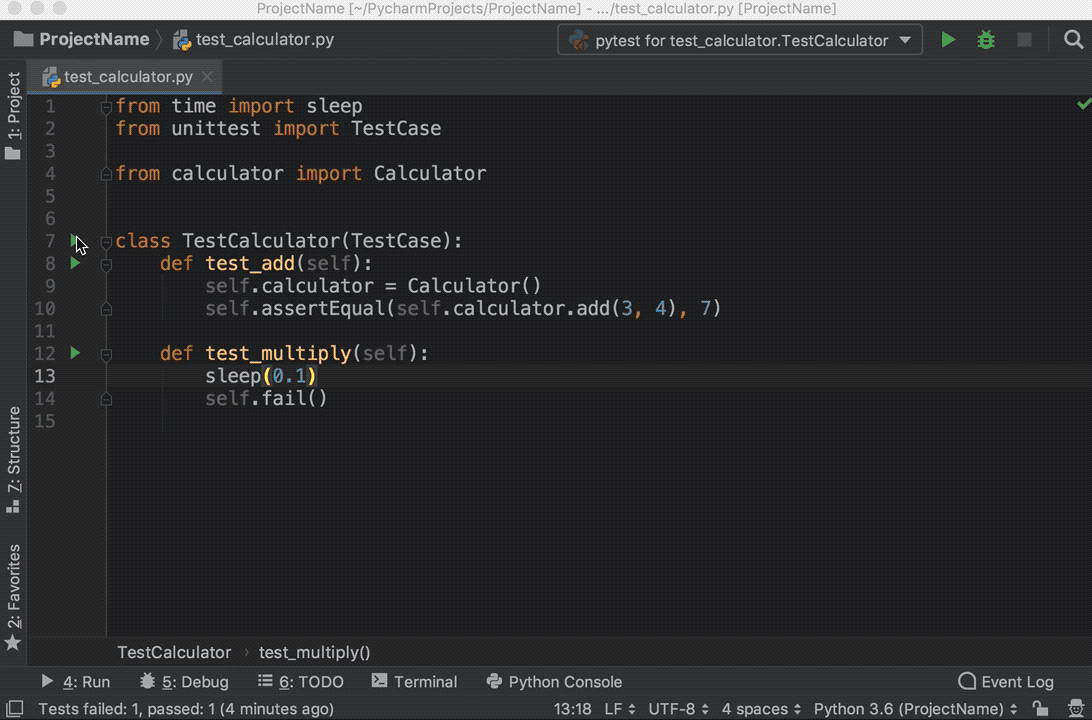
توجه کنید که متد sleep(0.1) نمایش داده شده در تصویر گیف بالا، عمدا استفاده شده تا یکی از تستها آهستهتر از بقیه انجام شود. در نتیجه مرتبسازی تستها بر اساس زمان اجرا به درستی کار میکند.
تست یونیت (Unit Testing) به فرایند نوشتن و اجرای خودکار تستها جهت اطمینان یافتن از اجرای صحیح کدهای نوشته شده گفته میشود. در صورتی که نسبت به این فرایند، دانش کافی ندارید با مطالعه مطلب مختصر و مفید تست یونیت (Unit Test) چیست و چه اهمیتی دارد؟ از مجله فرادرس میتوانید اطلاعات بسیار خوبی را بدست بیاورید.
روش ویرایش پروژه های قبلی در PyCharm چیست؟
برای مثال پروژههای تولید شده در یک فایل، اغلب، پروژههای بزرگی هستند. اما معمولا برنامهنویسان بر روی پروژههای بسیار بزرگتری در مدت زمان طولانیتری کار میکنند. در این بخش از مطلب میبینیم که روش کار با پروژههای بزرگتر در PyCharm چیست.
برای بررسی ویژگیهای متمرکز بر روی پروژه در PyCharm باید از موارد از پیش آمادهشدهای استفاده کنیم. معمولا میتوان به سادگی از روی گیتهاب پروژههایی را پیدا کرد که قبلا آماده شدهاند و به صورت رایگان قابل دانلود هستند. وقتی که پروژهای را دانلود کرده و فایلهای فشرده شده آن را در کامپیوتر خود استخراج کردید. با کمک یکی از روشهای زیر آن را در PyCharm باز کنید.
- در منو اصلی، بر روی «File» کلیک کرده و گزینه «Open» را بزنید.
- اگر هنوز در ابتدای کار با PyCharm هستید و پنجره «Welcome Screen» باز شده میتوانید بر روی دکمه «Open» کلیک کنید.
بعد از انجام هر کدام از روشهای بالا، فایل شامل پروژه را در کامپیوتر خود پیدا کرده و باز کنید.
اگر پروژه شامل محیط مجازی باشد، PyCharm به صورت خودکار این محیط مجازی را پیدا کرده و از آن استفاده میکند.
اما اگر نیاز به پیکربندی نوع خاصی از «محیط مجازی» (Virtual Environment) دارید، باید در کامپیوتر Mac با استفاده از دکمههای ترکیبی «Cmd+,» یا در سیستم عاملهای ویندوز و لینوکس با فشردن دکمههای ترکیبی «Ctrl+Alt+S» پنجره «Preferences» را باز کنید. سپس بخش «Project: ProjectName» را پیدا کنید. منوی کشویی مرتبط با این گزینه را باز کرده و «Project Interpreter» را انتخاب کنید.
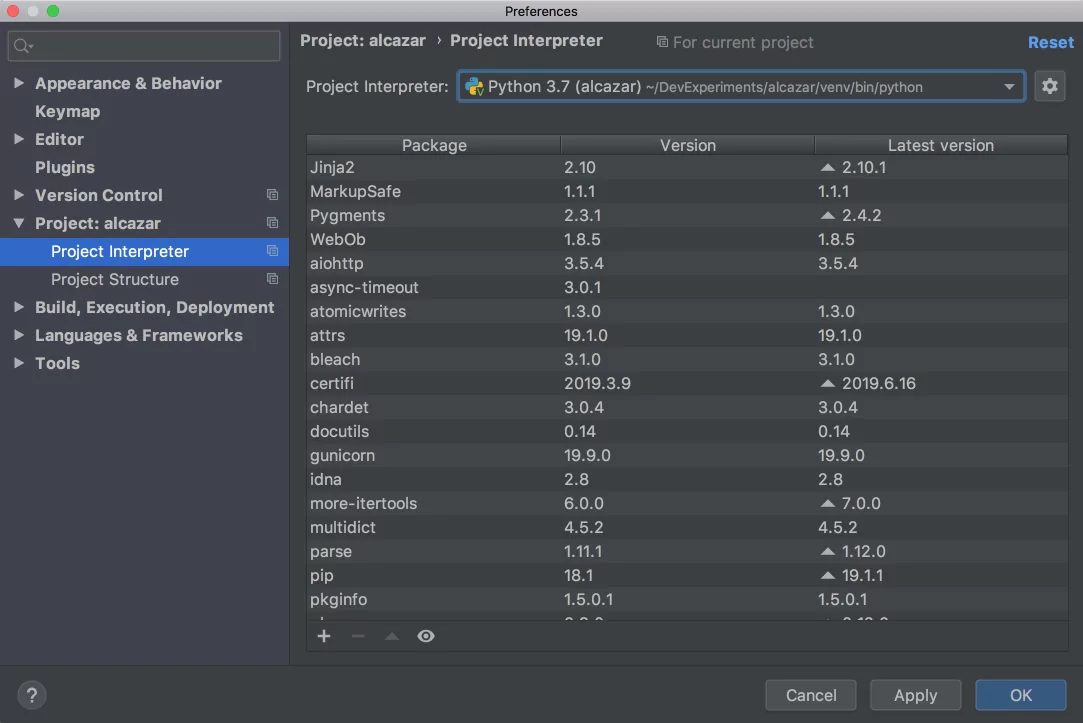
از فهرست کشویی باز شده، «virtualenv» را انتخاب کنید. اگر این مورد در فهرست باز شده وجود نداشت، بر روی دکمه مربوط به تنظیمات در سمت راست «فهرست کشویی» ( Drop-Down List) کلیک کرده و سپس گزینه «Add» را انتخاب کنید. بقیه مراحل دقیقا مشابه مراحل مربوط به زمان ساخت پروژه جدید است.
جست و جو و پیمایش در PyCharm چیست؟
در پروژههای بزرگ، بسیار پیش میآید، برنامهنویسها در یادآوری اینکه چه چیزی در کجا قرار داده شده به مشکل بربخورند. در چنین زمانهایی بسیار ضروری است که به سرعت زیاد در پروژه پیمایش کرده و مطلب مورد جستوجو را پیدا کنیم. در این مسئله هم PyCharm به خوبی از توسعهدهندگان حمایت میکند. پروژه دلخواهی را در PyCharm باز کرده و میانبرهای زیر را بر روی پروژه تمرین کنید.
- جستوجو به دنبال قطعه کد خاصی در فایل فعلی: بر روی سیستم عامل Mac دکمههای «Cmd+F» و بر روی سیستم عاملهای ویندوز و لینوکس دکمههای «Ctrl+F» را فشار دهید.
- برای جستوجو به دنبال قطعه کد خاصی در کل پروژه، حتی سایر فایلهای پروژه که الان باز نیستند: بر روی سیستم عامل Mac دکمههای «Cmd+Shift+F» و بر روی سیستم عاملهای ویندوز و لینوکس دکمههای «Ctrl+Shift+F» را فشار دهید.
- جستوجو به دنبال کلاس خاص: بر روی سیستم عامل Mac دکمههای «Cmd+O» و بر روی سیستم عاملهای ویندوز و لینوکس دکمههای «Ctrl+N» را فشار دهید.
- جستوجو به دنبال فایل خاص: بر روی سیستم عامل Mac دکمههای «Cmd+Shift+O» و بر روی سیستم عاملهای ویندوز و لینوکس دکمههای «Ctrl+Shift+N» را فشار دهید.
- جستوجوی کلی: یعنی اینکه اصلا نمیدانیم گزینه مورد جستوجو، فایل، کلاس یا قطعه کد است. در این حالت، دکمه «Shift» را دوبار فشار دهید.
در مورد پیمایش هم استفاده از دکمههای میانبر زیر، میتواند باعث صرفهجویی بسیار خوبی در زمان برای برنامهنویسها شود.
- برای تعریف متغیر: بر روی سیستم عامل Mac دکمه «Cmd» و بر روی سیستم عاملهای ویندوز و لینوکس دکمه «Ctrl» را فشار دهید.
- پیدا کردن کاربردهای کلاس، متد یا هر نماد دیگری در کدها: دکمههای «Alt+F7» را فشار دهید.
- تماشای آخرین تغییرات اعمال شده بر روی کد: دکمههای میانبر را فشار دهید. یا در منوی اصلی PyCharm به مسیر «View → Recent Changes» بروید.
- تماشای آخرین فایلهای افزوده شده به پروژه: بر روی سیستم عامل Mac دکمههای «Cmd+E» و بر روی سیستم عاملهای ویندوز و لینوکس دکمههای «Ctrl+E» را فشار دهید. البته میتوانید در منوی اصلی هم به مسیر «View → Recent Files» بروید.
- جلو و عقب رفتن بر روی تاریخ ویرایش کدها در سیستم، یا پیمایش کدها بعد از اینکه در کدها به بخشهای مجزایی از یکدیگر رفتید: بر روی سیستم عامل Mac دکمههای «Cmd+[» یا «Cmd+]» و بر روی سیستم عاملهای ویندوز و لینوکس دکمههای «Ctrl+Alt+Left» یا «Ctrl+Alt+Right» را فشار دهید.
استفاده از سیستم کنترل نسخه در PyCharm
«سامانههای کنترل نسخه» (Version Control Systems | VCS) مانند Git و Mercurial جزئی از مهمترین ابزارها در دنیای مدرن توسعه نرمافزار هستند. بنابراین برای هر IDE ضروری است که از این ابزار پشتیبانی کند. به غیر از IDE-ها، برنامهنویسان نیز باید بتوانند که در گیتهاب پروفایلهای قوی و حرفهای ایجاد کنند و از انواع مزیتهای این VCS استفاده کنند. در صورت نیاز به آموزش این مهارت پیشنهاد میکنیم که فیلم آموزش ساخت پروفایل حرفه ای گیت هاب GitHub در کنار نکات مهم در پروژه ها را از فرادرس مشاهده کنید. برای کمک به مخاطبان فرادرس، لینک مربوط به این فیلم را در پایین نیز قرار دادهایم.
PyCharm این کار را با کمک پشتیبانی از مهمترین سامانههای کنترل نسخه یا VC-های بسیار حرفهای انجام میدهد. به عنوان مثال میتوان از ابزارهای گیت و گیتهاب، Mercurial و Perforce و Subversion نام برد.
پیکربندی VCS
در این بخش از مطلب میبینیم که روش یکپارچهسازی VCS با PyCharm چیست. برای انجام این کار هم لازم است که مراحل زیر را به صورت قدمبهقدم طی کنیم.
- برای ایجاد امکان این یکپارچهسازی از منوی اصلی در بالای برنامه به مسیر «VCS → VCS Operations» رفته، یا با کمک دکمههای میانبر «Ctrl+V» بر روی سیستم عامل Mac و دکمههای میانبر «Alt+`» بر روی سیستم عاملهای ویندوز و لینوکس پنجره مخصوص این ابزار را باز میکنیم.
- سپس گزینه «Enable Version Control Integration» را انتخاب میکنیم.
- میبینیم که پنجرهای به شکل زیر باز میشود.
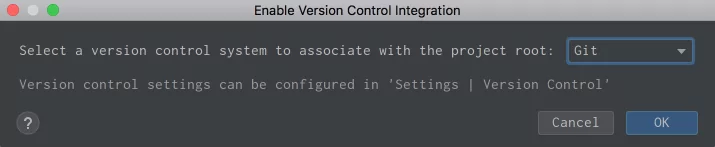
- از لیست کشویی باز شده، Git را انتخاب کرده و بر روی دکمه OK کلیک میکنیم. در نتیجه موفق میشویم که VCS را بر روی پروژه خود فعال کنیم.
توجه: اگر پروژهای را باز کردیم که از قبل سامانه کنترل نسخهای بر روی آن فعال شده بود. خود PyCharm آن را تشخیص داده و به صورت خودکار فعال میکند.
الان اگر به پنجره Popup باز شده با تیتر «VCS Operations» برویم، پنجره Popup دیگری را میبینیم که شامل گزینههایی مانند «git add» و «git stash» و «git branch» و «git commit» و «git push» و غیره میشود.
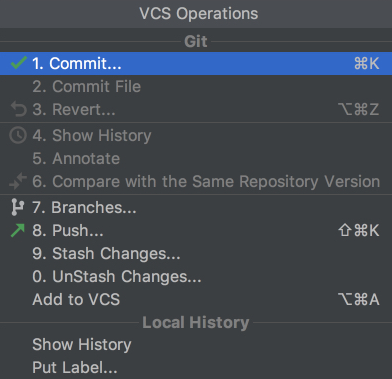
اگر نتوانیم گزینه مورد نیاز خود را پیدا کنیم، به احتمال زیاد با رفتن به بالاترین منو و انتخاب گزینه Git پیدا میشود. در این بخش حتی میتوان درخواستهای مخصوص واکشی Git را نیز مشاهده و ایجاد کرد.
دستورهای مخصوص گیت و حل تعارضات
اجرای دستورهای مخصوص گیت و حل تعارضات، جزو ویژگیهای خاص مربوط به یکپارچهسازی PyCharm با VCS است که کاربرد بسیار زیادی برای توسعهدهندگان حرفهای دارد. فرض کنیم که پروژهای به پایان رسیده و باید کدها به مخزن گیت ارسال شوند. برای اینکار هر دو روشهای زیر قابل اجرا هستند.
- به مسیر «VCS → VCS Operations» رفته و در پنجره باز شده «Commit» را انتخاب میکنیم.
- یا در سیستم عامل Mac دکمههای ترکیبی «Cmd+K» و در سیستم عاملهای ویندوز و لینوکس دکمههای «Ctrl+K» را فشار میدهیم.
در نتیجه اجرای هر کدام از روشهای بالا، پنجره زیر باز میشود.

در پنجره بالا میتوانیم کارهای زیر را انجام دهیم.
- فایلهایی که قرار است ارسال شوند را انتخاب کنیم.
- پیغام مربوط به Commit را بنویسیم.
- هر بررسی و اصلاحی که لازم است قبل از انجام Commit اجرا میکنیم.
- تفاوت تغییرات اعمال شده قابل مشاهده است.
- با فشردن پیکان سمت راست دکمه «Commit» - قرار گرفته در پایین سمت راست صفحه - و انتخاب گزینه «Commit and Push»، میتوان با یک حرکت به صورت همزمان تغییرات را Commit کرده و به مخزن ارسال کرد.
اگر قبلا همه کارها را به صورت دستی در خط فرمان انجام میدادیم، اجرای کارها به این صورت بسیار سریع و هیجان انگیز خواهد بود.
حل تعارضات
وقتی که به صورت تیمی کار میکنیم، تعارضات مختلفی مخصوصا در زمان ادغام، روی میدهند. وقتی همکارمان تغییراتی را درباره فایل خاصی به مخزن ارسال میکند که با هم در حال کار بر روی آن هستیم، از آنجا که هر دوی ما بر روی کدهای مربوط به خط کد یکسانی کار میکنیم، تغییرات ارسال شده با یکدیگر تداخل پیدا میکنند. در این لحظه VCS قادر به تشخیص این مطلب نیست که باید تغییرات کدام توسعهدهنده را انتخاب کند. بنابراین پیکانها و نمادهای زیر را به عنوان نمایش مشکل در کدها قرار میدهد.
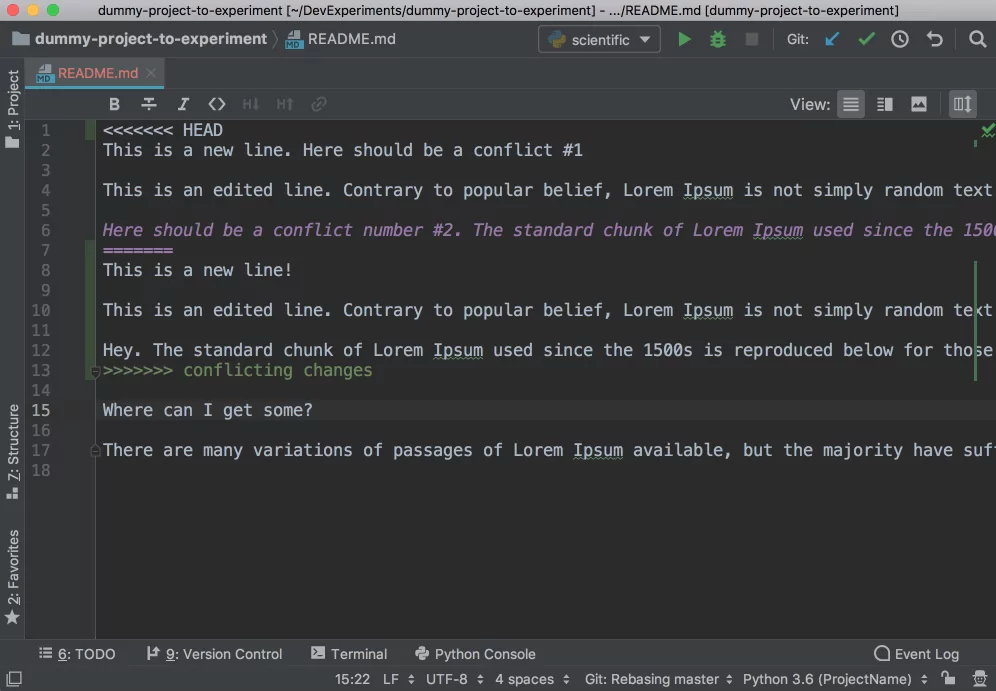
این مسئله ممکن است کمی عجیب و مشکل باشد. تشخیص اینکه کدام تغییرات باید در کدها باقی بمانند و کدامیک حذف شوند مشکل است. برای اینکه بدانیم روش حل این مشکل به صورت بهتر و تمیزتر در PyCharm چیست به ادامه مطلب توجه کنید.
در منوی بالا به بخش VCS بروید. اول Git و بعد از آن «Resolve conflicts» را انتخاب کنید. سپس فایلی که باید تعارضات آن حل شود را انتخاب کرده و بر روی دکمه «Merge» کلیک کنید. پنجره زیر باز میشود.
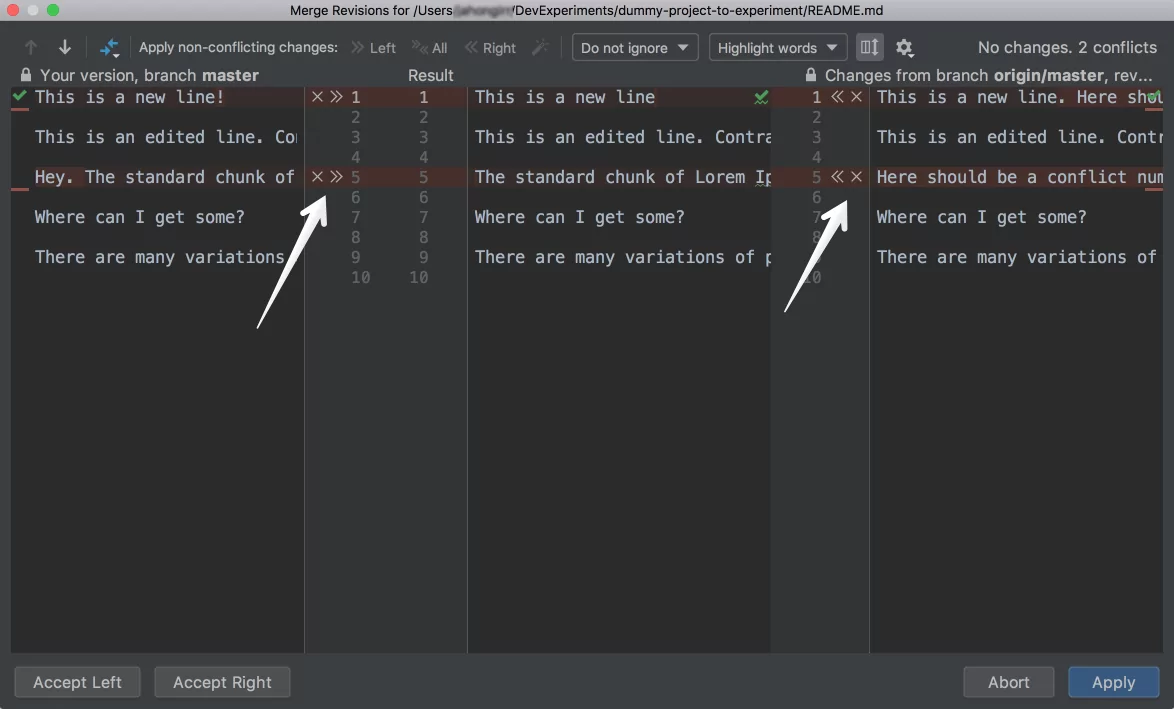
در ستون سمت چپ، تغییرات اعمال شده توسط خود را مشاهده میکنیم. در ستون سمت راست، تغییرات ایجاد شده توسط همتیمیمان نمایش داده میشود و در نهایت در ستون وسطی هم نتیجه قابل مشاهده است. خطوط دارای تعارض با هایلایت مشخص شدهاند. همچنین علامت «X» را همراه با علامتهای «>>» و «<<» میتوان دقیقا در کنار خطوط کد متعارض مشاهده کرد. با فشردن پیکانها تغییرات اعمال میشود و با فشردن دکمه X تغییرات حذف میشوند. بعد از حل کردن همه این تعارضات با بررسی کدها در این موقعیت، بر روی دکمه «Apply» کلیک میکنیم.
در تصویر مثال نمایش داده شده بالا، در اولین خط متعارض، نویسنده، کد خطوط اضافه شده توسط خود را نادیده گرفته و تغییرات اعمال شده توسط همکار خود را بر روی کدها تایید میکند. در عوض، برای دومین خط مورد تعارض، نویسنده تغییرات نوشته شده توسط خود را تایید کرده و تغییرات همکار خود را کنار میگذارد.
ویژگی های نسخه Professional PyCharm چیست؟
PyCharm Professional نسخه پولی PyCharm است که از ویژگیهای بسیار جدید و کاربردی بیشتری بهرهمند شده است. برای اینکه به صورت حرفهایتر و با جزئیات بیشتر درباره روش کار با پایچارم آشنا شوید، یکی از بهترین راهها تماشای فیلم آموزش PyCharm پایتون به علاوه نصب و انجام پروژه کامل از فرادرس است.
در این بخش متوجه میشویم که ویژگیهای اصلی نسخه پولی PyCharm چیست و آنها را مرور میکنیم. برای درک بهتر هر کدام باید به مستندات رسمی مراجعه کنید. توجه کنید که هیچکدام از ویژگیهای نامبرده شده در این بخش در نسخه رایگان PyCharm وجود ندارند.
پشتیبانی از جنگو
جنگو یکی از پرطرفدارترین فریمورکها برای ساخت بک اند سایتها و اپلیکیشنهای تحت وب با پایتون است. PyCharm پشتیبانی بسیار گستردهای از جنگو میکند. برای فعال کردن این خاصیت در PyCharm Professional مراحل زیر را یک به یک طی کنید.
- در سیستم عامل Mac گزینه «Preferences» و در سیستم عاملهای لینوکس یا ویندوز گزینه «Settings» را باز کنید.
- گزینه «Languages and Frameworks» را انتخاب کنید.
- Django را انتخاب کنید.
- چکباکس کنار عبارت «Django support» را تیک بزنید.
- تغییرات انجام گرفته را اعمال کنید.
الان که ابزار مخصوص پشتیبانی از جنگو را فعال کردید، مسیر تولید محصول با استفاده از فریمورک جنگو در PyCharm بسیار سادهتر خواهد شد.
- در زمان ساخت پروژهها، پروژه جنگو اختصاصیسازی شدهای خواهید داشت. به این معنا که در زمان انتخاب این گزینه، همه فایلها و تنظیمات ضروری به صورت خودکار راهاندازی خواهند شد. این مسئله برابر با استفاده از دستور «django-admin startproject mysite» در خط فرمان است.
- فرمانهای «manage.py» را میتوانید به صورت مستقیم از درون PyCharm اجرا کنید.
- تمام قالبهای جنگو پشتیبانی میشود. به عنوان مثال میتوان از موارد زیر نام برد.
- هایلات کردن خطاها و سینتکس
- تکمیل کد خودکار
- «پیمایش» (Navigation)
- تکمیل نام بلاکها
- تکمیل تگها و فیلترهای نمایشی
- مستندسازی سریع برای تگها و فیلترها
- توانایی دیباگ کردن تمام کدهای جنگو
- تکمیل کد در سایر بخشهای جنگو مانند View-ها و URL-ها و Model-ها
- پشتیبانی از روش پیادهسازی کدها برای ORM جنگو
- دیاگرامهایی مخصوص نمایش وابستگی مدلهای جنگو

در ادامه مطلب، به بررسی روش کار با پایگاههای داده و اتصال آنها به پایتون در PyCharm میپردازیم.
پشتیبانی از پایگاه های داده
در این بخش میبینیم که روش پشتیبانی از پایگاههای داده در PyCharm چیست. کار توسعه پایگاههای داده مدرن، وظیفه پیچیدهای است که شامل سامانههای و فرایندهای کاری بسیار زیادی میشود. به همین دلیل است که شرکت تولید کنند PyCharm یعنی JetBrains، نرمافزار IDE مستقلی به نام «DataGrip» را برای اینکار تولید کرده است. این نرمافزار محصولی است جدا از PyCharm و لایسنس مخصوص به خود را نیز دارد.
خوشبختانه PyCharm با استفاده از پلاگینی به نام «Database tools and SQL» شامل همه ویژگیهای ارائه شده توسط DataGrip میشود. در ضمن اشاره کنیم که این پلاگین به صورت پیشفرض فعال شده است. با کمک این پلاگین میتوانید کوئری بنویسید یا پایگاه داده ایجاد و مدیریت کنید. فرقی نمیکند که پایگاههای داده به صورت محلی فعال شده یا بر روی سرور قرار داده شدهاند یا حتی در فضای ابری نگهداری میشوند. این پلاگین از بهترین دیتابیسهای داده پایتون مانند پایگاههای داده زیر پشتیبانی میکند.
- MySQL
- PostgreSQL
- Microsoft SQL Server
- SQLite
- MariaDB
- Oracle
- Apache Cassandra
- و غیره
مصورسازی فرایندهای اجرای پردازش های موازی
«Django Channels» و «asyncio» و فریمورکهای جدیدی مانند «Starlette» مثالهایی از افزایش محبوبیت «برنامهنویسی ناهمزمان» (Asynchronous Programming) در زبان پایتون هستند. با اینکه برنامههای غیر همزمانی مزایای زیادی را برای جدولهای پایگاه داده ارائه میدهند اما نوشتن و عیبیابی آنها میتواند کاملا چالش برانگیز باشد. در چنین موقعیتهایی «مصورسازی همزمان نخها» (Thread Concurrency Visualization) میتواند بسیار مفید باشد. زیرا این ویژگی به توسعهدهندگان کمک میکند که به صورت کاملی بر روی «برنامههای چند نخی» (Multi-Threaded Applications) کنترل داشته باشند و در صورت نیاز به بهینهسازی آنها بپردازند.
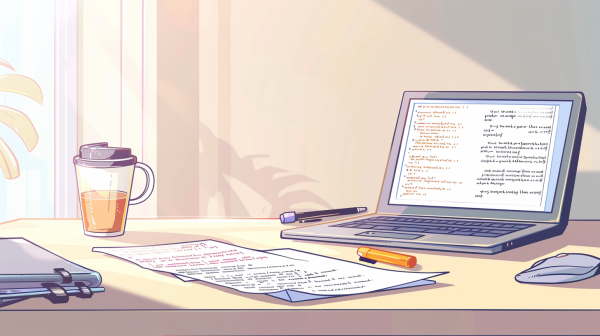
Profiler
برای دانستن اینکه انواع روشهای بهینهسازی در PyCharm چیست باید به نمایهسازی هم اشاره کنیم. «نمایهسازی» (Profiling) یکی از تکنیکهای بسیار خوب در زمینه بهینهسازی کدها است. با کمک این تکنیک میتوان دید که کدام بخش از کد بیشتر زمان اجرا را به خودش تخصیص میدهد. بستههای «نمایهساز» (Profiler) با ترتیب اولویت زیر اجرا میشوند.
- vmprof
- yappi
- cProfile
اگر «vmprof» یا «yappi» را بر روی سیستم خود به صورت نصب شده نداشته باشیم، PyCharm به سراغ نسخه استاندارد «cProfile» میرود.
حالت علمی
پایتون زبانی نیست که فقط برای مصارف عمومی یا برنامههای تحت وب بهکار برده شود. در سالهای اخیر، با تشکر از کتابخانههای و ابزاری مانند موارد فهرست شده زیر، پایتون به عنوان یکی از بهترین ابزارها برای دیتا ساینس و «یادگیری ماشین» (Machine learning) تبدیل شده است.
- NumPy
- SciPy
- scikit-learn
- Matplotlib
- Jupyter
- و غیره
با همچین کتابخانههای قدرتمندی که در دسترس هستند، حتما به IDE-های قدرتمندی نیز نیاز است که بتواند عملیات پیچیدهای مانند کار با گرافها و تحلیل دادهها را انجام دهد. پایچارم همه چیزهای مورد نیاز را فراهم کرده است.
توسعه از راه دور
یکی از رایجترین مشکلات هر اپلیکیشنی این است که محیطهای توسعه و تولید محصول جدا از هم هستند. همچنین در بیشتر موارد امکان ساخت نسخه دقیقا برابری از محیط تولید محصول برای توسعه ممکن نیست. تلاش برای رسیدن به این هدف بسیار شایسته است. پس در ادامه میببینیم که برای حل این مشکل راه حل PyCharm چیست.
با کمک PyCharm میتوانیم اپلیکیشن خود را با استفاده از مفسری که بر روی کامپیوتر دیگری قرار دارد، مانند ماشین مجازی لینوکس دیباگ کنیم. این مسئله کمک میکند که برنامه خود را با همان مفسری عیبیابی کنیم که در محیط تولید محصول قرار دارد. در نتیجه به تعمیر بهتر کدها و جلوگیری از بروز خطاهایی کمک میکند که بهدلیل اختلاف بین محیطهای توسعه و تولید محصول روی میدهند.
آموزش پایتون با کمک فیلم های پروژه محور فرادرس
فرادرس یکی از بزرگترین و غنیترین وبسایتهای آموزشی به زبان فارسی است. تاکید اصلی فرادرس در تولید فیلمهای آموزشی، بر دانش قوی و تسلط اساتید روی مباحث مورد تدریس، نظم در تدوین موضوعات مطالب و کیفیت بالای صوتی و تصویری فیلمها است. فرادرس تقریبا در تمام رشتههای علمی، تحصیلی و دانشگاهی، فیلمهای آموزشی بسیار با کیفیتی تهیه کرده است. از طرفی در حال حاضر، زبان برنامهنویسی پایتون هم به یکی از محبوبترین و رایجترین زبانهای مورد استفاده در مراکز علمی، صنعتی و تجاری تبدیل شده است.
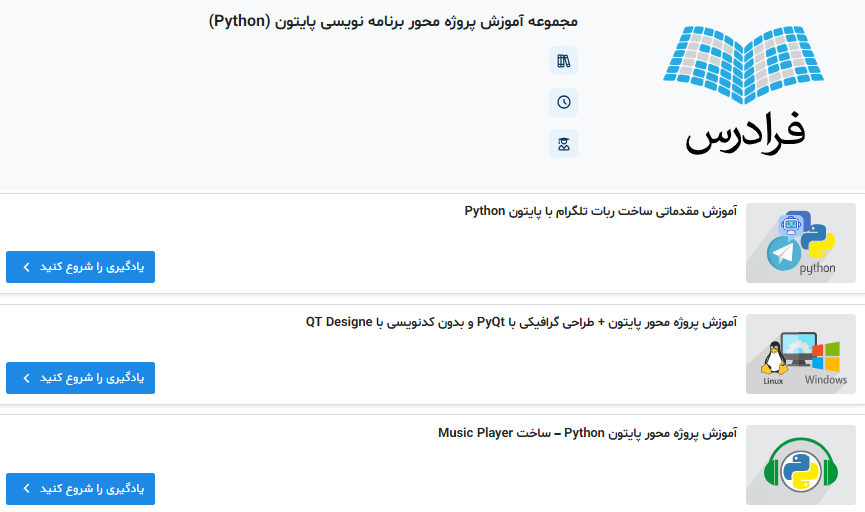
بنابراین در فرادرس تلاش کردیم، بهترین آموزشها را برای همه اقشار جامعه از افراد کاملا مبتدی گرفته تا برنامهنویسان حرفهای، تهیه کنیم. حتی برای کمک به درک بهتر اینکه PyCharm چیست نیز فیلم رایگان آموزش دانلود و نصب PyCharm همراه با فعال سازی ۲ نسخه مختلف پایچارم را تهیه و منتشر کردهایم. یکی از بهترین روشهای آموزشی، پیادهسازی پروژههای مورد استفاده در دنیای واقعی است. زیرا فرایند اجرای این پروژهها مستلزم استفاده از تکینکهای مختلف تولید نرمافزار است. به همین جهت در فرادرس فیلمهای آموزشی پروژه محور زیادی در ارتباط با زبانهای برنامهنویسی مختلف از جمله پایتون تهیه شدهاند.
در ادامه، چند مورد از فیلمهای آموزش پروژه محور زبان پایتون را معرفی کردهایم. اما در صورت تمایل با کلیک بر روی تصویر بالا میتوانید به صفحه اصلی این مجموعه آموزشی هدایت شده و فیلمهای پروژه محور بیشتری را نیز تماشا کنید.
- فیلم آموزش مقدماتی ساخت ربات تلگرام با Python در فرادرس
- فیلم آموزش پروژه محور پایتون درباره ساخت برنامه هواشناسی آنلاین با فرادرس
- آموزش پروژه محور پایتون، ساخت دستیار صوتی، از طراحی توابع تا اجرای برنامه
- فیلم آموزش پروژه محور جنگو و پایتون، طراحی سایت و وب اپلیکیشن با فریمورک Django در فرادرس
- فیلم آموزش پروژه محور پایتون درباره طراحی گرافیکی با PyQt و بدون کدنویسی با QT Designe در فرادرس
جمعبندی
PyCharm اگر بهترین نباشد، قطعا یکی از بهترین IDE-های پر از امکانات، اختصاصی و همه کارهای است که برای توسعه برنامههای پایتون تولید شدهاند. این IDE در انجام وظایف تکراری برای کمک به برنامهنویسان امکانات بسیار زیادی را ارائه میدهد. که این امر در نهایت به صرفهجویی در زمان منتهی میشود. الان به خوبی میدانیم که PyCharm چیست و چگونه به توسعه قدرتمند، سریع و دقیق محصول کمک میکند.
برای اینکه به خوبی درک کنیم که PyCharm چیست در این مطلب از مجله فرادرس، مطالب زیادی یادگرفتیم که شامل موارد مانند روش نصب پایچارم، نوشتن کد در PyCharm، اجرای کد در PyCharm، دیباگ کردن و آزمایش کدها در PyCharm، ویرایش پروژههای از قبل آماده شده در PyCharm، جستوجو و پیمایش بر روی کدها در PyCharm، استفاده از سیستمهای کنترل نسخه در PyCharm، آشنا شدن با ویژگیهایی مانند پشتیبانی از جنگو و حالت علمی در نسخه حرفهای و پولی PyCharm میشود.