CMYK در فتوشاپ – تبدیل به RGB و کدها (+ فیلم آموزش رایگان)


حالت «CMYK» یا حالت ۴ رنگ، یکی از معروفترین حالتهای رنگی مورد استفاده در چاپ رنگی به شمار میآید. CMYK حروف اول چهار رنگ به نامهای «فیروزهای» (Cyan)، «ارغوانی» (Magenta)، «زرد» (Yellow) و «مشکی» (Black) است. البته در صحبتهای محاورهای این رنگها را به ترتیب، آبی، قرمز، زرد و مشکی مینامند اما ما در این متن بر روی معانی اصلی تمرکز میکنیم. یکی از حالتهای رنگی که در فتوشاپ مورد استفاده قرار میگیرد، مد رنگی CMYK است که در این مطلب قصد داریم یاد بگیریم که CMYK در فتوشاپ چیست و تنظیمات مختلف آنرا با یکدیگر مرور کنیم.
فیلم آموزشی مدهای رنگی CMYK
حالت CMYK در فتوشاپ نیز اشاره به فرآیند چاپ ۴ رنگی دارد که در آن، رنگهای فیروزهای، ارغوانی، زرد و مشکی با یکدیگر ترکیب میشوند تا گستره وسیعی از رنگها رو تولید کنند. زمانی که بخواهیم تصویری طراحی شده در فتوشاپ را چاپ کنیم باید پیش از چاپ، آنرا به CMYK تبدیل کنیم.
CMYK چیست ؟
CMYK یک مدل «رنگ کاهشی» (Subtractive Color) است به این معنی که در این مدل، رنگها به پسزمینهای سفید اضافه میشوند و در نتیجه، روشنایی پسزمینه را کاهش میدهند. در حقیقت، هر رنگ، با اضافه شدن در هر لایه، مقداری از «Brightness» را کاهش خواهد داد و زمانیکه تمامی رنگها با یکدیگر ترکیب شوند، به رنگ مشکی میرسیم. با توجه به اینکه تولید رنگ مشکی از رنگهای فیروزهای، ارغوانی و زرد کمی دشوار است، رنگ مشکی به طور جداگانه به فرآیند اضافه میشود. رنگها در CMYK به درصدهای مختلفی تقسیم میشوند و برای تولید هر رنگ، درصد خاصی از رنگها مورد استفاده قرار میگیرند.
به طور مثال، رنگ سبز را میتوان با ترکیب ۱۰۰ درصد فیروزهای، صفر درصد ارغوانی، ۱۰۰ درصد زرد و صفر درصد رنگ مشکی بدست آورد. به طور معمول نیز برای چاپ باید رنگها را به CMYK تبدیل کنیم. هیچ سیستم دقیق و کاملی برای تبدیل رنگهای «RGB» (قرمز، سبز و آبی) به CMYK وجود ندارد. با این وجود، با استفاده از حالت CMYK در فتوشاپ میتوانیم این تبدیل را انجام دهیم. توجه داشته باشید، از آنجایی که نمایشگرها، تصویر را به صورت RGB نشان میدهند، بنابراین به طور دقیق نمیتوان تصویر CMYK را در آنها مشاهده کرد.
چه زمان از CMYK استفاده کنیم؟
اگر طراحی نهایی شما به طور فیزیکی به چاپ میرسد، حتما پیش از شروع طراحی، حالت رنگ در نرمافزار را به CMYK تغییر دهید. با این کار، به نتایج دقیقتری در چاپ میرسید. البته اگر این تبدیل را انجام ندهید هم به طور خودکار به هنگام چاپ، این تبدیل انجام میشود اما مشکلی که وجود دارد این است که هیچ پیشبینی دقیقی از رنگ خروجی پیش از چاپ نخواهید داشت.
تبدیل RGB به CMYK در فتوشاپ
برای اینکه از CMYK در فتوشاپ استفاده کنید دو راه کلی وجود دارد. اول اینکه پیش از شروع طراحی و به هنگام باز کردن پرونده جدید از منوی «File»، حالت رنگ را از «RGB» به «CMYK Color» تغییر دهید.
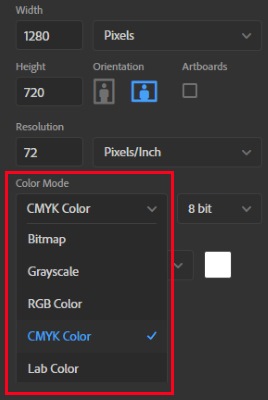
اما اگر در میانه راه طراحی باشید یا اینکه فایل طراحی شده را در اختیار داشته باشید و بخواهید حالت رنگی را در فتوشاپ بر روی CMYK قرار دهید میتوانید به شکل زیر عمل کنید:
از منوی «Image» به مسیر «Mode» بروید و از آنجا، CMYK Color را انتخاب کنید.
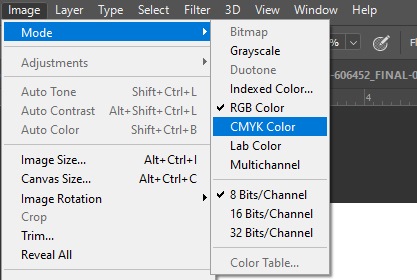
توجه داشته باشید که در موار زیر، حتما حالت رنگ را در نرمافزار خود بر روی CMYK قرار دهید.
- طراحی کارت ویزیت و برچسبهای تبلیغاتی
- طراحی بیلبورد، پوستر، تراکت، بروشور و ...
- طراحی تیشرت، کلاه و سایر پوشاک تبلیغاتی
- طراحی منو رستورانها
- طراحی بستهبندیها
- طراحی جلد کتاب
با توجه به کاربرد گسترده نرمافزار فتوشاپ در صنعت چاپ، «فرادرس» اقدام به انتشار فیلم آموزش فتوشاپ برای استفاده در صنعت چاپ و تبلیغات کرده که لینک آن در ادامه آورده شده است.
- جهت دیدن فیلم آموزش فتوشاپ برای استفاده در صنعت چاپ و تبلیغات + اینجا کلیک کنید.
تبدیل CMYK به RGB در فتوشاپ
اگر فایل فتوشاپی دارید که در حالت CMYK قرار دارد اما به هر دلیل میخواهید آنرا در حالت RGB قرار دهید، توجه داشته باشید که بهتر است پیش از این کار، تا حد ممکن تصویر یا طرح خود را ویرایش کنید چراکه ممکن است برای تبدیل CMYK به RGB در فتوشاپ نیاز داشته باشید که در ابتدا، تصویر خود را «Flatten» کنید که در اینصورت، ادامه ویرایشهای قبلی، امکانپذیر نخواهند بود. بعد از این کار، به مسیر «Image>Mode» بروید و از آنجا، «RGB Color» را انتخاب کنید.
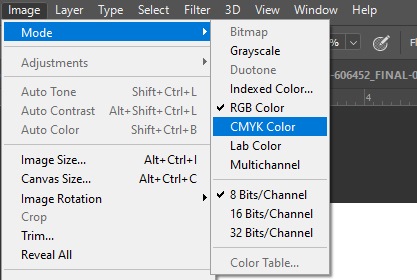
بعد از این کار، پیغامی مانند تصویر زیر نمایش داده میشود که از شما میپرسد آیا پرونده (تصویر) شما «Flatten» بشود یا خیر. با «Flatten» کردن در حقیقت، تمامی لایههای قابل ویرایش، به یک لایه غیرقابل ویرایش تبدیل خواهند شد. میتوانید تصویر را Flatten و با قبل مقایسه کنید یا اینکه بدون این کار، عمل تبدیل CMYK به RGB در فتوشاپ را انجام دهید.

فرمول تبدیل CMYK به RGB
در ادامه، فرمول تبدیل CMYK به RGB را به صورت کلی بیان میکنیم. البته فتوشاپ از فرمولهای دیگری برای این کار کمک میگیرد. میدانید که مقادیر RGB، اعدادی از ۰ تا ۲۵۵ را اختیار میکنند.
برای تبدیل مقادیر CMYK به RGB از فرمولهای زیر بهره میگیریم:
بهترین فرمت های مورد استفاده در CMYK
در ادامه، بهترین فرمتهای مورد استفاده برای CMYK را معرفی میکنیم.
- PDF: به دلیل سازگاری بیشتر نرمافزارها با این فرمت، بهرهگیری از آن بسیار کاربردی خواهد بود.
- AI: فرمت استاندارد CMYK برای افرادی است که از ایلاستریتور استفاده میکنند.
- EPS: جایگزین مناسبی برای فرمت AI به شمار میآید چراکه با بیشتر نرمافزارهای مبتنی بر وکتور، سازگاری دارد.
البته بهتر است پیش از تهیه خروجی، از چاپخانه یا دفتر فنی خود در خصوص فرمتهای مورد استفاده آنها اطلاعات کسب کنید تا فرمت معمول و مد نظر آنها را برای چاپ در اختیارشان قرار دهید.
تفاوت RGB و CMYK در فتوشاپ
در ابتدای متن، تفاوتهای مختلف این دو حالت رنگی را بررسی کردیم اما در ادامه قصد داریم تا به طور دقیقتری این تفاوت را بیان کنیم. در حقیقت، همه طراحان حداقل یک بار با این مشکل مواجه شدهاند که مشتریان و کارفرمایان آنها، تصویری را در نمایشگر موبایل را لپتاپ خود نشان میدهند و انتظار دارند که به طور دقیق، همان تصاویر و رنگها را در چاپ ببیند اما در نهایت به خواسته خود نمیرسند.
در حقیقت، اگر درک دقیق از تفاوت RGB و CMYK وجود داشته باشد، یک طراح، کیفیت خروجی کار خود را بسیار بهبود میبخشد. رنگ RGB، نوع رنگی است که توسط نمایشگرهای الکترونیکی مختلف موجود در دستگاههای مختلف نمایش داده میشود. در RGB، تصاویر از طریق ترکیب نورهای قرمز، سبز و آبی بوجود میآیند و این فرآیند سبب تولید میلیونها رنگ مختلف خواهد شد.
بنابراین، زمانیکه یک وبسایت را طراحی میکنید یا اینکه مشغول طراحی یک دکمه خاص در نرمافزاری هستید، تصاویر شما، پروفایل رنگی RGB خواهند داشت. همچنین، همانطور که گفته شد، اگر بروشور، تراکت، مجله یا مواردی از این دست را طراحی میکنید که در نهایت به شکل فیزیکی به چاپ میرسند، بهتر است از حالت CMYK بهره بگیرید. تقریبا تمامی چاپگرهای موجود، همگی برای چاپ از CMYK کمک میگیرند. بنابراین، رنگهای بسیاری هستند که نمیتوان آنها را چاپ کرد و آن چیزی که در نمایشگر میبینیم، با شکل نهایی پرینت، تفاوت خواهد داشت.
در حقیقت، کالاهای پرینت شده همچون تیشرت، لیوان، پوستر و ...، نوری از خود متساعد نمیکنند بلکه در حقیقت آنرا منعکس میکنند. به همین دلیل نمیتوان برای چاپ، از همان نورهای RGB استفاده کرد.

آنچه که به هنگام بررسی تفاوت RGB و CMYK در فتوشاپ باید در نظر داشته باشیم این است که به هنگام طراحی یا بررسی یک تصویر، فتوشاپ، هشدارهای لازم را به ما در خصوص تفاوت این حالتها میدهد. به تصویر زیر نگاه کنید، در این تصویر، رنگی را انتخاب کردهایم که این رنگ، خارج از گستره رنگیِ قابل چاپ است و به همین دلیل، علامت هشداری در کنار رنگ قرار گرفته که با کلیک بر روی آن، روشنترین و نزدیکترین رنگ به آن در داخل «گستره رنگی» (Gamut) انتخاب خواهد شد.
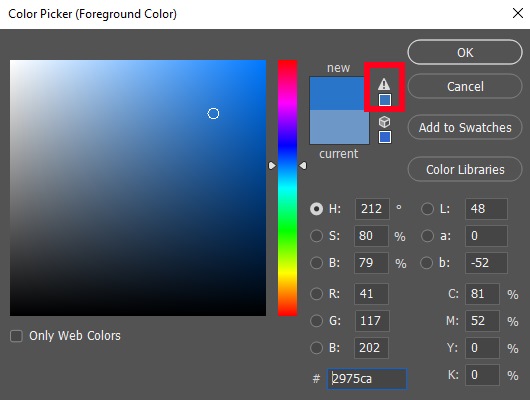
البته از روش دیگری نیز میتوان استفاده کرد تا رنگهای غیرقابل چاپ در یک تصویر یا در «Color Picker» فتوشاپ را مشاهده کرد تا با دقت بیشتری بتوان طراحی و چاپ را مدیریت کرد. برای این کار کافی است به مسیر «View > Gamut Warning» بروید یا از کلیدهای میانبر «Shift+Ctrl+Y» استفاده کنید.

میبینید که نواحی خارج از گستره چاپ، به رنگ خاکستری تبدیل شدهاند و به همین دلیل، از این الگو میتوانیم برای انتخاب رنگهای مورد نظر خود بهره بگیریم. البته توجه داشته باشید که اگر رنگی همچون سفید را با کدهای RGB تصویر زیر انتخاب کنید، میبینید که درصدهای رنگی CMYK همگی برابر با صفر هستند به این معنی که هیچ رنگی به چاپ نمیرسد.
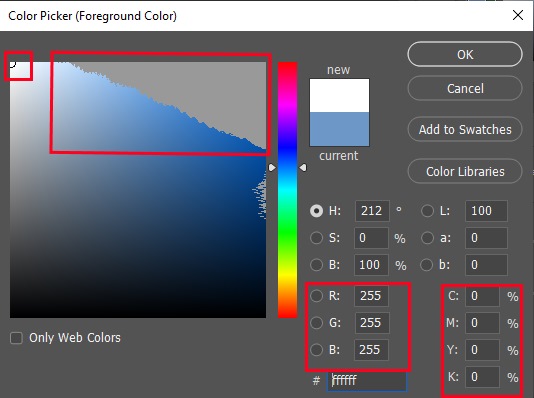
در تصویر زیر هم به شکل بهتری تفاوت گسترههای رنگی در چشم انسان، RGB و CMYK نشان داده شده است.
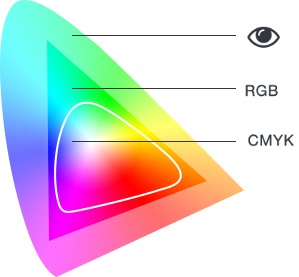
در جدول زیر، تفاوت RGB و CMYK به طور خلاصه آورده شده است:
| تفاوتهای اصلی | RGB | CMYK |
| نام | قرمز، سبز و آبی | فیروزهای، ارغوانی، زرد و مشکی |
| کاربرد | دیجیتال (طراحیهای دیجیتالی۹ | چاپ |
| تنوع رنگها | زیاد | کم |
| تنظیمات فتوشاپ | پیشفرض | باید جداگانه انتخاب شود. |
آیا CMYK بهتر از RGB است؟
این دو مد رنگی، کاربردهای مختلفی دارند و به هنگام کار باید بدانیم که در نهایت، خروجی ما چه چیزی خواهد بود. اگر بر روی چاپ تمرکز داشته باشیم، به طور قطع باید از CMYK کمک بگیریم چراکه تمامی چاپگرها از این رنگها برای چاپ استفاده میکنند. البته چاپگرهای جدید با استفاده از کارتریجهای بیشتر، رنگهایی تولید میکنند که از گستره قبلی نیز فراتر میروند و حتی چاپگرهایی تولید شدهاند که طبق ادعای شرکت سازنده، توانایی چاپ رنگهای RGB را نیز دارند.
تنظیمات رنگ CMYK در فتوشاپ
در ادامه متن، به بررسی قابلیتهای «تنظیمات رنگ» (Color Setting) در فتوشاپ میپردازیم و به شکلی ویژه، تنظیمات رنگ CMYK در فتوشاپ را مرور میکنیم. برای دسترسی به تنظیمات رنگ، مسیر «Edit > Color Setting» را انتخاب کنید. در پنجره باز شده، تنظیمات مربوط به CMYK در بخش «Working Space» را بررسی خواهیم کرد.
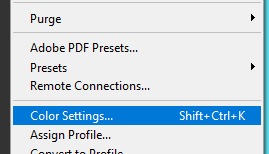
این بخش در حقیقت مشخص میکند که نرمافزار، چه فضای رنگی را برای نمایش رنگها بکار بگیرد. این فضا در نهایت، گستره رنگی رنگهای در دسترس را مشخص میکند. تنظیمات رنگ CMYK در فتوشاپ به عبارت دیگر منعکس کننده ترکیب حقیقی رنگ و کاغذ است. بهترین راه این است که برای موارد مختلف و طرحهای مختلفی که چاپ میکنید، یک پروفایل مخصوص (ICC Profile) سفارشیشده داشته باشید که اگر چنین باشد، کافی است روی دکمه «Load» در سمت راست کلیک و پروفایل خود را وارد کنید.
اگر پروفایل سفارشیشده ندارید، میتوانید از پروفایلهای پیشفرض فتوشاپ برای این کار استفاده کنید. این پروفایلهای پیشفرض با کلیک بر روی فهرست آنها، همچون تصویر زیر، انتخاب میشوند.
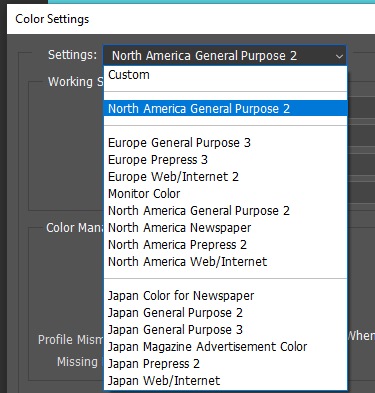
پروفایلهای پیشفرض، بسیار بهتر از سیستم قدیمی تنظیمات رنگ CMYK در فتوشاپ عمل میکنند و رنگهای نمایش داده شده، دقت بیشتری دارند. با این وجود، اگر بخواهید از تنظیمات قدیمی فتوشاپ برای این کار استفاده کنید، از منوی بازشونده، گزینه «Custom CMYK» را انتخاب کنید تا پنجرهای مانند تصویر زیر برای شما باز شود.
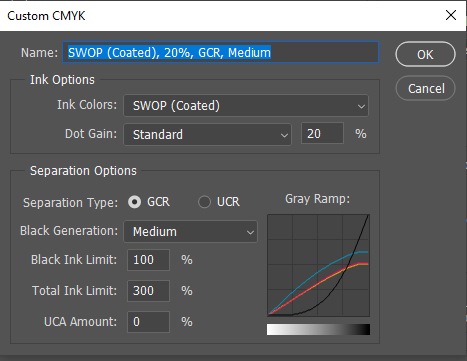
پنجره Custom CMYK در فتوشاپ دارای دو بخش اصلی است:
- «بخش رنگ» (Ink Options): در این بخش، رنگِ جوهر و نحوه نمایش آنرا بر روی کاغذ انتخاب میکنید.
- «بخش جداسازی» (Separation Options): در این قسمت نیز چگونگی ساخت جوهرها به هنگام تبدیل تصاویر به CMYK را تعریف میکنید.
در بخش «Ink Colors»، اطلاعات رنگ مورد استفاده خود را به فتوشاپ میدهید که برای این کار، هم میتوانید خودتان تنظیماتی را ایجاد و هم میتوانید از تنظیمات پیشفرض استفاده کنید که از جمله این تنظیمات پیشفرض میتوان به «SWOP» و «Toyo» اشاره کرد. هر کدام از این تنظیمات پیشفرض، جوهرهای خود را برای کاغذهای پوششدار (کُتِد) یا غیرپوششی و کاغذهای روزنامه دارند. البته بهتر است برای انتخاب این تنظیمات، از چاپخانه مربوطه سوال کنید.
به طور کلی اگر از تنظیمات پیشفرض بهره بگیرید، به نتایج قابل قبولی دست پیدا میکنید. البته میتوانید از دستگاه طیفسنج نوری (اسپکتروفوتومتر) نیز برای تعیین رنگ جوهرها کمک بگیرید که البته با داشتن این دستگاه، به طور قطع، پروفایل رنگ را هم خواهید داشت.
در پنجره «Ink Colors»، با انتخاب گزینه «Custom» مقادیر رنگها و همچنین سفیدی روی کاغذ را به طور جداگانه میتوانید تعیین کنید که البته تنها راه تعیین دقیق این مقادیر، استفاده از دستگاه طیفسنج نوری است.
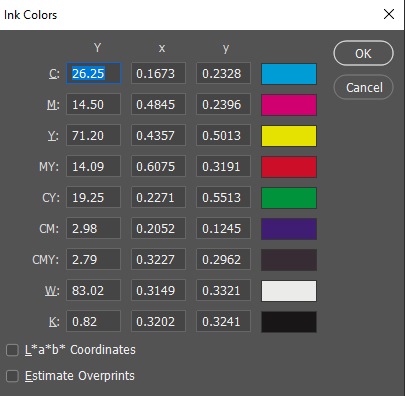
در ادامه به قسمت «Dot Gain» میرسیم. بسته به نوع کاغذ، زمانی که جوهر به کاغذ برسد، بخشی از آن جذب و در کاغذ پخش میشود و بخشی نیز بدون پخش شدن، روی آن باقی میماند که به این خاصیت، «Dot Gain» میگویند. اگر این تنظیمات به درستی انجام نشوند، تصویر چاپ شده، رنگ تیرهتری نسبت به تصویر اصلی خواهد داشت که اعمال این تنظیمات به دو شکل درصدی یا از طریق نمودار، امکان پذیر خواهد بود.
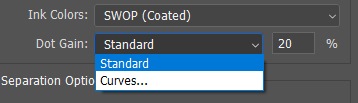
در ادامه بحث تنظیمات رنگ CMYK در فتوشاپ به «بخش جداسازی» میرسیم. در این بخش، نحوه بکارگیری رنگ تعریف شده در بخش قبل را مشخص میکنیم. این بخش به شما اجازه میدهد تا مقدار کلی جوهر استفاده شده بر روی کاغذ را کنترل کنید.
موتور جداسازی کلاسیک فتوشاپ برای تولید رنگ مشکی، از دو روش مختلف «UCR» و «GCR» بهره میگیرد. در روش UCR، رنگهای فیروزهای، ارغوانی و زرد در مناطق خنثی با رنگ مشکی جایگزین میشوند که این روش، سبب کاهش استفاده از رنگ در سایهها خواهد شد. در روش GCR، رنگهای خاکستری ایجاد شده توسط رنگهای فیروزهای، ارغوانی و زرد، با درصد مناسبی از رنگ مشکی، جایگزین میشود.
اگر گزینه GCR را انتخاب کنید، منوی بازشونده مربوط به «Black Generation» فعال میشود. این منو به شما امکان کنترل گستره رنگی را برای نواحی جایگزین شده با رنگ مشکی میدهد. در بسیاری از موارد، پیشنهاد میشود از گزینه «Light» استفاده کنید که در آن، رنگ مشکی بعد از نقطه ۴۰ درصد، جایگزین خواهد شد. البته در برخی موارد، از حالت «Medium» برای چاپ روزنامهها کمک میگیرند.
در موارد بسیار کمی از سایر گزینهها بهره میگیریم. به طور مثال در تصاویری که از از صفحه نمایش، عکسبرداری شده باشد یا اینکه بخواهیم با پرینترهای لیزری چاپ کنیم، امکان استفاده از سایر گزینهها را خواهیم داشت. همچنین، با استفاده از گزینه «Custom» نیز میتوانید به صورت سفارشی، نمودار تولید رنگ مشکی خود را بسازید.
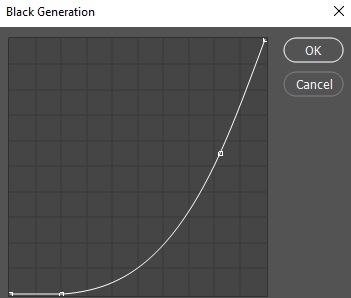
در پایین منوی Black Generation، سه بخش دیگر نیز وجود دارد که به توضیح آنها خواهیم پرداخت:
- بخش «Black Ink Limit»: در این بخش، استفاده از جوهر مشکی در عمیقترین سایهها محدود میشود. مقدار ایدهآل به طور معمول بین ۹۵-۱۰۰ درصد تنظیم میشود و کمتر از آن، تصویری نامناسب با رنگ مشکی کمتر خواهیم داشت.
- بخش «Total Ink Limit»: این بخش، کلیه رنگهای مورد استفاده در عمیقترین سایهها را محدود میکند که مقدار آن همزمان به دستگاه، جوهر و کاغذ وابسته است. این مقدار نیز به طور معمول بین ۳۰۰-۳۴۰ درصد تنظیم میشود. این عدد را در چاپ روزنامهها میتوان بین ۲۲۰-۲۸۰ تنظیم کرد.
- بخش «UCA Amount»: این بخش همراه با GCR به منظور جبران هدررفت چگالی جوهر در سایهها بکار میرود. با استفاده از این گزینه، به سایههای تصویر، عمق بهتری میدهید.
در نهایت، بعد از اعمال تنظیمات و فشردن کلید «OK»، پنجره بسته میشود و این تنظیمات نیز در قابل یک پروفایل، با کلیک بر روی گزینه «Save»، در دسترس خواهند بود.
فیلم آموزش فتوشاپ برای استفاده در صنعت چاپ و تبلیغات
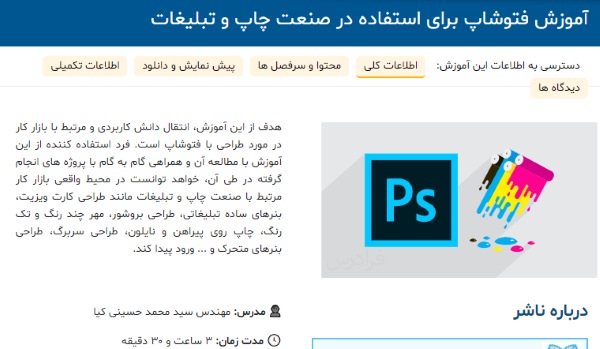
همانطور که در طول این متن نیز به آن اشاره شد، CMYK در فتوشاپ به طور معمول برای موارد مربوط به چاپ مورد استفاده قرار میگیرد. به جهت کاربرد گسترده این نرمافزار در صنعت چاپ، «فرادرس» اقدام به انتشار فیلم آموزش فتوشاپ برای استفاده در صنعت چاپ و تبلیغات در قالب آموزشی ۳/۵ ساعته کرده است.
این آموزش، هشت درس را شامل میشود که هر درس، به طراحی یک وسیله کاربردی اختصاص دارد. این دروس، شامل آموزش طراحی برای موارد زیر هستند:
- طراحی کارت ویزیت
- طراحی بروشور
- طراحی مُهر
- طراحی شابلون
- طراحی فاکتور
- طراحی سربرگ
- طراحی بنر ثابت
- طراحی بنر متحرک
در تمامی دروس گفته شده، نحوه تنظیم ابعاد و رنگ و سایر تنظیمات مربوطه، به طور کامل بیان میشوند.
- جهت دیدن فیلم آموزش فتوشاپ برای استفاده در صنعت چاپ و تبلیغات + اینجا کلیک کنید.
بدین ترتیب، با مطالعه این مطلب، به طور کامل با مفهوم CMYK در فتوشاپ آشنا شدیم.












