۱۳ مشکل فتوشاپ رایج + راه حل های کاربردی

با اینکه فتوشاپ یکی از کاربردیترین برنامههای ویرایش عکس است اما استفاده از آن میتواند کلافهکننده نیز باشد. این برنامه گنجینهای از تمام ابزارها، روشها و کتابخانههایی است که هر طراح گرافیکی به آنها نیاز دارد اما وجود مشکل در فتوشاپ را نیز نمیشود انکار کرد. مخصوصا برای تازه کاران که هنوز به درستی با رابط کاربری هزارتو مانند این نرمافزار آشنا نیستند، بروز مشکل کاملا طبیعی است.
در این مقاله، چند مورد از رایجترین مشکلات فتوشاپ را در کنار هم بررسی میکنیم. امیدواریم بعد از خواندن این مطلب، فتوشاپ را به شکل دیگری ببینید و از کسب تجربیات جدید در آن لذت ببرید. میتوانید جواب سوالات دیگر خود درباره کار با این نرمافزار ادوبی را نیز در مقاله «آموزش فتوشاپ جامع» پیدا کنید.
مشکل پر شدن حافظه یا Full Scratch Disk در فتوشاپ
اگر هنگام باز کردن برنامه فتوشاپ با خطای «Scratch disk full» مواجه شدید، یعنی درایو مورد استفاده شما، برای انجام کاری که میخواهید، حافظه کافی ندارد. در وهله اول میتوانید فایلهای موقت فتوشاپ را پاک کنید. اگر این روش کافی نبود، سایر اقداماتی که برای پاک کردن حافظه درایو موجود هستند را امتحان کنید.
روش خالی کردن حافظه برای حل مشکل فتوشاپ
برای خالی کردن حافظه درایو خود می توانید فایلهایی که دیگر استفاده نمیکنید را پیدا و حذف کنید. همچنین جابجا کردن برخی فایلها از درایو مورد استفاده فتوشاپ به یک درایو دیگر نیز میتواند مفید باشد. مثلا اگر فتوشاپ روی دراوی C نصب شده است و کار میکند، میتوانید فایلهای موجود در پوشه دانلود این درایو را انتخاب و Cut بکنید. سپس به درایو دیگری که فضای خالی دارد بروید و آنها را جایگذاری (Paste) کنید.
همچنین اگر درایو مورد استفاده فتوشاپ در سیستم مک شما، Macintosh HD باشد، میتوانید به سادگی فایلهای غیر ضرروی را از روی آن حذف کنید. البته که در صورت لزوم، امکان انتقال آنها به درایو خارجی نیز وجود دارد.
- مطالب پیشنهادی برای مطالعه:
- ترفندهایی برای افزایش مهارت های فتوشاپی (+ دانلود فیلم آموزش رایگان)
- اصول اولیه فتوشاپ در کمتر از یک ساعت – راهنمای جامع (+ دانلود فیلم آموزش گام به گام)
- مدت زمان یادگیری فتوشاپ چقدر است و چطور حرفه ای شویم؟ (+ فیلم آموزش رایگان)
- آموزش ادیت عکس با فتوشاپ — به زبان ساده و گام به گام
- ۳۰ نکته و ترفند برای همه کاربران فتوشاپ (+ دانلود فیلم آموزش رایگان)
مشکل فارسی نوشتن در فتوشاپ
یکی از مشکلاتی که فارسی نویسان با آن دست و پنجه نرم میکنند، فارسی نوشتن در فتوشاپ است. به شکلی که وقتی کادر نوشته را در فتوشاپ باز میکنید و با حروف فارسی در آن مینویسید، یا به صورت جداجدا نوشته میشود یا علامتهای ناشناخته نشان داده میشود. به همین دلیل در ادامه راهحل این مشکل کار با متن در فتوشاپ را توضیح دادهایم.
برای حل این مشکل، اگر تغییر فونت پیشفرض فتوشاپ جواب نداد، کافی است مراحل زیر را دنبال کنید:
- ابتدا منوی Edit را باز کنید، سپس گزینه Preference و بعد Type را انتخاب کنید.
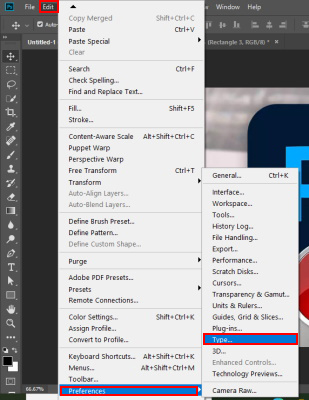
در پنجره جدیدی که باز میشود، در قسمت Choose Text Engine Options، گزینه World-Ready Layout را برگزینید. اگر نسخه فتوشاپ شما مربوط به سال 2019 یا قبلتر است باید گزینه Middle Eastern and South Asian را انتخاب کنید. در نهایت، نرمافزار را به طور کامل ببندید و دوباره باز کنید. حالا مشکل فارسی نوشتن حل شده است.
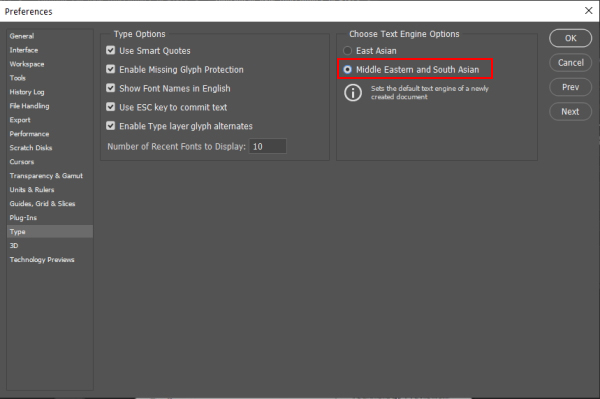
مشکل کندی و لگ در فتوشاپ
فتوشاپ یک برنامه سختافزاری و گرافیکی فشرده است و برای داشتن عملکرد بهینه، نسبت به سایر برنامهها به منابع بیشتری نیاز دارد. مقدار رم کم یا وجود سختافزار قدیمی میتواند سرعت کارهای شما در فتوشاپ را بسیار پایین بیاورد. برای رفع این مشکل میتوانید از راهحلهای زیر کمک بگیرید:
- بهروزرسانی نرمافزار یا سیستم
- افزایش تخصیص حافظه: بهتر است حدود 85 درصد از حافظه درایو را به فتوشاپ اختصاص دهید.
- بهبود پیکربندی سختافزار: در صورت لزوم از SSD سریعتر، رم بیشتر و پردازندهای با سرعت بالاتر استفاده کنید.
تغییر واحد اندازهگیری فتوشاپ به پیکسل
به طور معمول، کاربران به جای پیکسل، از اینچ به عنوان واحد اندازه گیری در فتوشاپ استفاده میکنند. هنگامی که دارید کاری برای وب آماده میکنید، این مورد میتواند مشکل ساز باشد و اذیتتان کند.
برای حل این مشکل در فتوشاپ روی گزینه Edit و سپس Preference کلیک کنید و گزینه Units & Rulers را از منوی جانبی برگزیند. البته با زدن دو کلید Ctrl+K روی کیبورد نیز میتوانید پنجره Preference را باز کنید.

در پنجره Preference به کمک منوی کشویی، تنظیمات Rulers را به Pixel تغییر دهید. در نهایت دکمه OK را بزنید تا تمام اندازهگیریهای برنامه از جمله خط کش در فتوشاپ به واحد پیکسل تبدیل شوند.
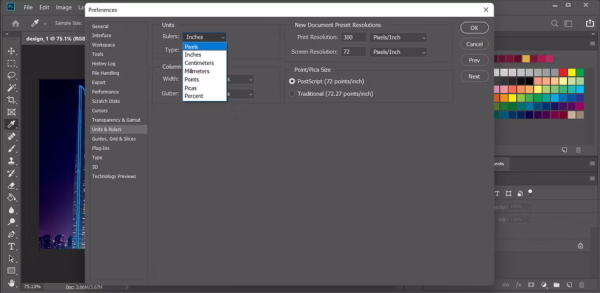
مشکل باز نشدن فایل در فتوشاپ
گاهی اوقات برنامه فتوشاپ نمیتواند فایلهایی با پسوند PSD یا RAW را باز کند. در صورت بروز این مشکل در فتوشاپ میتوانید، راهحلهای زیر را امتحان کنید:
- برنامه فتوشاپ را یک بار ببندید و دوباره باز کنید.
- نرمافزار خود را بهروزرسانی کنید.
- کامپیوتر را ریستارت کنید.
- افزونه فایل فتوشاپ را بررسی و در صورت نیاز نام آن را عوض کنید.
اگر فتوشاپ قادر به باز کردن برخی تصاویر خاص نیست، این احتمال وجود دارد که تصاویر مورد نظر خراب شده باشند. در این شرایط میتوانید از روشهای مختلفی که برای تعمیر فایلهای خراب در ویندوز وجود دارد، استفاده کنید.
مشکل باز نشدن بیش از 5 فایل به طور همزمان در فتوشاپ
این مشکل بیشتر از سمت کاربران فتوشاپ ویندوز گزارش شده است. ممکن است زمانی که میخواهید چندین فایل را به طور همزمان باز کنید، لوگوی لود شدن یا دایره در حال چرخش را ببینید.
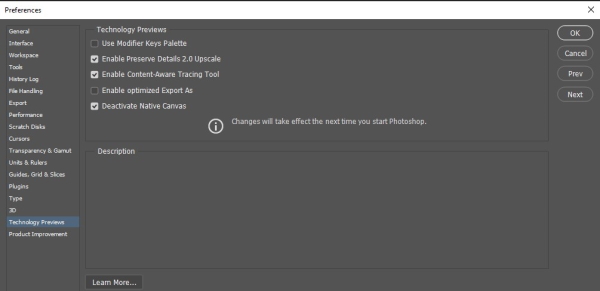
برای رفع این مشکل، گزینههای Preferences > Technology Previews را برگزینید. سپس گزینه Deactivate Native Canvas در سمت راست را فعال کنید و روی دکمه OK بزنید. در نهایت یک بار برنامه فتوشاپ را ببندید و باز کنید تا مشکل حل شود.
مشکل توقف یا خروج ناگهانی برنامه فتوشاپ
برخی کاربران تجربه توقف برنامه فتوشاپ یا بسته شدن ناگهانی آن را دارند و این مشکل فتوشاپ معمولا پس از بهروزرسانی اتفاق میافتد. برای حل این مسئله میتوانید روشهای زیر را امتحان کنید:
فتوشاپ را بهروزرسانی کنید
بهتر است نرمافزار خود را به طور مرتب بهروزرسانی کنید. برای این کار، اگر از نسخه اصلی استفاده میکنید، به منوی Help بروید و روی گزینه Updates بزنید. سپس در سمت چپ پنجره Creative cloud، روی سه نقطه بالا سمت راست کلیک کنید. در نهایت گزینه Check for updates را برگزینید.
اگر از نسخههای رایگان و غیر اصلی استفاده میکنید، به احتمال زیاد امکان بهروزرسانی به این شکل را نخواهید داشت. در صورتی که مشکل متوقف شدن، ادامه دار بود، میتوانید به سایت مورد اعتمادی مراجعه و نسخه دیگری از فتوشاپ را دانلود و نصب کنید.
کامپیوتر خود را بهروزرسانی کنید
اگر مشکل فتوشاپ همچنان ادامه داشت، بهتر است سیستم خود را بررسی و در صورت نیاز، بهروزرسانی کنید. مهم است هر چند وقت یک بار، به تنظیمات کامپیوتر مراجعه و بررسی کنید که نسخه جدید سیستم عامل برای آن موجود است یا نه. معمولا نسخههای جدید، مشکلات قدیمی را رفع میکنند، از این رو، بهروزرسانی سیستم میتواند بسیار مفید باشد.
مشکل نبودن برخی ابزارها در فتوشاپ
رایجترین علت برای بروز این مشکل این است که فتوشاپ نمیتواند بهروزرسانی شود. دلیل این امر علاوه بر نامعتبر بودن نسخههای رایگان، میتواند به اینترنت ضعیف یا قطعی اینترنت دستگاه ربط داشته باشد.
اگر راهحل سریع میخواهید، میتوانید فتوشاپ را به تنظیمات پیشفرض بازنشانی کنید. برای انجام این کار، منوی Edit را باز و گزینههای Toolbar > Restore Defaults را انتخاب کنید.
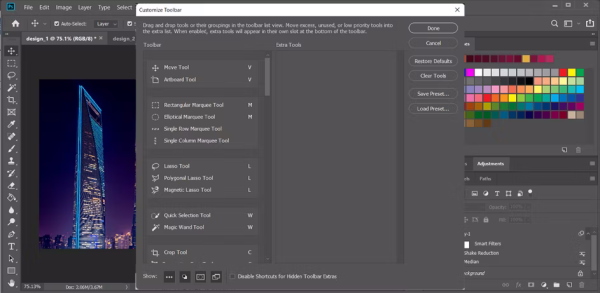
اگر میخواهید نوار ابزار را به صورت شخصی تنظیم کنید، گزینههای Edit > Toolbar را بزنید. در پنجره شخصی سازی Toolbar، ابزارهایی که میخواهید را از لیست Extra tools به درون منوی Toolbar بکشید. بعد از اینکه کار افزودن ابزار در فتوشاپ تمام شد، روی گزینههای Save Preset > Done کلیک کنید.
مشکل کار نکردن ابزار در فتوشاپ
اگر در فتوشاپ با ابزاری مواجه شدید که به درستی کار نمیکرد یا به طور کلی از کار افتاده بود، میتوانید آن را ریست کنید. ابتدا ابزار دارای مشکل را انتخاب و سپس روی نوار بالایی فتوشاپ راستکلیک کنید و گزینه Reset را بزنید.
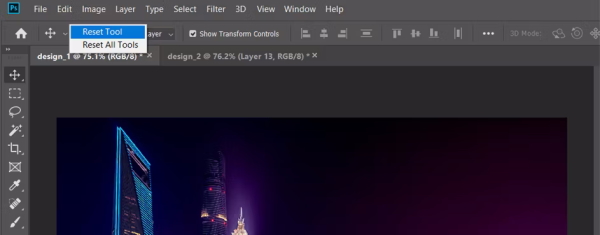
به علاوه بهتر است رنگ پسزمینه را نیز در پایین نوار ابزار بررسی کنید. اگر این رنگ، سفید یا سیاه نبود، دکمه D را روی کیبورد فشار دهید تا ریست شود.
- مطالب پیشنهادی برای مطالعه:
- طراحی کارت ویزیت در فتوشاپ (+ دانلود فیلم آموزش گام به گام)
- آموزش طراحی لوگو در فتوشاپ – به زبان ساده (+ دانلود فیلم آموزش گام به گام)
- آموزش طراحی قالب سایت با فتوشاپ | پروژه محور (+ دانلود فیلم آموزش گام به گام)
- آموزش طراحی جلد کتاب در فتوشاپ (+ فیلم آموزش گام به گام رایگان)
- طراحی تقویم رومیزی در فتوشاپ (+ فیلم آموزش رایگان)
مشکل عدم چرخش صحیح عکس
همین حالا تلاش برای چرخاندن عکس در فتوشاپ با استفاده از «Image Adjustment» متوقف کنید. در نهایت، فقط کل صفحه کاری خود را میچرخانید و به این کار عادت خواهید کرد. به جای آن، برای چرخاندن، حرکت دادن یا کج کردن (Skew) تصاویر، از گزینه Transform کمک بگیرید.
نحوه چرخاندن عکس در فتوشاپ بسیار مهم است. برای درست انجام دادن این کار، تصویر خود را باز و آن را انتخاب کنید. سپس دکمههای Ctrl+T را روی کیبورد فشار دهید. با این کار در اطراف تصویر، کادر جدیدی ظاهر میشود. در این قسمت، روی تصویر راستکلیک کنید و گزینه مورد نظر برای چرخاندن را برگزینید.
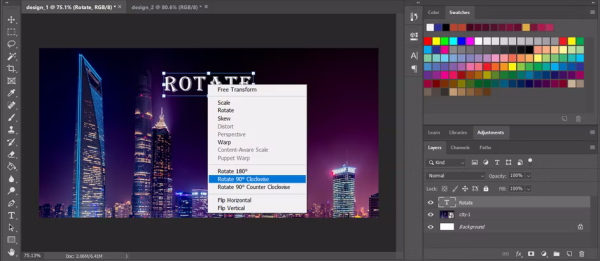
متاسفانه اکثر کاربران، سعی میکنند تصاویر را به کمک گزینه Image یا سایر گزینههای دیگر نوار ابزار، بچرخانند و همین منجر به بروز مشکل در فتوشاپ میشود. با اینکه ابزارهای بسیار زیادی در این نرمافزار موجود هستند اما بهتر است تا جای ممکن، توجه خود را معطوف کارتان کنید و از ابزارهای مطمئن و دقیق بهره بگیرید.
مشکل عدم استفاده از خطوط راهنما در فتوشاپ
بسیاری از کاربران تصمیم میگیرند از خطوط راهنمای فتوشاپ استفاده نکنند. با اینکه این خطوط، مخصوصا زمان طراحی شکلهای مختلف، بسیار کمککننده هستند. میتوانید این مسئله را فورا به کمک ایجاد خطوط راهنما که به سادگی با یک میانبر روی صفحه کلید در دسترس هستند، حل کنید.
ابتدا دو کلید Ctrl+K را روی کیبورد خود بزنید تا پنجره Preference باز شود. سپس از نوار جانبی، گزینه Guides, Grid & Slices را انتخاب کنید. در این بخش، مقدار کادر Gridline Every را به عدد 100 تغییر دهید، گزینه Percent را انتخاب کنید و مقدار 3 را برای کادر Subdivisions در نظر بگیرید. در آخر نیز روی دکمه OK بزنید.
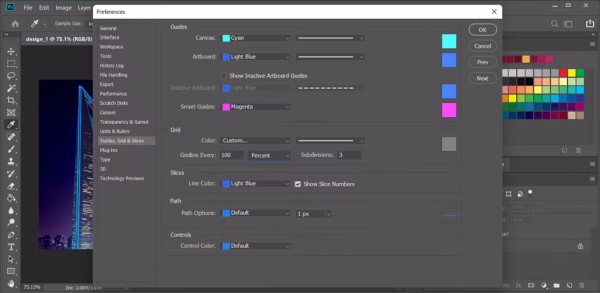
به همین سادگی با زدن دو دکمه Ctrl+Apostrophe روی کیبورد، میتوانید هر زمانی به خطوط راهنما دسترسی پیدا کنید. این تنهای یکی از میانبرهایی است که به افزایش سرعت کار با فتوشاپ کمک میکند.
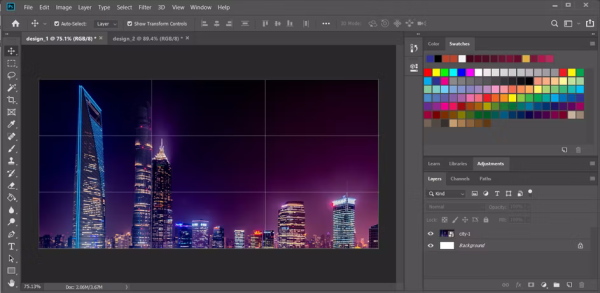
مشکل کار با ابزار Pen
اگر تا به حال آثار چشمگیر فتوشاپی را دیدهاید، میتوانید مطمئن باشید که برای خلق آن از ابزار Pen استفاده شده است. ابزار قلم یا Pen نه تنها یکی از پرکاربردترین ابزار موجود در بیشتر برنامههای Adobe محسوب میشود، بلکه یاد گرفتن نحوه کارکردن با آن نیز سخت است.
به هر حال محصولات Adobe بیشتر برای حرفهایها و پاسخ به نیازهای آنها طراحی شدهاند. با توجه به اینکه تقریبا هیچ آموزش اختصاصیای برای Pen وجود ندارد و پیشفرض استفاده از آن این است که از قبل با ایجاد و کشیدن شکلها به صورت دستی آشنایی دارید، اکثر کابران ترجیحا به سمت این ابزار نمیروند.
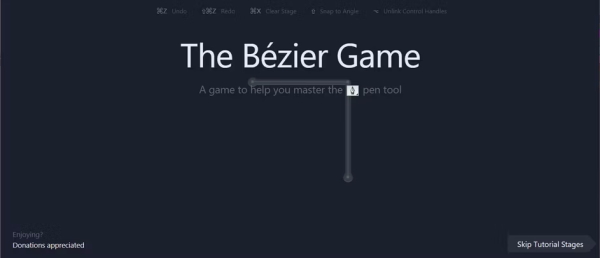
برای تمرین کشیدن نقاشی میتوانید از بازی Bezier (+) استفاده کنید که جذاب و ساده (گاهی پیچیده) است. تنها کاری که باید انجام دهید این است که با ابزار Pen، شکلهای ساده بکشید. این بازی ساده و سریع است و در صورتی که در کار با ابزار Pen تازه کار هستید، نکات خوبی یادتان میدهد.
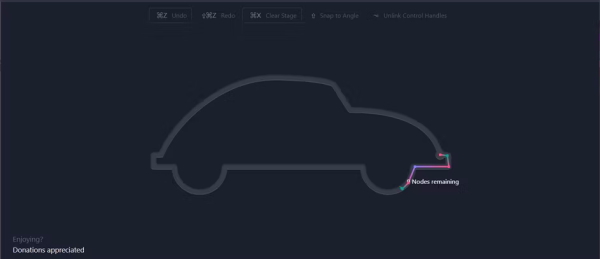
انجام این بازی، دانش و توانایی شما در کار با ابزار Pen را به حد شگفتانگیزی افزایش میدهد. به خصوص اگر تازه، کار در زمینه نقاشی دیجیتال را شروع کرده باشید.
مشکل لایه بندی Smart object در فتوشاپ
فرض کنید برای مثال، فیلترهایی را روی یک لایه اعمال کردهاید تا ظاهر خوبی داشته باشد. اگر در این قسمت، اشتباهی کنید، مجبور ميشوید هر فیلتر را برگردانید و دوباره اعمال کنید تا ظاهر کار درست شود.
اگر مقدار خاص مربوط به یک فیلتر یا کل فیلتر را فراموش کنید چه میشود؟ یا در شرایطی که فیلتری در کار شما مشکل ایجاد کرده است اما نمیدانید کدام فیلتر است، چه کار باید کرد؟ تمام این مشکلات را میتوانید با تبدیل لایه خود به یک Smart object حل کنید.
Smart object این امکان را به کاربران میدهد که تغییراتی که روی یک لایه انجام میدهند، لیست کنند تا بعدا بدون از دست دادن مسیر خود، بتوانند آنها را تغییر دهند یا حذف کنند. برای تبدیل یک لایه به Smart object، روی نام لایه راستکلیک کنید و گزینه Convert to Smart Object را بزنید. سپس یک نماد کوچک، به عکس نمایه لایه شما افزوده خواهد شد.
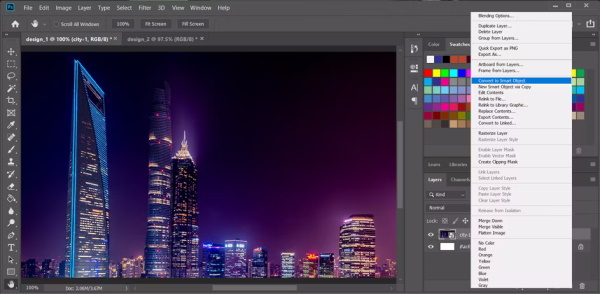
در این مرحله یک Smart Object به عنوان لایه در اختیار دارید و برای مشاهده یا حذف یک فیلتر، کافی است روی نماد چشم کوچک در سمت چپ لیست کلیک کنید. برای تغییر دادن گزینهها، روی نماد Levels در سمت راست، ضربه بزنید.
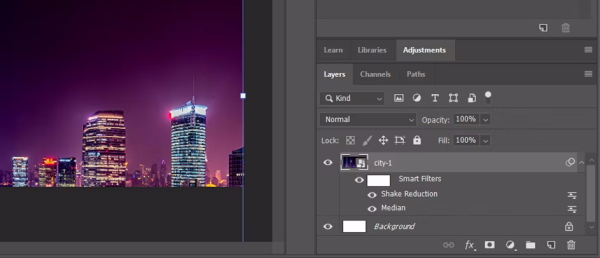
مشکل ذخیره نشدن فایلها با فرمت PNG
اگر سند کاری شما دارای کانال 32 بیتی یا حالت رنگی CMYK باشد، فتوشاپ اجازه نمیدهد آن را به عنوان یک فایل PNG ذخیره کنید. برای رفع این مشکل باید حالت رنگی را به RGB تغییر دهید.
برای انجام این کار، منوی Image را باز و روی گزینههای Mode > RGB color کلیک کنید.
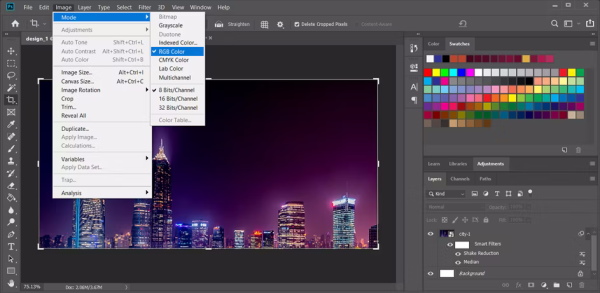
سپس دکمههای Ctrl+Shift+S را روی کیبورد فشار دهید و فرمت PNG را در قسمت Save As type انتخاب کنید.
سخن نهایی
فتوشاپ یکی از قدرتمندترین و پرکاربردترین برنامههای ویرایش عکس است. با این حال هنوز هم ممکن است در کار با آن دچار مشکلاتی شوید. حتی امکان دارد سالها طول بکشد تا بتوانید به طور کامل با همه چیز آن کنار بیایید.
سعی کردیم در این مقاله، چند مشکل رایج در فتوشاپ را با هم بررسی کنیم و راهحلی برای آنها ارائه دهیم. به این ترتیب، شما میتوانید زمان خود را بیشتر روی یادگیری کار با ابزار و حرفهای شدن در این برنامه اختصاص دهید و نگران مشکلات ریز و درشتی که پیش میآیند، نباشید.











عالی بود توضیحاتتون
مشکال من عجیبه دکمه Ctrl کار نمیکنه نه اینکه خراب باشه نه مثلا تو برنامه های دیگه کار میکنه ولی تو فتوشاپ کار نمیکنه و من نمیتونم عکس ها رو کوچیک بزرگ کنم کپی کنم Ctrl+J Ctrl+T وووووو………