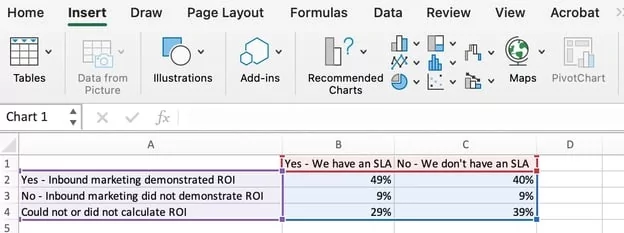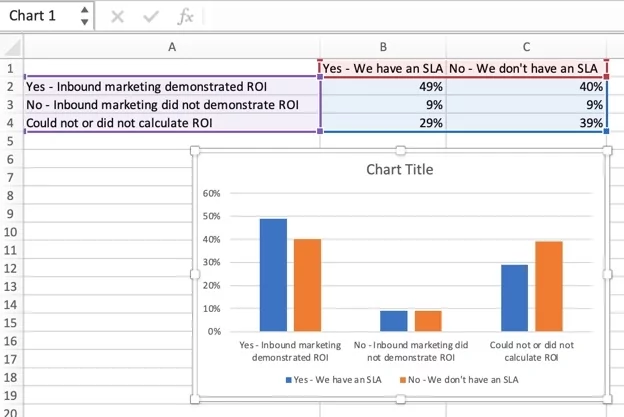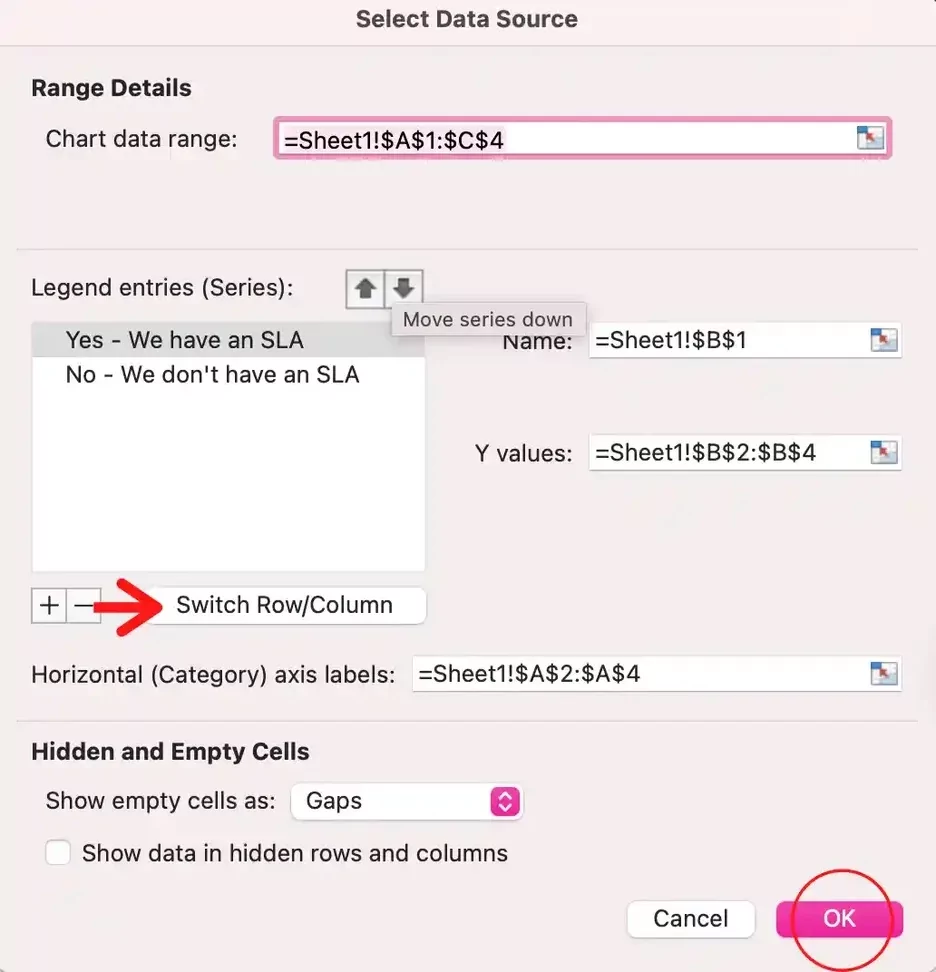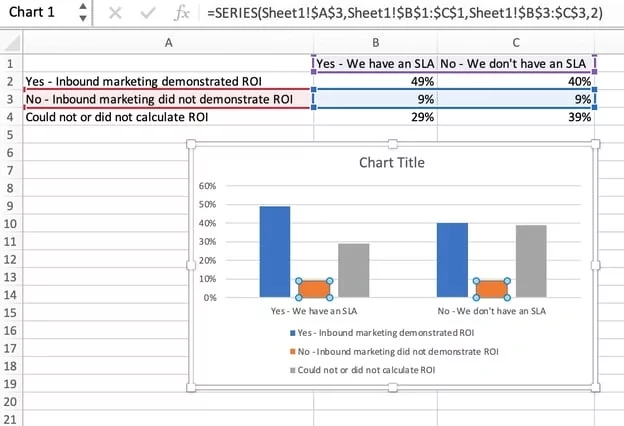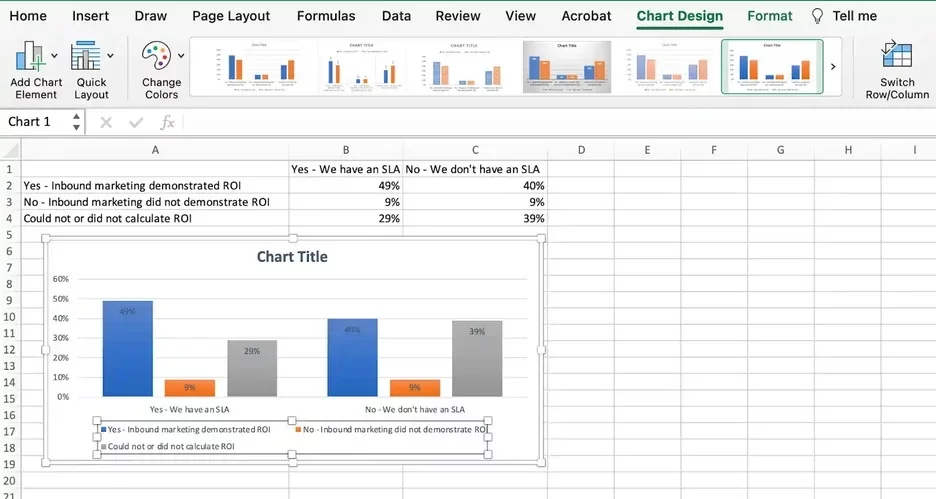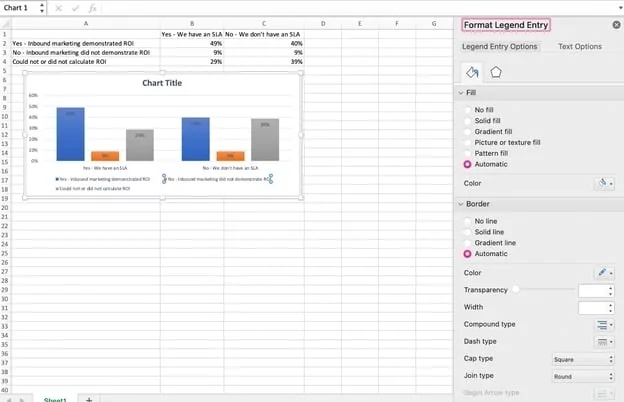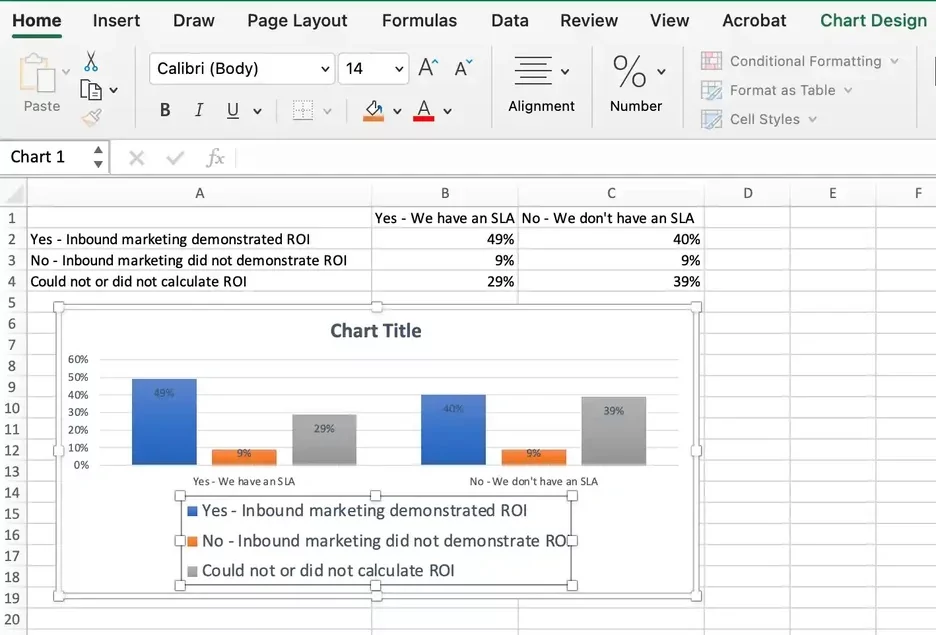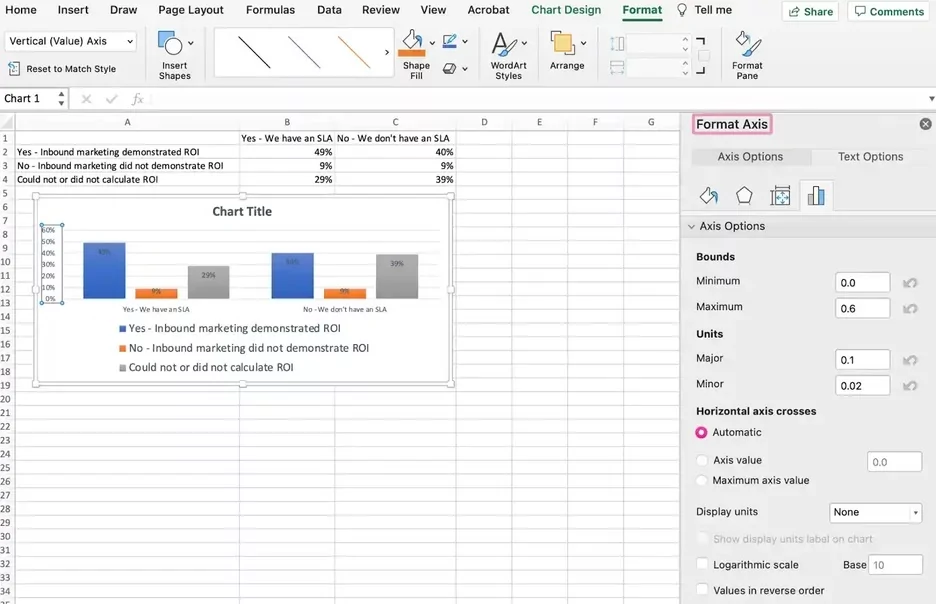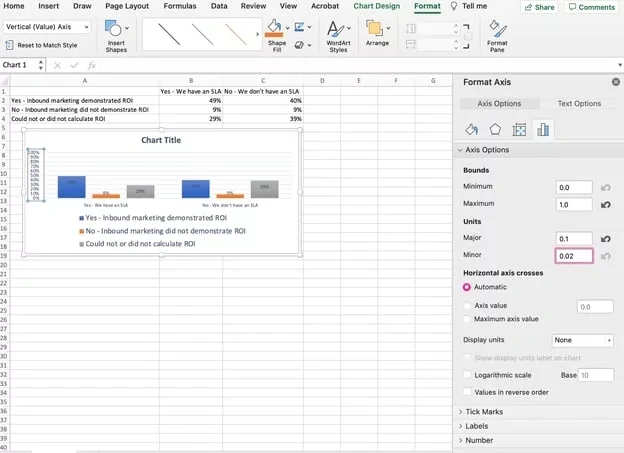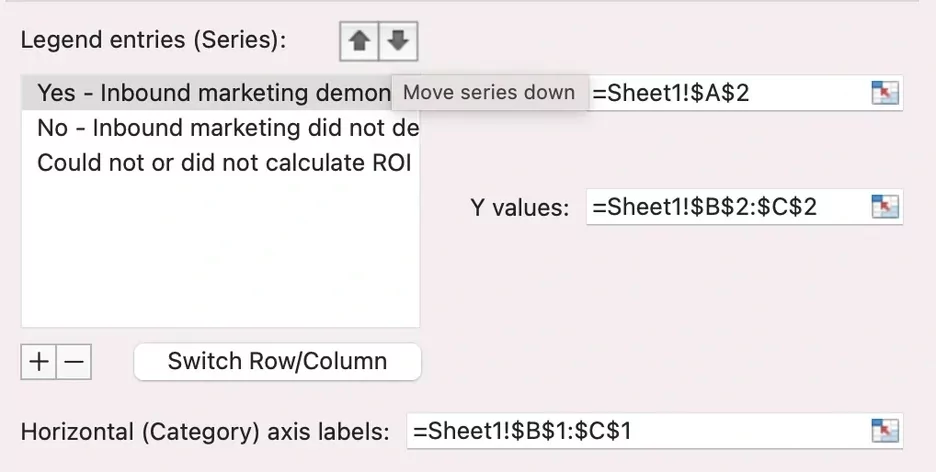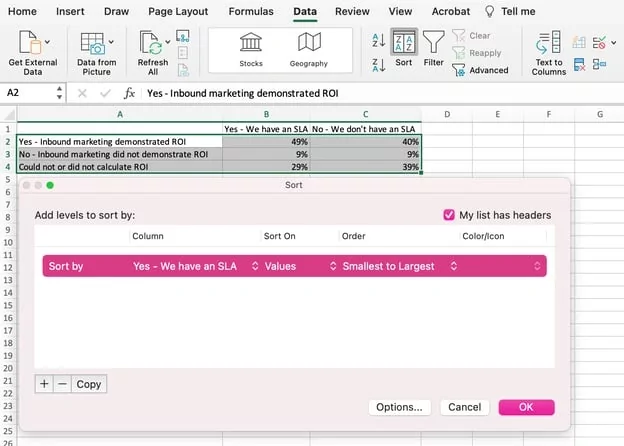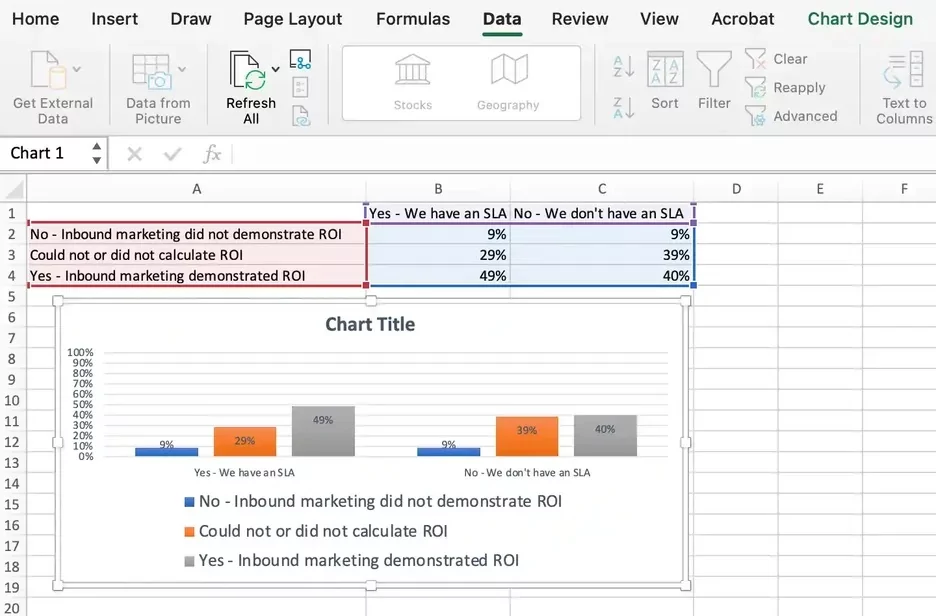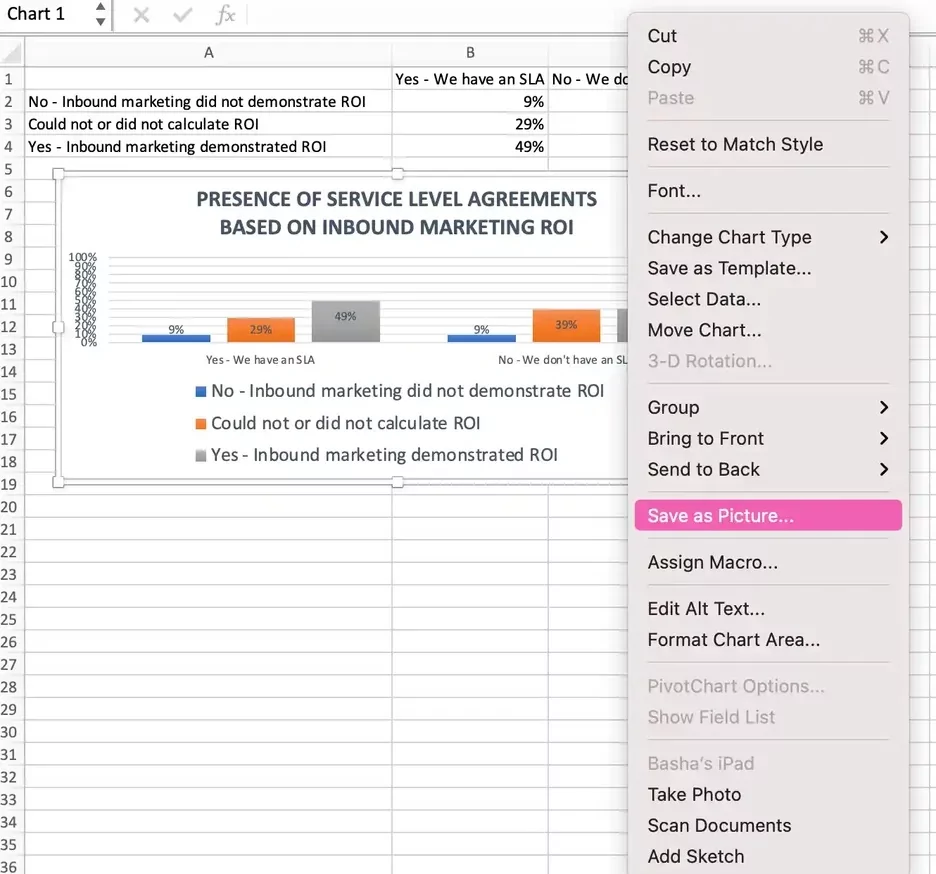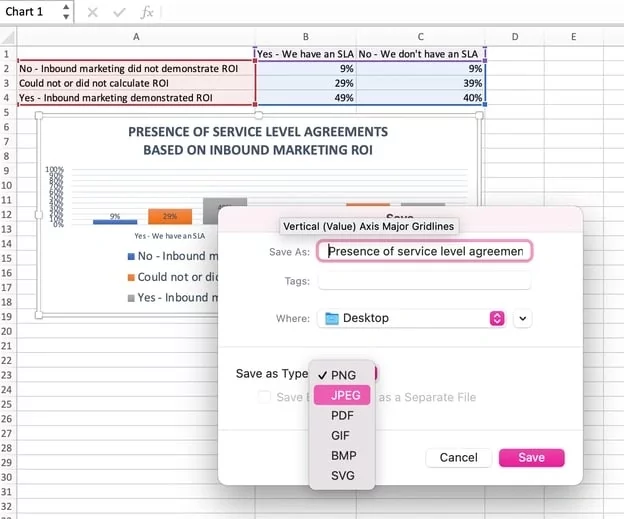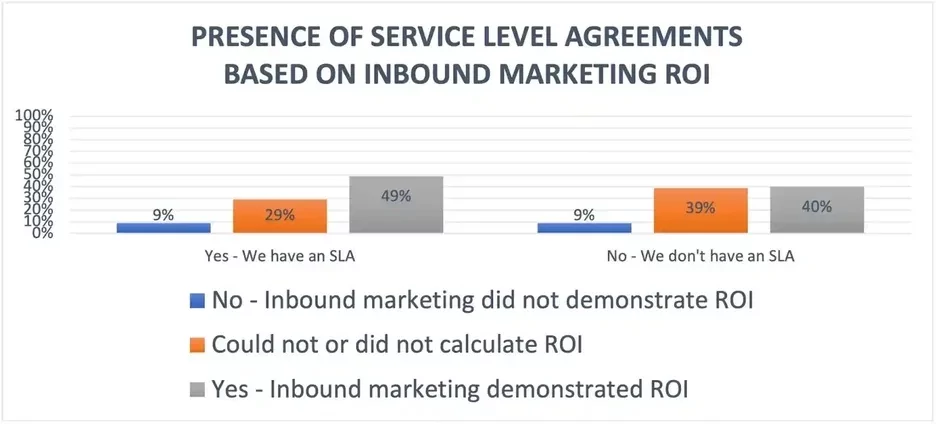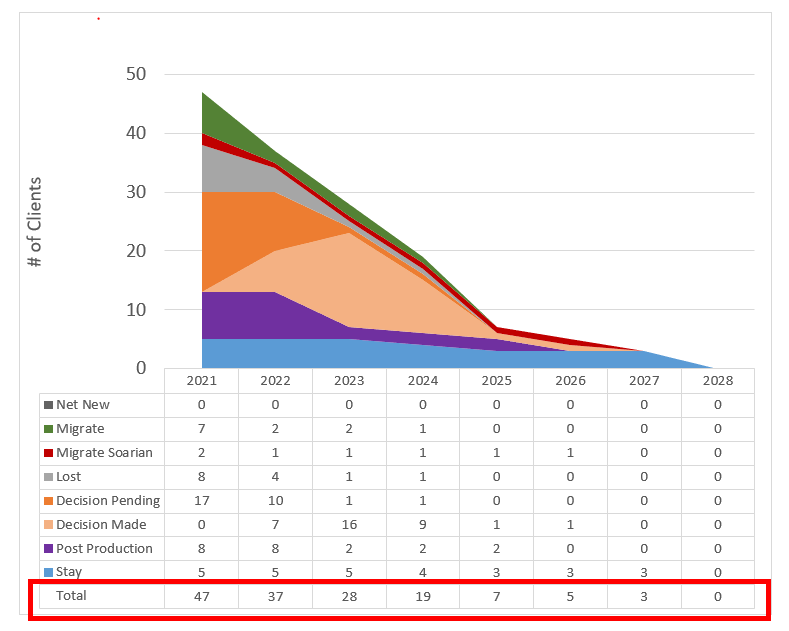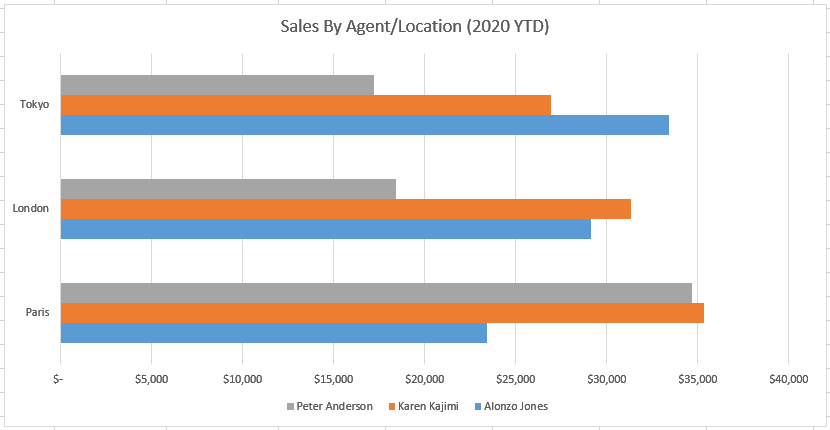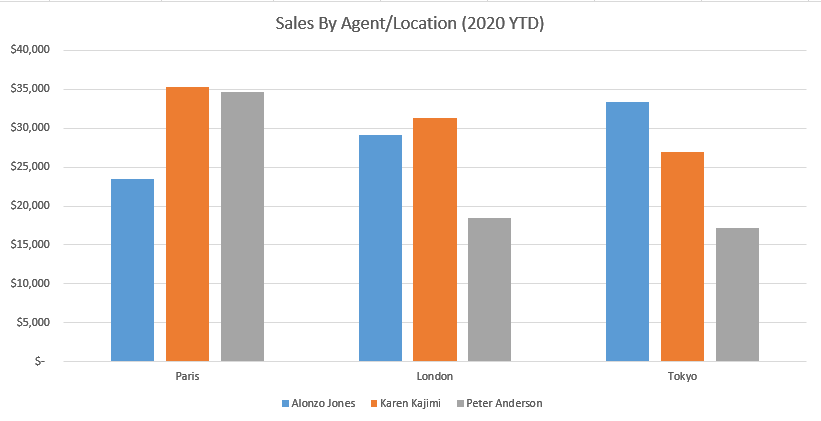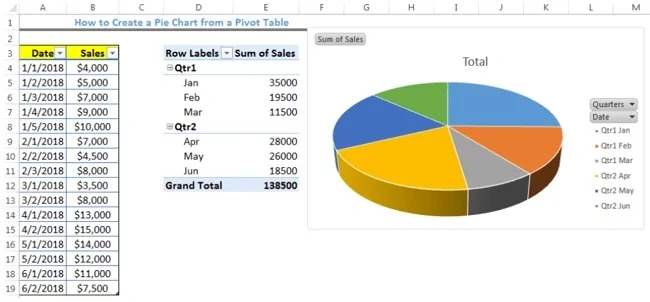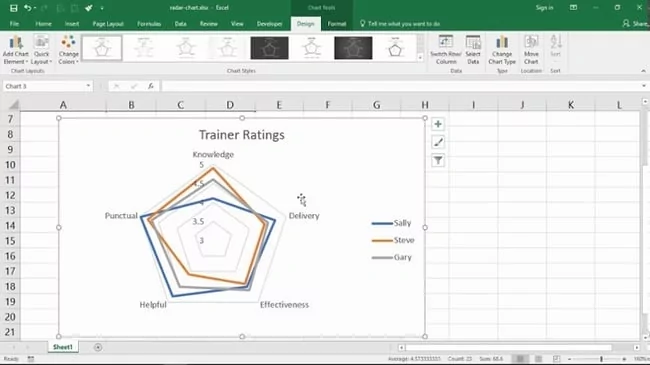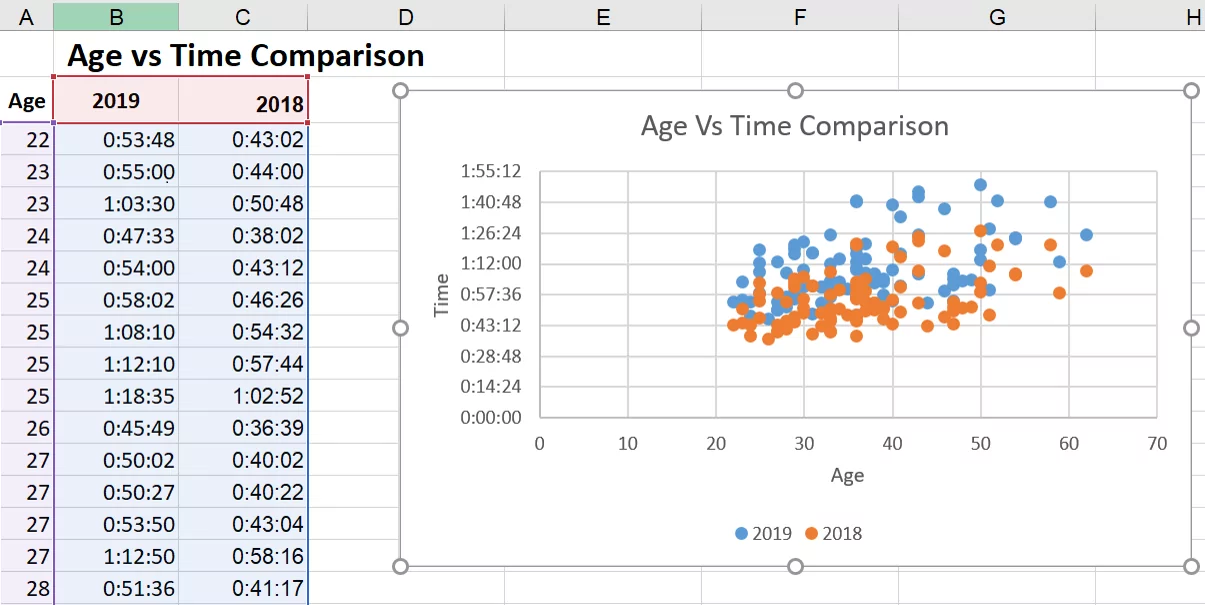آموزش کامل رسم نمودار در اکسل با فرمول و توضیحات تکمیلی


نمودارهای اکسل در نمایش داده، ابزارهایی کاربردی هستند که بارها خود را به کاربران ثابت کردهاند و با مصورسازی، داده را قابل فهم میکنند. هر چند شاید با پیشرفت اکسل، استفاده از ابزارهای رسم نمودار برای برخی کاربران پیچیده شده باشد یا افراد نتوانند نمودار درستی را برای نمایش داده خود استفاده کنند. در این مطلب از مجله فرادرس ابتدا به آموزش رسم نمودار در اکسل و سپس معرفی انواع نمودار در اکسل و کاربرد هر یک از آنها خواهیم پرداخت. خوشبختانه رسم نمودار نیازی به استفاده از فرمول اکسل ندارد و به سادگی در چند مرحله انجام میشود.
چگونه در اکسل نمودار رسم کنیم؟
رسم نمودار در اکسل با فرمول نسبتا ساده است. با پیروی از مراحل زیر میتوانید به سادگی نموداری در صفحه اکسل خود ایجاد کنید. این مراحل در اغلب نسخههای اکسل مشترک و یکساناند:
- داده مد نظر خود را در سلولهای اکسل وارد کنید.
- نموداری متناسب با نوع داده انتخاب کنید.
- دادهها را انتخاب کنید و در سربرگ «Insert» روی نمودار دلخواه کلیک کنید تا نمودار نمایش داده شود.
- دادههای موجود روی هر محور را در صورت نیاز جابجا کنید.
- به دلخواه سایز و نشانگرهای روی نمودار را ویرایش کنید.
- به دلخواه مقیاس و شروع و پایان محورها را تغییر دهید.
- به دلخواه دادهها را مجدد ویرایش کنید.
- نام نمودار را به دلخواه تغییر دهید.
- نمودار را ذخیره کرده و از آن خروجی بگیرید.
در ادامه تک تک این مراحل را شرح میدهیم:
۱. وارد کردن داده در اکسل
اولین کاری که برای رسم نمودار در اکسل با فرمول نیاز داریم وارد کردن دادهها در اکسل است. این داده میتواند از منبعی خارجی در اکسل بارگذاری شده باشد یا خودتان به طور دستی آن را در اکسل وارد کرده باشید.
در مثال زیر در ستون A لیست کوتاهی از سه جواب ممکن به سوال زیر را داریم:
- آیا بازاریابی درونگرا، بازگشت سرمایه را نشان میدهد؟
و در ردیف 1 در ستونهای B و C دو پاسخ ممکن به سوال زیر وارد شده است:
- آیا سازمان توافقنامه رسمی فروش-بازاریابی دارد؟
حاصل پاسخها به صورت یک جدول داده در تصویر زیر قابل مشاهده است. برای مثال سلول B2 نشان میدهد که 49% پاسخدهندگان دارای «موافقتنامه سطح خدمات» (Service-level agreement یا SLA)، میتوانند بر این عقیده باشند که بازاریابی درونگرا در سازمان نشاندهنده بازگشت سرمایه است.
۲. انتخاب نوع نمودار
در اکسل انتخابهای متنوعی برای رسم نمودار دارید، مثل: نمودار میلهای، نمودار خطی، نمودار دایرهای و نمودار پراکندگی. نمودارها در سربرگ «Insert» قابل مشاهدهاند.
۳. انتخاب داده و رسم نمودار در اکسل با فرمول
در این مثال از نمودار میلهای استفاده خواهیم کرد. برای ایجاد این نمودار ابتدا کل جدول داده مد نظر را انتخاب کنید. توضیحات موجود در جدول به توضیحات محورهای نمودار منتقل خواهد شد. سپس به سربرگ Insert بروید و روی آیکن نمودار ستونی کلیک کنید.
از میان نموارهایی که نمایش داده میشود به دلخواه برگزینید.
از انواع نمودارهای ستونی میتوانید بسته به هدف خاص خود و برای زیبایی بیشتر کار استفاده کنید. برای مثال اگر در حال تهیه گزارش راجع به تعدادی آسمانخراش هستید، میتوانید از نمودارهای سهبعدی استفاده کنید که ساختمانهای بلند را تداعی میکنند.
۴. تغییر داده روی محورها
در صورت نیاز و لزوم میتوانید پس از رسم نمودار دادههای هر محور را ویرایش کنید. برای این کار روی نمودار کلیک راست کرده و گزینه «Select Data» را انتخاب کنید. سپس روی «Switch Row/Column» بزنید تا پنجرهای باز شود، مشابه آنچه در تصویر زیر آمده است. اگر میخواهید اطلاعات بهتر و بیشتری راجع به تغییر نام دادهها پیدا کنید، میتوانید از مطلب زیر که در مجله فرادرس تهیه شده، کمک بگیرید.
در این پنجره میتوانید دادهها را به طور کامل ویرایش کنید. بسته به اینکه قصد به تصویر کشیدن چه پیامی را دارید، میتوانید محتوای محور افقی و عمودی را جابجا کنید. مثلا اگر در این مثال روی تصمیمات اجرایی مربوط به توافقنامه سطح خدمات (SLA) تمرکز داشته باشیم، نمودار در حالت XY در حالت جابجا شده، مصورسازی مناسبتری را به ما نشان میدهد.
نتیجه تغییر تنظیمات را در نمودار زیر مشاهده میکنید.
۵. تغییر ظاهر نمودار در اکسل
با کلیک بر روی ستونهای نمودار سربرگ جدید «Chart Design» باز میشود. در این سربرگ میتوانید ظاهر نمودار، مثل قالب و رنگ را تغییر دهید. در تصویر تغییر ظاهر نمودار را مشاهده میکنید، طبق آنچه در نوار ابزار انتخاب شده است.
برای اعمال تغییرات بیشتر روی توضیحات نمودار میتوانید روی توضیحات مربوط به هر توضیحات کلیک کنید تا پنلی برای ویرایش توضیحات انتخاب شده در سمت راست اکسل باز شود. در این پنل میتوانید انواع تغییرات ظاهری را روی هر یک از میلههای نمودار اعمال کنید.
۶. تغییر سایز توضیحات نمودار و نشانگر محورها
ممکن است سایز فونتی که اکسل به طور پیشفرض برای توضیحات و نوشتههای داخل نمودار در نظر میگیرد برای شما کوچک باشد. برای تغییر سایز این نوشتهها روی هر یک به طور جداگانه یک یا چند بار کلیک کنید و سپس به سربرگ Home بروید و با استفاده از ابزار تغییر سایز فونت، آنها را به سایز دلخواه خود درآورید. اگر با افزایش سایز ترکیببندی نمودار بهم خورد، به سادگی کادر مربوط به هر نوشته را جابجا کنید یا با کشیدن مربعهای کوچکی که اطراف آن قرار گرفتهاند، سایز آن را تغییر دهید.
۷. تغییر محور عمودی نمودار در اکسل
برای تغییر مقادیری که روی محور عمودی نشان داده شده است، مثل مقدار مقدار کمینه و بیشینه، میتوانید روی دادههای محور عمودی کلیک کنید با پنلی برای ویرایش دادهها در سمت راست اکسل باز شود. در این پنل میتوانید علاوه بر تغییر عدد شروع و پایان محور دقت اعشاری اعداد روی نمودار را مشخص کنید. سایر تغییرات جزیی نیز روی محور عمودی در همین پنل انجام میشوند.
برای مثال قصد داریم در این مثال عدد پایانی محور عمودی را به 100% تغییر میدهیم. برای این کار محتوای Maximum را از 0.6 به «1» تغییر میدهیم. نتیجه در تصویر زیر قابل مشاهده است.
۸. مرتب کردن دادههای نمودار در اکسل
در صورت نیاز میتوانید دادهها را به ترتیب دلخواه در نمودار مرتب کنید. برای این کار روی نمودار راست کلیک کنید و روی «Select Data» بزنید تا پنجرهای مشابه پنجره مرحله سوم باز شود. این بار میتوانید با استفاده از فلشهای رو به بالا و پایین ترتیب نمایش دادهها را در نمودار تغییر دهید.
اگر بیش از دو ردیف داده برای نمایش داشته باشید، میتوانید آنها را صعودی یا نزولی مرتب کنید. برای این کار تمامی سلولهای داده را انتخاب کنید و در سربرگ «Data» روی «Sort» بزنید. در پنجره باز شده بسته به نیاز خود ترتیب نمایش داده را صعودی یا نزولی کنید.
همانطور که در تصویر زیر مشاهده میکنید ستونهای نمودار در این مثال صعودی مرتب شدهاند.
۹. نامگذاری نمودار رسمشده
تا به اینجای آموزش احتمالا باید متوجه شده باشید، چگونه میتوان نام نمودار را تغییر داد. به طور پیشفرض اکسل نام نمودارها را «Chart Title» در نظر میگیرد. با کلیک روی این نام یا هر نام دیگری که در نظر گرفته شده است میتوانید آنرا تغییر دهید. در سربرگ Home نیز سایز ویرایشها روی فونت و سایز و غیره انجام میشوند. نتیجه تغییر نام نمودار را میتوانید در تصویر زیر مشاهده کنید.
۱۰. ذخیره و دریافت خروجی از نمودار
اگر نمودار شما دقیقا شکل دلخواه شما را پیدا کرده است، میتوانید آنرا در فرمت یک تصویر ذخیره کنید. از این تصویر میتوانید در سایز برنامهها مثل پاورپوینت استفاده کنید. برای این کار کافیست روی نمودار راست کلیک کنید و گزینه «Save as Picture» را در میان منو انتخاب کنید.
با این کار پنجرهای باز خواهد شد. در این پنجره محل ذخیره تصویر و فرمت آن قابل تعیین است.
نتیجه این کار را برای این مثال در تصویر زیر مشاهده میکنید.
به آموزش رسم نمودار در اکسل با فرمول پرداختیم و در ادامه به معرفی انواع نمودار در اکسل و کاربرد آنها خواهیم پرداخت.
فیلمهای آموزشی مرتبط فرادرس
اکسل دنیایی گسترده از ابزارهاست که میتوان با درک صحیح از امکانات آن پیچیدهترین مفاهیم را به تصویر کشید و تحلیل کرد. برای درک بهتر رسم نمودار X Y در اکسل و تسلط بر رسم انواع نمودار، میتوانید فیلمهای آموزشی فرادرس زیر را مشاهده کنید:
- فیلم آموزش نمایش دادهها و ترسیم نمودار در اکسل فرادرس
- فیلم آموزش رسم نمودارهای پیشرفته در اکسل فرادرس
- فیلم آموزش طراحی نمودار اینفوگرافیک در اکسل
- فیلم آموزش رایگان نمودارها و تکنیکهای رسم آن در داشبوردهای مدیریتی اکسل فرادرس
- فیلم آموزش رایگان نمایش دادهها و ترسیم نمودار در اکسل – ویژه ناشنوایان فرادرس
فرادرس ویدیوهای متنوع و کاملی را برای آموزش اکسل منتشر کرده است که جزییترین سوالهای شما را از اکسل پاسخ خواهند داد. میتوانید لیستی را از تمام این فیلمهای آموزشی در لینک زیر مشاهده کنید:
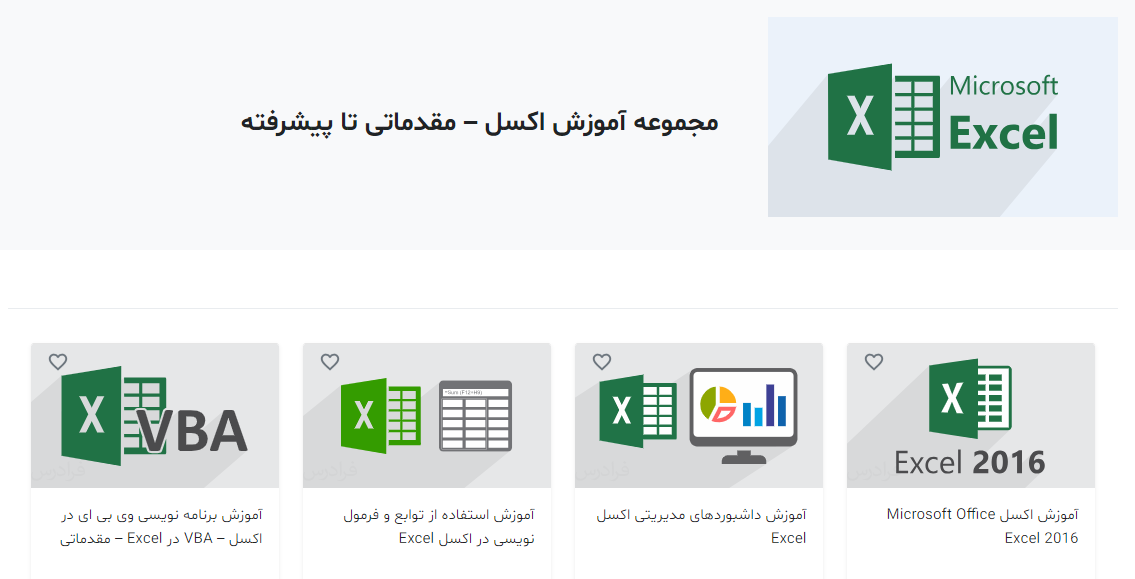
نمودار در اکسل چیست و چه کاربردی دارد؟
تا به اینجای مطلب رسم نمودار در اکسل با فرمول را آموزش دادیم، در این بخش از مطلب به بررسی انواع نمودار میپردازیم. نمودارها در اکسل دادههای عددی را به تصویر میکشند و به ما کمک میکنند تا تنها با یک نگاه حجم زیادی از اطلاعات را دریافت و تحلیل کنیم. اکسل امکانات بسیار زیادی برای رسم انواع نمودار و ویرایش آنها دارد که به ما امکان تهیه گزارشهایی کامل را برای اهداف مختلف میدهند. با به تصویر کشیدن دادهها، اطلاعات بهتر در ذهن مخاطب حک میشوند و ارتباط بین مفاهیم مختلف بدون تلاش چندان به راحتی شکل میگیرد.
با مصورسازی داده در نمودارها میتوان پیچیدهترین مسائل و مفاهیم را تنها در چند ثانیه بدون هیچ کلمهای نشان داد، در حالی که شاید توضیح دادن آنها دقایق متمادی به طول انجامد. توضیحات طولانی عموماً برای مخاطب بسیار خسته کننده است و ارائه و کنفرانس شما را بیثمر میکند. استفاده از نمودارها به خصوص برای توضیح و مقایسه دادههای طولانی و مفصل کاربردی است، چرا که بیشک کمتر کسی میتواند مخاطب حجم زیادی از عدد و رقم باشد. در ادامه به معرفی انواع نمودار میپردازیم تا بتوانید برای ارائه دادههای خود مناسب ترین نوع نمودار را انتخاب کنید.
انواع نمودار در اکسل
تنوع نمودارهای اکسل بسیار زیاد است و هر کاربر نیاز دارد کاربرد نمودارهای اکسل را برای نمایش داده به بهینهترین شکل بداند.
در ادامه نمودارهایی را بررسی میکنیم که اکسل تاکنون معرفی کرده است.
۱. نمودار سطحی
نمودارهای سطحی (Area Chart) در اکسل به شما اجازه میدهند تغییرات را در طول زمان مشاهده کنید. این نمودار مشابه نمودار خطی است که با رنگهای مختلف مساحت زیر نمودار دادههای مختلف را در طول زمان مقایسه میکند. با نمایش دادههای مختلف در یک نمودار میتوان بهصورت تجمعی اطلاعات را نمایش داد و تحلیل کرد.
کاربرد اصلی: نشان داده حجم تغییرات یک یا چند متغیر در بازه زمانی معین.
۲. نمودار میلهای
نمودار میلهای (Bar Chart) اکسل بهبود یافته، به عنوان نمودار میلهای خوشهای (Clustered) معرفی شده است. این نمودار دادهها را به صورت افقی نشان میدهد و آنها را با یکدیگر مقایسه میکند. برای مثال میتوانید از نمودار میلهای خوشهای برای مقایسه میزان فروش محصولات یا نمایندگیهای مختلف در بازه زمانی مشترک استفاده کنید.
کاربرد اصلی: مقایسه مقادیر مختلف که در یک یا چند خصوصیت با یکدیگر اشتراکی داشته باشند.
۳. نمودار ستونی
نمودار ستونی (Column Chart) نیز مشابه نمودار میلهای به عنوان نمودار ستونی خوشهای معرفی میشود. نمودار ستونی شبیه نمودار میلهای است با این تفاوت که میلهها به صورت عمودی نمایش داده میشوند. کاربرد این نمودار نیز با نمودار میلهای مشابه است. برای مثال میتوانید میزان فروش واحدهای مختلف را در یک زیر مجموعه با نمودار ستونی نشان دهید. به این ترتیب به سادگی بلندترین ستون واحدی را نشان میدهد که بیشترین فروش را داشته است.
کاربرد اصلی: نشان دادن المانهای مختلف داده در بازه زمانی مشخص برای رتبهبندی آنها.
۴. نمودار خطی
نمودار خطی (Line Chart) نمودار ساده اما بسیار کارآمدی است که برای نمایش صعود و نزول متغیرها در بازه زمانی مشخص به کار گرفته میشود و میتواند زاویهدار یا منحنی باشد. در این نمودار میتوانیم به راحتی سریهای داده مختلفی را با یکدیگر مقایسه کنیم. در نمودار خطی شیب نمودار میتواند به تحلیل داده کمک بسیاری کند. برای مثال به به کمک نمودار خطی میتوان بازدیدهای ارگانیک از گوگل را با بینگ مقایسه کرد و شیب هر بخش نمودار نشاندهنده سرعت تغییرات خواهد بود.
کاربرد اصلی: مشاهده دادههایی که در طول زمان پیوسته در حال تغییرند.
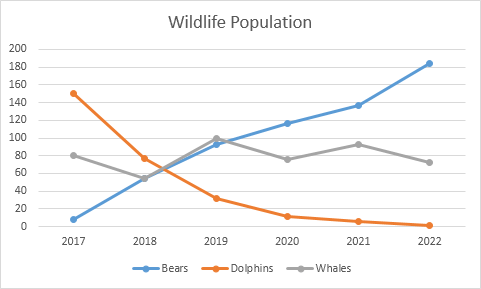
۵. نمودار دایرهای
نمودار دایرهای (Pie Chart) برای مقایسه اجزای مختلف یک داده واحد کاربرد دارد. برای مثال قصد داریم درصد بازدید از وب سایت را در موتورهای جستجوی گوگل و بینگ مقایسه کنیم. این نمودار همچنین برای ارزیابی میزان پیشرفت در دستیابی به هدف مشخص کاربردی است. برای مثال اگر هدف شما فروش یک محصول در ۳۰ روز پشت سر هم باشد توانید یک نمودار دایرهای ۳۰ بخشی رسم کنید و میزان فروش روزانه را در هر بخش نشان دهید. برای اطلاعات بیشتر از رسم نمودار دایرهای در اکسل با فرمول، میتوانید فیلم آموزشی رایگان فرادرس زیر را مشاهده کنید:
کاربرد اصلی: نمایش درصدهای مختلف یک داده واحد نمایش المانهای مختلف یک داده کل نسبت به یکدیگر.
۶. نمودار راداری
اگر تست شخصیت داده باشید، شاید این نمودار به نظر شما آشنا بیاید، اما نمودار راداری یا عنکبوتی (Radar Chart) در صنایع دیگر نیز به جز نمایش نتیجه تست شخصیت کاربرد دارد. این نمودار دادهها را در گوشههای مختلف یک حلقه بسته نمایش میدهد. بزرگی هر متغیر با دور شدن از مرکز این حلقه نشان داده میشود. میتوان چندین سری مختلف داده را با انداختن حلقهها روی هم نمایش داد. مساحت هر یک از این حلقهها و اشتراک مساحت آنها روی هم، میتواند نشان دهنده شاخصهای مختلفی باشد.
این نمودار برای مقایسه سریهای مختلف داده که هر سری ویژگیهای متنوعی دارد، مفید است، برای مثال نشان دادن نقاط ضعف و قوت اعضای هر تیم. به کمک این نمودار میتواندی پراکندگی داده خود را به سادگی مشاهده کنید و دادههای پرت را بیابید، مثلا اگر یک گوشه از این خط بسته بیش از حد از مرکز دور و یا به مرکز نزدیک باشد.
کاربرد اصلی: مقایسه مقادیر تجمعی از سریهای مختلف داده.
۷. نمودار پراکندگی
نمودار پراکندگی (Scatter Chart) مانند نمودار خطی است با این تفاوت که برای نشان دادن و مقایسه رابطه بین دو متغیر استفاده میشود. متغیر در محور عمودی و افقی نمایش داده میشوند. دقت کنید که در استفاده از این نمودار برخلاف نمودار خطی دادهها باید گسسته و قابل شمارش باشند. برای مثال فرض کنید قصد داریم حجم بازدید ارگانیک از وب سایت و تعداد ثبت نام در وب سایت را مقایسه کنیم. اگر نقاط روی نمودار رو به افزایش باشند میتوانید نتیجه بگیرید که افزایش میزان ارگانیک از سایت روی ثبت نامها تاثیر مثبت داشته است.
کاربرد اصلی: نمایش رابطه مثبت یا منفی بین دو متغیر.
۸. نمودار قیفی
نمودارهای قیفی (Funnel Chart) برای بازاریابانی کار امد است که قصد بهینه کردن مراحل انجام فرایندی را دارند. در تصویر زیر مشاهده میکنید که بیشترین کاهش پس از مرحله «Qualify Prospect» بوده است. دقت کنید از این نمودار در مواقعی استفاده کنید که بیشتر از یک متغیر برای نشان دادن دارید، همینطور این متغیرها باید با هم تفاوت قابل ملاحظه داشته باشند تا استفاده از این نمودار مناسب باشد.
کاربرد اصلی: کردن تغییرات حاصل از انجام مراحل مختلف یک فرایند برای نشان دادن بیشترین تغییرات
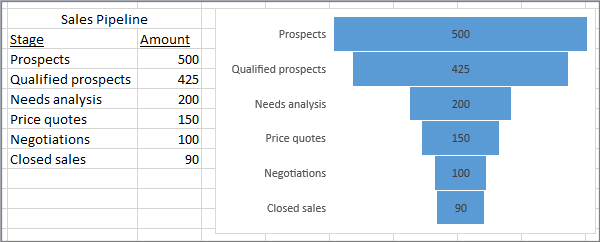
۹. نمودار هیستوگرام
هیستوگرام (Histogram Chart) از نمودارهای کاربردی و مفیدی مستطیلی است که برای نمایش دادههایی استفاده میشود که در رنجهای مختلف تغییر میکنند. فرض کنید قصد دارید به نمایندگیهای شرکت پخش خود نشان دهید، افراد در سنین مختلف به خرید چه محصولی تمایل بیشتری نشان میدهند. به کمک نمودار هیستوگرام متوجه میشوید که مخاطب هدف شما تغییر میکند و گاهی اوقات این تغییر بسیار بزرگ و قابل توجه است. اگر نمایندگی شما محصولات سیسمونی به فروش برساند، مشتریان او قطعاً مادران و پدران جوان خواهند بود، اما این مشتریان با گذر زمان دیگر مشتری هدف نمایندگی نیستند و مادران و پدران جدید جای آنها را میگیرند. چنین نکتهای را میتوان به خوبی در نمودار هیستوگرام نمایش داد و از آن برای تصمیمگیریهای بازاریابی استفاده کرد.
کاربرد اصلی: نشان دادن متغیرهایی که ماهیتا پیوستهاند اما میتوان آنها را در بازههای بههمچسبیده تفکیک کرد.
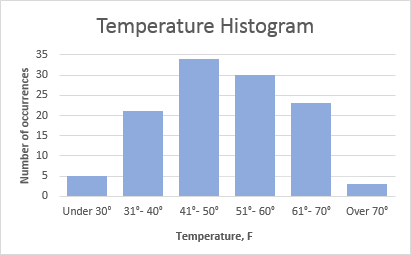
نمودارهای پیشرفته اکسل
علاوه بر نمودارهایی که تا به اینجا برای رسم نمودار در اکسل با فرمول معرفی کردیم، نمودارهای پیشرفته دیگری وجود دارند که برای نشان دادن انواع دیگری از داده کاربردی هستند. شاید معرفی این نمودارهای پیشرفته در این مطلب گیج کننده باشد، لذا به معرفی نام آنها در لیست زیر بسنده میکنیم:
- نمودار جعبهای (Box and whisker chart)
- نمودار سه بعدی (Surface Chart)
- نمودار پارتو (Pareto Chart)
- نمودار انفجار خورشید (Sunburst Chart)
- نمودار نقشه درختی (Treemap Chart)
- نمودار حلقهای یا دونات (Donut Chart)
فرادرس فیلم آموزشی نیز برای رسم نمودارهای پیشرفته در اکسل تهیه کرده است. اگر آنچه در این مطلب به آن اشاره شد را به خوبی آموختهاید، میتوانید برای کسب مهارت بیشتر به آموزشی مراجعه کنید که در لینک زیر آمده است:
علاوه بر این نمودارها اکسل نمودارهای دیگری را برای صنایع مختلف معرفی میکند. تعدادی از این نمودارها را در لیست زیر آوردیم:
- نمودار سهام (Stock Chart)
- نمودار آبشاری (Waterfall Chart)
- نمودار نقشه پر شده (Filled Map Chart)
- نمودار ترکیبی کمبو (Combo Chart)
جدول جمعبندی انواع نمودار در اکسل
اگر هنوز در انتخاب نمودار مناسب برای نمایش داده خود شک دارید، آنچه را تا به اینجا درباره رسم انواع نمودار در اکسل با فرمول گفتیم، در جدول زیر از مجله فرادرس برای خلاصه آوردهایم.:
| نوع نمودار | کاربرد |
| نمودار سطحی | نمایش بزرگی دو یا چند مقدار در بازه مشخصی از زمان |
| نمودار خوشهای میلهای | مقایسه فراوانی دادهها در سطوح یا متغیرهای مختلف |
| نمودار خوشهای ستونی | مقایسه دادههای مختلف برای رتبهبندی آنها |
| نمودار خطی | مشابه نمودار میلهای اما برای نمایش دادههایی که به طور پیوسته در طول زمان تغییر میکنند |
| نمودار دایرهای | نمایش نسبت جز به کل و جز به جز یه داده واحد |
| نمودار راداری | نمایش ارزش کل سری دادههای مختلف |
| نمودار پراکندگی | نمایش رابطه مثبت یا منفی بین دو مقدار |
| نمودار قیفی | نمایش تغییرات حاصل از انجام مراحل مختلف یک فرآیند |
| هیستوگرام | نمایش دادههایی که میتوان تغییرات پیوسته آنها را دسته بندی کرد. |