رسم نمودار سه بعدی در اکسل – از صفر تا صد

اکسل نرمافزاری کاربردی برای بررسی و آزمایش دادهها است. یکی از مهمترین رویکردها هنگام کار با دادهها نیز، بصریسازی آنها است. در برخی موقعیتها، مخصوصا هنگام مطالعه دادهها، به رسم نمودارهای سه بعدی نیاز پیدا خواهیم کرد. این مشکل با ارائه انواع نمودار سه بعدی در اکسل حل شده است. برای آشنایی بیشتر با این ابزار، در ادامه همراه ما باشید. ناگفته نماند که این مطلب به بررسی کامل نحوه رسم و مدیریت نمودارهای سه بعدی در اکسل میپردازد، اگر به دنبال یادگیری حرفهای این نرمافزار هستید، مطالعه مقاله «آموزش اکسل رایگان از صفر» را به شما پیشنهاد میکنیم.
نمودار سه بعدی در اکسل چیست؟
قبل از شروع بهتر است کمی درباره طرح یا نقشه نمودارهای سه بعدی در اکسل صحبت کنیم. نقشهها یا طرحها (Plot)، نمودارهایی هستند که داده دریافت شده را به صورت بصری نمایش میدهند. اکسل نمودارهای مختلفی برای نمایش دادهها دارد، اما اکثر آنها برای دادههای دو بعدی طراحی شدهاند: یعنی دادههایی که دو محور X و Y را شامل میشوند. در واقع این نوع نمودار دوبعدی یا نمودار خطی در اکسل است که تنها به دو مجموعه متغیر نیاز دارد.
علیرغم این موضوع، برخی مواقع دادههایی داریم که در سه محور هستند، یعنی X ،Y و Z. در چنین شرایطی باید به استفاده از نمودارهای سه بعدی روی بیاوریم. نمودارهای دو بعدی، بیشتر برای نمایش دادن داده مناسب هستند و نمودارهای سه بعدی، در بررسیها و آزمایشها به ما کمک میکنند.
ساختار نمودارهای سه بعدی چگونه است؟
در نمودارهای سه بعدی در واقع سه مجموعه متغیر داریم. از این میان، یک مجموعه به دیگران وابسته است و دو مورد دیگر کاملا مستقل به حساب میآیند. این نوع نمودار روی سه محور X ،Y و Z رسم میشود و دو محور افقی و یک محور عمودی دارد. با این حال، اینکه کدام یک از آنها محور اصلی است، به کاربرد نمودار برمیگردد. محور اصلی میتواند هر کدام از دو مجموعه داده مستقل یا مجموعه داده وابسته باشد. در ادامه با ذکر مثال و رسم نمودار سه بعدی، بیشتر با این مفاهیم آشنا خواهید شد.
مثال اول رسم نمودار سه بعدی در اکسل
در این مثال از آموزش رسم نمودار در اکسل به صورت سه بعدی، دادههای مربوط به مسافت طی شده توسط چند ورزشکار را با واحد متر اندازهگیری و در جدول زیر وارد کردهایم. سپس مسافتها را به تفکیک ساعت در کنار یکدیگر قرار دادهایم. برای 5 ساعت متوالی، هر ورزشکار مسافت مشخصی را طی کرده است. در پایان، ورزشکاری برنده میشود که بیشترین فاصله را در این بازه زمانی پیموده باشد.
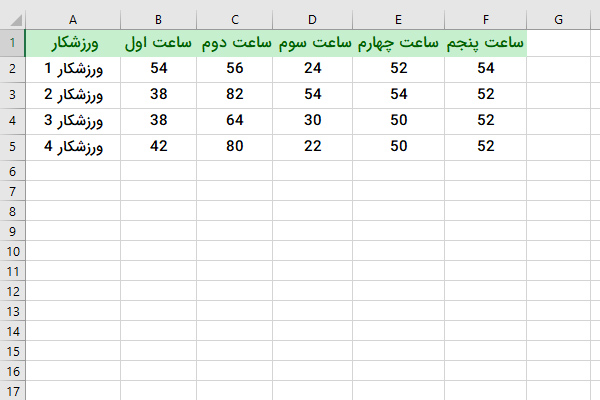
تنها با نگاه کردن به این جدول، نمیتوانیم به راحتی نتیجهگیری کرده یا به مقایسه عملکرد ورزشکاران مشغول شویم. به همین دلیل داده را به نمودار سه بعدی در اکسل تبدیل میکنیم تا نمای واضحتری به دست آید.
برای رسم نمودار سه بعدی این دادهها، ابتدا باید آنها را انتخاب کرد. برای این کار، با ماوس روی تمام آنها میکشیم.
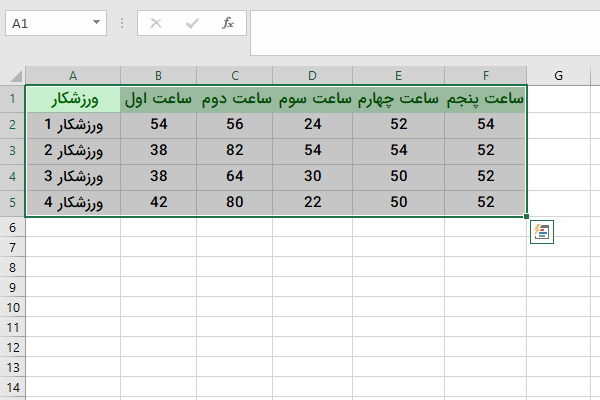
سپس برای رسم نمودار میله ای در اکسل به شکل سه بعدی، زبانه Insert را باز و گزینه Column chart را مانند زیر انتخاب میکنیم. با این کار منوی جدیدی باز خواهد شد. در بین گزینههای گشوده شده این منو، 3D Column را برمیگزینیم.
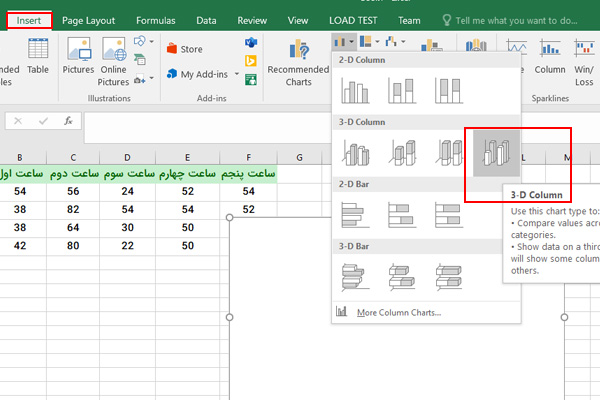
پس از آن، نمودار سه بعدی ستونی (3D Column) مانند زیر نمایش داده خواهد شد. در این قسمت میتوانیم نام دادهها، نام محورها و حتی طرح نمودار خود را تغییر دهیم. به عنوان مثال، برای تغییر نام داده ها در نمودار اکسل میتوانید روی علامت «مثبت» (+) در کنار نمودار، کلیک کنید.
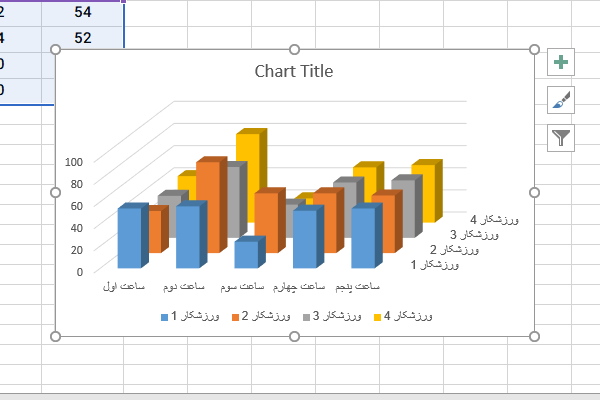
همانطور که در تصویر بالا میبینید، تمام دادهها به شکل ستون در آمدهاند. در واقع ستونها و دادهها با یکدیگر برابر هستند و به ازای هر داده، یک ستون داریم. ارتفاع هر ستون، نشاندهنده پارامتری است که زیر آن نوشته شده. به علاوه با بردن نشانگر ماوس روی آنها، میتوانید ببینید که هر کدام مربوط به کدام داده هستند.
انتخاب طرح مناسب برای نمودار سه بعدی
همانطور که دیدید، نمودار قبلی خوب بود اما همچنان برای تشخیص برنده مناسب نبود. در ادامه، مقاله نمودار سه بعدی در اکسل را با طرح دیگری ادامه میدهیم تا ظاهر مناسبتری به دست آید. در واقع بهتر است اگر در این زمینه تازهکار هستید، کاربرد انواع نمودارها و گراف ها در اکسل را بدانید تا شکل مناسب را برای داده خود بیابید.
در این مرحله، مجددا دادههای خود را انتخاب و زبانه Insert را باز میکنیم. این بار گزینه Waterfall, Stock, Surface or Radar chart را مانند تصویر زیر انتخاب کردهایم. از این گزینه همچنین برای رسم نمودار راداری (Radar Chart) در اکسل نیز میتوانید استفاده کنید. اگر این دکمه را نمیبینید، گزینه Other Charts را بزنید.
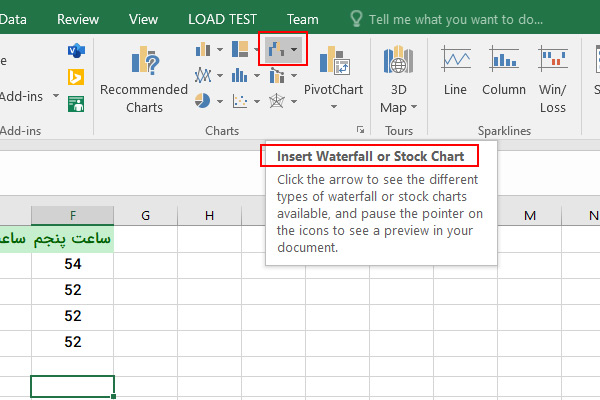
در منوی باز شده، گزینه 3D Surface را مثل شکل زیر برمیگزینیم.
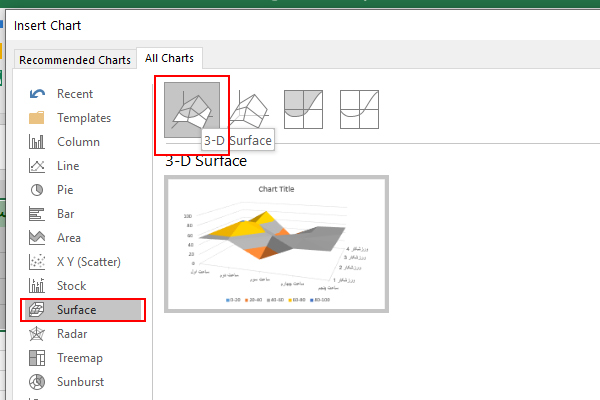
سپس طرح 3D Surface نمودار نشان داده خواهد شد. این نمودار سه بعدی در اکسل شبیه به عکس زیر است.
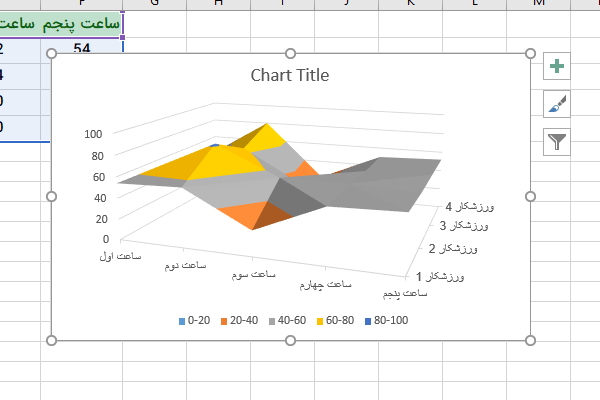
در این طرح، دادههای مربوط به مسافت طی شده، به شکل فراز و فرود نشان داده شدهاند. نواحی رنگی متفاوت نیز محدوده مسافتها را نشان میدهند. به همین ترتیب، میتوانیم طرحهای دیگری را نیز برای دادههای خود امتحان کنیم.
- مطالب پیشنهادی برای مطالعه:
- رسم نمودار منحنی در اکسل — به زبان ساده + فیلم آموزشی رایگان
- ترکیب و گروه کردن نمودارهای دایره ای در اکسل — از صفر تا صد + فیلم
- رسم نمودار آبشاری در اکسل — راهنمای تصویری Waterfall Chart + فیلم
- رسم نمودار هیستوگرام در اکسل – آموزش تصویری گام به گام
- رسم نمودار درختی در اکسل — راهنمای تصویری Treemap + فیلم آموزشی
مثال دوم رسم نمودار سه بعدی در اکسل
فرض کنید ارتفاع از سطح را برای چند نقطه مشخص اندازهگیری کردهایم و آنها را با فواصل 10 متری شمردهایم. در برخی نقاط، قلههای بلند وجود دارند و در نقاط دیگر، ارتفاع بسیار کم است. این دادهها را در جدولی به شکل زیر، قرار دادهایم.
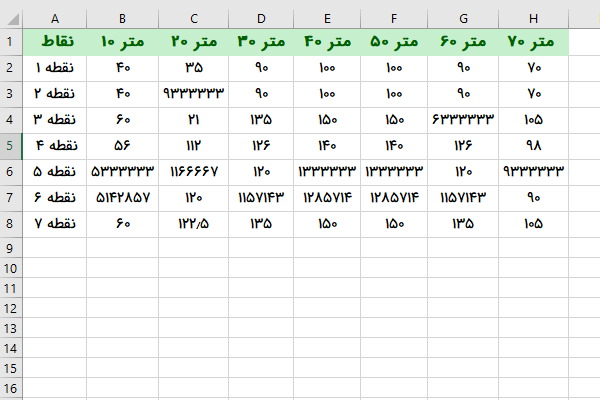
حالا برای رسم نمودار سه بعدی در اکسل، ابتدا باید تمام این دادهها انتخاب شوند. بعد از آن، به زبانه Insert میرویم و مانند تصویر زیر، روی گزینه Column chart میزنیم. در منوی باز شده نیز گزینه 3D Column را انتخاب میکنیم.
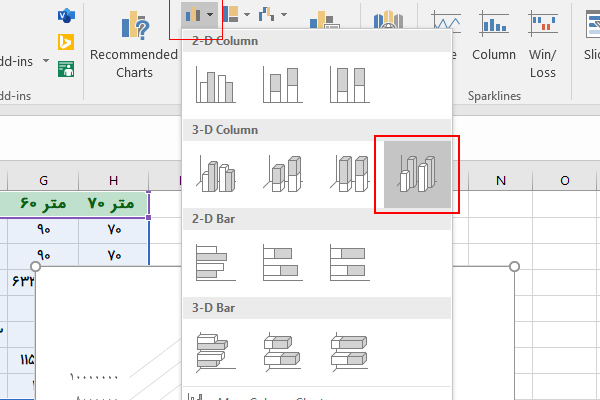
سپس طرح نمودار سه بعدی 3D Column مانند زیر نشان داده خواهد شد.
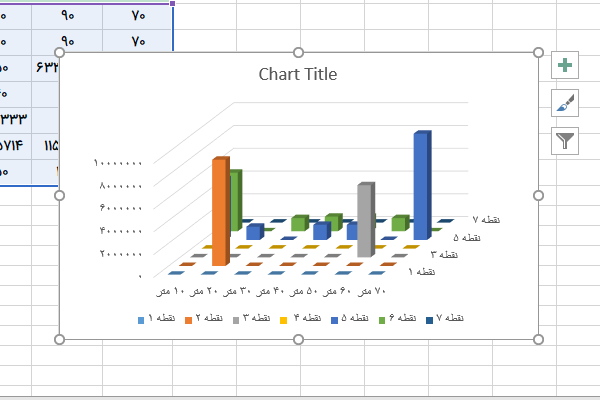
همانطور که میبینید، چند ستون بلند و چند مربع رنگی داریم که به سطح چسبیدهاند. با این طرح، نظر ما بیشتر به نقاطی که ارتفاع زیاد دارند جلب میشود و در واقع فرازها و فرودها را بهتر میبینیم. در این قسمت میتوانیم برچسبهای دادهها را تغییر دهیم تا نمای بهتری داشته باشیم.
در ادامه، با همین مجموعه داده، طرح نمودار سه بعدی دیگری را نیز رسم میکنیم. برای این کار، در زبانه Insert گزینه Line or Area را مانند شکل زیر برمیگزینیم.
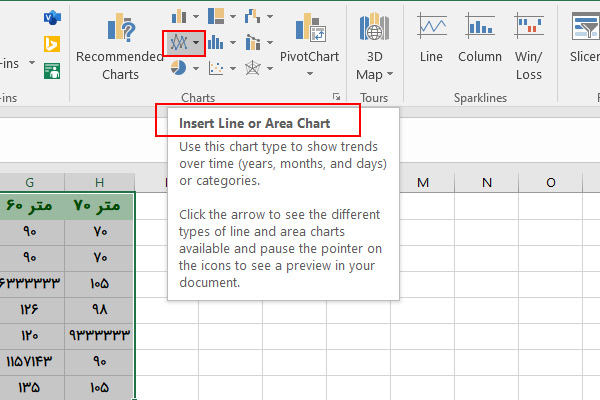
با این کار، منوی گزینه Line or Area گشوده خواهد شد. همانطور که در ادامه میبینید، نمودار 3D Line را از این منو انتخاب میکنیم.
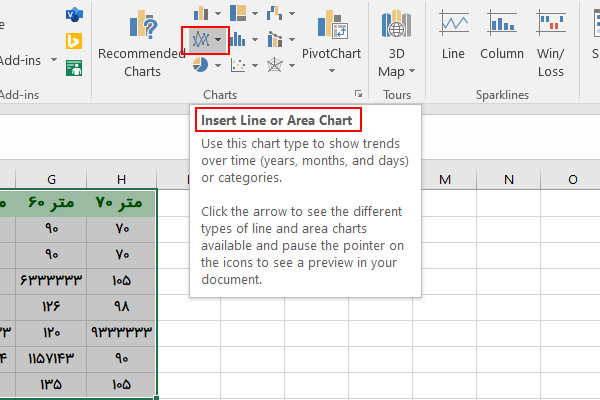
حالا نمودار 3D Line دادههای خود را میبینیم که مانند شکل زیر است.
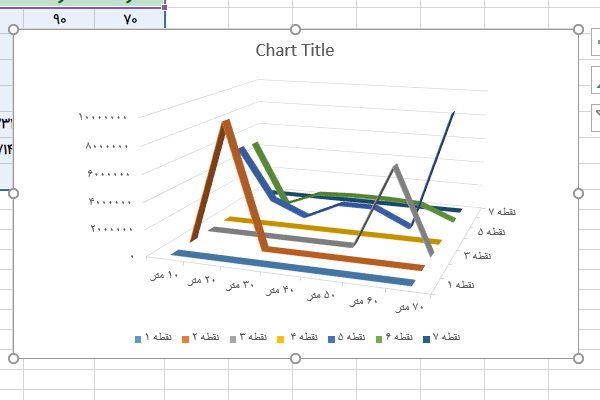
این شکل سادهترین و عملیترین طرح نمودار سه بعدی برای این مجموعه داده است. همچنین از آنجایی که دادهها در این حالت از یکدیگر جدا هستند، درک آنها نیز راحتتر شده. اختلاف بین دادهها نیز به خوبی مشخص است. در نتیجه، میشود گفت نمودار سه بعدی 3D Line در زمانهایی که نیاز به جداسازی دادهها داریم، کاربردی ظاهر میشود.
مثالهای بالا تنها چند مورد از انواع نمودار سه بعدی در اکسل بودند. شما میتوانید بسته به نوع داده خود، از نمودارهای سه بعدی دایرهای، ناحیهای، میلهای و حتی ترکیبی استفاده کنید.
اگر برای مثالهای بالا یک نمودار دایرهای میکشیدیم، ممکن بود در درک آنها به مشکل بخوریم، پس این نوع نمودار برای ما مناسب نبود. به همین دلیل، بهتر است ابتدا آنچه میخواهید نمایش دهید را درک کرده و سپس طرح سه بعدی مورد نظر را انتخاب کنید.
چرا از نمودار سه بعدی در اکسل استفاده کنیم؟
- با اینکه میشود دادهها را درون جدول هم مشاهده و بررسی کرد اما به کمک نمودار سه بعدی، دید وسیعتری خواهید داشت.
- اصلاحات انجام شده در پس زمینه را به کمک نمودارهای سه بعدی یا ساده، راحتتر بروزرسانی خواهید کرد.
- میتوانید حتی از دو نوع نمودار برای نمایش دادههای خود بهره ببرید. مثلا دادههای مربوط به ارتفاع را با نمودار خطی در اکسل نیز رسم کردیم.
نکات مهم درباره نمودارهای سه بعدی
- همیشه نیازی به رسم نمودار سه بعدی در اکسل نیست، گاهی اوقات ساختار دادهها ساده است.
- اگر نیاز به کپی کردن نمودار در فایلهای دیگر دارید، همیشه تصویر آن را کپی کنید تا از بروز هرگونه خطا و مشکل جلوگیری شود.
- دادهها باید در شکل و فرمت درست و قابل درکی باشند تا بعدا اعمال تغییرات در نمودار نیز راحت باشد.
- بهتر است زمانی که نمودار ظاهر شلوغی دارد، از برچسب نام استفاده نکنید. تنها زمانی استفاده از برچسب مناسب است که دادهها بدون مشکل و به خوبی قابل مشاهده باشند.
14سخن نهایی
آنچه در این مقاله خواندید، نحوه رسم نمودار سه بعدی در اکسل بود. تلاش کردیم تمام مراحل را به خوبی توضیح دهیم. با این همه، مهم است که درکی ابتدایی از دادههای خود داشته و نسبت به نحوه نمایش آنها آگاه باشید تا بتوانید بهترین نمودار را رسم کنید. رسم نمودار سه بعدی در اکسل، به بیان کلی، ساده است. تنها باید دادهها را انتخاب کنید و نمودار مورد نظر خود را از زبانه Insert برگزینید. باقی جزئیات را در مقاله به طور کامل توضیح دادیم.










