آموزش ادیت عکس پرتره با لایت روم – توضیح کامل و تصویری
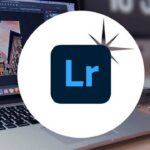
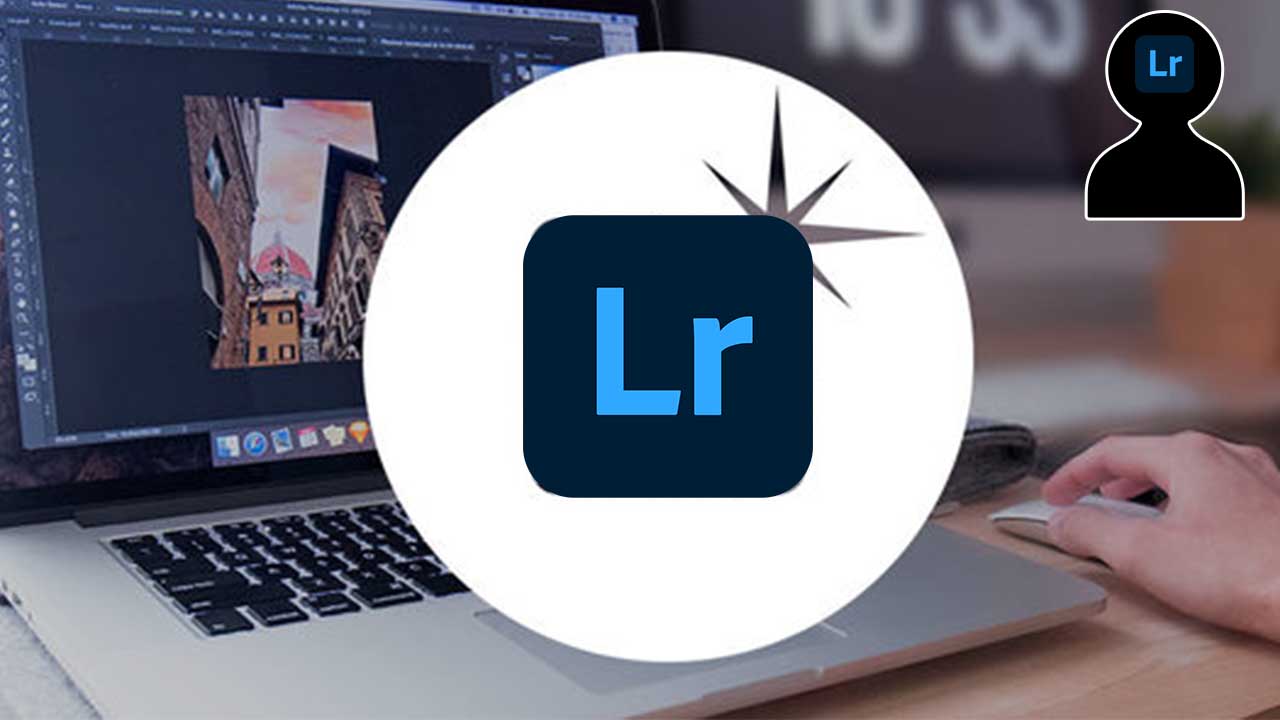
ادیت عکس پرتره را میتوان نوعی هنر به شمار آورد. در مطالب پیشین مجله فرادرس با نحوه روتوش عکس با فتوشاپ آشنا شدیم. اما در این مطلب قصد داریم نرمافزار دیگری را برای بهبود عکسهای پرتره در نظر بگیریم. به همین دلیل، به آموزش ادیت عکس پرتره با لایت روم میپردازیم. با توجه به انواع مختلف ژانرهای عکاسی، هر عکس پرتره ممکن است با دیگری متفاوت باشد و نیاز داشته باشیم که پارامترهای مختلفی را تغییر دهیم. این پارامترها، بازه گستردهای را از نورپردازی پسزمینه تا تونالیته رنگ سوژه شامل میشوند. به همین دلیل، در این مطلب با همه این پارامترها آشنا میشویم.
نکته مهم در آموزش ادیت عکس پرتره با لایت روم
نکته مهمی که در آموزش ادیت عکس پرتره با لایت روم باید به آن اشاره کنیم این است که ادیت عکس فقط به آشنایی با نحوه تغییر یک عکس محدود نمیشود بلکه باید بدانید که چه چیزی در عکس نیاز به تغییر دارد. اینکه فقط بدانیم از کدام ابزارها باید استفاده کنیم، لزوما نتیجه دلخواه را برای ما فراهم نمیکند. تنها زمانی به نتیجه دلخواه میرسیم که آموزش به گونهای باشد تا چشمان ما بدانند کدام بخش از عکس را باید تغییر دهیم.
برای همین، در آموزش ادیت عکس پرتره با لایت روم سعی میکنیم روش نظاممند (سیستماتیک) این کار را آموزش دهیم. همانند سایر آموزشهای نرمافزاری، این آموزش نیز به تمرین نیاز دارد و در این مطلب، نکات بسیار مهمی را هنگام تمرین ادیت عکس پرتره بررسی میکنیم.
همچنین، توجه داشته باشید، زمانی که در لایت روم از Local Adjustment Brush صحبت میکنیم، ممکن است محل قرارگیری آن در نسخههای مختلف، متفاوت باشد. در نسخههای جدید میتوانید از Masking استفاده کنید و با ماسک کردن هریک از بخشهای مورد نظر، آنها را تغییر دهید.
روش ادیت عکس پرتره با لایت روم
توجه داشته باشید که نمیتوان نسخهای کلی را برای ادیت عکس بیان کرد. با این وجود، فرایندها و ابزارهایی وجود دارند که با مطرح کردن آنها در آموزش ادیت عکس پرتره با لایت روم استفاده از این نرمافزار و کار با آن، روندی مشخص و سیستماتیک پیدا میکند.
اهمیت نحوه عکاسی
اگر با قانونهای ترکیببندی در عکاسی آشنا باشید، در همان ابتدای کار، عکس خوبی تهیه میکنید. عکسی که ترکیببندی و نورپردازی مناسبی داشته باشد، نهتنها نیاز به ویرایش عکس را کمتر میکند بلکه سبب سادگی این فرایند نیز میشود.
نور نرم و یکنواخت در عکس باعث میشود که در زمان ادیت عکس، نیازی به حذف سایههای تیره و تاریک نداشته باشید. همچنین، استفاده از لنز باکیفیت و دانش نحوه فوکوس تصویر، حتی در زمان عکاسی با موبایل، سبب تهیه عکسی با وضوح بالا (Sharp) میشود.
این چند مورد یعنی ترکیببندی، لنز و نور مناسب، آموزش ادیت عکس پرتره در لایت روم و فرایند مرتبط با آن را بسیار ساده میکند.
بیش از حد ویرایش نکنید
با وجود اینکه عکاسی خیابانی و عکاسی از منظره، فرصت مناسبی را برای ویرایش زیاد و سنگین فراهم میکنند اما در آموزش ادیت عکس پرتره با لایت روم این نکته را در نظر داشته باشید که عکس پرتره در نهایت باید حالت طبیعی خود را حفظ کند. اگر اولین چیزی که در نگاه بیننده مشخص میشود، ویرایش عکس باشد یعنی این کار را بیش از اندازه انجام دادهاید.
راه ساده برای تشخیص موضوع این است که اگر عکسی را به فردی معمولی - که عکاس نباشد - نشان دهید و بگوید که عکس را ویرایش کردهاید، یعنی این کار، بیش از حد انجام شده است. این نکته را هم به یاد داشته باشید که ویرایش زیاد برای کارهای خلاقانه بسیار خوب است اما پیش از شکستن قانونهای کلی، در ابتدا باید آنها را یاد بگیریم.
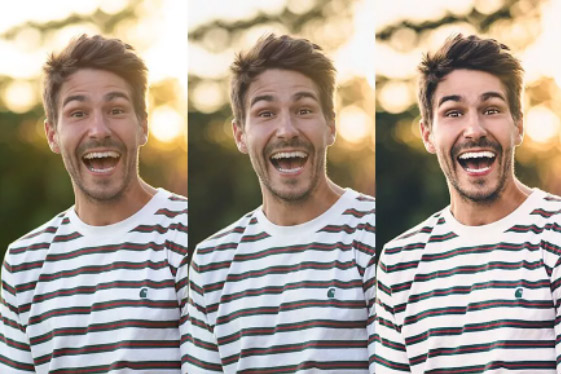
تعادل رنگ را تنظیم کنید
بعد از وارد کردن تصاویر به نرمافزار، اولین مرحله در آموزش ادیت عکس با لایت روم این است که «تعادل رنگ سفید» (White Balance) را تنظیم کنید. روشهای مختلفی برای این کار وجود دارد. به عکس خود نگاه کنید و بخشهای سفید یا خاکستریرنگ را پیدا کنید. این بخشها، نقطه مرجع نرمافزار لایتروم برای تنظیم رنگ خواهد بود که آن را برای نرمافزار تعریف میکنید.
برای این کار، آیکونی شبیه قطرهچکان دیده میشود که برای انتخاب آن، کلید W را فشار دهید یا روی آیکون آن کلیک کنید. در ادامه بر روی بخش سفید یا خاکستریرنگ کلیک کنید تا White Balance بر اساس آن تنظیم شود.
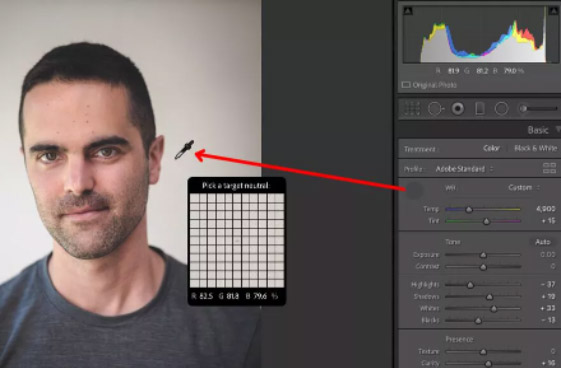
البته برای تصحیح رنگ میتوان از ابزارهای دقیقتری هم استفاده کرد که در بازار با نام «Color Checker» شناخته میشوند و نمونهای از آن در تصویر زیر نشان داده شده است.

روش دیگری که برای تصحیح رنگ انجام میشود، استفاده از قالبهای پیشفرض است. این قالبها و توضیح آن در جدول زیر آورده شده است.
| تصحیح رنگ | نوع اصلاح رنگ و کاربرد |
| As Shot | اصلاح رنگِ انجام شده با دوربین عکاسی |
| Auto | خودکار |
| Daylight | روز آفتابی |
| Cloudy | روز ابری |
| Shade | محیط شامل سایههای زیاد |
| Tungsten | محیط با لامپ حبابی (تنگستن) و زردرنگ |
| Fluorescent | فلورسنت |
| Flash | اصلاح عکسهایی با نور فلش |
| Custom | سفارشی (تنظیمات دستی) |
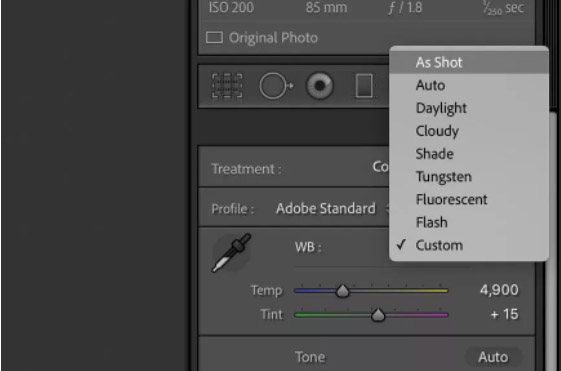
اصلاح دستی تعادل رنگ
در نهایت میتوانید تعادل رنگ را به صورت دستی با استفاده دو اسلایدر لایت روم تنظیم کنید که آنها را در ادامه آموزش ادیت عکس با لایت روم مطرح میکنیم. اسلایدر اول (Temp)، دمای رنگ را تنظیم میکند. این اسلایدر هرقدر به سمت چپ برده شود، رنگی سردتر (آبیتر) خواهید داشت و هرقدر آن را به سمت راست ببرید، به رنگ گرمتری میرسید. اسلایدر بعدی (Tint) برای تنظیم رنگ سبز و «سرخابی» (Magenta) به کار میرود.
نکته کاربردی
به طور منظم و هر چند دقیقه یکبار چشمان خود را از صفحه مانیتور به طرف پنجره یا فاصلهای دور ببرید تا با استراحت دادن به چشمان خود، اصلاح رنگ بهتری داشته باشید. بحث مهمی که در آموزش ادیت عکس پرتره با لایت روم مطرح میشود، استراحت منظم است تا روند ویرایش عکس به شکل صحیح انجام بگیرید و خستگی چشم به فرایند ویرایش صدمه نزند.
نکته آخر در اصلاح تعادل رنگ این است که اگر در ادامه ادیت عکس پرتره، میزان «نوردهی» (Exposure) را بیش از حد تغییر دهید، رنگهای یک عکس به طور کامل تغییر میکنند و باید دوباره «White Balance» را تغییر دهید.
تصحیح رنگ
دوربینهای دیجیتال، رنگ پوست را بهدرستی نشان نمیدهند و این موضوع در نمایشگرهای مختلف نیز بیشتر به چشم میآید. ازجمله روشهای اصلاح رنگ پوست این است که کمی «اشباع رنگی» (Saturation) عکس را کاهش دهیم. این روش، عملکرد خوبی بهویژه در عکسهای آقایان دارد.
اگر نمیخواهید که اشباع رنگ را برای کل عکس تغییر دهید، به پنل HSL در لایت روم بروید و «Saturation» را انتخاب کنید. در مرحله بعد، با استفاده از دایره گوشه سمت چپ پنل (Color Picker)، روی نقطه مورد نظر پوست کلیک کنید و ماوس را به سمت پایین بکشید. خواهید دید که اسلایدرهای قرمز و نارنجی به طرف چپ حرکت خواهند کرد. همین روش را میتوان برای سایر بخشهای عکس پرتره نیز بهکار برد.
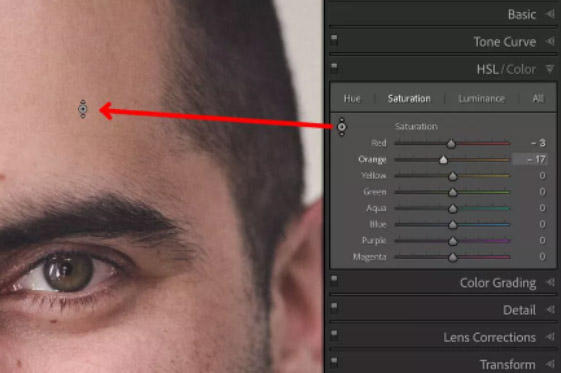
تنظیم نوردهی
هیستوگرامی که در بالا و سمت راست ماژول «Develop» نرمافزار لایتروم قرار دارد، مهمترین قدم در فهم نوردهی یک عکس به شمار میآید و در این بخش از آموزش ادیت عکس پرتره در لایت روم به آن میپردازیم. البته گمان نکنید که اسلایدر مربوط به «نوردهی» (Exposure) برای شروعِ کار مناسب است بلکه تنظیمات کلی روی عکس انجام میدهد و برای مشاهده نتایج کار باید تا انتهای زمان ویرایش عکس صبر کنید. هیستوگرام لایت روم، اطلاعات مناسبی را در رابطه با نوردهی عکس در اختیار ویرایشگر قرار میدهد.
در این مرحله سعی کنید با حرکت اسلایدر، توزیع مناسبی از رنگ را ایجاد کنید که رنگهای سفید و سیاه خالص و سایر رنگها در آن توزیع شده باشند.

در زمان تنظیم نوردهی میتوانیم از دستیار لایتروم با کلید میانبر «J» استفاده کنیم تا حد نهایی این تنظیمات را به صورت رنگهای آبی (بیش از حد تیره) و قرمز (بیش از حد روشن) نمایش دهد. با استفاده از این تکنیک میتوانیم بخشهایی از عکس پرتره را شناسایی کنیم که در آن، اطلاعات عکس از بین رفته باشند و به کمک تغییر اسلایدر، این اطلاعات را تنظیم کنیم.
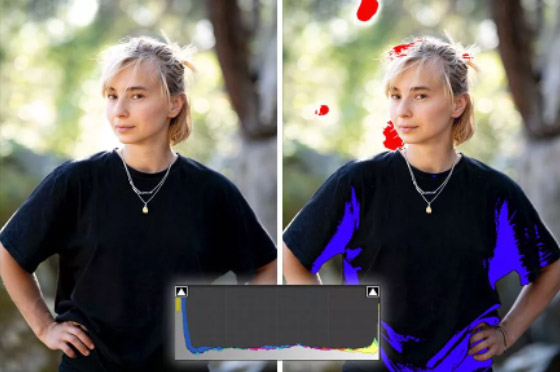
ممکن است حتی در عکسی با نوردهی مناسب، بخشی از اطلاعات سایه و روشنها از دست رفته باشند بهویژه برخی از عکسهایی که در نور زیاد و شرایط کنتراست بالا گرفته میشوند، این مشکل در هر دو بخش وجود دارد.
همانطور که پیشتر گفته شد، تغییر اسلایدر Exposure بر روی کل عکس اثر میگذارد. به همین دلیل اگر رنگ پوست، رنگ مناسبی باشد، این اصلاح، ضرورتی ندارد. همچنین با نگهداشتن کلید Alt در ویندوز (یا Option در مک) و تغییر اسلایدر، مقدار تغییر نوردهی به صورت نقشه حرارتی نشان داده خواهد شد. این نقشه حرارتی از رنگ سیاه شروع میشود و تا رنگ سفید را پوشش میدهد. در این میان، رنگهای آبی و قرمز نیز نمایان میشوند.
برای تنظیم اسلایدر نوردهی باید اسلایدر را تا جایی تغییر دهید که رنگهای قرمز یا آبی ظاهر شوند و بعد از آن، تغییر را متوقف کنید. اگر تصویر شما، پسزمینه تاریکی داشته باشد، برای اضافه کردن جلوه درام به عکس خود میتوانید قدری از دادههای مربوط به بخشهای تیره را حذف کنید (از دست بدهید).
تغییر سایه و روشن
با انجام مراحل قبلی آموزش ادیت عکس پرتره با لایت روم تا اینجا، مرزهای سیاه و سفید عکس خود را تعیین کردهاید. در ادامه میتوانید اطلاعاتی را بهبود دهید که در بخشهای سایه از دست رفتهاند. برای این کار، بخشهای تیره را به طرف تون رنگی میانه (Midtones) حرکت میدهید و این دامنه رنگی را برای بیننده نمایان میکنید و تمام این فرایند به کمک جابجایی اسلایدر «Shadows» به سمت راست امکانپذیر است. در اینجا هم برای بررسی نحوه تغییر اطلاعات عکس از کلید Alt یا Option استفاده کنید.
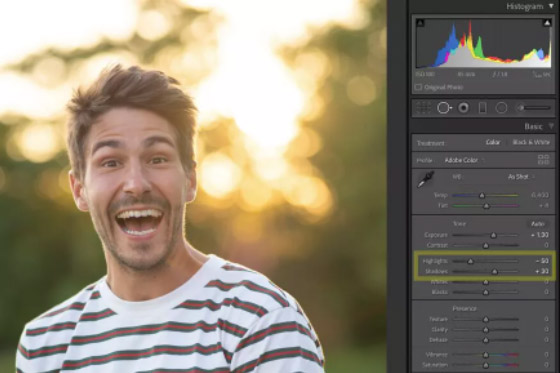
اگر به هیستوگرام عکس دقت کنید، میبینید که قلههای هیستوگرام نیز با حرکت اسلاید به سمت راست، به راست جابجا میشوند. به طور مشابه نیز میتوانید میزان رنگهای روشن (Highlight) را کاهش دهید و این بخشها را به سمت تون رنگ میانه جابجا کنید. با انجام این کار، کنتراست کلی تصویر کاهش مییابد و هیستوگرام عکس، به سمت چپ جابجا میشود.
این متد یعنی تغییر سایه و کاهش نقاط روشن عکس به طور معمول برای آموزش ادیت عکس پرتره در لایت روم مورد استفاده قرار میگیرد. با این کار، تون رنگی عکس، یکدست میشود و نتایج ظریفی را در ادیت عکس پرتره بهدست میآورید.
حذف جوش صورت در آموزش ادیت عکس پرتره با لایت روم
سوالی که به طور معمول در زمان آموزش ادیت عکس پرتره با لایت روم پرسیده میشود این است که آیا میتوان از این نرمافزار برای روتوش پوست هم استفاده کرد یا خیر. جواب این سوال مثبت است و در ادامه، به این موضوع نیز میپردازیم.
برای حذف جوشهای صورت میتوانیم از ابزار «Spot Removal» کمک بگیریم که تغییرات «غیرمخرب» (non-Destructive) روی عکس ایجاد میکند. به کمک این ابزار، از بخشهای مختلف عکس کمک میگیریم تا بخشهای نامناسب عکس را حذف کنیم. اینکه چه مقدار باید یک عکس را ویرایش کرد، سوالی است که پاسخهای متفاوتی به آن داده میشود.
برخی اعتقاد دارند چیزی را که بیشتر از یک ماه روی پوست نباشد، میتوان حذف کرد. برخی دیگر حتی زخمهای روی صورت و چروکهای زیر چشم را نیز حذف میکنند. تا حد بسیار زیادی این مورد به ویرایشگر ارتباط دارد اما بهتر است که حتما با مدل (سوژه عکس) نیز مشورت کنید.
بهتر است همان قانون کلی یک ماه را در نظر بگیرد. البته توجه داشته باشید که برخی از چین و چروکهای دائمی روی پوست، در داخل عکس، نمایانتر هستند. روشهایی وجود دارند که بتوان اثر سایهها، زخمهای روی صورت یا چروکها را بدون حذف کامل، کمتر کرد.
نکتهای که در آموزش ادیت عکس پرتره با لایت روم مطرح میشود این است که کار خود را با بزرگنمایی ۱۰۰ درصد انجام دهید و گاهی تصویر را دور (Zoom out) کنید تا نمایی کلی از عکس داشته باشید و بیش از حد عکس خود را ادیت نکنید.
برای حذف جوشها و چروکهای صورت از ابزاری به نام «Spot Removal» با کلید میانبر «Q» استفاده کنید. با انتخاب ابزار و کلیک روی نقطه مورد نظر یا کلیک و Drag، نرمافزار لایت روم با روشی هوشمند، چین و چروکها را حذف میکند.
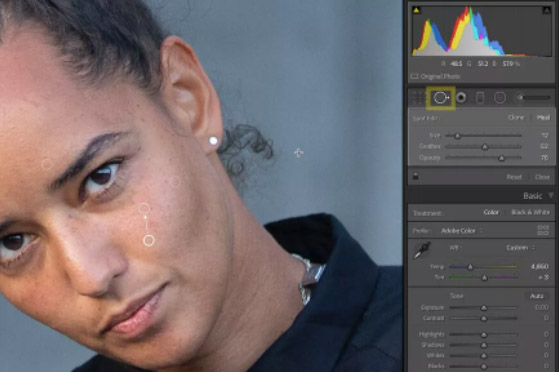
ابزار گفته شده، دایرهای شکل است و میتوانید اندازه این «قلممو» (Brush) را با استفاده از اسلایدر یا خود ماوس تغییر دهید و همچنین، امکان تغییر Feather هم وجود دارد. برای جوشهای صورت، مقدار «Opacity» را بیش از ۸۰ درصد در نظر بگیرید. هرقدر این عدد بالاتر باشد، مقدار پوششی که روی جوشهای صورت قرار میگیرد هم بیشتر است.
اگر برای این کار از کلیک و Drag کمک میگیرید، سعی کنید تا حد ممکن بخشهای کوچکی را انتخاب کنید تا نرمافزار برای «نمونهبرداری» (Sampling) کار سادهتری داشته باشد. اگر نوع نمونهبرداری نرمافزار را دوست نداشتید، این امکان وجود دارد که محل نمونهبرداری را خودتان تعیین کنید. در حقیقت، با کلیک و Drag روی نقطه مورد نظر، محل نمونهبرداری با یک خط مشخص میشود و میتوانید محل آن را خودتان تغییر دهید.
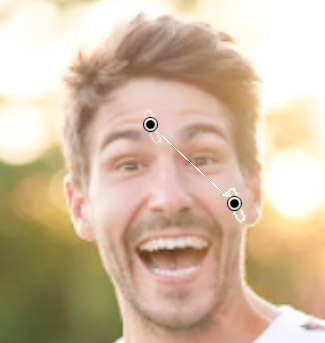
اگر تصویر مورد نظر بعد از ویرایش، پر از اثرهای مختلف ابزار Spot Removal بود، از کلید H استفاده کنید تا نحوه نمایش این آثار تغییر کند.
نکته کاربردی
ابزار Spot Removal دو حالت با نامهای Clone و Heal دارد. حالت Clone یک کپی از محل نمونهبرداری را به مستقیم جایگزین محل قبلی میکند درحالیکه حالت Heal سعی میکند دو بخش را بر اساس رنگ و بافت بخشهای اطراف، ترکیب کند. این حالت (Heal) معمولا بهتر جواب میدهد و در آموزش ادیت عکس پرتره با لایت روم بیشتر مورد استفاده قرار میگیرد.
به یاد داشته باشید که هیچکس پوست خوبی ندارد و زمانی که عکس پرتره را ویرایش میکنید، سعی نکنید نتیجه نهایی، پوستی عروسکی باشد. به همین دلیل، شاید انتخاب عدد ۵۰ برای Opacity نیز مناسب باشد.
در نهایت توجه داشته باشید که این بخش شاید زمان زیادی را از شما بگیرد اما با کمی تمرین، مقدار درست و صحیح Opacity را برای هر عکس پیدا میکنید و به نتیجه رضایتبخشی میرسید.
نکته کاربردی
اگر سوژه، پوستی بسیار براق داشته باشد، بهرهگیری از Spot Removal همراه Opacity پایین بهترین نتیجه را بدست میدهد. حتی میتوانید قلم مو (Dodge) را هم انتخاب کنید
صاف کردن پوست صورت با لایت روم
موضوع دیگری که در آموزش ادیت عکس پرتره با لایت روم مطرح میشود این است که چطور پوست صورت را با استفاده از این نرمافزار، صاف کنیم. در حقیقت، تا اینجا به شکل مناسبی پوست صورت را روتوش کردهاید اما شاید بسته به نوع عکس و بافت روی پوست، نیاز داشته باشید تا سوژه شما پوست صافتری داشته باشد. این کار با استفاده از اسلایدرهای Clarity و Contrast و Texture انجام میشود. البته توجه داشته باشید که قصد داریم این تغییرات را فقط برای پوست صورت انجام دهیم.
برای این کار از ماسک استفاده میکنیم تا این تغییرات بر روی بخشهای مشخصی از صورت اعمال شوند. برای ماسک کردن، روی گزینه Masking کلیک کنید یا اگر در ماژول Develop قرار دارید، از کلید میانبر K کمک بگیرید.
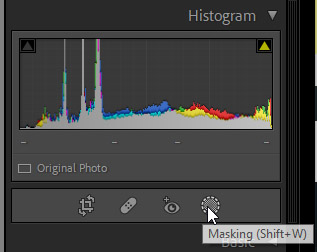
به غیر از چشمها، بینی، لب و مو، سایر بخشهای صورت را با قلممو رنگ کنید. در ابتدا، «Flow» و «Density» را روی ۱۰۰ درصد تنظیم کنید. برای درک تغییرات Density و Flow بهتر است با تمرین روی عکس، نقش آنها را متوجه شوید.
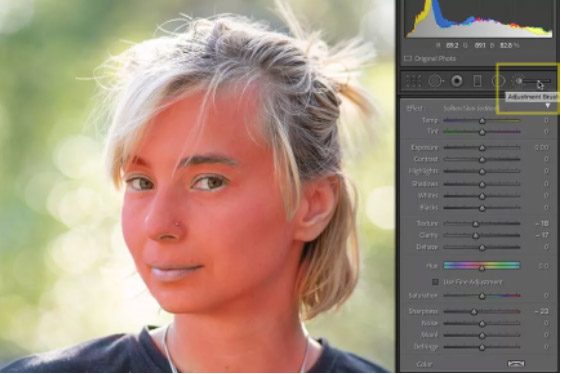
زمانی که ناحیه موردنظر خود را با قلممو پوشش دادید، بر روی دکمه Effect کلیک کنید تا فهرست اسلایدرها نمایش داده شوند و اسلایدرهای گفته شده را تغییر دهید. برای سادگی درک این دو مفهوم، ترجمه ساده آنها یعنی «شدت پاشش» (Flow) و «غلظت رنگ» (Density) را بررسی میکنیم. در حقیقت، اینجا ما قلممو رنگ یا اسپری رنگ داریم که هرکدام، با غلظت مشخصی رنگ را روی بوم، اسپری میکنند. Flow مقدار رنگ پاشیده شده در هر حرکت قلممو را مشخص میکنند و Density، فارغ از رنگ کردن یک بخش، مقدار یا همان غلظت آن را مشخص میکند.
برای شروع، Density را روی ۱۰۰ درصد تنظیم کنید و مقدار Flow را کمی کاهش دهید. برای نتیجه بهتر، میتوانید Flow را حتی زیر ۱۰ درصد تنظیم کنید. اگر هنگام کشیدن قلممو (براش کردن)، جایی مرتکب اشتباه شدید، کافیست کلید (Alt) در ویندوز یا Option در مک را نگهدارید و ماسک را حذف کنید.
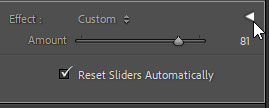
در نهایت سعی کنید با تغییر (کاهش) اسلایدرهای Texture، Clarity، Sharpness و Dehaze، پوست صافی را برای سوژه ایجاد کنید. البته توجه داشته باشید که تغییرات باید به حدی باشند که پوستی عروسکی ایجاد نشود.

در این مرحله حتی میتوانید به میزان بسیار کمی Exposure یا Shadows را افزایش دهید. عکس خود را به جلو و عقب ببرید (Zoom in/out) تا تغییرات کلی عکس را با نماهای مختلف بررسی کنید.
نکته کاربردی
در زمان ادیت عکس پرتره با لایت روم ممکن است خیلی راحت چشمان شما خسته شوند و بنابراین، بهتر است در زمان ویرایش عکس، قدری استراحت کنید و دوباره کار خود را ادامه دهید. هر زمان که بخواهید، این امکان وجود دارد که به تغییرات را ادامه دهید. کافیست Brush را انتخاب و روی «سنجاق» (Pin) ایجاد شده کلیک کنید. با این کار، ناحیه ماسک شده نمایش داده میشود. Pin موردنظر را انتخاب کنید و با کلیک روی دکمه مثلثی، به اسلایدرهای مورد نظر دسترسی پیدا میکنید.
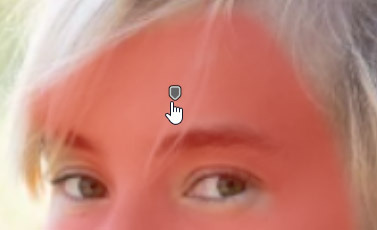
روتوش چشم در آموزش ادیت عکس پرتره با لایت روم
از هر عکاسی که بپرسید به شما میگوید که چشمها، مهمترین بخش عکاسی پرتره به شمار میآیند. به همین دلیل، در ادامه آموزش ادیت عکس پرتره با لایت روم به بررسی چشمها و بهبود آنها میپردازیم.
در ابتدا، چشمها را با استفاده از قلممو (Brush) مناسب، کمی روشنتر میکنیم. برای این کار، feather را عدد بزرگی در نظر بگیرید. همچنین، Flow را در حدود ۸۰ و Density را روی ۱۰۰ تنظیم کنید. در ادامه، اسلایدر «Exposure» را به سمت راست حرکت دهید تا چشمها کمی روشنتر شوند.
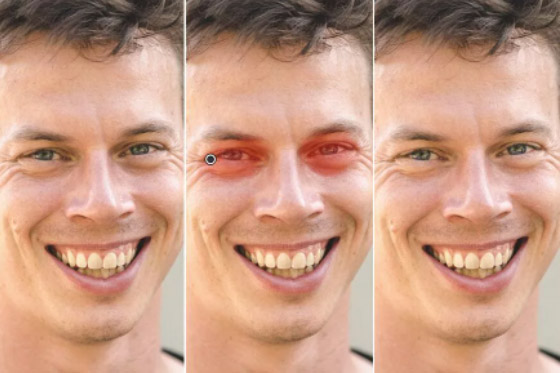
نکته کاربردی
اگر در زمان ویرایش عکس، برخی از تنظیمات Brush را به صورت تکراری انجام میدهید، برای جلوگیری از این تکرار میتوانید این تنظیمات را ذخیره کنید. برای این کار، روی منو کنار Effects کلیک و گزینه «Save Current Setting as New Preset» را انتخاب کنید.

بهبود سفیدی چشم با لایت روم
بخش بعدی در روتوش چشمها به بررسی سفیدی چشم اختصاص دارد. گاهی وقتها، سفیدی چشم یا همان صلبیه را باید قدری مرتب کنیم. برای حذف مویرگها و قرمزی داخل صلبیه، از Spot Removal Tool استفاده میکنیم. با تنظیم روی حالت Heal، مویرگهای قرمز را به رنگ سفید تغییر میدهیم. مقدار Flow را روی عدد ۶۰ تنظیم کنید. همچنین، Exposure و Saturation را به ترتیب روی و تنظیم کنید.

فراموش نکنید که در زمان ویرایش، به طور مداوم Zoom in و Zoom Out کنید که تغییرات انجام شده را در سطح وسیعتری مشاهده کنید.
بهبود عنبیه چشم با لایت روم
در آموزش ادیت عکس پرتره با لایت روم باید به روشنتر کردن عنبیه و وضوح بیشتر آنها اشاره کنیم. با انتخاب قلممو، از منوی باز شده در بخش Effects، گزینه «Iris Enhance» را انتخاب کنید. میبینید که با این کار، پارامترهای Exposure و Clarity و Saturation افزایش پیدا میکنند.
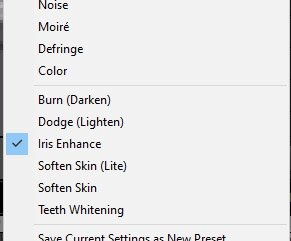
علاوه بر این، خودتان هم میتوانید تنظیمات مربوط به خود را داشته باشید. شاید افزایش Sharpness یا تغییر اندکی در اسلایدر Color برای این کار مناسب باشد. بهرهگیری از اسلایدر Hue یا ایجاد رنگ جدید با کلیک روی مربع سفیدرنگ (کنار Color)، از جمله روشهای جایگزین به شمار میآید.
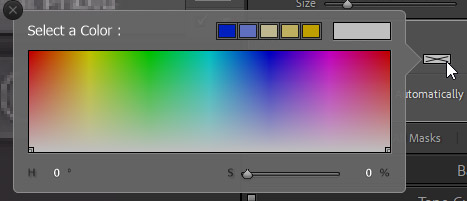
نکته کاربردی
روی Pin ایجاد شده در زمان Brush کردن، کلیک راست و گزینه «Duplicate» را انتخاب کنید. در ادامه میتوانید Pin را با ماوس به چشم دیگر منتقل کنید تا مجبور نباشید برای هر چشم، تنظیمات را دوباره انجام دهید.
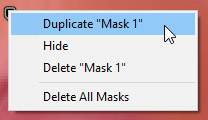
دندانها بخش مهم دیگری هستند که در آموزش ادیت عکس پرتره با لایت روم باید بررسی شوند. دندانهای هیچ انسانی، سفید و براق نیست و برای ادیت عکس هم نباید آنها را بیش از حد سفید و براق کرد. البته دندانهایی زرد هم برای عکاسی پرتره مناسب نیستند.
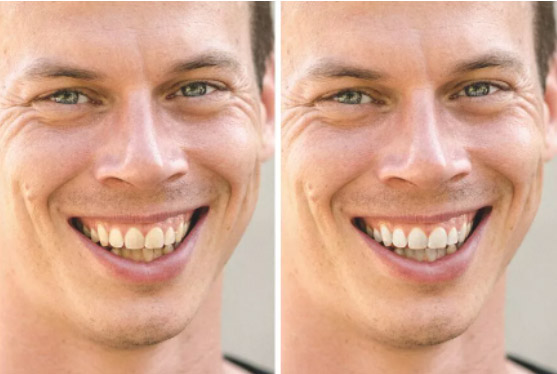
با استفاده از Local Adjustment Brush و انتخاب «Teeth Whitening» میتوانید دندانها را سفید کنید. توجه داشته باشید که این کار، Exposure را افزایش و Saturation را کاهش میدهد. گاهی اوقات، چنین کاری ممکن است دندانها را بیش از حد سفید کند، بنابراین، با انتخاب Flow و Opacity پایین، کنترل بیشتری روی این موضوع خواهید داشت.
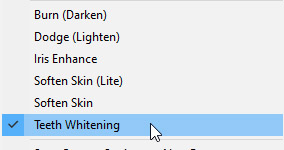
ادیت لب با لایت روم
برای بهبود لبها با لایتروم میتوانید Saturation را افزایش و قدری Exposure را کاهش دهید. همچنین، این امکان وجود دارد که رنگ موردنظر خود را انتخاب کنید. اگر خشکیهای پوست بر روی لب وجود دارد، با استفاده از Spot Removal Tool آنها را حذف کنید.
حذف سایه در لایت روم
با وجود تغییراتی که با استفاده از اسلایدر Shadows در ابتدای مطلب انجام شد، اما باز هم ممکن است برخی از اجزای صورت بهویژه زیر چشمها یا در گوشه لبها نیاز به تنظیم مجدد داشته باشند.
قلممو با Flow در حدود ۵۰ یا ۶۰ با Feather متوسط در نظر بگیرید. میتوانید از قلمموی (Dodge) هم استفاده کنید اما پیشنهاد میشود که Exposure و Shadows هردو با هم افزایش پیدا کنند. البته توجه داشته باشید که افزایش Shadow یعنی حرکت آن به سمت راست، نقاط سایه و تاریک در عکس را روشنتر میکند. گاهی اوقات، این مفهوم با تیرهتر شدن عکس، اشتباه گرفته میشود.
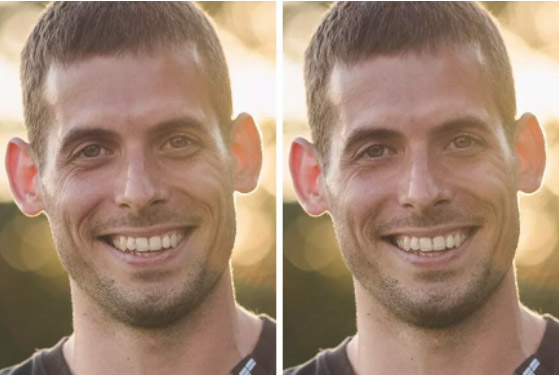
نکته کاربردی
با افزایش یا روشن کردن زیاد سایهها، رنگها نیز جابجا میشوند و پوست ممکن است بسیار قرمز یا زرد شود. برای ایجاد تعادل در چنین شرایطی، قدری Temp و/یا Tint را به طرف چپ ببرید. همچنین، قدری Saturation را کاهش دهید.
سوالات متداول در آموزش ادیت عکس با لایت روم
تا اینجا به شکل مناسبی به آموزش ادیت عکس با لایت روم پرداختهایم. در ادامه، به سوالات متداول پیرامون ادیت عکس با لایت روم میپردازیم.
چطور عکسهای پرتره را در لایت روم موبایل ادیت کنیم؟
لایت روم موبایل نیز مانند نرمافزار دسکتاپ آن، برخی از ابزارهای پایه و ابتدایی را برای ادیت عکس پرتره در اختیار افراد قرار میدهد. در ابتدا میتوانید Exposure و Contrast را تنظیم کنید. سایهها را تغییر دهید و White Balance را اصلاح کنید. در ادامه، برای حذف جوشهای صورت از Healing Tool استفاده کنید و از Clarity tool برای بهبود بافت پوست صورت کمک بگیرید.
چطور پرتره را در لایت روم برجسته کنیم؟
برای برجسته کردن پرتره در لایت روم باید اسلایدرهای Contrast و Vibrance و Shadows و Highlights را تنظیم کنید که در این مطلب به خوبی پوشش داده شده است. فقط باید توجه داشته باشید که این تنظیمات را بیش از حد انجام ندهید چراکه تصویر از حالت طبیعی خود خارج میشود.












