نحوه عمودی نوشتن در ورد – آموزش کامل و تصویری
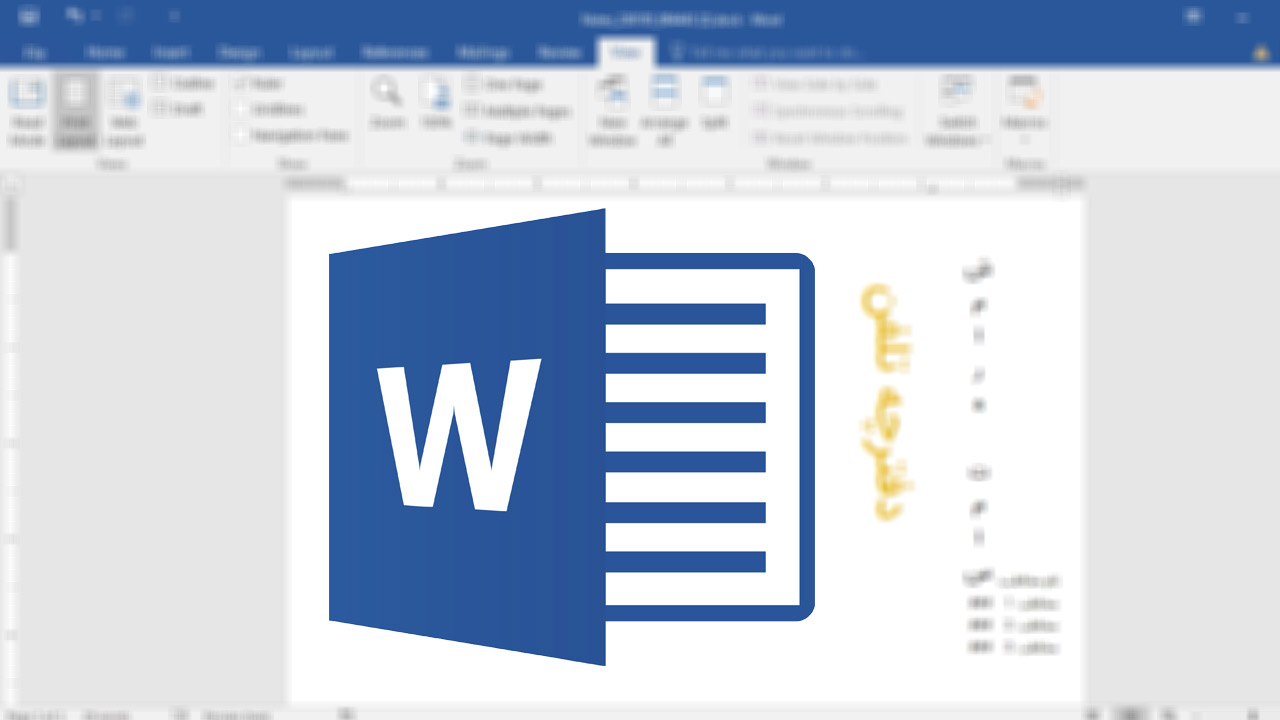
در این مقاله، روشهای مختلف عمودی نوشتن در ورد را میبینیم. شما میتوانید برای این کار، جهت متن را عوض کنید یا آن را بچرخانید. در واقع باید گفت که نوشتن متن عمودی در ورد کار بسیار سادهای است. به علاوه در ادامه روش انجام این کار به کمک WordArt و کادر متنی را نیز بررسی خواهیم کرد تا بتوانید با هر قالب، متون عمودی دلخواه خود ایجاد کنید. نرمافزار ورد همراه با مجموعه کاملی از ابزارها و قابلیتهای متنوع از راه رسیده و به همین خاطر، یکی از بهترین برنامهها برای ساخت هر نوع سندی محسوب میشود. در این برنامه امکان این را دارید که علاوه بر نگارش و ویرایش متن، کارهای خلاقانه انجام دهید و حتی کارت پستال یا کارت ویزیت بسازید. میتوانید جهت یادگیری نحوه کار با ابزارهای بیشتر، مقاله «آموزش Word» را نیز مطالعه کنید.
عمودی نوشتن در ورد به کمک WordArt
تغییر دادن جهت، یکی از سادهترین روشها برای عمودی نوشتن در ورد است که نحوه انجام آن را در ادامه میبینیم.
در مرحله اول، ابتدا وارد زبانه Insert شوید و از بخش Text، گزینه WordArt را بزنید.

به این ترتیب، منویی شامل سبکهای جدید باز میشود که میتوانید هر یک از آنها را انتخاب کنید. با کلیک روی یکی از این گزینهها، کادر متنی جدیدی در صفحه شما ایجاد و زبانه جدیدی به نام Format در بالای صفحه دیده میشود.
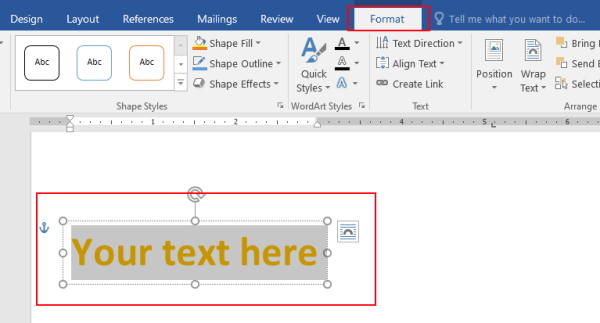
با نوشتن متن مورد نظر درون این کادر جدید، کار خود را شروع کنید. ما کلمه «دفترچه تلفن» را نوشتهایم. در ادامه میبینیم که تغییر جهت دادن این متن و تبدیل آن به نوشته عمودی در ورد چگونه است.
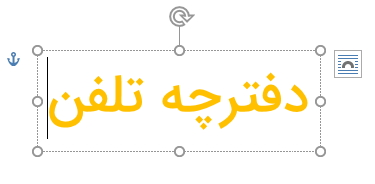
در این مرحله، روی کادر متنی کلیک کنید تا زبانه Format را ببینید و سپس وارد آن شوید. دربخش Text از این زبانه، گزینه Text Direction را بزنید و یکی از موارد زیر را برگزینید:
- Horizontal: برای تنظیم افقی
- Rotate all text 90°: برای چرخش 90 درجه
- Rotate all text 270°: برای چرخش کل متن به میزان 270 درجه
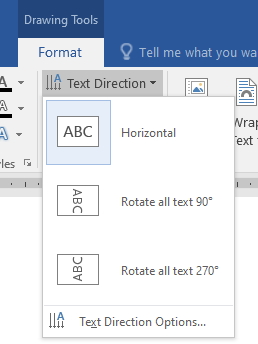
اگر روی گزینه Text Direction Options بزنید، پنجره جدیدی به نام Text Direction – Text Box باز میشود. در بخش Orientation این پنجره میتوانید یکی از سه کادر موجود را برگزینید.
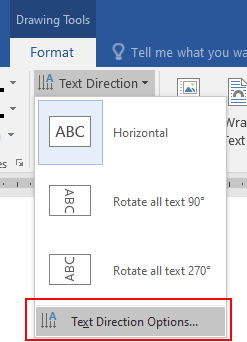
به محض کلیک روی یکی از این گزینهها، پیشنمایش آن در سمت راست نشان داده خواهد شد. اگر نتایج مطابق نظرتان بود، دکمه OK را بزنید تا تغییرات اعمال شوند.

به این ترتیب، جهت متن به طور خودکار عوض شده و به شکل انتخابی تبدیل درمیآید. این یکی از روشهای عمودی نوشتن در ورد است.
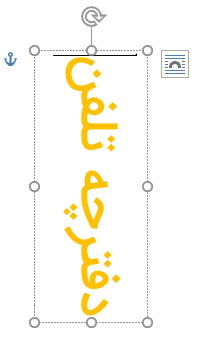
WordArt یکی از قابلیتهای مهم ورد برای ایجاد متون خلاقانه است. به کمک این ویژگی میتوانید متون مورب، کج و منحنی در ورد ایجاد کرده و با کمی خلاقیت، کارهای هنری بسیار زیبایی خلق کنید.
عمودی نوشتن در ورد به کمک کادر متنی
یکی دیگر از راهکارهای نوشتن عمودی، کمک گرفتن از کادرهای متنی در ورد است که البته شباهت بسیاری به روش قبلی دارد.
برای ایجاد کادر متنی جدید در ورد، وارد زبانه Insert شوید، سپس گزینه Text Box را از قسمت Text انتخاب کنید و روی اولین گزینه که Simple Text Box است، بزنید.
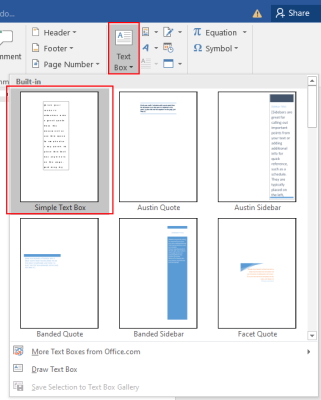
به این شکل، کادر متنی جدیدی ساخته خواهد شد و میتوانید متن خود را درون آن بنویسید.
بعد از این، امکان تغییر اندازه کادر را نیز دارید. برای انجام این کار، یکی از دستههای چهار طرف آن را گرفته و به حد دلخواه به سمت بیرون یا داخل بکشید.
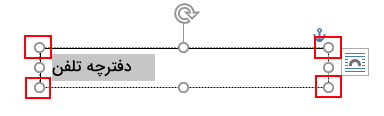
اگر روی دستگیره سمت راست پایین کلیک کنید، امکان کشیدن آن به سمت پایین و سمت چپ را خواهید داشت. با انجام این کار، طول کادر متنی کاهش پیدا کرده و متن درون آن به طور خودکار تغییر خواهد کرد.
در تصویر زیر میبینید که کلمه ما به چه شکلی تبدیل شده است و درواقع توانستهایم به صورت عمودی بنویسیم. از همین روش میتوانید برای نوشتن متن مورب در ورد نیز استفاده کنید.

تغییر جهت متن درون جدول
بهتر است بدانید امکان عمودی نوشتن در جدول ورد نیز وجود دارد. به این شکل میتوانید جدول خود را کوچکتر نشان دهید. به این منظور، جهت متن باید تغییر کند. البته قبل از انجام هر کاری باید ابتدا روش کشیدن جدول در ورد را بدانید. این کار نیز بسیار ساده است. کار را با کلیک روی سلولی از جدول که میخواهید عمودی باشد، شروع کنید.
سپس وارد زبانه Layout شوید و از بخش Alignment، گزینه Text Direction را برگزینید. با کلیک روی یکی از گزینههای این منو، جهت متن به راحتی تغییر خواهد کرد. سه گزینه این قسمت، شامل موارد زیر هستند:
- Vertically upwards: برای چینش عمودی به سمت بالا
- Horizontal: برای چینش افقی
- Vertically downwards: برای چینش عمودی به سمت پایین
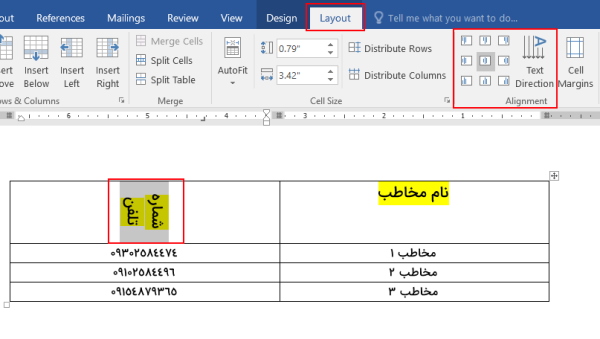
تغییر جهت متن چند سلول در جدول ورد
در زبانه Layout همچنین امکان عمودینویسی در چند سلول نیز مهیا شده است. در ابتدا باید متن سلولهای مورد نظر را به کمک ماوس انتخاب کنید. سپس در زبانه Layout و بخش Text، گزینه Text Direction را بزنید. با کلیک مجدد روی این دکمه، جهت متن به حالت اولیه باز خواهد گشت.
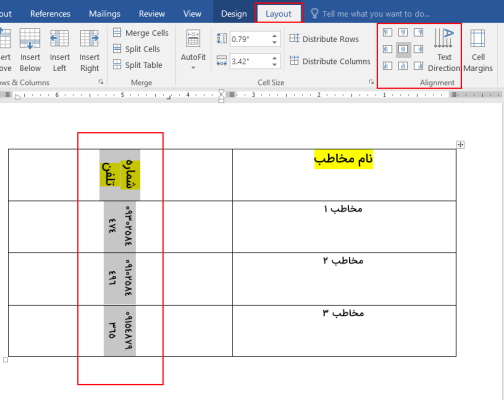
در تصویر بالا میبینید که روند تغییر چهت متون جدول چگونه انجام میشود. همچنین، همانطور که خودتان مشاهده میکنید، جهت خود دکمه Text Direction نیز تغییر کرده است. علامتهای کوچک کنار این دکمه برای نمایش جهت متن هستند و ۹ گزینه مختلف در این بخش وجود دارد.
چگونه متن را در ورد تراز بندی کنیم؟
بهتر است پس از تغییر جهت دادن، به تراز کردن افقی و عمودی متن در ورد بپردازید. خوشبختانه ۹ گزینه مختلف برای انجام این کار وجود دارد که میتوانید در بخش Alignment آنها ببینید. این موارد به سه ردیف تقسیم شدهاند و کمک میکنند متن خود را در جهت بالا، مرکز یا پایین ترازبندی کنید. هر ردیف نیز سه ستون برای تغییر تراز متن در سمت چپ، مرکز و راست سلول دارد.
در تصویر زیر میتوانید ترازبندی و جهتهای مختلف متن را ببینید.
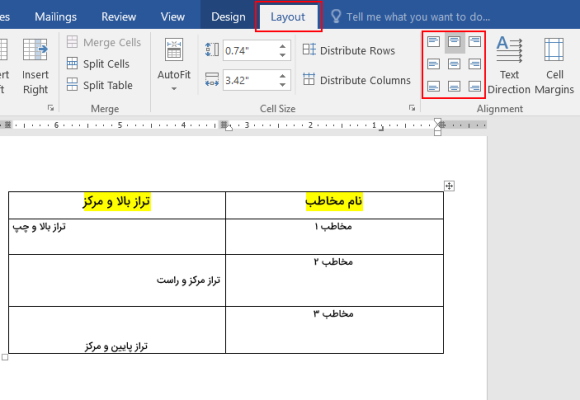
به منظور ترازبندی متن، ابتدا آن را به کمک ماوس انتخاب کنید. سپس در زبانه Layout و بخش Alighment، یکی از گزینههای موجود را برگزینید.
- مطالب پیشنهادی برای مطالعه:
- ثابت کردن مکان کادر متنی در ورد — به زبان ساده (+ دانلود فیلم آموزش گام به گام)
- Word و ۱۰ ویژگی کاربردی و مخفی برای سادگی کارها (+ دانلود فیلم آموزش رایگان)
- درج واترمارک در ورد Word + فیلم آموزش رایگان
- نحوه آینه ای شدن متن در ورد – آموزش تصویری
- ایجاد صفحه افقی در فایل ورد دارای صفحات عمودی (+ دانلود فیلم آموزش رایگان)
چگونه در سمت راست ستون در ورد بنویسیم؟
ابتدا روی خط کش کلیک کنید تا یک نشانگر جدید ایجاد شود و سپس آن را به سمت راست صفحه خود بکشید. حالا روی نشانگر دو بار کلیک کرده و تراز را به سمت راست تغییر دهید. پس از این اگر حین نوشتن متن در این خط، کمه Tab را فشار دهید، متن درست از ابتدا و سمت راست ستون شروع خواهد شد و فرورفتگی نخواهد داشت.
عمودی نوشتن متن داخل صفحه اکسل درون ورد
در اکسل نیز مانند ورد امکان عمودی نوشتن وجود دارد. به همین خاطر، در ادامه میبینیم که چگونه میتوانید یک صفحه اکسل در ورد خود باز کرده و در آن، متن عمودی بنویسید. برای انجام این کار، وارد زبانه Insert شوید و روی نماد مربوط به افزودن جدول کلیک کنید، سپس گزینه Excel Spreadsheet را برگزینید. به این شکل یک صفحه اکسل در ورد شما ایجاد میشود.
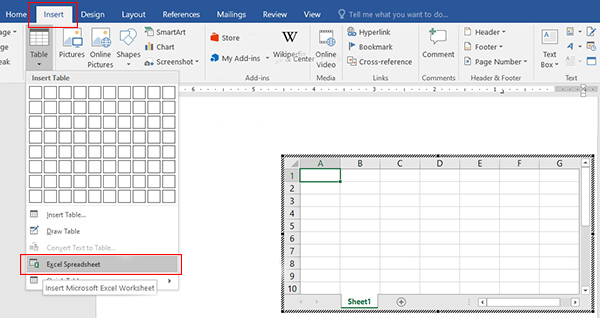
البته توجه داشته باشید که با انجام این کار، ظاهر سند ورد شما برای کار با اکسل تغییر خواهد کرد. در ادامه میبینیم که چطور میشود درون این صفحه اکسل کوچک، متنهای عمودی نوشت.
قبل از هرکاری ابتدا باید دادههایی درون اکسل خود بنویسید. سپس روی سلول حاوی متن مورد نظر راستکلیک و گزینه Format Cell را انتخاب کنید. همچنین میتوانید کلیدهای میابنر Ctrl + 1 را نیز روی کیبورد فشار دهید.

به این شکل، کادر Format Cell باز میشود و امکان انجام تغییرات مختلف را به شما میدهد. برای تغییر جهت متن به عمودی، در بالای کادر، روی گزینه Alignment بزنید. سپس در سمت راست، گزینه Orientation را پیدا کرده و روی متنی که به صورت عمودی نوشته شده است، کلیک کنید تا از سفید به مشکی تبدیل شود. در نهایت نیز دکمه OK را فشار دهید تا تغییرات اعمال شوند.
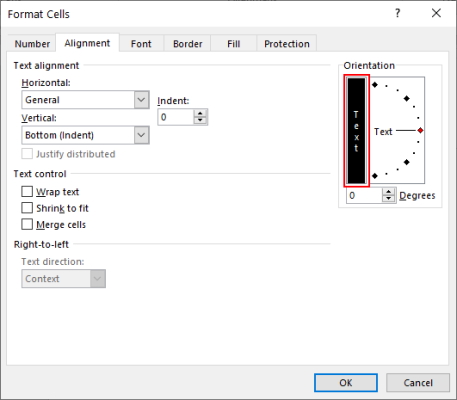
همانطور که در تصویر زیر میبینید، با استفاده از این روش، متن مورد نظر تکهتکه شده و به صورت عمودی نشان داده میشود. البته توجه داشته باشید که در برنامه اکسل نیز برای عمودی نوشتن میتوانید همین مراحل را طی کنید.
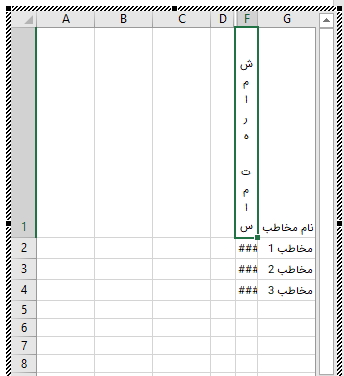
تغییر جهت متن صفحه اکسل درون ورد
در بخش قبل دیدیم که روند عمودی نوشتن در ورد بسیار ساده است و میتوان همین کار را درون یک صفحه اکسل داخل ورد نیز انجام داد. در ادامه میبینیم که نحوه تغییر دادن چنین متنی چگونه است. مانند قبل به یک صفحه اکسل درون ورد نیاز دارید که حاوی داده باشد.
ابتدا وارد زبانه Home شوید و سپس گزینه Orientation را از بخش Alignment انتخاب کنید. بعد از آن نیز، گزینه Vertical Text را برگزینید.
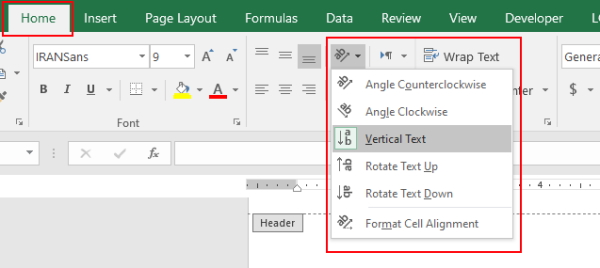
به طور پیشفرض در این شرایط میتوانید خطوط مرزی خاکستری را که اطراف سلولها هستند ببینید. اما اگر به چاپ صفحه گسترده مشغول شوید، این خطوط دیده نخواهند شد. برای حذف این خطوط نیز میتوانید کادر Format Cell را باز کنید.
به این منظور، با کلیک روی گوشه بالا سمت چپ صفحه اکسل، کل آن را برگزینید. همچنین امکان دو بار کلیک کردن درون این صفحه نیز وجود دارد. سپس راستکلیک کرده و گزینه Format Cell را انتخاب کنید.

در کادر جدید به زبانه Fill بروید و در قسمت Background Color، رنگ سفید را برگزینید و دکمه OK را فشار دهید.
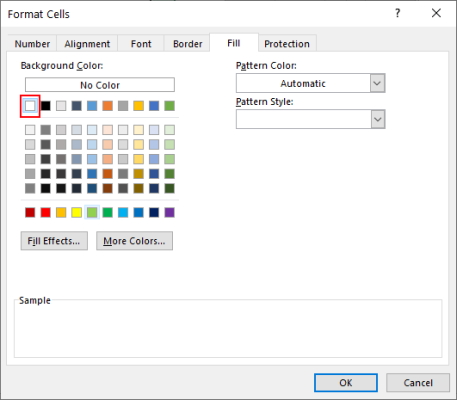
بعد از انجام این مراحل، متن عمودی در ورد به شکل زیر نشان داده خواهد شد. اگر جایی بیرون از صفحه اکسل کلیک کنید، متن بدون خطوط مرزی خاکستری دیده میشود.
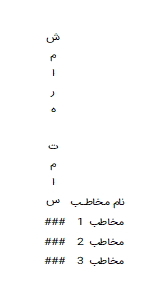
سخن پایانی
عمودی نوشتن در ورد کار بسیار سادهای است که میتواند تغییری بزرگی در ظاهر سند ایجاد کند. در این مطلب، تمام روشهای انجام این کار را بررسی کردیم. همچنین دیدیم که عمودی کردن متن درون جدول چگونه است. در ادامه نیز یک صفحه اکسل داخل ورد افزودیم و متن درون آن را هم به شکل عمودی در آوردیم. به این ترتیب میتوانید به کمک این مقاله، هر متنی را در سند ورد خود به شکل عمودی بنویسید.










