ایجاد صفحه افقی در فایل ورد دارای صفحات عمودی (+ دانلود فیلم آموزش رایگان)
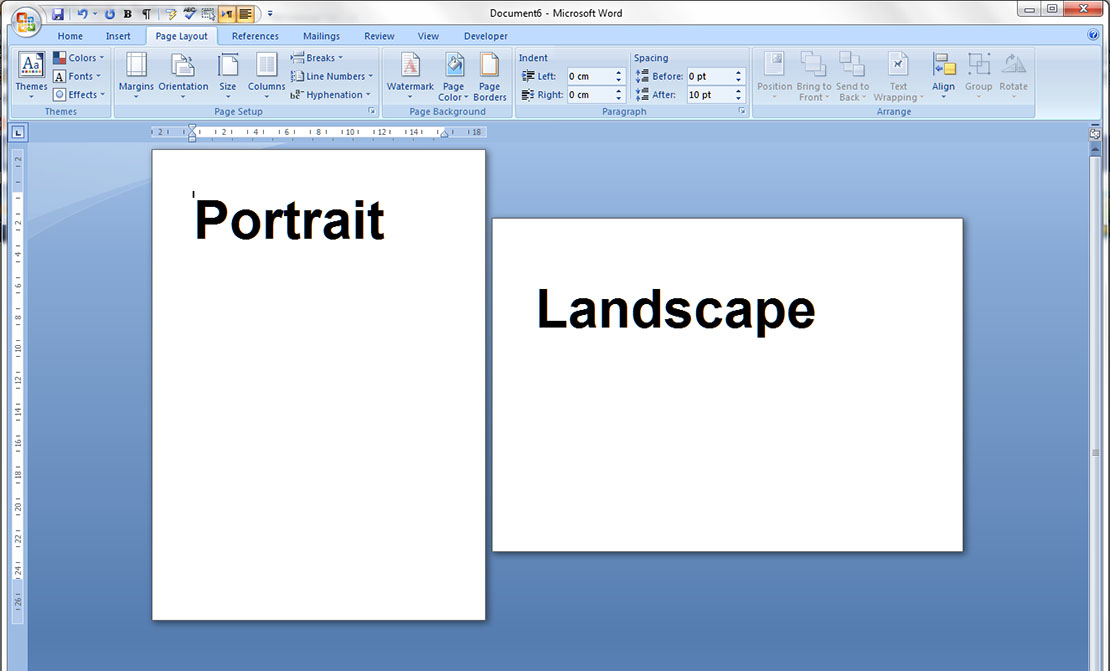
برخی اوقات باید یک صفحه افقی را در فایل وُردی (Word) قرار دهید که همه صفحات دیگر آن به صورت عمودی تنظیم شدهاند. این صفحه افقی ممکن است یک اسپردشیت، یک گراف یا تصویر عریض را شامل شود. در این نوشته، روش انجام این کار را توضیح میدهیم و آن را به صورتی پیادهسازی میکنیم که ترتیب شمارهگذاری صفحهها نیز به هم نخورد؛ بنابراین، برای یادگیری نحوه ایجاد صفحه افقی در فایل ورد دارای صفحات عمودی آنچه در ادامه آمده است را مطالعه کنید.
فیلم آموزشی ایجاد صفحه افقی در Word
- مقاله پیشنهادی: آموزش ساخت ebook — چطور یک کتاب الکترونیکی بسازیم؟
ایجاد صفحه افقی در فایل ورد
فایلهای ورد به صورت پیشفرض عمودی هستند که حالت مناسبی محسوب میشود. به ندرت ممکن است بخواهیم صفحههای با جهتگیری افقی در ورد قرار دهیم. متأسفانه، امکان اینکه مستقیماً یک صفحه را در میان همه صفحهها به صورت افقی تنظیم کرد وجود ندارد. قابلیتهای طرحبندی صفحههای ورد روی کل یک بخش (Section) از سند اعمال میشوند و به صورت پیشفرض کل سند، یک بخش است.
بنابراین ابتدا باید یک بخش جداگانه در سند ورد خود ایجاد کنیم (حتی اگر آن بخش تنها یک صفحه باشد) و سپس طرحبندی صفحه را برای جهت گیری افقی تنظیم کنیم. در ادامه روش انجام این کار را توضیح میدهیم.
فایل ورد خود را باز کنید و نشانگر ماوس را در انتهای صفحه و درست قبل از صفحهای که میخواهید افقی تنظیم کنید قرار دهید. البته فرض ما بر این است که شما قبلاً صفحهای که قرار است افقی تنظیم شود را در سند ورد خود درج کردهاید. اگر چنین کاری انجام ندادهاید، هیچ اشکالی ندارد و مراحل کار یکسان است. میتوانید ابتدا بخش افقی را ایجاد کنید و سپس صفحه مورد نظر خود را در فایل قرار دهید.
برای نمونه اگر میخواهید صفحه شماره 31 افقی باشد، باید نشانگر ماوس را در انتهای صفحه 30 قرار دهید.
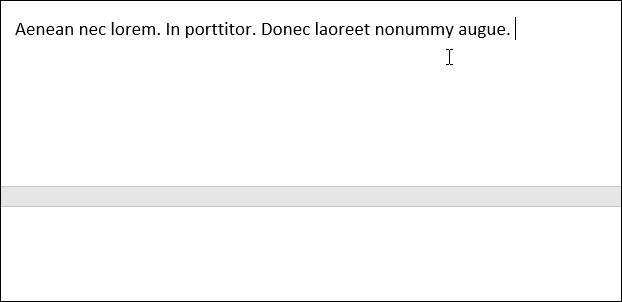
سپس به برگه Layout روی ریبون ورد بروید.

در برگه Layout روی دکمه «Breaks» کلیک کنید و سپس گزینه «Next Page» را در منوی بازشدنی انتخاب کنید.
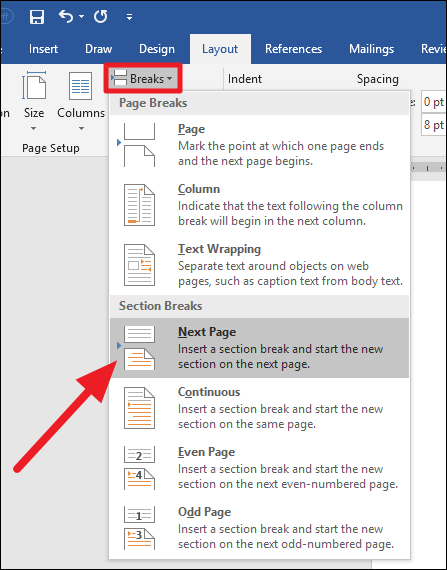
جداسازی بخشهای مختلف
با این که شاید در نگاه اول مشخص نباشد چه تغییری ایجاد شده است؛ اما در عمل یک علامت «جداسازی بخش» در محلی که نشانگر ماوس قرار داشت ایجاد کردهاید و در ادامه بخش جدیدی در صفحه بعد آغاز شده است. احتمالاً متوجه شدهاید که یک کاراکتر فاصله اضافی به ابتدای صفحهای که میخواهید جهتش را عوض کنید اضافه شده است. این روال کار است و جای نگرانی نیست.
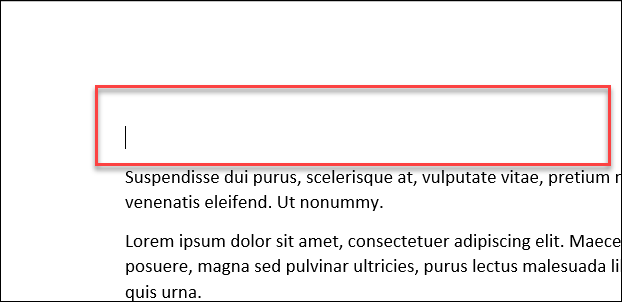
در این مرحله نشانگر ماوس باید در ابتدای صفحهای که در بخش جدید قرار دارد باشد و این همان صفحهای است که میخواهیم جهت گیری آن را از عمودی به افقی عوض کنیم.
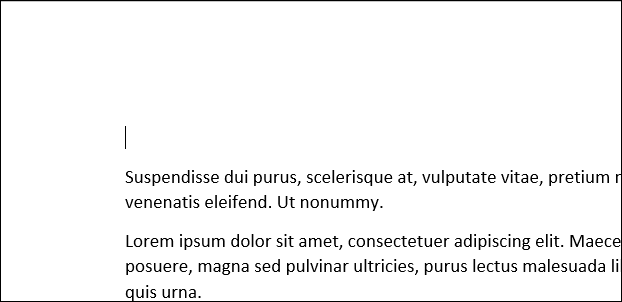
به برگه Layout بازگردید. این بار روی دکمه Orientation و سپس روی گزینه Landscape کلیک کنید.
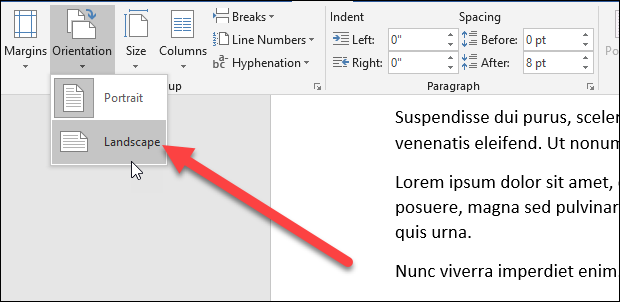
شما اینک موفق شدهاید بخش جدید را به حالت افقی تنظیم کنید. با این وجود اگر به ادامه سند اسکرول کنید متوجه خواهید شد که صفحههای بعد از آن نیز در حالت افقی هستند. همان طور که احتمالاً حدس میزنید اینک باید یک جداسازی بخش دیگر قرار دهیم و بقیه سند را در حالت عمودی پیشفرض تنظیم کنیم. مراحل انجام این کار کاملاً مشابه دفعه قبلی است.
نشانگر ماوس خود را در انتهای آخرین صفحهای که میخواهید در حالت افقی باشد قرار دهید. یعنی نشانگر ماوس را باید به ابتدای صفحهای که میخواهید در حالت عمودی باشد انتقال دهید.
در برگه Layout روی دکمه Breaks کلیک کنید و سپس گزینه Next Page را انتخاب کنید.
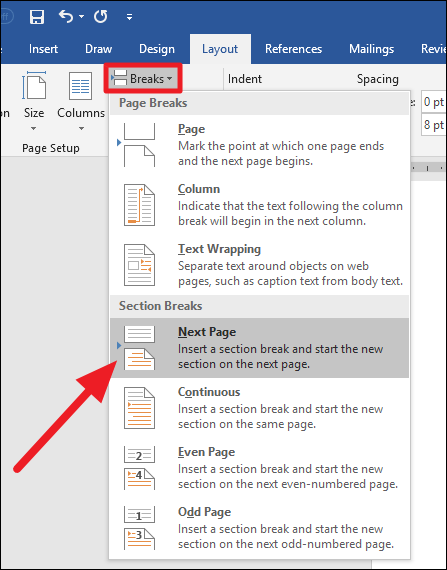
نشانگر ماوس شما باید در انتهای صفحه اول بخش جدید باشد و این همان صفحهای است که میخواهید حالت افقی از آن آغاز شود. در برگه Layout، روی دکمه Orientation کلیک و سپس گزینه Portrait را انتخاب کنید.
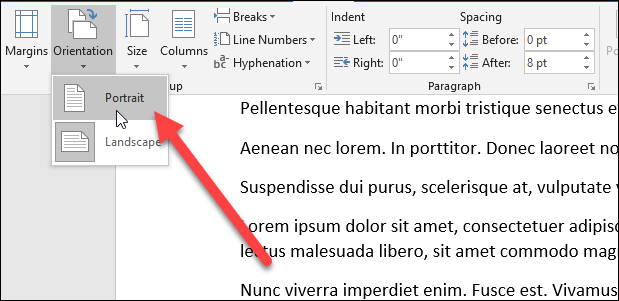
اینک اگر روی سند خود اسکرول کنید، می ببینید که تنها صفحاتی که میخواستید به صورت افقی جهت گیری یافتهاند.
اصلاح شماره صفحههای نامرتب
اکنون ما موفق شدهایم بخشهای جدیدی در سند خود ایجاد کنیم که هر کدام جهت گیری متفاوتی دارند. در این وضعیت ممکن است شماره صفحهها بههمریخته باشد. دلیل این امر آن است که ورد به صورت پیشفرض، شمارهگذاری صفحهها را در ابتدای هر بخش مجدداً از 0 آغاز میکند. البته این نکتهای نیست که جای نگرانی داشته باشد، چون اصلاح آن آسان است.
در ناحیه پانویس یا سرنویس (بسته به این که شمارهگذاری صفحات سند شما کجا قرار دارد) در هر کدام از صفحههای بخش جدید که شمارهگذاری قطع شده است دو بار کلیک کنید. بدین ترتیب نواحی سرنویس/پانویس فعال میشوند و میتوانید تغییراتی در آن ایجاد کنید.

روی شماره صفحه نادرست کلیک کرده و سپس گزینه «Format Page Numbers» را از منوی مرتبط انتخاب کنید.

در پنجره Page Number Format گزینه Continue From Previous Section را انتخاب کنید.
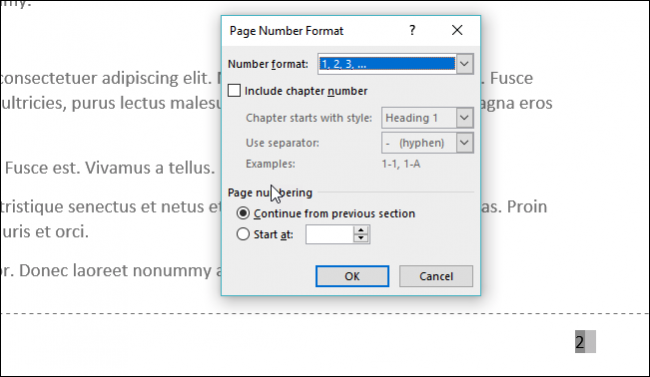
بدین ترتیب شماره صفحه در آن بخش اصلاح میشود. اینک تنها کاری که باید انجام دهید این است که به بخش بعدی که در آن مجدداً به جهت گیری عمودی سوئیچ کردهاید، بروید و شماره صفحههای آن بخش را نیز دقیقاً به همین ترتیب اصلاح کنید.
اگر این مطلب برای شما مفید بوده است، آموزشهای زیر نیز به شما پیشنهاد میشوند:
- مجموعه آموزشهای نرم افزارهای Microsoft Office (آفیس)
- آموزش واژه پرداز MS Word - ترفندها و نکات کاربردی
- مجموعه آموزشهای نرم افزار Word (ورد)
- آموزش ساخت ebook — چطور یک کتاب الکترونیکی بسازیم؟
- قرار دادن متن روی تصویر در Word – آموزش گام به گام
- تنظیم آرایش متن در اطراف تصاویر در Word – راهنمای مصور و ساده
- Word و شیوه اضافه کردن شماره صفحه به سربرگ یا پاورقی
- نوشتن فرمول در ورد — به زبان ساده
==










