ایجاد متون منحنی در Word – راهنمای کاربردی (+ دانلود فیلم آموزش گام به گام)
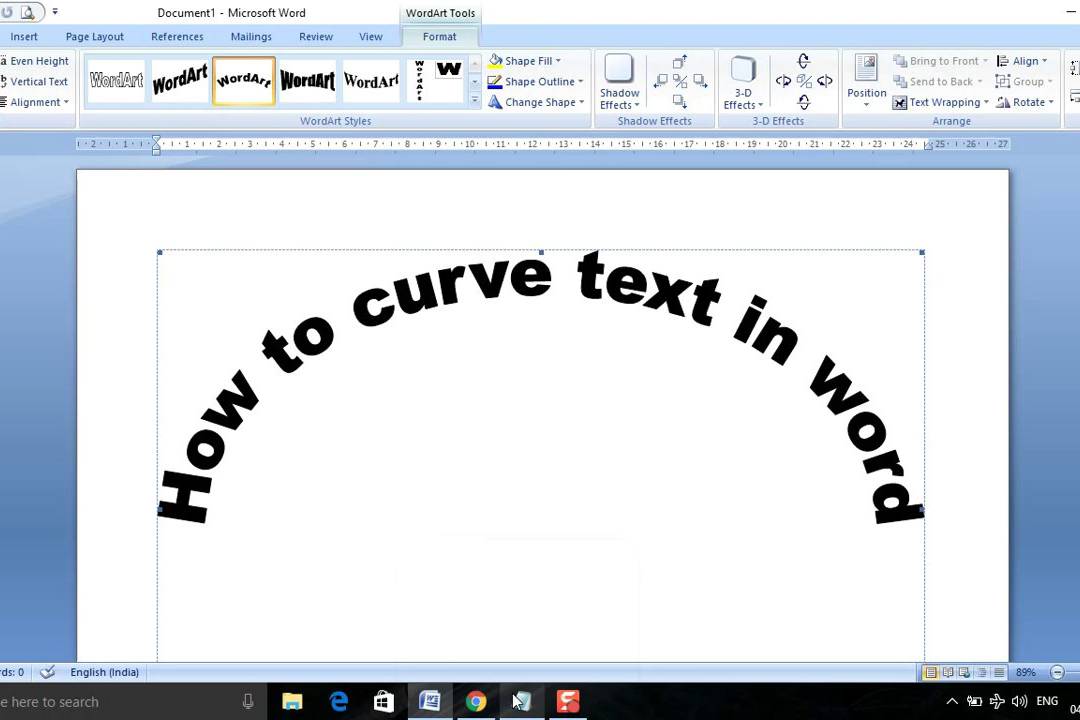
چه به دنبال زیباسازی سند خود باشید یا بخواهید کاری کنید که یک متن با المانی دیگر همخوانی داشته باشد، میتوانید از متون منحنی در Word استفاده نمایید. در این آموزش شما را با نحوه انجام این کار آشنا خواهیم کرد.
فیلم آموزشی نوشتن متون منحنی در Word
- مقاله پیشنهادی: آموزش ساخت ebook — چطور یک کتاب الکترونیکی بسازیم؟
ابتدا بر روی گزینه «Insert» در نوار Word کلیک کنید.
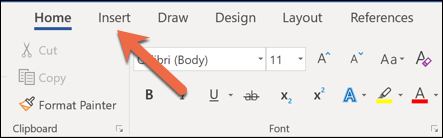
از بخش «Text» گزینه «WordArt» را بزنید.
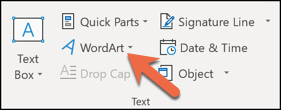
طرحی که میخواهید را برای شیء «WordArt» خود برگزینید. تفاوتی ندارد کدام را انتخاب کنید، چراکه جلوه مورد نظر ما بر روی تمامی حالات کار میکند.
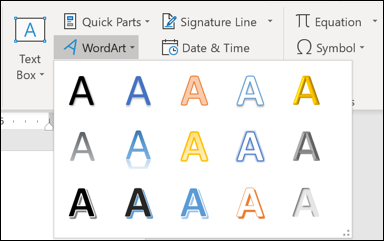
متن خود را در جعبه متن جدید ایجاد شده بنویسید.
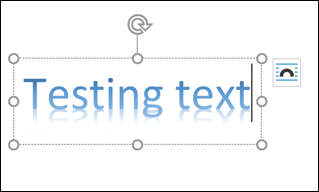
در حالی که شیء «WordArt» در حالت انتخاب شده قرار دارد، بر روی گزینه «Format» در نوار Word کلیک کنید.
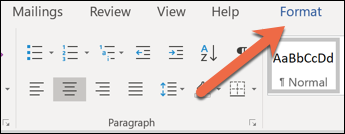
گزینه «Text Effects» را بزنید.
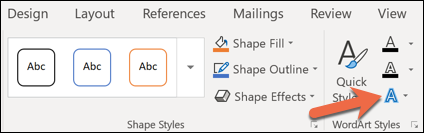
بر روی گزینه «Transform» در لیست کشویی کلیک کنید.
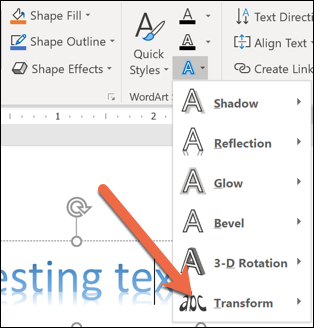
برای این که متنتان از یک مسیر منحنی پیروی کند، باید یکی از گزینههای موجود در بخش «Follow path» را برگزینید. انتخاب حالت منحنی کاملا بر عهده خودتان خواهد بود.
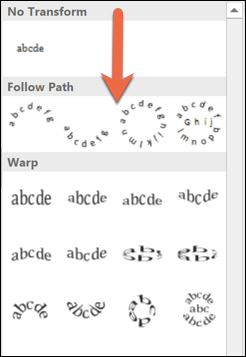
بر روی گزینه مورد نظر خود کلیک کنید تا متن شما به طور خودکار به حالت منحنی انتخاب شده در بیاید.
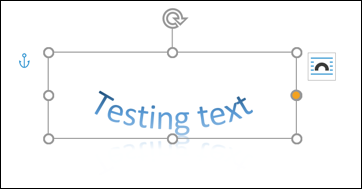
در صورت نیاز میتوانید با استفاده از نقطه نارنجی رنگ، درجه منحنی و شکل آن را ویرایش کنید.
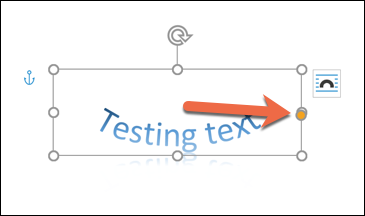
با جابهجایی نقطه نارنجی رنگ، شکل منحنی کاملا تغییر خواهد کرد. حتی با استفاده از آن میتوانید متن خود را کاملا برعکس کنید. برای این که بتوانید دقیقا طرح مورد نظر خود را به دست بیاورید و بین متن و المانهای خود همخوانی ایجاد کنید، باید کمی تغییرات بر روی متن خود ایجاد نمایید.
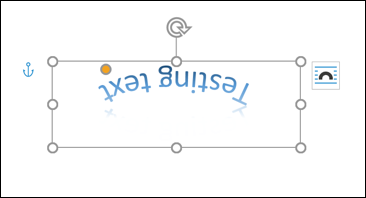
اگر میخواهید متن خود را به حالت عادی خود بازگردانی کنید، به بخش «Text Effects» بازگشته و گزینه «No transform» را بزنید.

اکنون متن شما به حالت عادی خود باز خواهد گشت. اگر این مطلب برایتان کاربردی بوده است، آموزشهای زیر نیز به شما پیشنهاد میشوند:
- آموزشهای مجموعه نرمافزاری آفیس
- آموزش نرم افزار Microsoft Word 2016
- مجموعه آموزشهای مهارتهای اساسی کار با کامپیوتر
- آموزش ساخت ebook — چطور یک کتاب الکترونیکی بسازیم؟
- حذف پس زمینه تصاویر در Word – آموزش گام به گام
- Word و مهم ترین کلیدهای میانبر این نرمافزار که باید آنها را بدانید
- نوشتن فرمول در ورد — به زبان ساده
^^










ممنون ، واقعا عالی بود
با تشکر از توضیحات عالی شما
سلام، گزینه Transform خاموشه و هرچی متن رو انتخاب می کنم، باز هم روشن نمی شه!
اموزش ورد فارسی رو بفرمائید