لایه در فتوشاپ چیست؟ – کاربرد + آموزش کار با لایه ها


استفاده از لایه در فتوشاپ به شما این امکان را میدهد که بدون تغییر در تصویر اصلی آن را اصلاح به آن المانهای جدید اضافه کنید. به کمک لایهها، میتوانید متن، عکس، شکل و تصاویر وکتور به سند فتوشاپ اضافه کنید، در حالیکه امکان جابهجایی، حذف و تنظیم آن المانها را به صورت تکی و بدون تأثیر بر دیگری نیز دارید. بسیاری از کاربران حرفهای فتوشاپ فایل فتوشاپ تصویرشان را نگه میدارند تا در صورت نیاز بتوانند برگردند و اصلاحات بیشتری انجام دهند.
کاربرد لایه در فتوشاپ
لایهها در فتوشاپ مثل صفحات شفافی روی یکدیگر عمل میکنند. Object-های لایه بالایی روی Object-های لایههای پایینتر ظاهر میشوند. اگر به یکی از لایهها به طور یکدست رنگ اعمال کنید، آن رنگ هرچه در لایههای زیرین باشد را میپوشاند.
لایهها از طریق «پنل لایهها» (Layers Panel) قابل دسترسی هستند و از طریق آن میتوان در فتوشاپ لایه ایجاد کرد، آنها را تغییر داد یا حذف کرد.
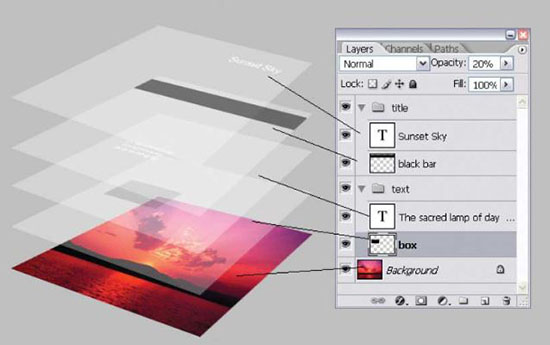
پنل لایهها در فتوشاپ
در فضای برنامه فتوشاپ، پنل لایهها به طور پیشفرض در سمت راست صفحه قرار دارد. اگر نتوانستید آن را پیدا کنید، میتوانید از نوار بالای صفحه به Window > Layers بروید. در تصویر زیر تمام دستورات و امکانات مختلف در Layers Panel را مشاهده میکنید.
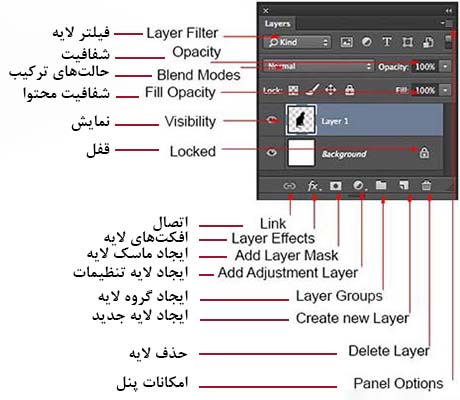
Layers Filter برای پیدا کردن لایه در فتوشاپ
این گزینه در واقع فیلتر نمایش لایهها است. با استفاده از این منوی کشویی میتوانید فیلتری را انتخاب و لایههایی که شامل آن میشوند را مشاهده کنید. این منو زمانی که انواع مختلفی از لایهها دارید و به دنبال لایه خاصی میگردید بسیار کاربردی است. در ادامه دو مورد از این فیلترها را برای مثال توضیح دادهایم.
در حالت پیشفرض این فیلتر روی گزینه «Kind» قرار دارد. با کلیک روی هر یک از علامتهایی که مقابل آن قرار دارد میتوانید نوع خاصی از لایه را به عنوان فیلتر انتخاب کنید. درباره انواع لایهها در ادامه توضیح خواهیم داد.

نوع دیگری از این فیلتر بر اساس افکت لایه است. افکت در فتوشاپ همان «Layer Style» است که در ادامه به آن پرداختهایم. با انتخاب افکت در منوی کشویی فیلتر لایه، منوی دیگری در مقابل آن باز میشود که از آنجا میتوانید نوع افکت را انتخاب کنید. با این کار لایهای که افکت موردنظر روی آن اعمال شده نمایش داده میشود.
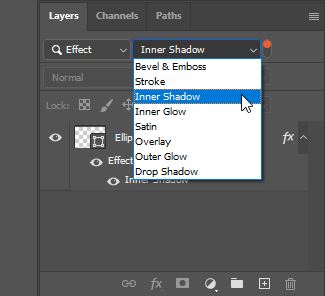
Opacity
این گزینه شفافیت لایه را مشخص میکند. عددی که مقابل این قسمت وجود دارد بین صفر تا صد متغیر است. زمانی که عدد صفر باشد لایه کاملا شفاف شده و زمانی که ۱۰۰ باشد لایه به طور کامل قابل مشاهده است. در تصویر زیر لیوان روی میز را با Opacity مختلف مشاهده میکنید.

Blend Modes
این گزینه که در حالت پیشفرض روی «Normal» تنظیم شده است، نحوه ترکیب لایه انتخاب شده با لایههای زیرین را نشان میدهد و برای ایجاد جلوههای ویژه بسیار مناسب است. در حالتی که بیش از یک لایه دارید، میتوانید گزینههای مختلف Blend Modes را در منوی مقابل آن مشاهده کنید. تصویر زیر این گزینهها را به همراه دستهبندی بر اساس عملکرد نشان میدهد.
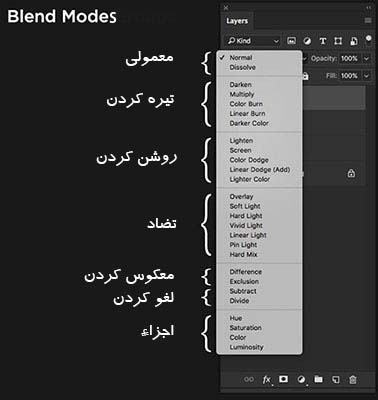
با نگه داشتن ماوس روی نام هر یک از حالتها، فتوشاپ تأثیرش را روی عکس به شما نشان میدهد. این تأثیر مخصوصا زمانی بسیار مشهود است که روی تصویر تنظیمات خاصی از طریق «Adjustment Layer» ایجاد کردهاید.
Fill
این گزینه شفافیت پیکسلهای هر چه درون لایه باشد را کم و زیاد میکند، اما بر افکتهایی که روی لایه اعمال شده تأثیری ندارد. تفاوت این گزینه با Opacity که در بالا شرح داده شد در همین است. Opacity شدت کل لایه را تغییر میدهد. همچنین، Fill و Opacity نور را به روشهای متفاوتی در تصویر نشان میدهند. این تفاوت مخصوصا با تغییر Blend Modes قابل مشاهده است.
تفاوت Fill و Opacity لایه در فتوشاپ
در فتوشاپ چندین Blend Mode وجود دارد که Fill و Opacity روی آنها متفاوت عمل میکنند:
- Color Burn
- Linear Burn
- Color Dodge
- Linear Dodge
- Vivid Light
- Linear Light
- Hard Mix
- Difference
این تفاوت را با یک مثال بررسی میکنیم. عکس زیر را در نظر بگیرید.
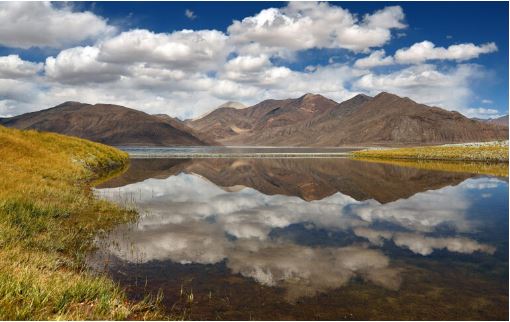
ابتدا با استفاده از لایهای که با رنگ نارنجی پر شده یک تن رنگی نارنجی به عکس میدهیم و Blend Mode را روی Color Burn میگذاریم. نتیجه کار عکس زیر است:
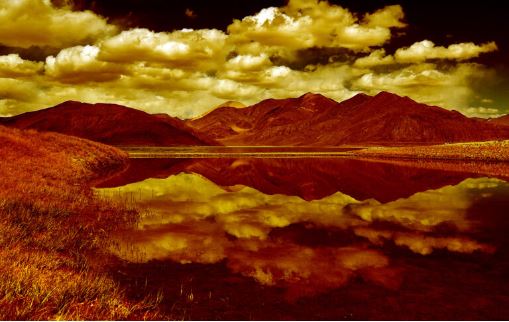
اگر Opacity لایه نارنجی را روی ۲۵٪ بگذاریم، نتیجه زیر حاصل میشود:

اما اگر Fill را روی ۲۵٪ قرار دهیم، نتیجه متفاوتی خواهیم گرفت:

مخفی کردن لایه در فتوشاپ با Visibility
اگر آیکون چشم در کنار لایه قابل مشاهده است، لایه نیز روشن و قابل مشاهده است. با کلیک روی آن میتوان لایه را مخفی کرد.

کدگذاری لایه با رنگ
یکی دیگر از امکاناتی که آیکون Visibility در فتوشاپ به شما میدهد، امکان کدگذاری لایه بر اساس رنگ است. برای این کار روی آیکون چشم کلیک راست کنید. در منوی باز شده میتوانید رنگ موردنظر را انتخاب کنید.
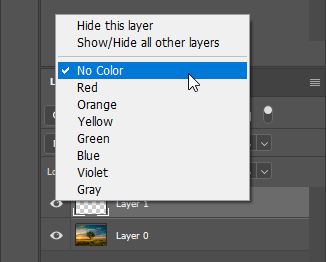
با این کار رنگ انتخابی در سمت چپ لایه در پنل به نمایش درمیآید.
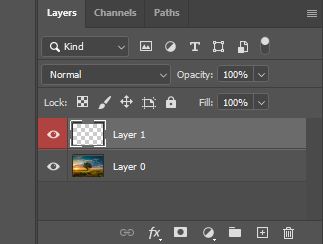
قفل کردن لایه در فتوشاپ با Lock
علامت قفل نشان میدهد که چیزی در لایه قفل شده است. با کلیک روی هریک از علامتهای مقابل این گزینه میتوان ویژگی یا عملی مربوط به لایه را قفل کرد.
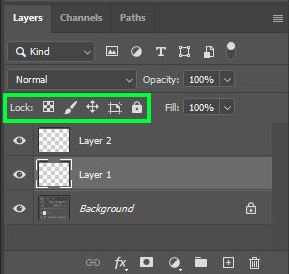
- اولین علامت از سمت راست که همان قفل است، کل لایه را قفل میکند و اجازه هیچ گونه تغییری در آن نمیدهد.
- دومین علامت در آخرین نسخه فتوشاپ اضافه شده و مربوط به قفل کردن محتوای «Artboard» است.
- علامت سوم که به شکل فلشهایی در چهار جهت است «Locke Position» نام دارد، و اجازه جابهجایی تصویر را نمیدهد.
- علامت قلممو با نام «Lock Image Pixels» اگر انتخاب شود، اجازه ترسیم روی لایه را نمیدهد.
- علامت آخر به شکل صفحه چهارخانه، «Lock Transparent Pixels» نام دارد. این گزینه اجازه ترسیم روی لایه را در نقاط شفاف (Transparent) نمیدهد.
پس از کلیک روی هر یک از این علامتها، یک علامت قفل در سمت راست نام لایه ظاهر میشود. با کلیک روی آن علامت یا همان آیکونهای قفل در بالای پنل، میتوانید قفل لایه را باز کنید. در فتوشاپ فقط لایه Background به طور پیشفرض قفل است.
چگونه لایه جدید در فتوشاپ بسازیم؟
برای ایجاد لایه جدید در فتوشاپ چندین راه وجود دارد که در ادامه به آنها اشاره میکنیم.
راه اول: از طریق پنل لایهها، روی آیکون «Create New Layer» که با علامت + در پایین پنل مشخص شده کلیک کنید.
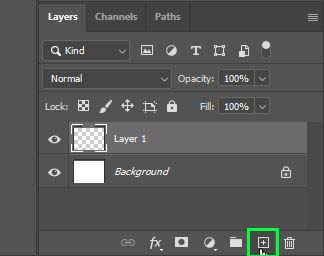
راه دوم: در گوشه بالا سمت راست پنل لایهها، روی علامت منو که با چهار خط مشخص شده کلیک و در منوی باز شده اولین گزینه با عنوان «New Layer» را انتخاب کنید.
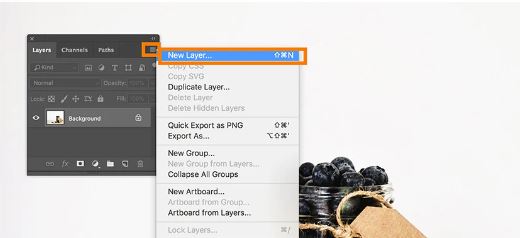
راه سوم: با استفاده از کلیدهای میانبر Shift+Ctrl+N نیز میتوانید در فتوشاپ لایه ایجاد کنید.
در روشهای دوم و سوم، پنجرهای در میان صفحه باز میشود که میتوانید نام لایه را در آن تغییر دهید. در انتها روی دکمه «OK» کلیک کنید.
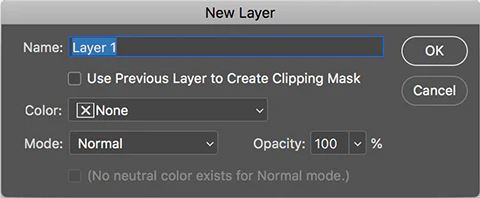
تغییر نام لایه در فتوشاپ
اگر هنگام ایجاد لایه جدید نام آن را به حالت پیشفرض باقی گذاشتید و بعدا خواستید آن را تغییر دهید، کافی است روی تصویر آن لایه در پنل لایهها دابل کلیک کنید، درست مثل وقتی که میخواهید نام یک فایل را در کامپیوتر تغییر دهید.
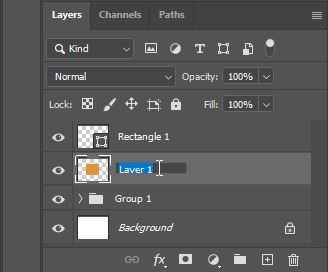
انتخاب لایه در فتوشاپ
یک لایه زمانی انتخاب شده است که تصویرش در پنل لایهها روشن شده باشد. برای انتخاب لایه کافی است در پنل لایهها روی آن کلیک کنید. در تصویر بالا لایه ۱ انتخاب شده است.
انتخاب چند لایه در فتوشاپ
برای انتخاب چند لایه در فتوشاپ، درست مانند انتخاب کردن فایلها در کامپیوتر، پس از انتخاب لایه اولی، کلید Ctrl را نگه دارید و لایههای بعدی را انتخاب کنید. همچنین، اگر کلید Shift را نگهدارید و روی لایه دیگری کلیک کنید، تمام لایهها بین لایه اول و آن لایه انتخاب میشوند.
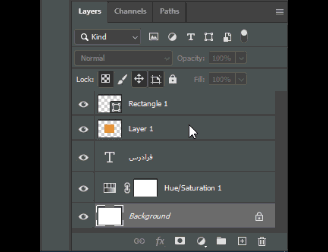
انتخاب همزمان همه لایهها
برای انتخاب همزمان همه لایهها، دکمههای Ctrl+Alt+A را فشار دهید. با این کار همه لایهها به جز لایه Background انتخاب میشوند.
انتخاب لایه در سند فتوشاپ
ابتدا از نوار ابزار «Move Tool» را انتخاب کنید. توجه کنید که در «Options Bar» در بالای صفحه، گزینه «Auto Select» فعال باشد. سپس بسته به این اینکه قصد انتخاب لایه یا گروه لایهها را دارید، در منوی کشویی یکی از گزینههای «Layer» یا «Group» را انتخاب کنید. سپس روی نقطه موردنظر در سند کلیک کنید. با این کار بالاترین لایه یا گروه لایهای که زیر نشانگر ماوس قرار دارد انتخاب میشود.
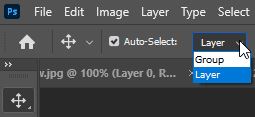
راه دیگر برای انتخاب لایه در سند، کلیک راست و انتخاب لایه در لیستی است که ظاهر میشود. این لیست شامل تمام لایههایی است که در آن نقطه موجود هستند.

انتخاب لایه در یک گروه
برای انتخاب لایه در یک گروه، میتوانید گروه را باز و لایه را انتخاب کنید. برای این کار روی گروه در پنل لایهها کلیک کنید. سپس روی علامت مثلث در سمت چپ آیکون کلیک کنید تا لایههای گروه نمایش داده شوند. حالا لایه مد نظر را انتخاب کنید.
حذف لایه در فتوشاپ
مانند ایجاد کردن لایه، حذف آن نیز به سه روش قابل انجام است:
- روی لایه کلیک کنید، نگه دارید و آن را روی علامت سطل زباله در پایین پنل بکشید.
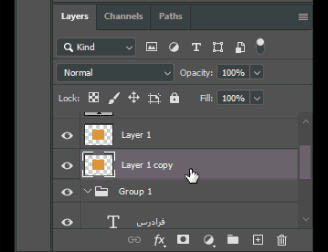
- بعد از کلیک روی لایه با فشردن دکمه «Delete» روی کیبورد نیز میتوانید آن را حذف کنید.
- روی لایه کلیک راست و گزینه «Delete Layer» را انتخاب کنید. در این حالت پنجرهای باز میشود که از شما میپرسد مطمئن به حذف لایه هستید یا نه. برای تأیید روی OK کلیک کنید.
کپی لایه در فتوشاپ
عمل کپی کردن لایه در فتوشاپ با عنوان «Duplicate» کردن لایه نیز شناخته میشود. برای این کار نیز چند روش وجود دارد:
- روی لایه راست کلیک یا روی آیکون منو در گوشه پنل کلیک کنید و گزینه «Duplicate Layer» را انتخاب کنید. با این کار پنجرهای باز میشود که میتوانید نام لایه کپیشده را تغییر دهید.
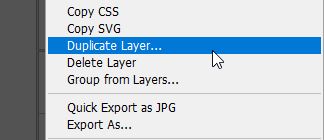
- راه دیگر برای کپی گرفتن از لایه در فتوشاپ استفاده از کلیدهای میانبر Ctrl+J است.
شما همچنین میتوانید لایه را در سند دیگر یا یک سند جدید در فتوشاپ کپی کنید. کافی است وقتی که با کلیک روی Duplicate پنجره نامگذاری باز شد، در قسمت «Destination»، از منوی کشویی مقابل «Document» نام سند دیگر را انتخاب کنید یا روی «New» برای کپی در سند جدید کلیک کنید.
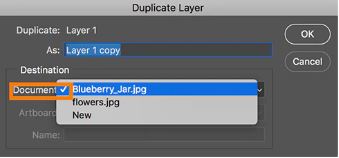
برای کپی کردن و حرکت دادن همزمان لایه در پنل، ابزار «Move» را از نوار ابزار در سمت چپ صفحه انتخاب کنید. دکمه «Alt» را نگه دارید. روی لایه موردنظر کلیک کنید و بکشید. با این کار لایه هرجایی در پنل که آن را رها کنید کپی میشود. این کار را روی لایه در سند فتوشاپ نیز میتوانید انجام دهید.
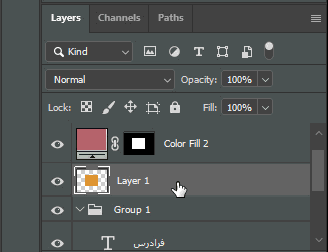
گروه بندی لایه ها در فتوشاپ
برای ایجاد یک گروه از لایهها سه روش وجود دارد.
روش اول
ابتدا لایهها را انتخاب کنید. سپس روی آنها کلیک راست و گزینه «Group From Layers» را انتخاب کنید. پنجرهای باز میشود که میتوانید در آن نام گروه را عوض کنید. سپس روی OK کلیک کنید. گروه لایههایی که ایجاد شده در پنل لایهها قابل مشاهده است.
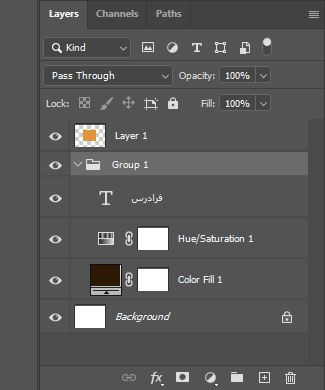
برای خارج کردن لایهها از گروه نیز کلیک راست و «Ungroup Layers» را انتخاب کنید.
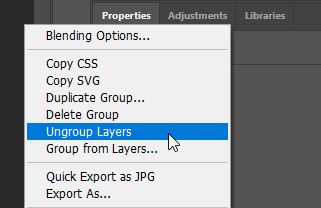
روش دوم
پس از انتخاب لایهها، کلیدهای میانبر Ctrl+G را فشار دهید. با این کار گروه لایههایی که انتخاب کردهاید ایجاد میشود. برای خارج کردن لایهها از حالت گروه نیز کلیدهای Shift+Ctrl+G را انتخاب کنید.
روش سوم
بعد از اینکه لایهها را انتخاب کردید، روی آیکون «Create New Group» در پایین پنل لایهها کلیک کنید.
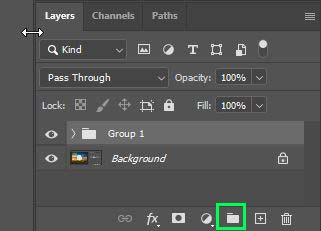
Merge کردن لایهها در فتوشاپ
یکی از امکانات پرطرفدار فتوشاپ، امکان ادغام لایهها است که در آن لایههای انتخابی همه با هم ادغام شده و یک لایه را تشکیل میدهند. برای این کار کافی است لایهها را چنانکه پیشتر توضیح دادیم انتخاب و روی آنها راست کلیک کنید، یا در نوار بالای صفحه منوی «Layer» را باز کنید. سپس در لیست بازشده گزینه «Merge Down» را انتخاب کنید. اگر بخواهید فقط لایههایی قابل دیدن را ادغام کنید باید گزینه پاینی یعنی «Merge Visible» را اانتخاب کنید.
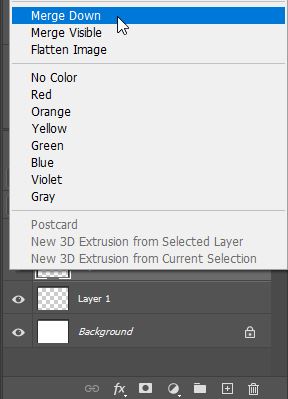
کلیدهای میانبر فتوشاپ برای انواع ادغام کردن شامل موارد زیر است.
- برای ادغام یک لایه با لایه پایینی در پنل لایهها، پس از انتخاب لایه اول، کلیدهای Ctrl +E را فشار دهید.
- برای ادغام چند لایه، ابتدا آنها را انتخاب کنید، سپس مثل روش بالا از کلیدهای Ctrl+E استفاده کنید.
- برای ادغام همه لایههای تصویر در یک لایه کلیدهای Ctrl+Shift+E را فشار دهید.
- برای ادغام دو یا چند لایه در یک لایه جدید، در حالیکه لایههای قبلی را نیز نگه داشتهاید، ابتدا لایهها را انتخاب و سپس Ctrl+Alt+E را فشار دهید.
- برای ادغام همه لایهها در یک لایه جدید جداگانه و حفظ لایههای قبلی، از کلیدهای Shift+Ctrl+Alt+E استفاده کنید.
دو گزینه آخر در فتوشاپ بسیار مهم و کاربردی است. هنگامی که در پروژه فتوشاپ به مرحلهای رسیدید که به دلایل مختلف نیاز به Merge کردن لایهها دارید، با استفاده از این دو دستور میتوانید لایههای ادغام شده را نگه دارید و در صورت لزوم بعدا به آنها مراجعه کنید.
اگر ادغام کردن لایهها را با راست کلیک انجام دهید، در پایین گزینه «Merge» گزینه دیگری با عنوان «Flatten Image» نیز دیده میشود. این گزینه کارکرد مشابهی با Merge دارد اما در عین حال تفاوتهایی جدی نیز بین این دو وجود دارد.
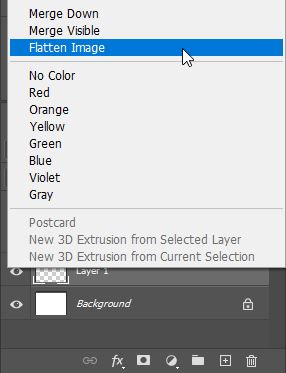
Flat کردن تصویر در فتوشاپ چیست؟
گزینه «Flatten Image» در فتوشاپ به شما جازه میدهد تمام لایههای قابل دیدن در سند را در یک لایه Background ادغام کنید. با این کار تمام لایههای مخفی پاک میشوند و هر ناحیه شفافی (Transparent Areas) با رنگ پیشفرض پسزمینه، یعنی سفید، ادغام میشود. این گزینه نیز از طریق منوی Layer قابل دسترسی است.
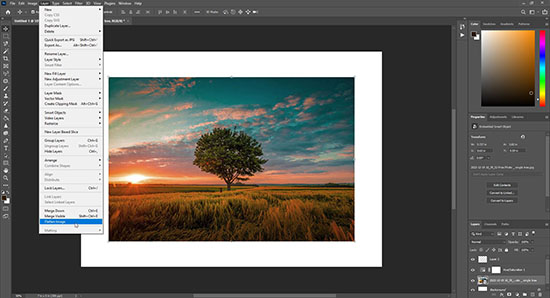
این کارکرد زمانی استفاده میشود که نیاز دارید حجم فایل را به اندازه قابل توجهی کاهش دهید. مثلا برای آپلود فایل نهایی در وب. همچنین توصیه میشود که زمانی از آن استفاده کنید که مطمئن هستید ادیت کردن سند تمام شده است. چون وقتی که لایهها با این روش یکی شوند، دیگر امکان اصلاح و ایجاد تغییرات وجود ندارد.
تفاوت میان Flat و Merge در فتوشاپ چیست؟
تفاوت اساسی که میان این دو کار در فتوشاپ وجود دارد، در این است که با Flat کردن تمام لایههای تصویر در یک لایه Background ادغام میشود، در حالیکه Merge کردن لایهها فقط آنهایی که انتخاب شده را ادغام میکند. همچنین در این حالت لایههای ادغام شده شفافیت خود را حفظ میکنند اما هنگامی که تصویر را Flat میکنیم این اتفاق نمیافتد.
در مثال زیر سه لایه در تصویر میبینید:
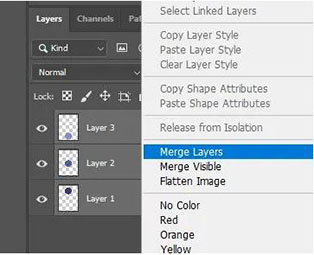
اگر آنها را Merge کنیم، نتیجه به شکل زیر است:

در این حالت سند فتوشاپ به شکل زیر در میآید:

اگر از Flatten Image استفاده کنیم نتیجه متفاوت خواهد بود. در تصویر زیر میبینید که نتیجه نهایی یک لایه Background است.
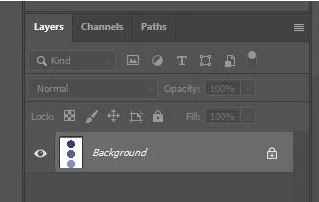
سند فتوشاپ با این روش به شکل زیر در میآید:
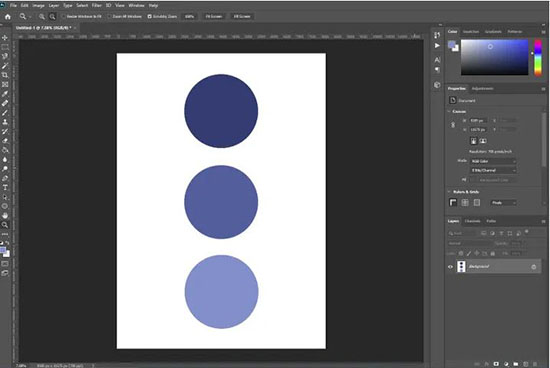
لینک کردن لایهها در فتوشاپ
در فتوشاپ میتوانید چند لایه یا گروه را به یکدیگر لینک کنید. لایههایی که به یکدیگر لینک میشوند، رابطهشان تا زمانی که آنها را «Unlink» کنید ادامه دارد. میتوانید لایههای لینک شده را حرکت دهید یا کارهای دیگر روی آنها انجام دهید.
ابتدا لایهها یا گروهها را از پنل لایهها انتخاب کنید. روی آیکون لینک که به شکل زنجیر است و در پایین پنل قرار دارد کلیک کنید. با این کار علامت لینک در سمت راست لایهها در پنل ظاهر میشود.
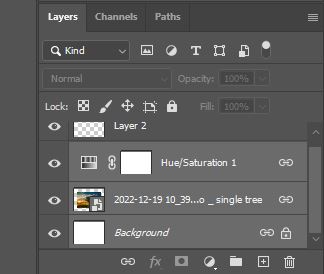
Unlink کردن لایهها در فتوشاپ
برای Unlink کردن لایهها نیز چندین راه وجود دارد؛
- یک لایه لینکشده را انتخاب و روی علامت لینک کلیک کنید.
- برای از کار انداختن لینک به صورت موقتی، دکمه Shift را نگه دارید و روی آیکون لینک لایه مد نظر کلیک کنید. با این کار یک علامت ضربدر قرمز نمایان میشود. برای به کار انداختن مجدد لینک نیز همین فرایند را تکرار کنید.
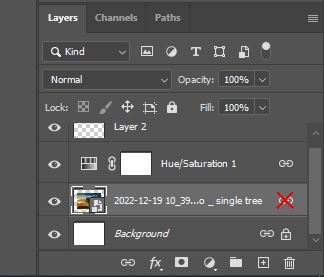
- لایههای لینک شده را انتخاب و روی آیکون لینک در پایین پنل کلیک کنید. یا اینکه به Layer > Unlink Layers بروید. برای انتخاب همه لایههای لینک شده، یکی از لایهها را انتخاب کنید. سپس در نوار بالای صفحه به Layers > Select Linked Layers بروید.
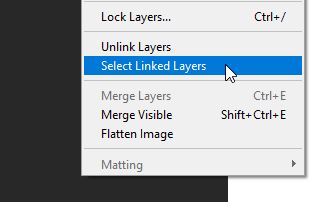
تغییر اندازه لایه در فتوشاپ
یکی از کارهایی که کاربران هنگام کار با فتوشاپ بسیار انجام میدهند، تغییر اندازه لایه به صورت دستی یا با وارد کردن ابعاد دقیق است. این کار به چندین شیوه ساده انجامشدنی است.
روش اول: تغییر اندازه دستی
برای شروع روی لایه موردنظر، ابتدا ابزار Move را از نوار ابزار سمت چپ صفحه انتخاب کنید. با این کار گزینههای مربوط به این ابزار در پنل بالای صفحه ظاهر میشود. گزینه «Show Transform Controls» را فعال کنید. با این کار دور تصویر لایه مربعهای سفید کوچکی ظاهر میشود که «Transform Handles» نام دارند.
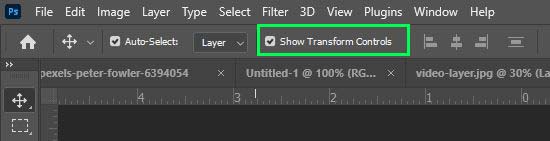
برای تغییر اندازه تصویر با حفظ تناسبات آن، روی هر یک از Handle-ها کلیک کنید و نگه دارید و آن را در جهت مورد نظر بکشید.

اگر تناسبات لایه دچار مشکل شد، در منوی بالای صفحه چک کنید که آیکون لینک میان گزینههای H و W که نشاندهنده «Height» و «Width» هستند، فعال باشد.
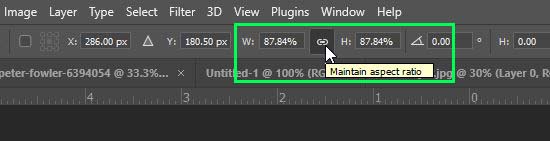
روش دوم: تغییر اندازه به ابعاد دقیق
گاهی لازم است اندازه لایه را تغییر و ابعاد را به طور دقیق تنظیم کنید. فتوشاپ این امکان را در اختیار گذاشته است. اما برای تغییر اندازه دقیق تصویر، لازم است «Free Transform» را روی لایه موردنظر فعال کنید. پیش از شروع، مطمئن شوید که لایه قفل نیست و اگر بود قفل آن را باز کنید.
برای قرار دادن لایه در حالت «تغییر آزادانه» (Free Transform)، از نوار بالای صفحه به Edit > Free Transform بروید. میتوانید از کلید میانبر Ctrl+T نیز استفاده کنید.
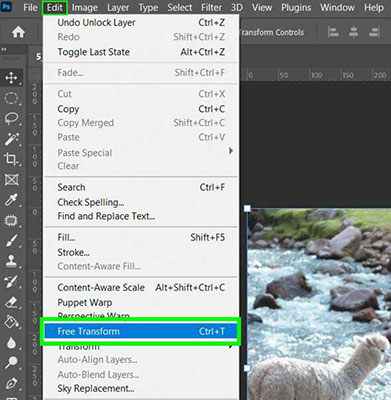
سپس در منوی بالای صفحه، امکان تغییر عرض و ارتفاع عکس را دارید. کافی است عدد موردنظر را مقابل گزینههای Height و Width به همراه واحد عدد وارد کنید. برای مثال اگر واحد اندازه پیکسل است px و اگر اینچ است in را وارد کنید.
تغییر اندازه لایه در فتوشاپ بدون افت کیفیت
یکی از مشکلات معمول تغییر اندازه عکس افت کیفیت آن است. علت ایجاد این مشکل، این است که وقتی یک لایه استاندارد را کوچک میکنید، پیکسلها به طرز مخربی تغییر پیدا میکنند و حذف میشوند. این یعنی امکان بازگشت آن پیکسلها وجود ندارد. برای رفع این مشکل، پیش از تغییر اندازه باید لایه را به «Smart Object» تبدیل کنید. روش این کار در ادامه همین مطلب ذیل «انواع لایهها» آمده است.
تغییر اندازه چند لایه به طور همزمان
برای تغییر اندازه دو یا چندلایه در فتوشاپ، ابتدا باید آنها را به روشی که پیشتر آوردیم، با هم لینک کنید. با این کار اگر ابعاد یکی از لایهها را تغییر دهید، بقیه لایهها نیز متناسب با آن تغییر اندازه میدهند.
ساماندهی لایه در سند فتوشاپ
نشان دادن مرز یا لبههای محتوای یک لایه در سند فتوشاپ، به شما کمک میکند که آن را جابهجا و موقعیتش را ساماندهی کنید. برای به نمایش درآوردن این لبهها، در نوار بالای صفحه به View > Show > Layer Edges بروید.

گزینه دیگری که در ساماندهی محتوای لایهها به شما کمک میکند، «Transform Handles» هستند. به کمک آنها میتوانید اندازه لایهها را تغییر دهید و آنها را بچرخانید. برای نمایش این Handle-ها، ابزار Move را انتخاب کنید. در Options Bar در بالای صفحه، گزینه Show Transform Control را فعال کنید. همچنین میتوانید از کلیدهای میانبر Ctrl+T استفاده کنید.
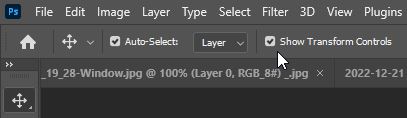
چرخش در بین لایه ها
برای اسکرول کردن بین لایهها در پنل، کلید Alt را نگه دارید و براکتهای چپ و راست ( [ و ] ) روی کیبورد را فشار دهید.
جابهجا کردن لایه ها در پنل
برای بالا و پایین بردن لایهها در پنل، میتوانید با موس آنها را انتخاب و به محل مورد نظر بکشید. راه دیگر برای این کار، نگه داشتن دکمه Ctrl و فشردن کلیدهای براکت چپ و راست است. براکت راست ( [ ) لایه را به سمت بالا و براکت چپ ( ] ) آن را به سمت پایین حرکت میدهد.
گاهی هنگام کار روی یک سند در فتوشاپ، لایههای زیادی داریم و میخواهیم یک لایه را مستقیما به بالا یا پایین لیست بفرستیم. در این حالت دو روشی که در بالا گفته شد ممکن است چندان کاربردی نباشد. در چنین مواقعی، بعد از انتخاب کردن لایه، کلیدهای میانبر Ctrl+Shift+[ را برای فرستادن به بالا و Ctrl+Shift+] را برای فرستادن لایه به سمت پایین انتخاب کنید. دقت کنید که با فرستادن لایه به پایین لیست، این لایه روی لایه پسزمینه قرار میگیرد.
انواع لایه در فتوشاپ
در ادامه، انواع لایه در فتوشاپ را با مثال توضیح میدهیم.
چنانکه در تصویر زیر مشاهده میکنید، لایه در فتوشاپ انواع مختلفی دارد که هر یک برای هدف خاصی به کار میروند.
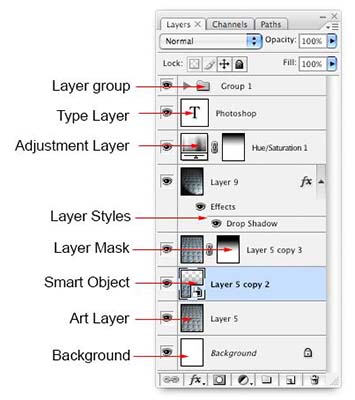
Background layer
هنگامی که یک سند فتوشاپ را باز میکنید، اولین لایهای که به طور پیشفرض ایجاد میشود «لایه پسزمینه» (Background Layer) است. این لایه به طور پیشفرض قفل است و در این حالت امکان اعمال تغییرات روی آن وجود ندارد. چنانکه در تصویر زیر میبینیم که همه گزینهها برای این لایه خاموش است.
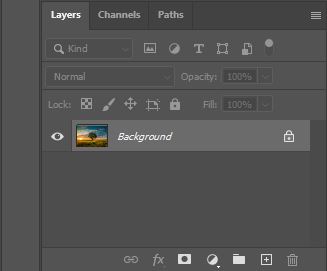
برای تبدیل لایه Background به لایه معمولی، کافی است قفل آن را باز کنید. برای باز کردن قفل روی علامت آن کلیک کنید.
تبدیل لایه معمولی به Background
ابتدا لایه را در پنل لایهها انتخاب کنید. سپس از نوار بالای صفحه به Layer > New > Background From Layer بروید. با این کار لایه معمولی به لایه پسزمینه تبدیل میشود. هر پیکسل شفافی در لایه عادی نیز تبدیل به «رنگ پسزمینه» (Background Color) میشود و لایه به پایین لیست لایهها میرود.
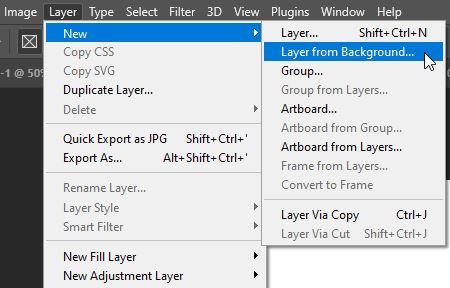
Art Layer
این در واقع همان لایه معمولی در فتوشاپ است.
Smart Object Layer
لایه Smart object نوع خاصی از لایه است که میتواند شامل چندین لایه، فایلهای خام، فایلهای سه بعدی، ویدیو یا دیگر انواع Object-ها باشد. Smart Object در پنل لایهها به صورت زیر نمایش داده میشود.
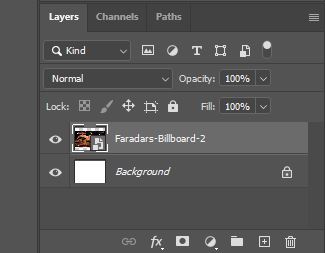
تبدیل Smart Object به لایه
شما میتوانید عناصر تشکیلدهنده یک Smart Object را در سند فتوشاپ به لایه تبدیل کنید. اگر چندین لایه در Smart Object وجود داشته باشد، لایهها به صورت یک گروه لایه جدید در پنل ظاهر میشوند.
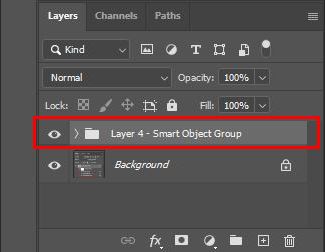
برای این کار ابتدا از پنل لایهها Smart Object را انتخاب کنید. سپس یکی از کارهای زیر را انجام دهید:
- روی لایه کلیک راست کنید و از منوی بازشده، گزینه «Convert To Layers» را انتخاب کنید.
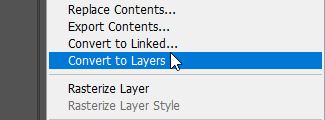
- از نوار بالای صفحه به Layer > Smart Objects > Convert To Layers بروید.
- در زبانه «Properties» در بالای پنل لایهها، روی Convert To Layers کلیک کنید.
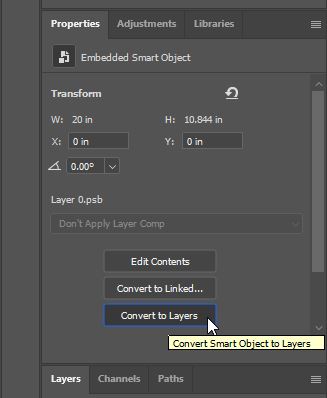
ماسک لایه در فتوشاپ چیست؟
«ماسک لایه» (Layer Mask) یکی انواع ماسک در فتوشاپ و از امکانات پرکاربرد این برنامه است. ماسک لایه با استفاده از رنگهای سیاه و سفید، بخشهای مختلف لایه را پنهان یا نمایان میکند و به کمک آن میتوان کارهای مختلفی روی تصاویر انجام داد. برای ایجاد کردن ماسک، ابتدا یک لایه را انتخاب و سپس روی آیکون Layer Mask در پایین پنل کلیک کنید. بخشی از لایه که مشکی نشان داده شده تصویر را مخفی و بخشی که سفید است تصویر را نمایان میکند.
بنابراین با افزودن رنگ مشکی توسط براش یا دیگر ابزارهای نقاشی، میتوانید بخشهای موردنظر از لایه زیرین را مخفی کنید.
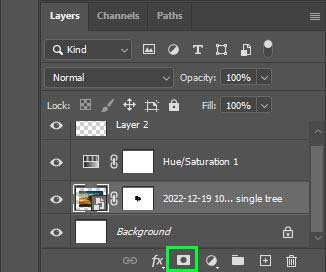
برای حذف، غیرفعال کردن یا انتخاب ماسک لایه، کافی است روی آن کلیک راست و گزینه موردنظر را انتخاب کنید.
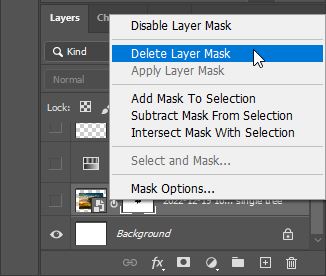
Layer Style
Layer Style همان افکت لایه در فتوشاپ است. شما میتوانید با کلیک روی آیکون «fx» در پایین پنل لایهها آن را ایجاد کنید. انواع افکتهایی که با Layer Style میتوانید اعمال کنید شامل:
- Stroke
- Inner Glow
- Drop Shadow
- Color Overlay
- Outer Glow
و بسیاری افکتهای دیگر هستند.
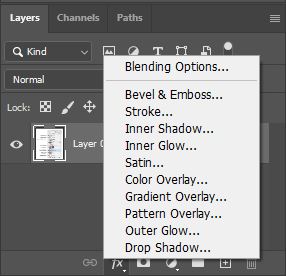
Layer Style-ها «Non-destructive» هستند. یعنی تغییراتی که روی عکس ایجاد میکنند قابل اصلاح و برگشتپذیر است. برای حذف تغییرات کافی است که این لایه را حذف کنید.
Adjustment Layer
Adjustment Layer نوع خاصی از لایه است که امکان تنظیم رنگ و نور و کنتراست لایههای زیرین را به شما میدهد. پس از اعمال این تنظیمات به یک لایه، میتوانید آن را در هر زمانی که بخواهید، بدون تأثیر گذاشتن بر دیگر لایهها، اصلاح یا حذف کنید. در تصویر زیر لایه «Hue/Saturation» یک Adjustment Layer است.
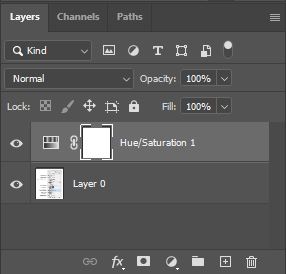
این نوع از لایهها به همراه یک ماسک به تصویر اضافه میشوند که مشابه Layer Mask کار میکند. اضافه کردن رنگ مشکی به لایه ماسک افکت را مخفی و رنگ سفید افکت اعمال شده را نمایان میکند.
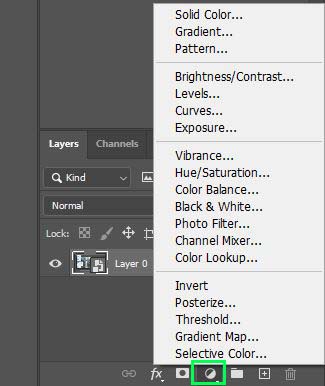
برای ایجاد این لایه روی آیکون دایرهای شکل Adjustment Layer در پایین پنل لایهها کلیک کنید، یا اینکه از نوار بالای صفحه به Layers > New Adjustment Layer بروید. سپس از میان گزینههایی که ظاهر میشود، تنظیمات موردنظر را انتخاب کنید. یکی از کاربردهای این لایه در سیاه سفید کردن عکس رنگی در فتوشاپ است.
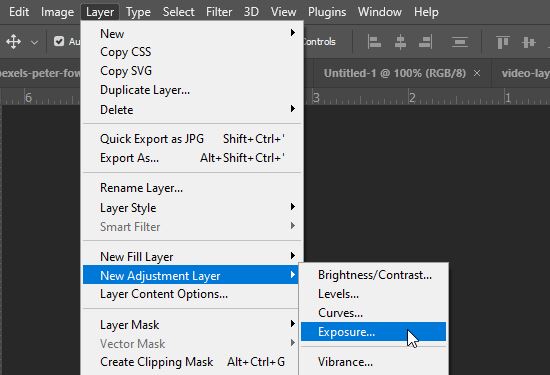
Text Layer یا Type Layer در فتوشاپ
این لایه به شما امکان اضافه کردن نوشته به سند فتوشاپ را میدهد. برای افزودن متن به نوشته روی ابزار تایپ در نوار ابزار کلیک و ناحیه مد نظر برای نوشتن را ترسیم کنید. سپس در داخل کارد ایجاد شده بنویسید.
Shape Layer
فتوشاپ به شما مکان ترسیم شکلهای مختلفی را در سند میدهد. لایهای که با ترسیم این شکلها ایجاد میشود و در واقع حامل آنهاست را Shape Layer مینامند.
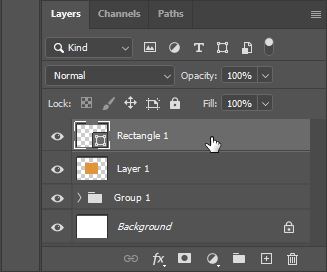
Fill Layer
با استفاده از Fill Layer میتوانید یک لایه جدید که با رنگ، گرادیان یا پترن پر شده ایجاد کنید. با کاهش دادن Opacity یا تغییر Blend Mode میتوانید نحوه ادغام شدن این لایهها را با لایههای دیگر تغییر دهید. یکی از کاربردهای Fill Layers ایجاد تینت رنگی روی لایههای دیگر با تغییر همین فاکتورهاست. برای ایجاد Fill Layer در نوار بالای صفحه به Layers > New Fill Layer بروید.
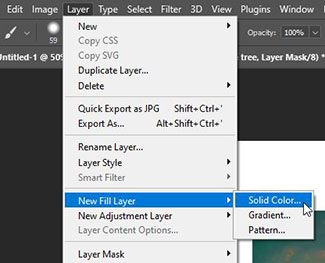
Video Layer
این نوع لایه در نسخههای اخیر فتوشاپ به آن اضافه شده است. با استفاده از Video Layers میتوانید ویدیو به تصویر اضافه کنید. پس از وارد کردن ویدیو در قالب یک Video Layer، میتوانید مانند سایر لایهها روی آن کار کنید. از پنل «Timeline» برای کار کردن روی ویدیو و دسترسی به فریمهای مختلف آن استفاده کنید.

ایجاد لایه ویدیو در فتوشاپ
ابتدا آن را در برنامه وارد کنید. برای این کار از نوار بالای صفحه به File > Open بروید، فایل ویدیو را انتخاب و روی Open کلیک کنید. با این کار ویدیو در یک سند جدید در فتوشاپ ظاهر میشود.
اضافه کردن ویدیو در قالب یک لایه ویدیوی جدید
- در سند فتوشاپ، مطمئن شوید که پنل «Time Line» به نمایش درآمده است.
- به Layer > Video Layers > New Video Layer From File بروید.
- ویدیو را انتخاب و روی Open کلیک کنید.
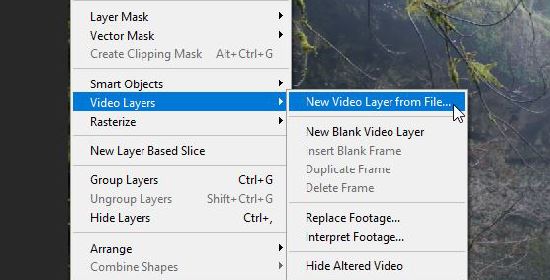
ایجاد یک لایه ویدیوی خالی
- در سند فتوشاپ، مطمئن شوید که پنل Time Line در Time Line Mode به نمایش درآمده است.
- به Layer > Video Layers > New Blank Video Layer بروید.
کلیپینگ ماسک در فتوشاپ چیست؟
«Clipping Mask» در فتوشاپ به شما اجازه میدهد که فقط یک لایه را ادیت کنید. زمانی که یک Adjustment Layer در بالای یکی از لایهها در پنل ایجاد کردهاید، اگر بخواهید که تنظیمات این لایه بر روی تمام لایههای زیرین اعمال نشود و فقط بر یک لایه پایینتر اثرگذار باشد، باید از Clipping Mask استفاده کنید. با این کار لایه Adjustment فقط روی لایهای که به آن کلیپ شده اثر میگذارد.
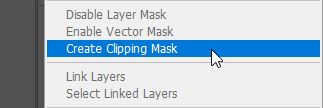
برای این کار پس از ایجاد Adjustment Layer و اعمال تنظیمات موردنظر، روی آن در پنل لایهها راست کلیک و گزینه «Create Clipping Mask» را انتخاب میکنیم. با این کار فلشی به سمت پایین در کنار لایه در پنل ظاهر میشود که نشان میدهد تنظیمات آن فقط بر لایه پایینی اعمال شده است.
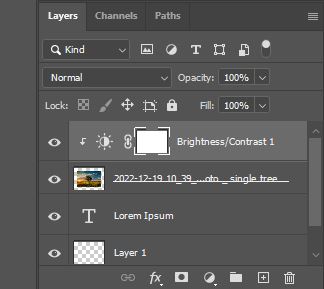
Rasterize در فتوشاپ چیست؟
عمل Rasterize در فتوشاپ، در واقع تبدیل یک لایه «بر پایه وکتور» (Vector-based) به یک لایه «بر پایه پیکسل» (Pixel-based) است.
لایه وکتور
وکتورها گرافیکهایی بر پایه فرمولهای ریاضی هستند و از نقطه، خط، منحنی و رنگ تشکیل میشوند. نرمافزار Adobe Illustrator یک برنامه Vector-based است. شما میتوانید یک شکل وکتور را بدون محدودیت تغییر اندازه دهید، و شکل همچنان شارپ و واضح بماند. هرچند، شما نمیتوانید ابزارهای ادیت Pixel-based را روی تصاویر وکتور استفاده کنید. در فتوشاپ شکلها (Shapes) و متنها (Text) به طور پیشفرض در قالب لایههای وکتور ایجاد میشوند.
لایه پیکسلی
لایههای پیکسلی برای هرگونه ابزارهای ادیت بر پایه پیکسل استفاده میشوند. یعنی این ابزارها به صورت فیزیکی ظاهر پیکسلها را تغییر میدهند. اصطلاح «Rasterized Image» نیز به تصاویری گفته میشود که از پیکسلها ساخته شده باشند. نرمافزار فتوشاپ یکی از برنامههای اصلی ادیت بر پایه پیکسل یا «Raster-based» است.
در تصویر زیر شکل سمت راست پیکسلی و شکل سمت چپ وکتور است.

در چه مواقعی باید لایه را Rasterize کنیم؟
شما فقط زمانی باید لایهای را Rasterize کنید که نیاز به استفاده از ابزار Pixel-based روی آن دارید. از جمله این ابزارهای فتوشاپ، تمامی ابزارهای بر پایه براش و فیلترها هستند. لایههای Text و Shape دو تا از پرکاربردترین لایههای وکتور هستند که در فتوشاپ استفاده میشوند. هنگامی که با یکی از این دو لایه کار میکنید، اغلب به مرحلهای میرسید که لازم است لایهای را Rasterize کنید. Smart Objects نیز برای ادیت شدن به این فرایند نیاز دارد. در این حالت با پیام زیر مواجه میشوید:
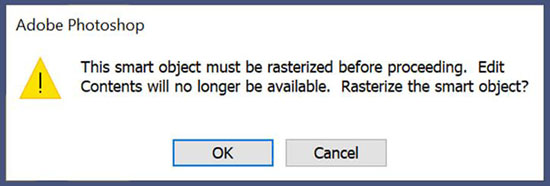
این پیام به شما میگوید که برای ادامه کار، Smart Object باید Rasterize شود. با این کار امکان ادیت محتوای آن دیگر وجود نخواهد داشت. Rasterize انجام شود؟ شما برای ادامهٔ فرایند باید روی OK کلیک کنید.
در اینجا بهتر است نگاهی به مزایا و معایب این کار نیز بیندازیم.
- مزایا: بزرگترین مزیت این کار امکان استفاده از ابزارهای Pixel-based است. تقریبا اکثر ابزارهای فتوشاپ ترجیح میدهند روی یک لایه Raster یا پیکسلی کار کنند.
- معایب: زمانی که یک لایه وکتور Rasterize شود، دیگر نمیتوان شکلها و متنها را بدون اندکی افت کیفیت، تغییر سایز داد. امکان تغییر متن دیگر وجود ندارد و Smart Object نیز Flatt میشود. بنابراین دیگر امکان ادیت لایههای داخلی یا Smart Filter-های آن وجود ندارد.
آموزش Rasterize در فتوشاپ
سه راه بسیار ساده برای Rasterize کردن لایه در فتوشاپ وجود دارد.
راه اول: در پنل لایهها روی لایه موردنظر راست کلیک و گزینه «Rasterize Layer» را انتخاب کنید.
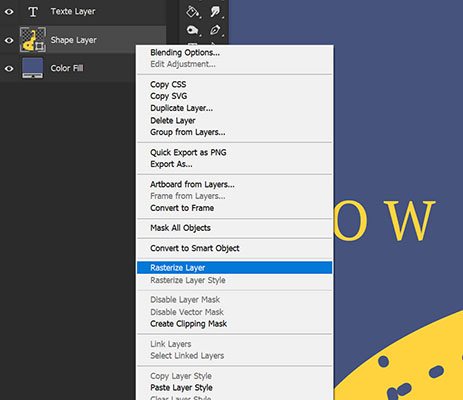
راه دوم: از منوی بالای صفحه به Layers > Rasterize > Layer بروید.
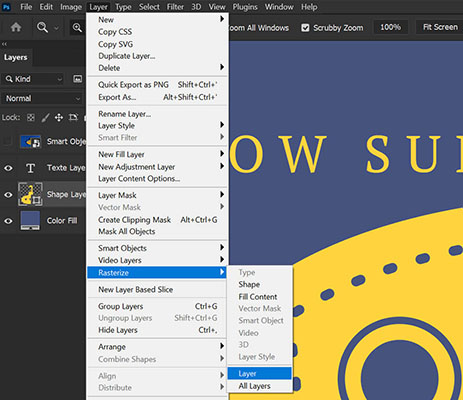
راه سوم: یکی از ابزارهای براش را از نوار ابزار انتخاب و روی لایه در سند فتوشاپ کلیک کنیم. در پنجره پیامی که ظاهر میشود روی OK کلیک کنیم.
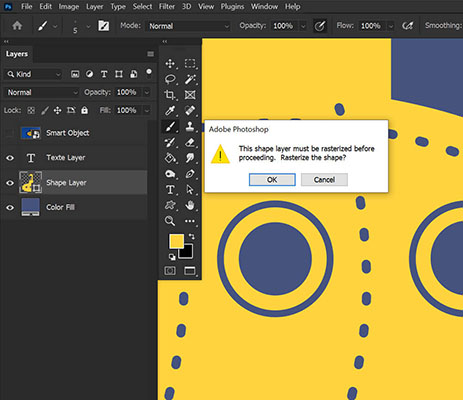
جمع بندی
مطابق آنچه در این مطلب شرح دادیم، لایهها یکی از عناصر اصلی در کار با فتوشاپ هستند. از طریق لایهها میتوانیم بدون آسیب به تصویر اصلی آن را اصلاح یا در آن تغییر ایجاد کنیم.
لایهها انواع مختلفی دارند که سادهترین آنها Art Layer یا همان لایه معمولی در فتوشاپ است. لایه پسزمینه نیز در همه پروژهای فتوشاپ وجود دارد و در پایین بقیه لایهها قرار میگیرد. لایه ماسک برای کنترل شفافیت و پوشاندن بخشی از تصویر به کار میرود. نوع دیگری از لایهها، لایههای افکت و تنظیمات مختلف هستند. متنها و شکلها نیز هرکدام به صورت یک لایه در فتوشاپ ایجاد میشوند. عناصر پیچیده چندلایه و انواع دیگری از فایلها نیز در قالب لایه Smart Object در فتوشاپ قرار میگیرند.
لایهها همچنین خصوصیات و امکانات مختلفی دارند که در پنل لایهها در گوشه سمت راست صفحه قابل مشاهده است. این پنل امکاناتی از قبیل ایجاد، حذف و نمایش لایه، ساماندهی و قفل کردن آنها را به شما میدهد. از طریق این پنل همچنین میتوان تنظیمات و افکتهای مختلف روی لایهها اعمال کرد و نحوه ادغام لایهها با یکدیگر را تغییر داد. برخی از امکانات مربوط به لایهها نیز در نوار بالای صفحه در منوی Layer قرار دارد.












