آموزش Inner Glow در فتوشاپ — از صفر تا صد (+ دانلود فیلم آموزش گام به گام)
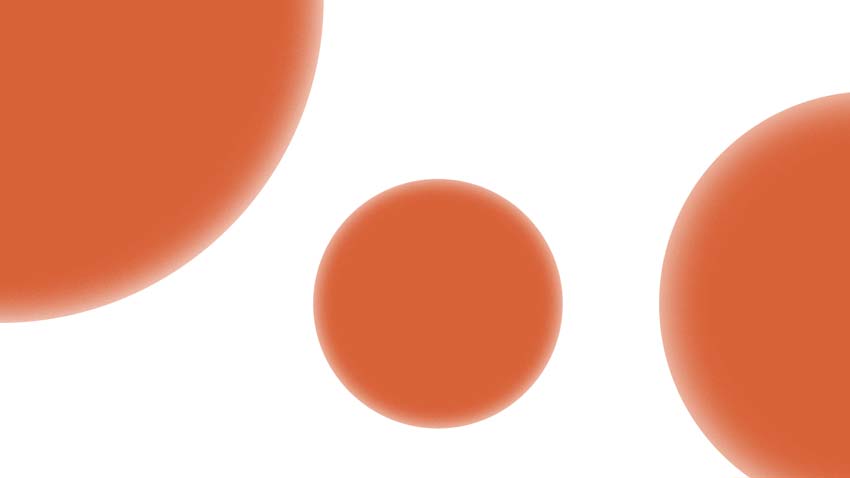
تنظیمات Inner Glow در فتوشاپ یا به فارسی درخشش درونی یکی از بخشهای مهم استایل لایهها محسوب میشود. در این مقاله در مورد این تنظیمات صحبت میکنیم و در نهایت با روش بهکارگیری آن در هر پروژهای آشنا خواهید شد.
فیلم آموزشی ساخت جلوه Inner Glow با فتوشاپ
کاربردهای Inner Glow
Inner Glow یکی از جلوههای کمتر استفاده شده در بخش استایلهای لایه فتوشاپ است، اما این به آن معنی نیست که جلوه مفیدی به حساب نمیآید. «درخشش درونی» (Inner Glow) علاوه بر ایجاد حالت درخشش میتواند برای شبیهسازی یک جلوه نقش برجسته و یا برش یافته و همچنین برای ایجاد عمق درون استایلها یا افزودن Stroke داخلی به طراحی مورد استفاده قرار گیرد.
در ادامه نمونهای از شیوه استفاده از درخشش درونی برای شبیهسازی یک سایه در پشت یک شکل برش یافته و ایجاد یک جلوه یخی را مشاهده میکنید. در این تصویر دو کاربر متفاوت یک ابزار همزمان دیده میشود.

کادر محاورهای Inner Glow در بخش استایلهای لایه
کادر محاورهای Inner Glow در تصویر زیر نمایش یافته است. این بخش تفاوت چندانی با کادر محاورهای «درخشش بیرونی» (Outer Glow) ندارد، اما یک دکمه رادیویی جدید به نام Source دیده میشود که گزینههایی به صورت «لبه» (Edge) و «مرکز» (Center) دارد.
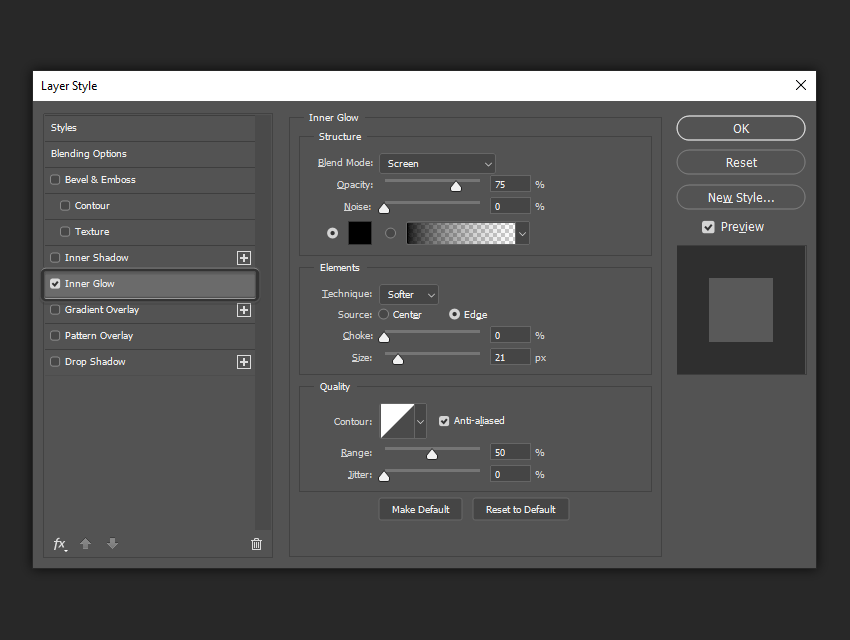
حالت Blend
منوی بازشدنی حالت Blend به ما امکان میدهد که حالت Blending را برای درخشش درونی تنظیم کنیم. اگر میخواهید یک جلوه درخشش ایجاد کنید، استفاده از حالتهای Linear Dodge (Add) یا Screen مناسب است. اگر میخواهید یک جلوه از نوع «سایه درونی» (Inner shadow) ایجاد کنید، گزینههای Linear Burn یا Multiply مناسب خواهند بود و اگر میخواهید یک Stroke درونی ایجاد کنید، بهتر است از حالت Normal استفاده کنید.
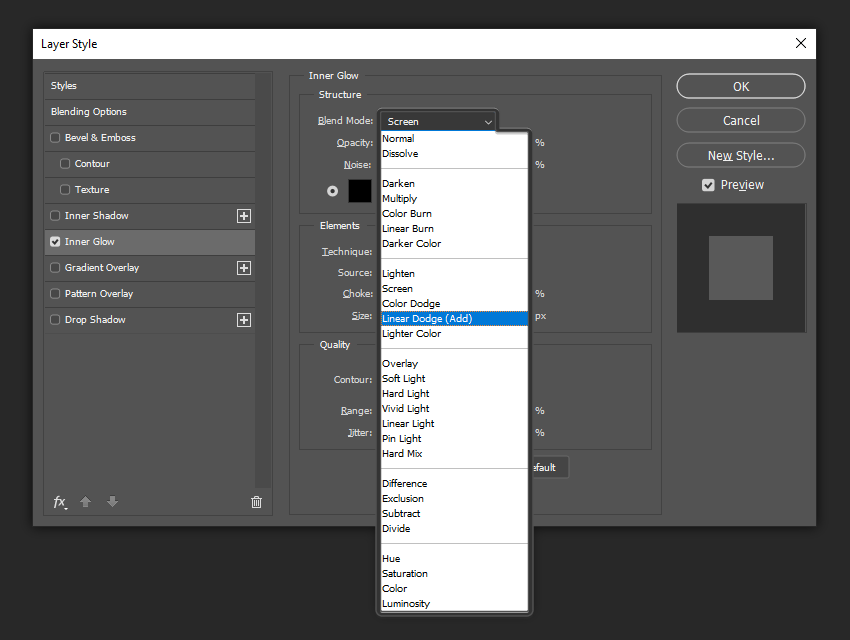
در مثال زیر، میتوانید ببینید که Screen در سمت چپ، یک درخشش درونی به رنگ سبز اضافه میکند که در مقایسه با حالت Linear Dodge (Add) در سمت راست، بسیار ظریفتر است.
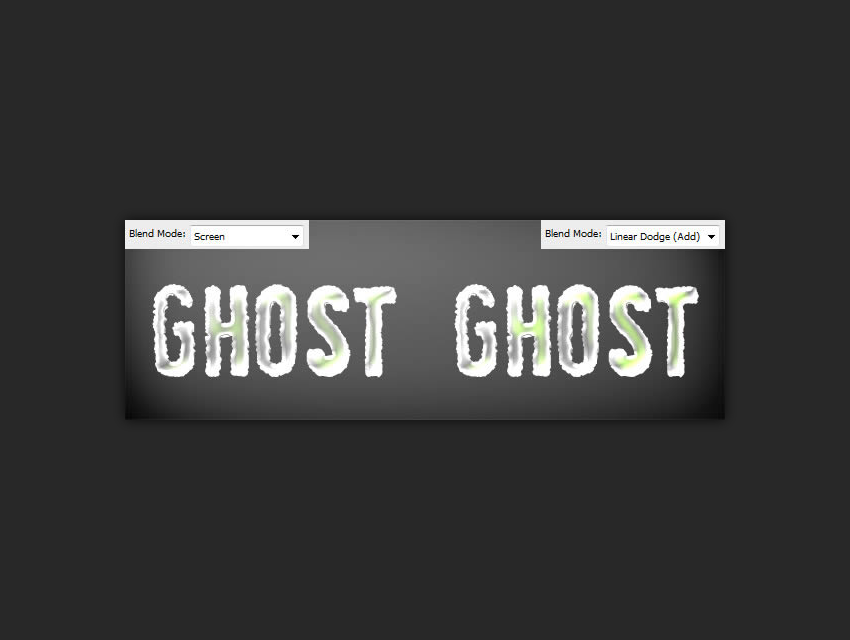
مات بودن
اسلایدر «مات بودن» (Opacity) به شما امکان میدهد که میزان شفافیت درخشش بیرونی را تعیین کنید. تعیین مقدار این تنظیمات روی 0% موجب میشود که کاملاً شفاف شود، در حالی که مقدار 100% کاملاً آن را مات میسازد.
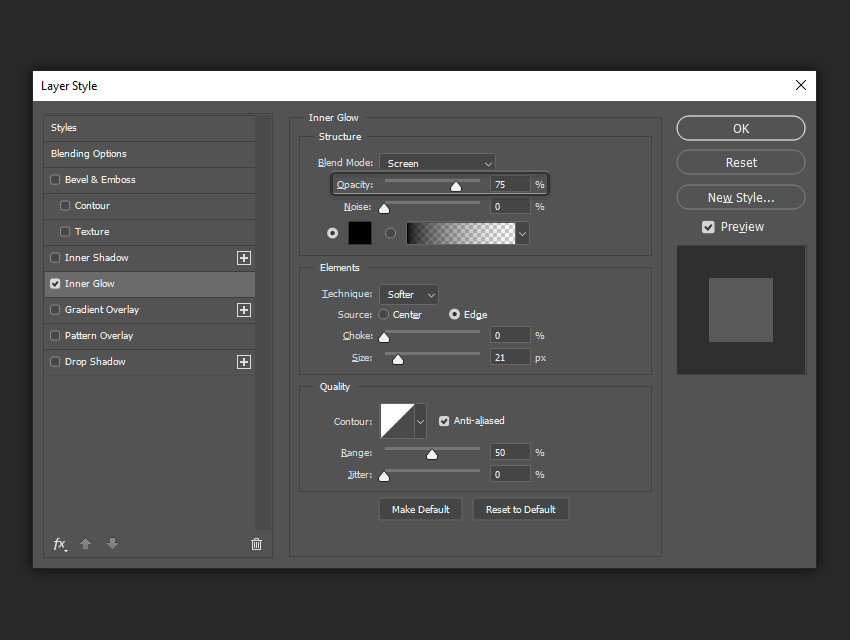
در مثال زیر میبینید که متن سمت چپ جلوه سوختگی ظریفتری دارد، در حالی که متن سمت راست شدت بیشتری دارد.
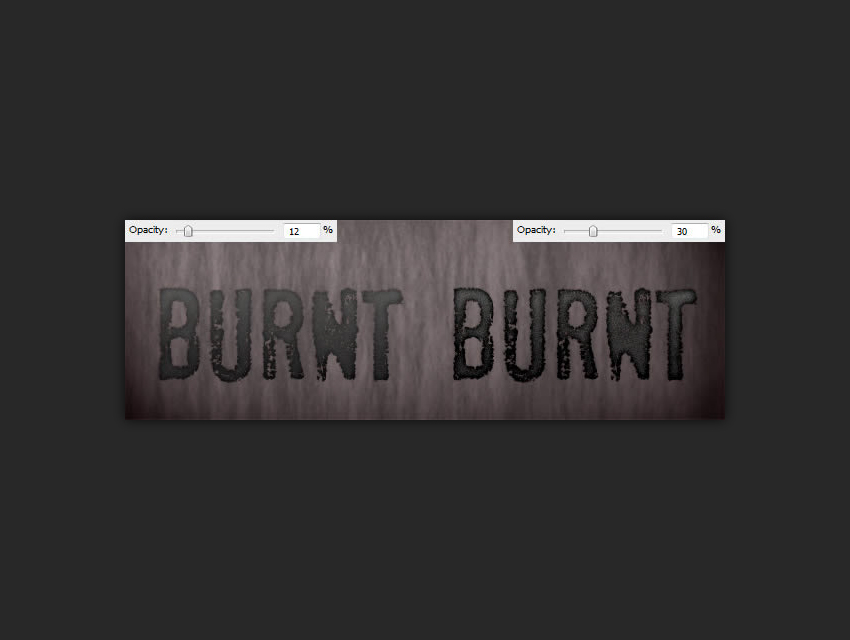
نویز
اینک باید با روش استفاده از اسلایدر Noise آشنا شده باشید. افزایش اسلایدر Noise موجب بالا رفتن میزان نویز در درخشش درونی میشود و امکان افزودن مقداری حالت زبری به استایلها را فراهم میآورد.
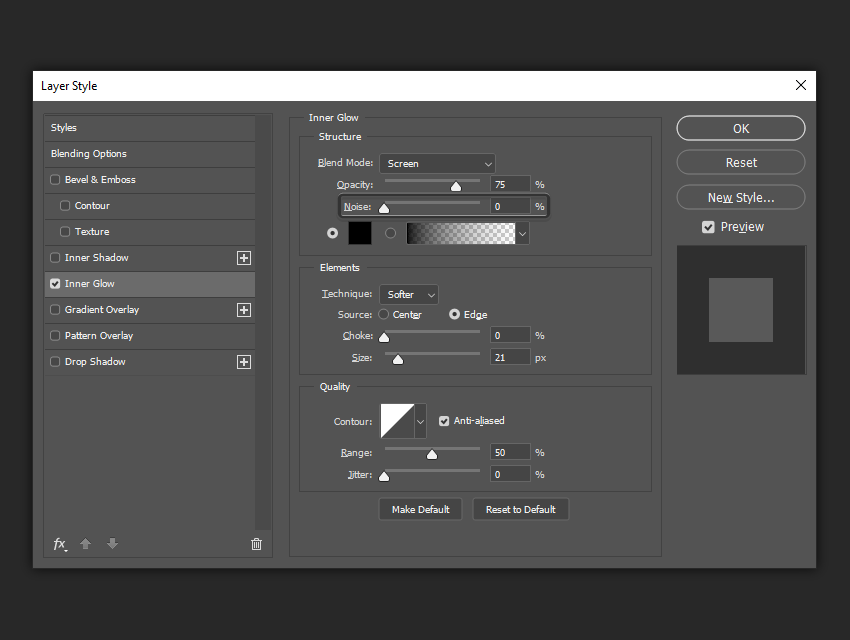
در مثال زیر میتوانید بینید که افزودن مقدار کمی نویز میتواند تأثیر زیادی بر تغییر ظاهر کلی یک استایل داشته باشد.
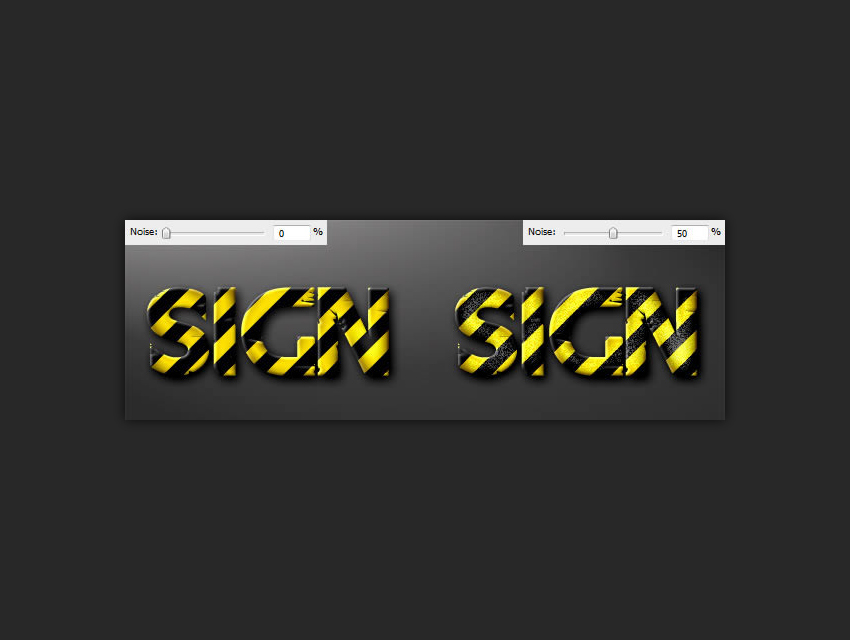
رنگ و گرادیان
زمانی که دکمههای مربوط به هر یک از رنگ و یا گرادیان را انتخاب کنید، میتوانید رنگ درخشش درونی یا گرادیان آن را تغییر دهید. زمانی که گرادیان انتخاب شده باشد، محدود به یک رنگ منفرد نیستید و این وضعیت به شما کمک میکند که جلوههای درخشش انتزاعی بسیار پیچیدهای خلق کنید.
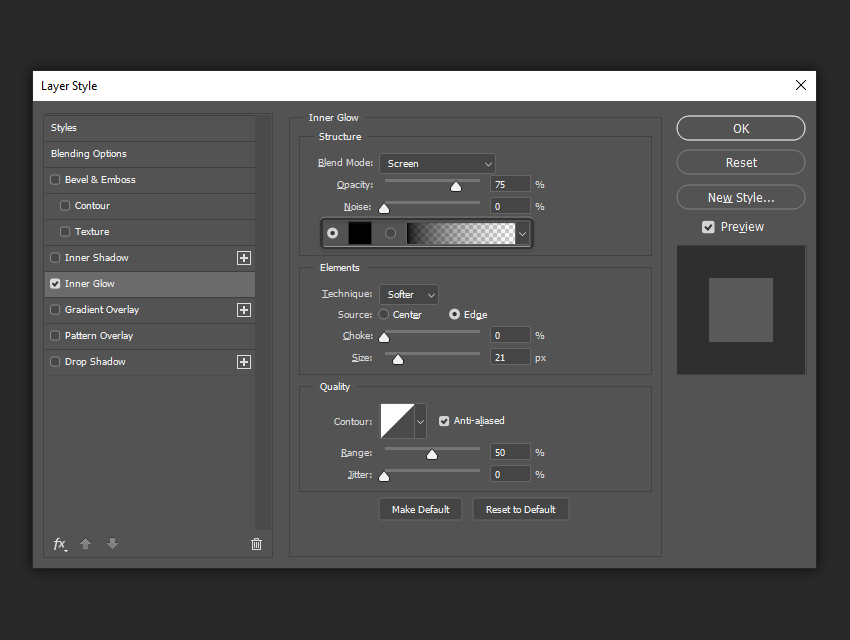
در مثال زیر تنظیم یک رنگ منفرد موجب ایجاد یک درخشش درونی قابل پیشبینی میشود در حالی که آزمودن گرادیانهای مختلف موجب میشود جلوههای منحصربهفردی مانند جلوه رنگارنگ زیر ایجاد شود.

تکنیک
کادر باز شدنی «تکنیک» (Technique) دو گزینه مختلف برای رندر کردن درخشش درونی در اختیار ما قرار میدهد که شامل Softer و Precise میشود. Softer یک درخشش درونی در اختیار ما قرار میدهد که ظاهر طبیعیتری دارد، در حالی که Precise انطباق بیشتری بین درخشش و شکل اصلی لایه به دست میدهد.
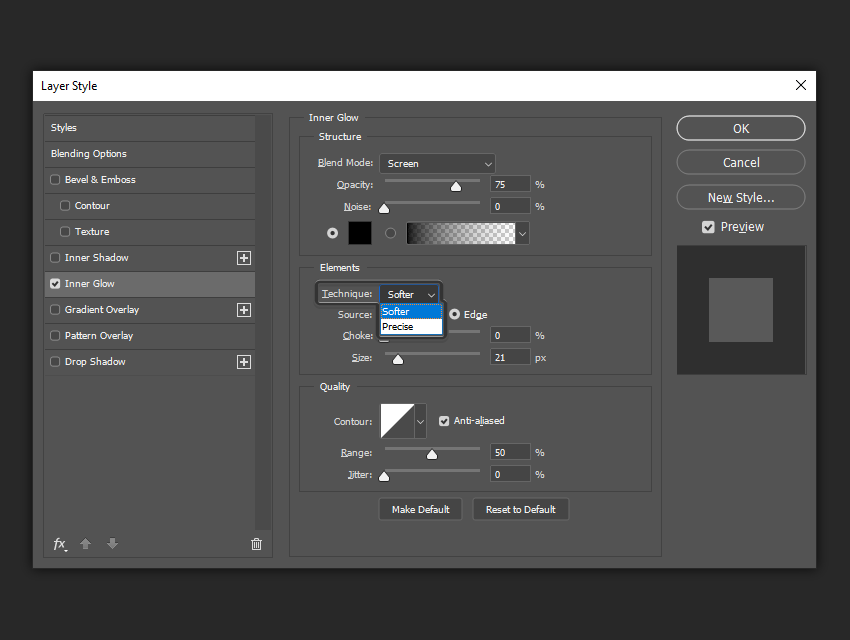
در مثال زیر، اختلاف بین تنظیمات Softer در سمت چپ و لبههای تندتر تکنیک Precise را در سمت راست میبینید.
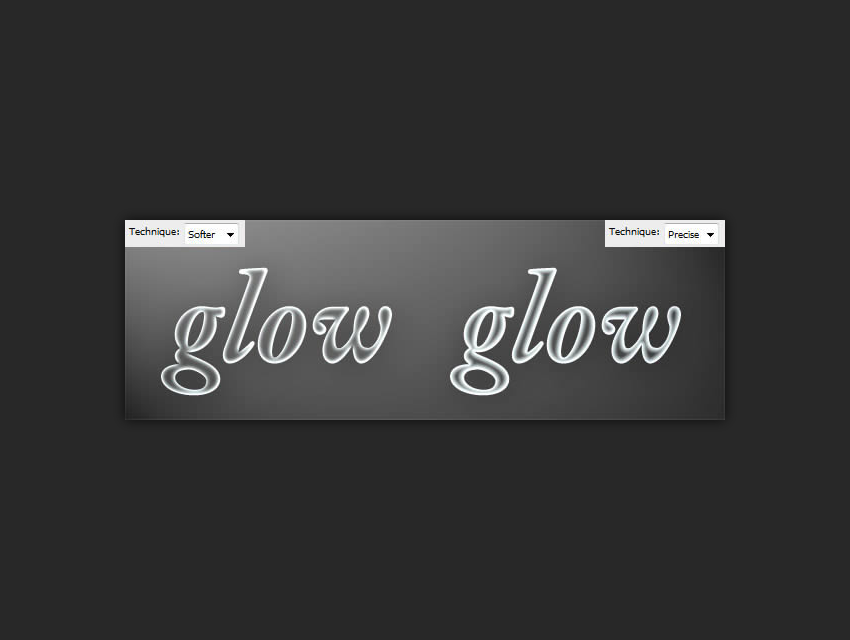
منبع
دکمه رادیویی «منبع» (Source) امکان تعیین محل ساطع شدن اشعه درخشش را از لبههای کار یا از مرکز آن فراهم میسازد.
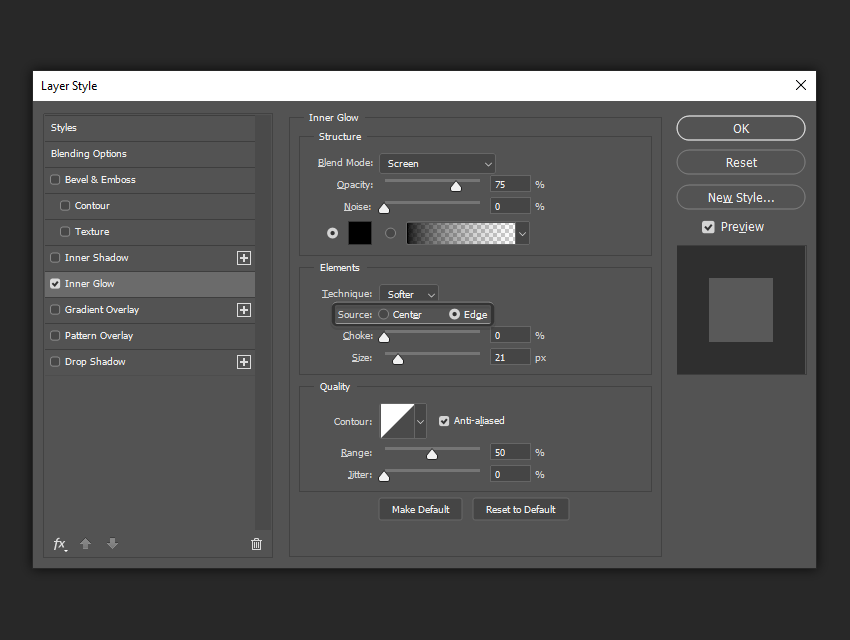
در مثال زیر به وضوح اختلاف بین منشأ ساطع شدن درخشش درونی را مشاهده میکنید.
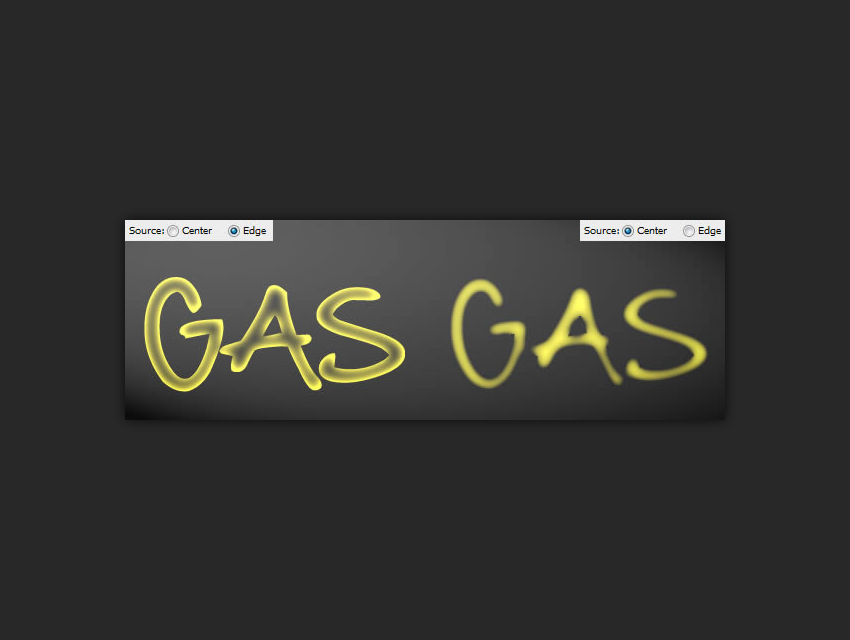
انسداد
اسلایدر «انسداد» (Choke) میزان کاهش درخشش درونی را به صورت خطی تغییر میدهد. به بیان دیگر میزان فِید شدن جلوه در لبهها به صورت تدریجی تعیین میشود.
در مورد یک جلوه درخشش معمول، به صورت عادی میخواهیم آن را روی 0% قرار دهیم، اما در مورد درخششهای شدیدتر باید آن را افزایش دهیم و در مورد Stroke-های داخلی با لبههای سخت، میتوانید آن را تا 100% نیز بالا ببرید.
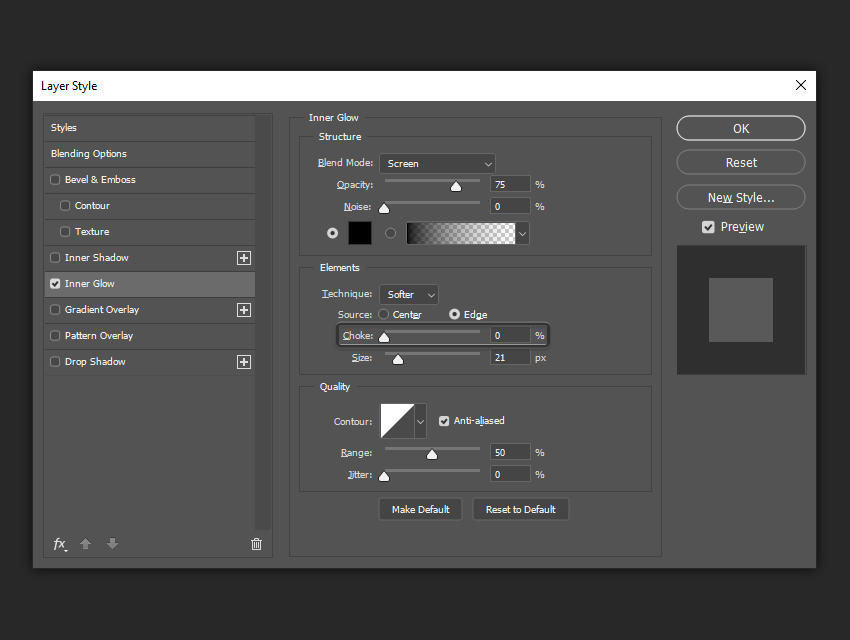
در مثال زیر، افزایش درصد اسپرد از 0 به 100% موجب میشود که جلوه درخشش درونی دارای یک Stroke با لبههای تند شود.
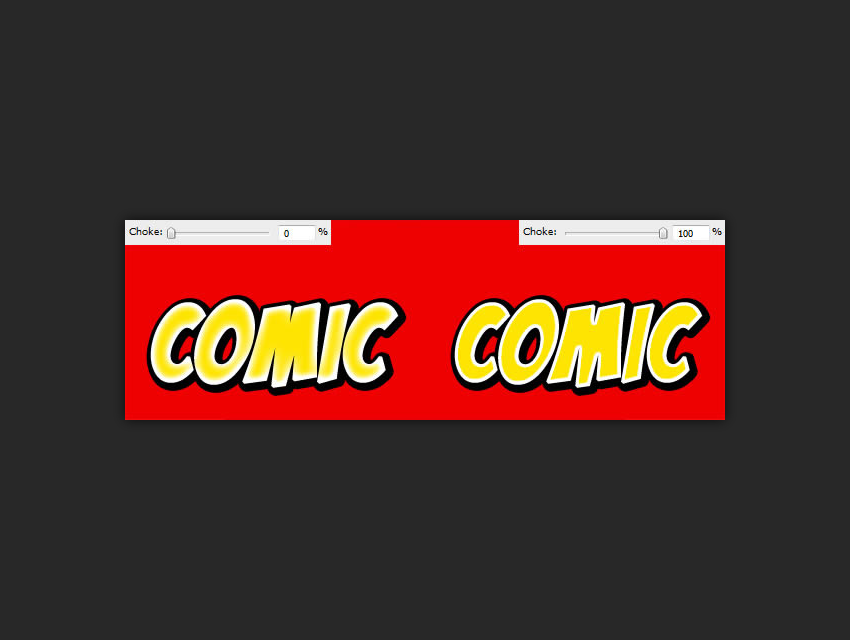
اندازه
اسلایدر «اندازه» (Size) خود کاملاً گویا است. این اسلایدر امکان افزایش اندازه درخشش درونی را با گامهای 1 پیکسلی فراهم میسازد. هر چه مقدار آن بالاتر باشد، درخشش درونی بزرگتر میشود.
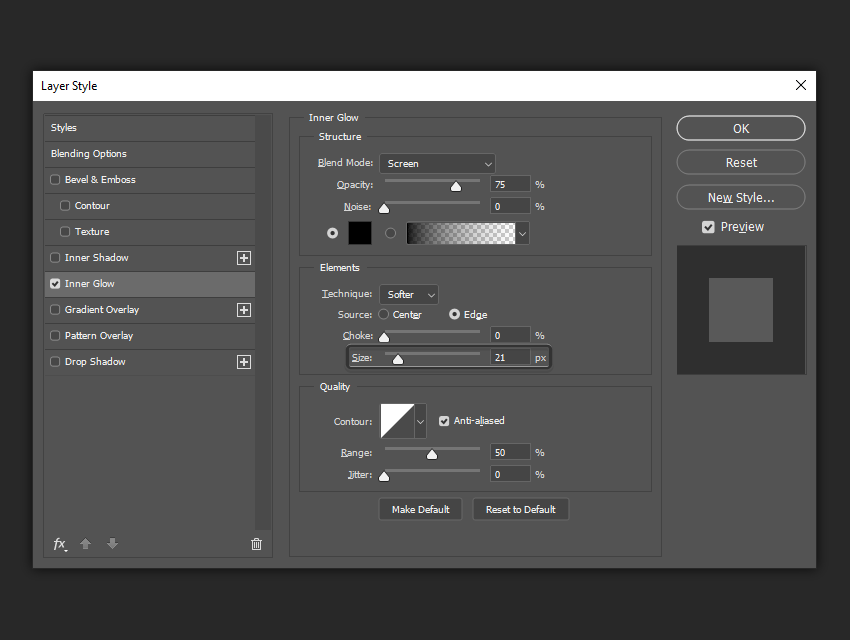
در مثال زیر، درخشش درونی در سمت چپ بروز کمتری دارد، در حالی که درخش درونی سمت راست برجستهتر به نظر میرسد و ظاهر مخملیتری دارد.

کانتور
شکلهای «کانتور» (Contour) امکان تغییر دادن کاهش درخشش درونی را به روش خطی فراهم میسازد با انتخاب پروفایلهای منحنی مختلف میتوانید فِید شدن درخشش درونی را به شیوههای مختلفی اجرا کنید.
این گزینه به طور خاص در مواردی که تلاش میکنید به جلوه درخشش خاص یا یک جلوه انتزاعی دست یابید مفید خواهد بود.
به علاوه کادر انتخاب Anti-aliased امکان بهبود کیفیت سایه را با کاهش خفیفی در عملکرد فراهم ساخته است. هزینه عملکردی آن ناچیز است و از این رو پیشنهاد میکنیم این کادر را همواره در حالت انتخاب شده حفظ کنید.
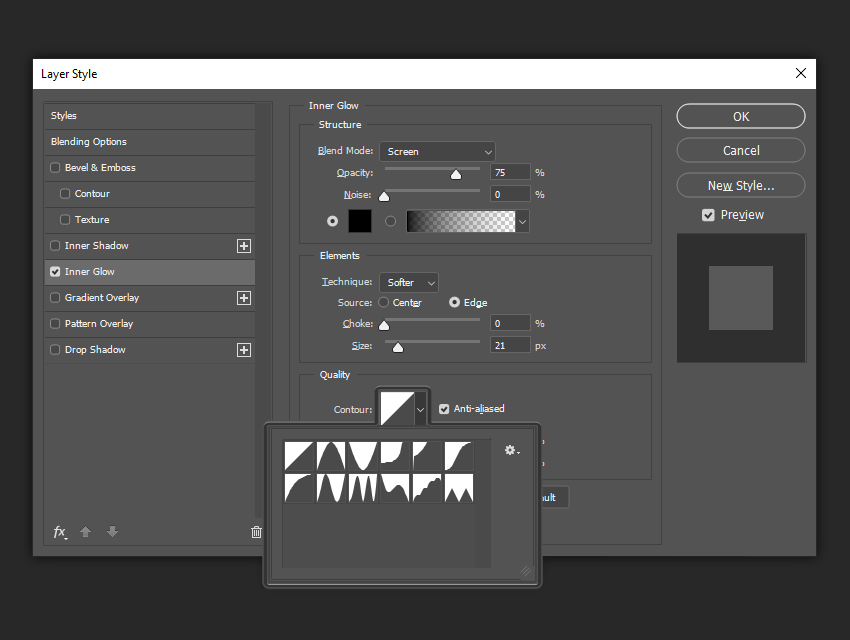
در مثال زیر، تغییر دادن Anti-aliased به صورت شکل «موج سینوسی» (Sine Wave) موجب میشود که درخشش درونی جلوه حالت موجداری پیدا کند که برای استایل آب عالی است.
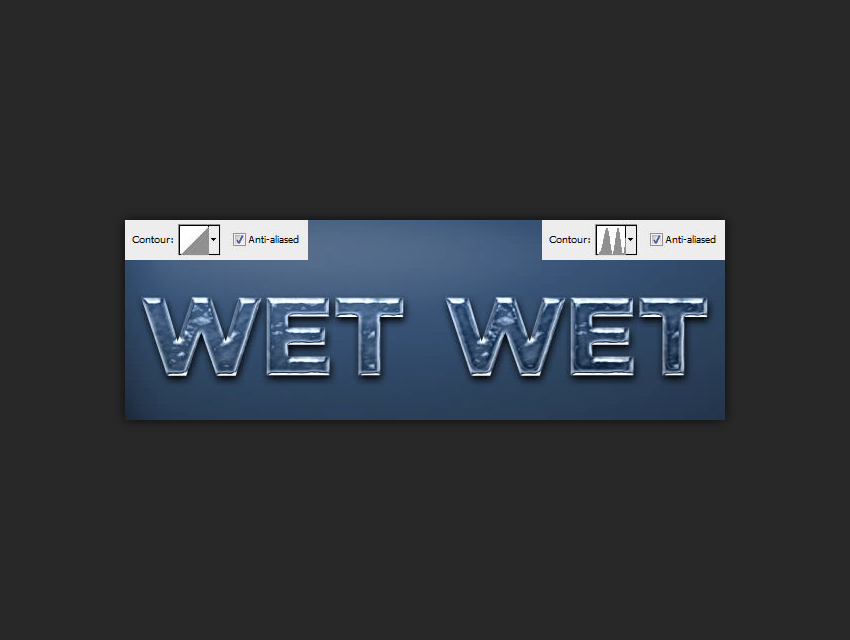
بازه
تنظیم «بازه» (Range) مشابه تغییر دادن اسلایدر انسداد است که در بخشهای قبلی توضیح دادیم. این اسلایدر امکان کنترل میزان کاهش درخشش درونی را در تقریباً روش یکسانی فراهم میسازد.
تنظیم این مقدار روی اعداد پایینتر موجب درخشش شدیدتر میشود، در حالی که افزایش آن موجب به دست آمدن جلوههای نرمتری خواهد شد.
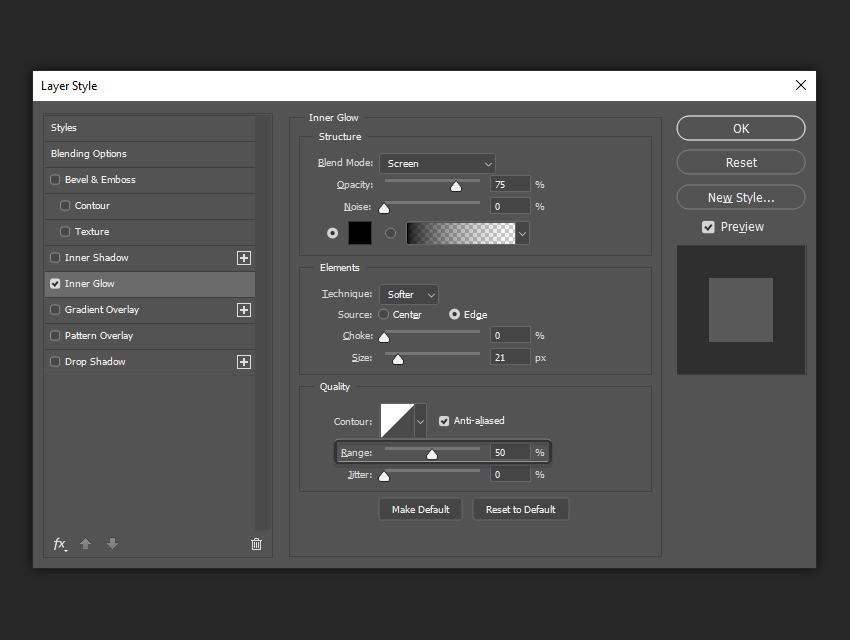
در مثال زیر، شیوه تأثیرگذاری تغییر Range بر نرمی درخشش درونی را میبینید.
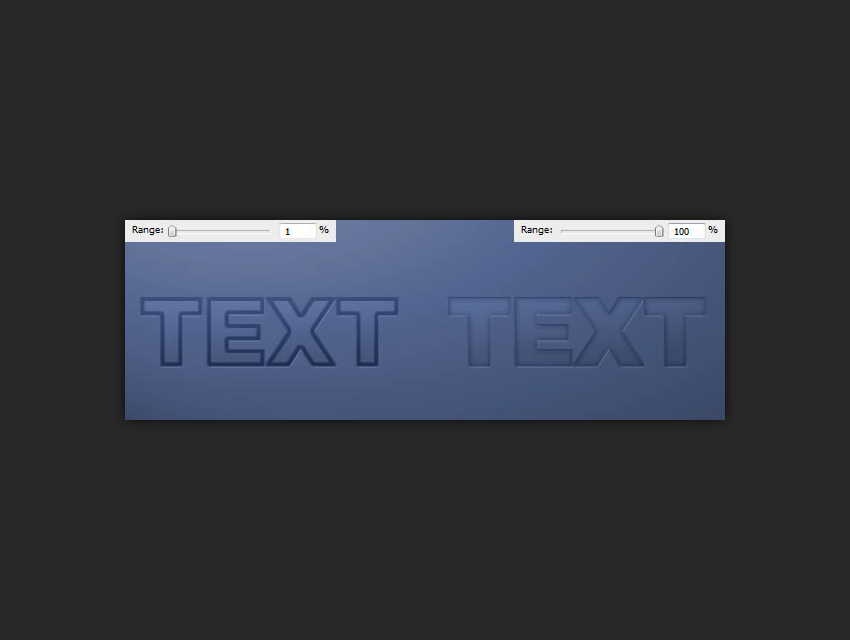
Jitter
برای این که هر نوع جلوهای از Jitter به دست آید باید یک گرادیان تعریف شود. این گزینه نویزهای رنگی و شفافیت را روی گرادیان اضافه میکند تا جلوهای مشابه Noise به دست آید. هر چه مقدار Jitter بالاتر باشد، این جلوه عمیقتر به نظر میرسد. این گزینه برای کاهش باند گرادیان مورد استفاده قرار میگیرد.
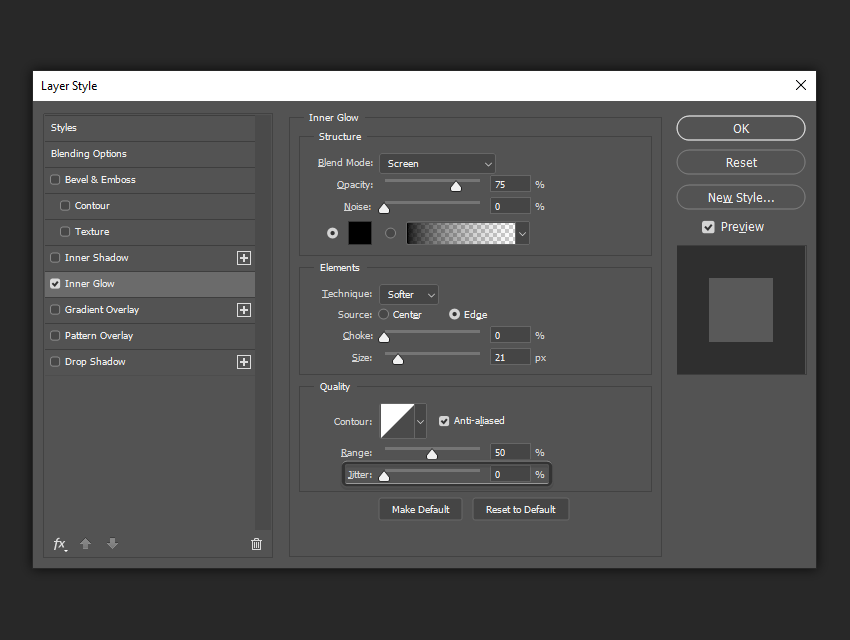
ذخیره و بارگذاری تنظیمات پیشفرض
میتوانید تنظیمات پیشفرض را برای هر جلوه در کادر محاورهای «استایلهای لایه» (Layer Styles) تنظیم کنیذ. هنگامی که روی Make Default کلیک کنید، فتوشاپ هر تنظیمی که در حال حاضر فعال است را به عنوان تنظیمات پیشفرض جدید برای آن جلوه ذخیره میکند.
هنگامی که روی Reset to Default کلیک میکنید، فتوشاپ هر تنظیماتی که آخرین بار ذخیره شده بود را بارگذاری میکند. این کار امکان آزمایش و بارگذاری مجدد تنظیمات پیشفرض را از آغاز فراهم میسازد.
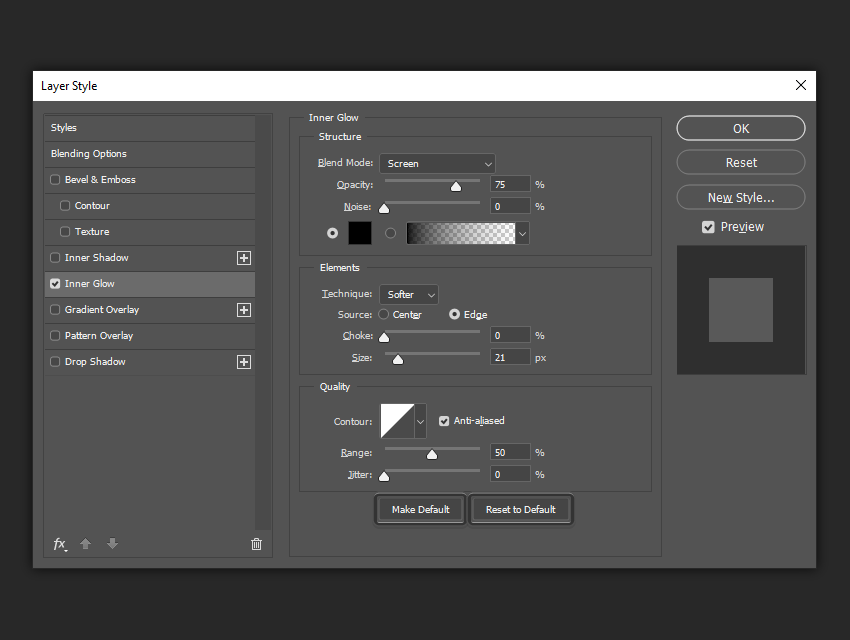
بدین ترتیب به پایان این مقاله رسیدیم.
اگر این مطلب برای شما مفید بوده است، آموزشهای زیر نیز به شما پیشنهاد میشوند:
- مجموعه آموزشهای فتوشاپ (Photoshop)
- گنجینه آموزش های فتوشاپ (Photoshop)
- مجموعه آموزشهای طراحی و گرافیک کامپیوتری
- ایجاد جلوه مه در فتوشاپ — راهنمای گام به گام
- طراحی جلد مجله تایم با فتوشاپ — راهنمای گام به گام
==










