تنظیمات جلوه Outer Glow در فتوشاپ (+ دانلود فیلم آموزش گام به گام)

استایل های لایه فتوشاپ روشی محبوب برای افزودن جلوههایی مانند «سایههای تحتانی» (drop shadows) و stroke-ها روی لایهها به روشی غیر مخرب محسوب میشوند. بدین ترتیب شما به کمک دانش و تجربه صحیح میتوانید هر جلوهای را که میخواهید به دست آورید. با این حال، برای دستیابی به این جلوهها، باید درک کنید که هر تنظیماتی چه کاری انجام میدهد و چگونه میتوان آنها را با هم ترکیب کرد تا ظاهر خاصی به دست آید. در این مقاله از سری آموزشهای گام به گام فتوشاپ مجله فرادرس تنظیمات جلوه Outer Glow (جلوه درخشش بیرونی) از قابلیت استایلهای لایه نرمافزار فتوشاپ را توضیح میدهیم تا بتوانید از ظرفیتهای آن بهره لازم را ببرید.
فیلم آموزشی ایجاد جلوه Outer Glow در فتوشاپ
کاربردهای Outer Glow
زمانی که نام Outer Glow به گوش ما میخورد، به صورت خودکار تصور میکنیم که این جلوه محدود به یک درخشش خاص است. واقعیت این است که شما میتوانید کارهای بسیار زیادی به جز یک جلوه درخشش ساده با این قابلیت انجام دهید.
علاوه بر ایجاد جلوه درخشش با استفاده از Outer Glow میتوان سایههای تحتانی هنرمندانهای ایجاد کرد و Stroke-های بیرونی را نیز به طراحیها اضافه کرد.
در ادامه مثالی از شیوه استفاده از درخشش بیرونی را میبینید که نه تنها موجب میشود این طور به نظر برسد که گویی شیء نور ساطع میکند، بلکه میتواند برای ایجاد جلوه سایه نیز استفاده شود. به خاطر داشته باشید که تنظیمات Outer Glow بین دو ظاهر مختلف تغییر یافته است.

کادر محاورهای استایل های لایه (Layer Styles)
کادر محاورهای Outer Glow در تصویر زیر نمایش یافته است. چند تنظیم جدید در این کادر مشاهده میشود که قبلاً در جای دیگری از فتوشاپ ندیدهایم و شامل Technique ،Range و Jitter است.
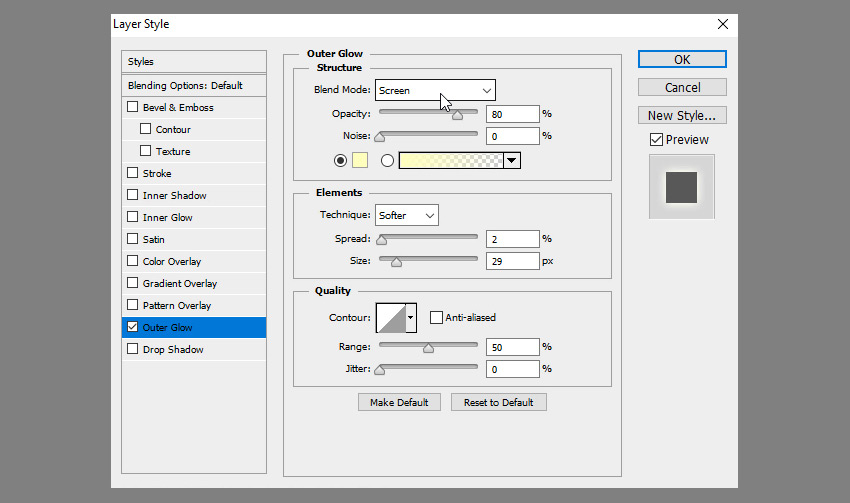
حالت آمیختگی
تنظیم «حالت آمیختگی» (Blend Mode) امکان میدهد که حالت آمیختگی درخشش بیرونی را تنظیم کنید. اگر میخواهید یک جلوه درخشش ایجاد کنید، حالتهای (Linear Dodge (Add یا Screen برای استفاده مناسبتر هستند. اگر میخواهید یک جلوه از نوع «سایه بیرونی» (outer shadow) ایجاد کنید، Linear Burn یا Multiply کاربرد مناسبی دارند. اگر میخواهید یک Stroke بیرونی ایجاد کنید در این صورت Normal مناسب است. اگر با شیوه استفاده از حالتهای آمیختگی در فتوشاپ آشنا نیستید، پیشنهاد ما این است که از مطلب زیر استفاده کنید:
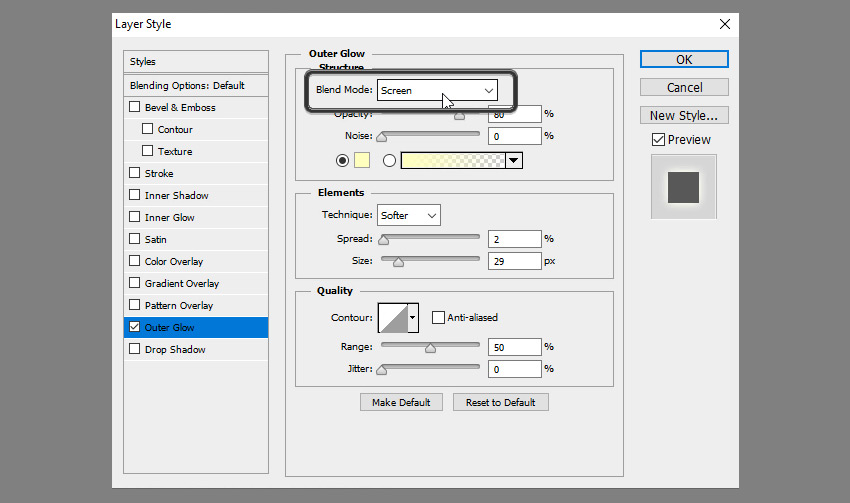
در مثال زیر، میتوانید ببینید که حالت (Linear Dodge (Add یک جلوه درخشش بسیار شدید ایجاد میکند در حالی که حالت Screen درخشش بیرونی را به روشی ظریفتر نمایان میسازد.
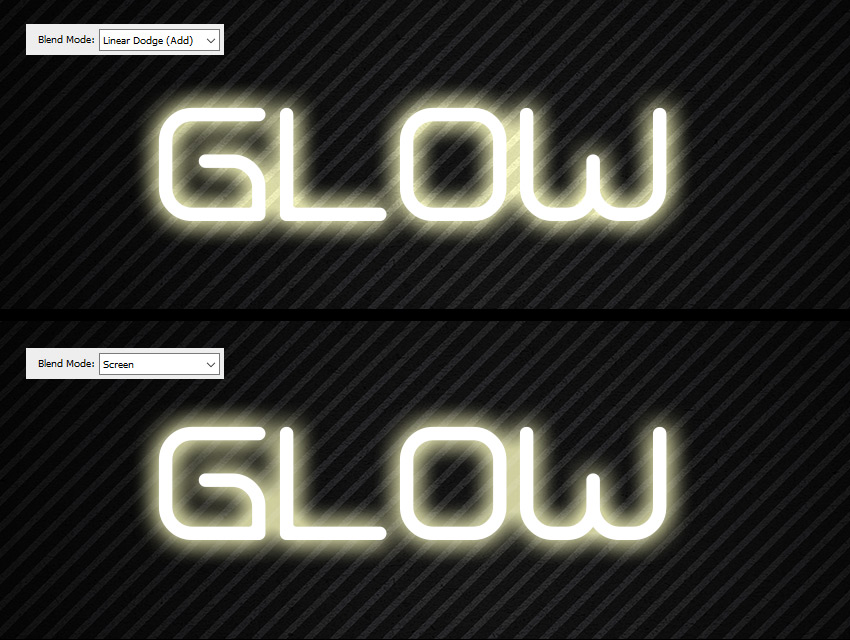
مات بودن
اسلایدر مات بودن (Opacity) امکان تعیین میزان شفافیت Outer Glow را فراهم میسازد. تنظیم مقدار 0% یعنی کاملاً میتوان آن سوی جلوه را دید و مقدار 100% یعنی کاملاً مات خواهد بود.
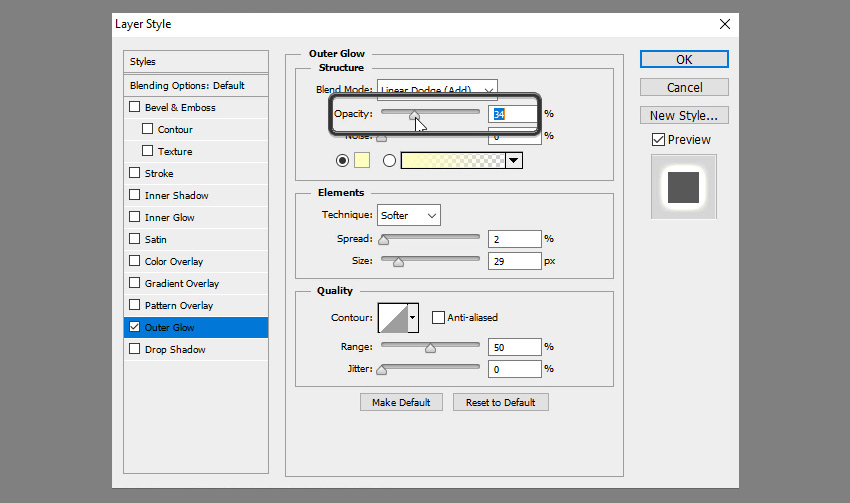
در مثال زیر میبینید که متن بالا یک جلوه درخشش ظریف دارد در حالی که جلوه پایینی بسیار غلیظتر است.

نویز
اسلایدر نویز در جلوه درخشش بیرونی همانند بخشهای دیگر استایل لایه مانند سایه تحتانی و سایه درونی است. افزایش اسلایدر نویز موجب اضافه شدن مقداری نویز به درخشش بیرونی میشود و بدین ترتیب نوعی جلوه «غبار درخشان» ایجاد میشود.
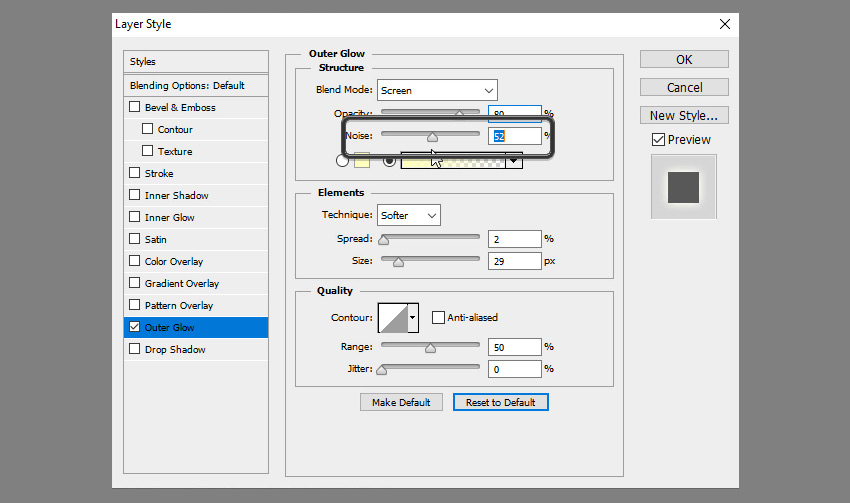
در مثال زیر با افزایش مقدار Noise از یک Outer Glow نرم به یک جلوه «ذرات درخشنده» دست پیدا میکنیم.
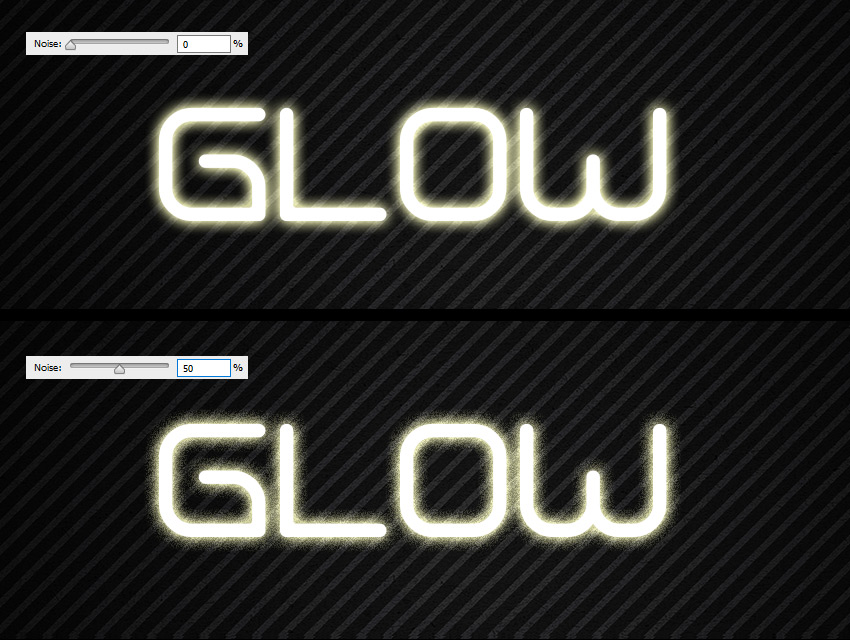
رنگ و گرادیان
زمانی که دکمه رادیویی متناظر انتخاب شود، بلوک رنگی به ما امکان میدهد که رنگ درخشش بیرونی را تغییر دهیم، در حالی که همین موضوع در مورد دکمه رادیویی گرادیان نیز صدق میکند. زمانی که گرادیان انتخاب شود، دیگر محدود به یک رنگ نیستیم و میتوانیم جلوههای درخشش بسیار زیبا و انتزاعی ایجاد کنیم.
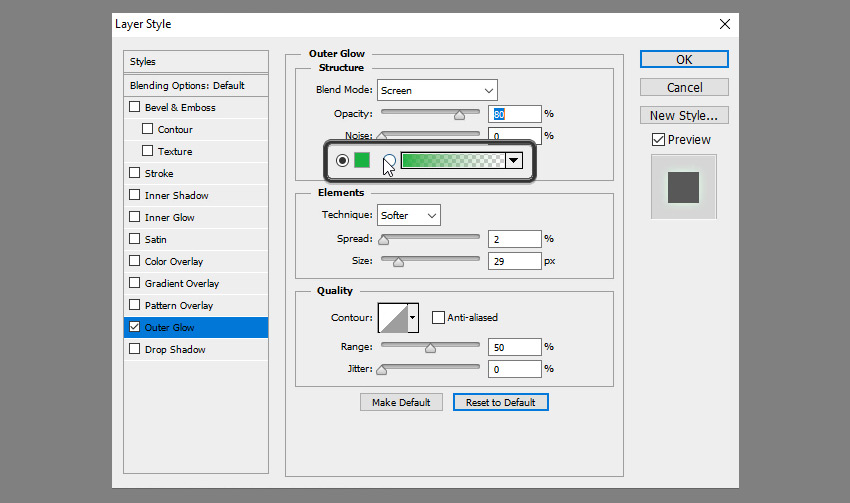
در مثال زیر، تنظیم یک رنگ منفرد موجب میشود درخشش رنگی قابل پیشبینی داشته باشیم، در حالی که بررسی گرادیانهای مختلف میتواند جلوههای منحصر به فردی مانند درخشش رنگینکمانی ظریفی که در حبابهای کف میبینید را ایجاد کند.
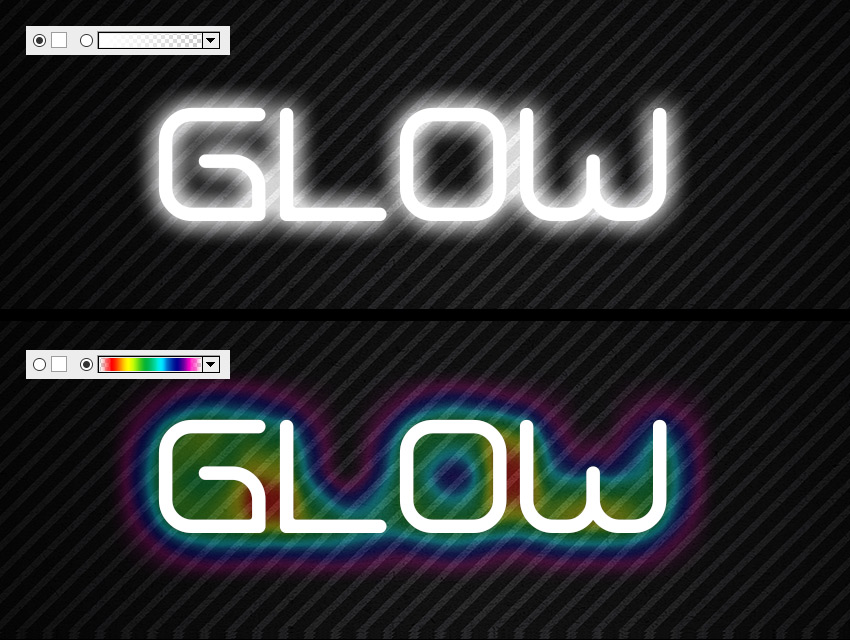
تکنیک
کادر بازشدنی «تکنیک» (Technique) دو گزینه متفاوت برای رندر کردن درخشش بیرونی در اختیار ما قرار میدهد که Softer و Precise نام دارد. گزینه «نرمتر» (Softer) موجب میشود که درخشش بیرونی طبیعیتر باشد و جلوهای معمولیتر پیدا کند در حالی که تنظیمات «دقیق» (Precise) شکل درخشش را به شیوهای سختگیرانهتر با شکل اصلی لایه مطابقت میدهد.
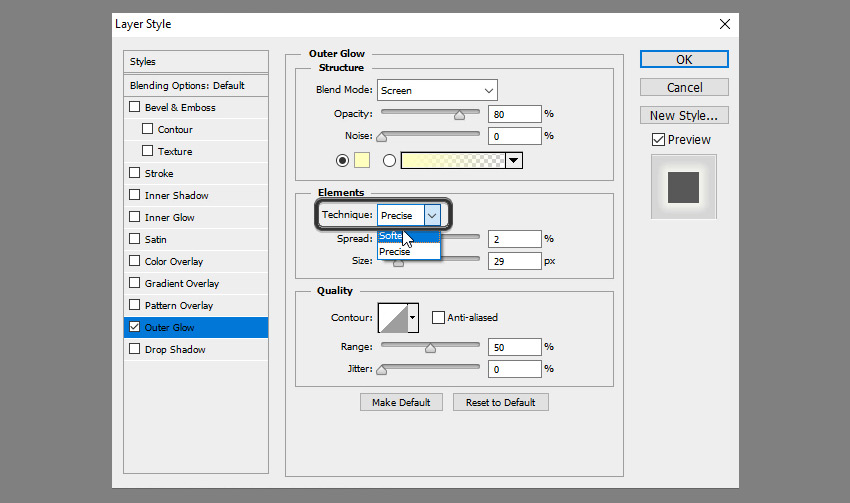
در مثال زیر میتوانید تفاوت بین ظاهر طبیعیتر تنظیمات Softer را با تکنیک Precise در تصویر پایین ببینید.
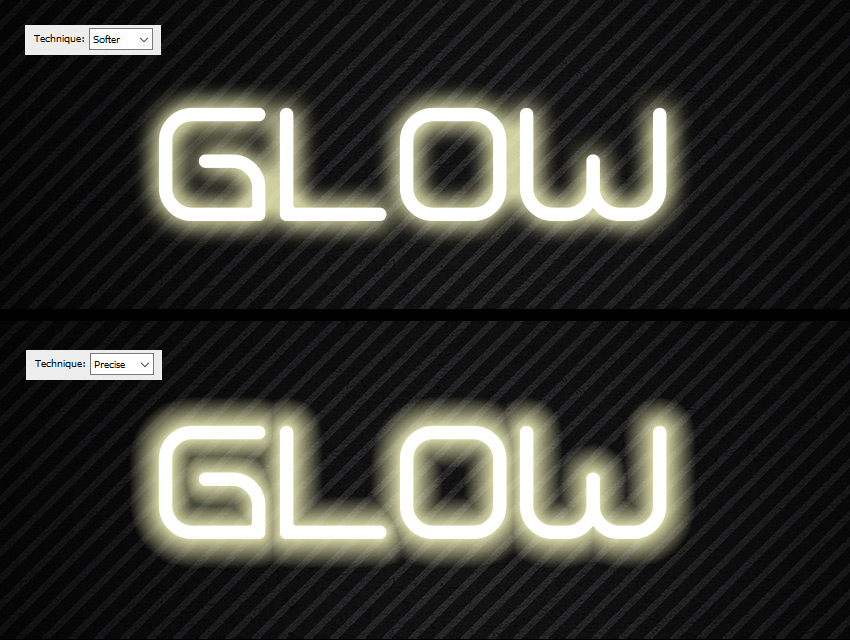
Spread
اسلایدر Spread میزان انتشار درخشش بیرونی را به شیوهای خطی کنترل میکند. به بیان دیگر این اسلایدر میزان محوشدگی تدریجی درخشش را در لبههای لایه تنظیم میکند.
برای یک درخش بیرونی معمول به طور طبیعی این مقدار باید روی 0% رها شود، اما برای دستیابی به درخششهای شدیدتر میتوان مقدار آن را افزایش داد و برای Stroke بیرونی با لبههای سخت میتوان مقدار آن را تا 100% افزایش داد.
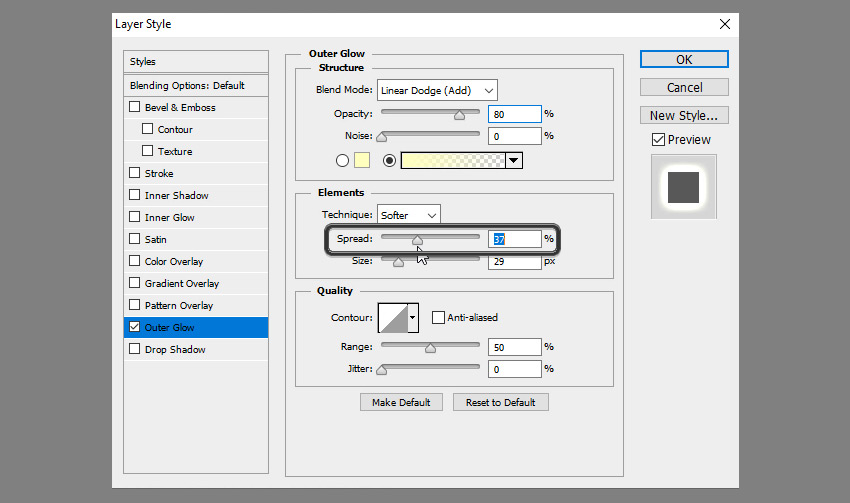
در مثال زیر میبینید که با افزایش مقدار Spread از 0 تا 50 درصد، درخشش بیرونی چه مقدار لبههای سختتری یافته است.
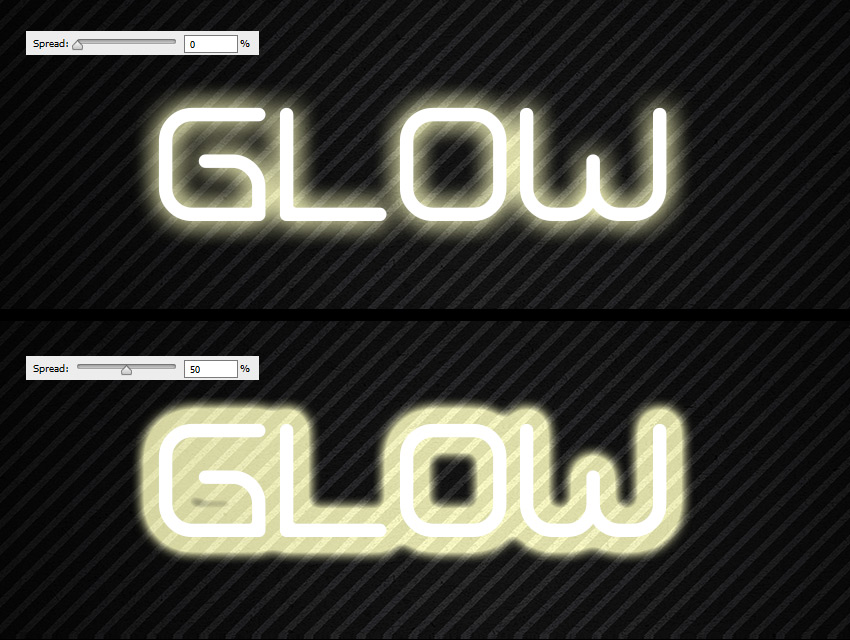
اندازه
اسلایدر Size کاملاً گویا است. این اسلایدر امکان افزایش اندازه درخشش بیرونی را در واحدهایی به اندازه 1 پیکسل فراهم میسازد. هر چه این مقدار بالاتر باشد، درخشش بیرونی بزرگتر میشود.
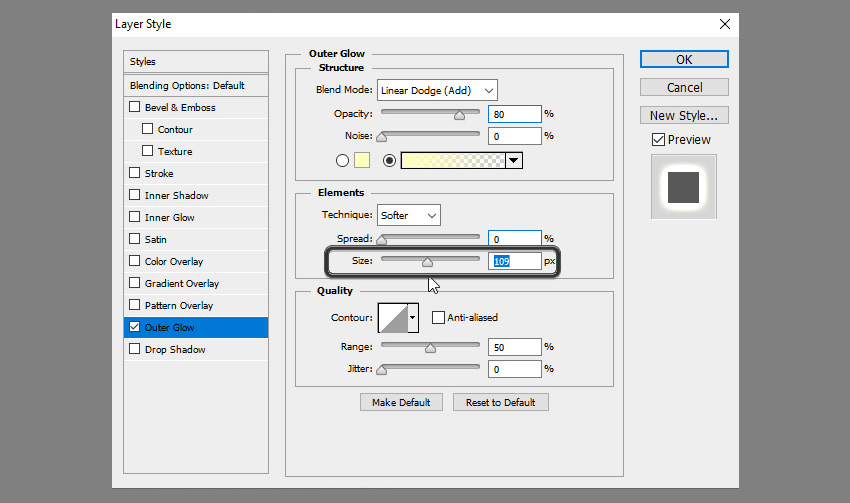
در مثال زیر، از آنجا که اندازه درخشش بالایی روی 2 پیکسل است، جلوه درخشش فشردهتری به دست میدهد. افزایش اندازه درخشش به 9 پیکسل موجب میشود که درخشش متن، انتشار بیشتری پیدا کند.

Contour
شکلهای کانتور امکان تغییر دادن انتشار درخشش بیرونی را به روشی غیرخطی فراهم میسازند. با انتخاب پروفایلهای منحنی متفاوت، میتوان کاری کرد که درخشش به روشهای متفاوتی محو شود. این تنظیم به طور خاص در مواردی مفید است که بخواهیم درخشش یا جلوه انتزاعی خاصی را به دست آوریم.
به علاوه کادر انتخاب «Anti-aliased» موجب بهبود کیفیت سایه با افت عملکردی بسیار کمی میشود. افت عملکرد قابل چشمپوشی است، بنابراین ما توصیه میکنیم همواره این کادر را در حالت انتخاب داشته باشید.
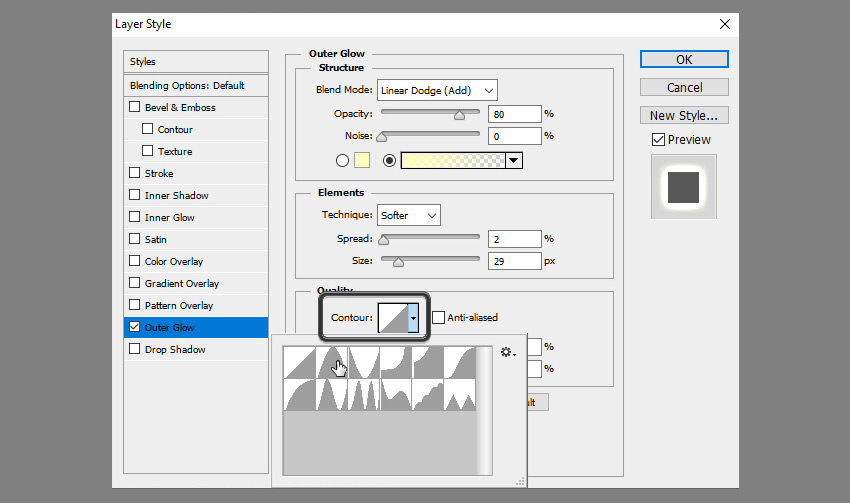
در مثال زیر، تغییر دادن کانتور به شکل «sine wave» (موج سینوسی) موجب میشود که درخشش بیرونی شخصیت بیشتری پیدا کند و امکان افزودن جلوههای خاص به تصاویر را فراهم میسازد.
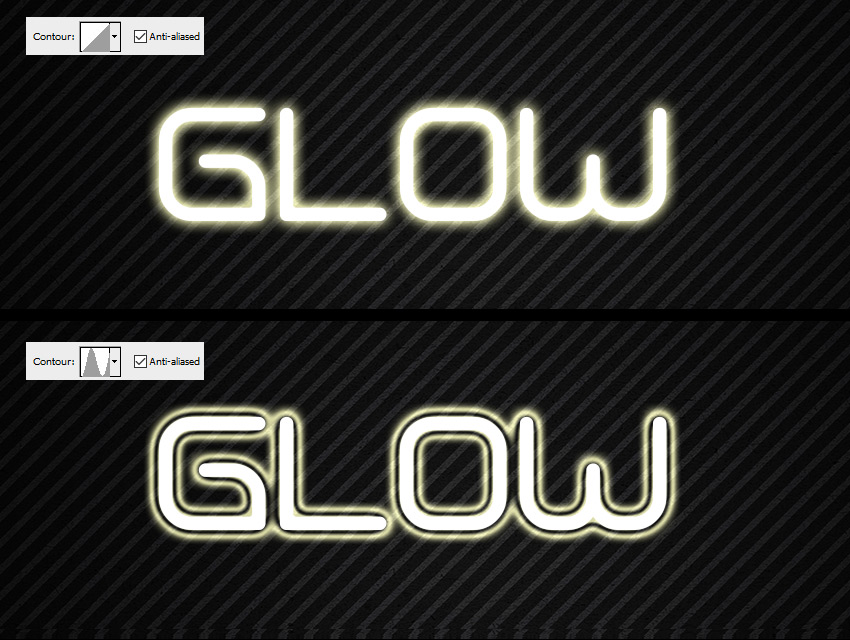
Range
تنظیم «بازه» (Range) مشابه تغییر دادن Spread است. این قابلیت امکان کنترل انتشار Outer Glow را تقریباً به همان روش فراهم میسازد. تنظیم مقادیر پایینتر موجب ایجاد درخشش سختتر میشود، در حالی که تنظیم مقادیر بالاتر موجب نرمتر شدن جلوه میشود.
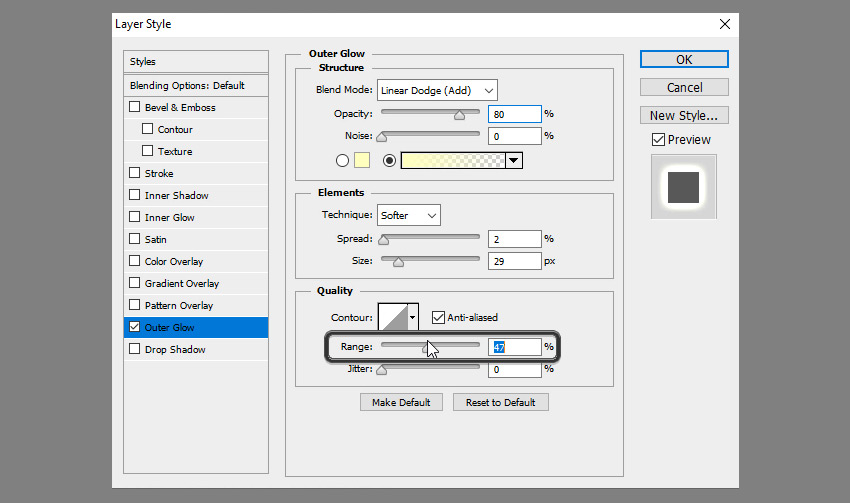
در مثال زیر، میبینید که تغییر دادن Range چگونه درخش بیرونی را نرمتر میکند.

Jitter
با این که Range مشابه Spread است، اما Jitter به Noise شباهت دارد. نویز با استفاده از حالت آمیختگی Normal موجب ایجاد شفافیت در پیکسلهای مجاور میشود، در حالی که Jitter موجب افزایش نویز با تنظیم روشنایی پیکسلهای مجاور میشود که ظاهر آن شبیه به Overlay است. مشاهده تفاوت این دو در عمل آسانتر است:
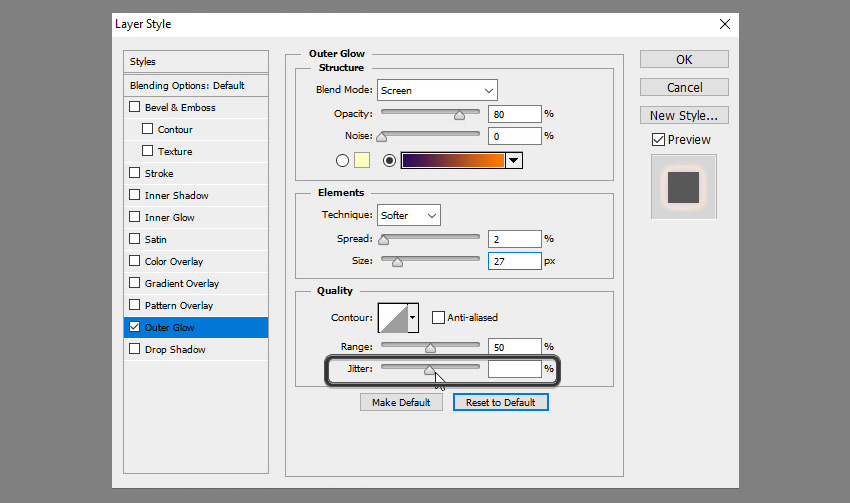
در مثال زیر، جلوه روی عکس بالایی با استفاده از اسلایدر Noise به دست آمده، در حالی که جلوه تصویر پایین از اسلایدر Jitter استفاده میکند. اگر تفاوت را نمیبینید نگران نباشید، تفاوت در اغلب موارد بسیار ظریف است، از این رو زیاد مهم نیست از کدام یک استفاده میکنید.
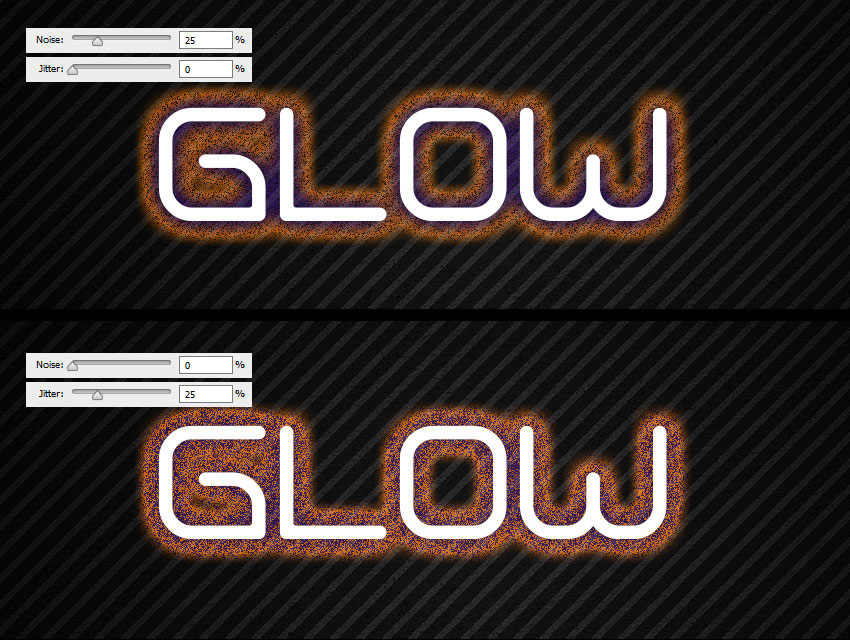
ذخیرهسازی و بارگذاری تنظیمات پیشفرض
شما میتوانید تنظیمات پیشفرض را برای هر جلوه در کادر محاورهای استایل های لایه ذخیره و بارگذاری کنید. با کلیک روی Make Default، فتوشاپ هر تنظیمی را که در حال حاضر فعال است به عنوان تنظیمات جدید پیشفرض برای آن جلوه ذخیره میکند.
همچنین فتوشاپ با کلیک روی Reset to Default تنظیمی که آخرین بار ذخیره شده بود را بارگذاری میکند بدین ترتیب میتوانید تنظیمات پیشفرض سفارشی را از نو بارگذاری کرده و کار را از اول آغاز کنید.
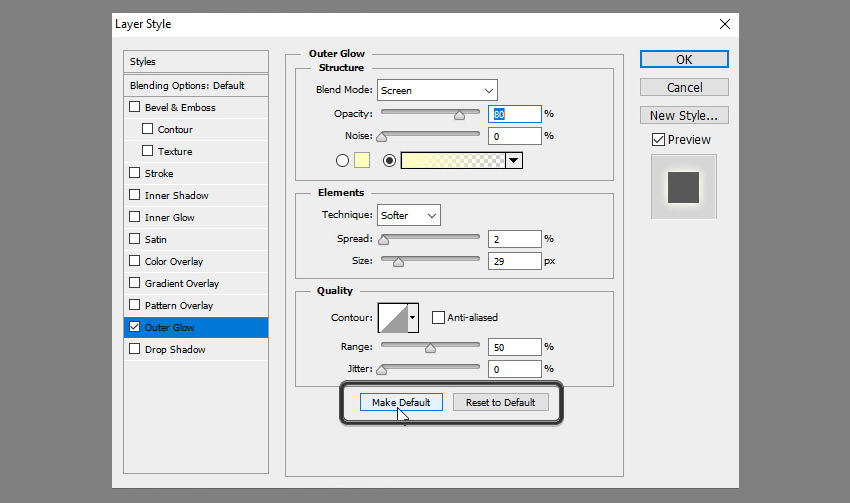
سخن پایانی
به این ترتیب توضیحات مربوطه به جلوه درخشش بیرونی در بخش استایل های لایه فتوشاپ به پایان میرسد. چنان که مشاهده کردید این گزینه کاربردهای مختلفی دارد و از آن میتوان علاوه بر ایجاد هایلایت و درخشش برای تولید سایه نیز استفاده کرد.
اگر این مطلب برای شما مفید بوده است، آموزشهای زیر نیز به شما پیشنهاد میشوند:
- مجموعه آموزشهای طراحی و گرافیک کامپیوتری
- گنجینه آموزشهای فتوشاپ (Photoshop)
- مجموعه آموزشهای فتوشاپ (Photoshop)
- فتوشاپ و ۶ اشکال آزار دهنده آن که به سادگی رفع میشوند
- آموزش فتوشاپ — مجموعه مقالات جامع وبلاگ فرادرس
==











سلام این ویدیو تون فکر کنم به مشکل خورده دقیقه 8.9 بعد میشه کلا صفحه سیاه میشه لطفا برسی کنید
سلام، وقت شما بخیر؛
از شما بابت گزارش این موضوع سپاسگزاریم، ویدیوی مذکور بازبینی و اصلاح شده است.