فارسی کردن اعداد در ورد و نوشتن اعداد فارسی – به زبان ساده
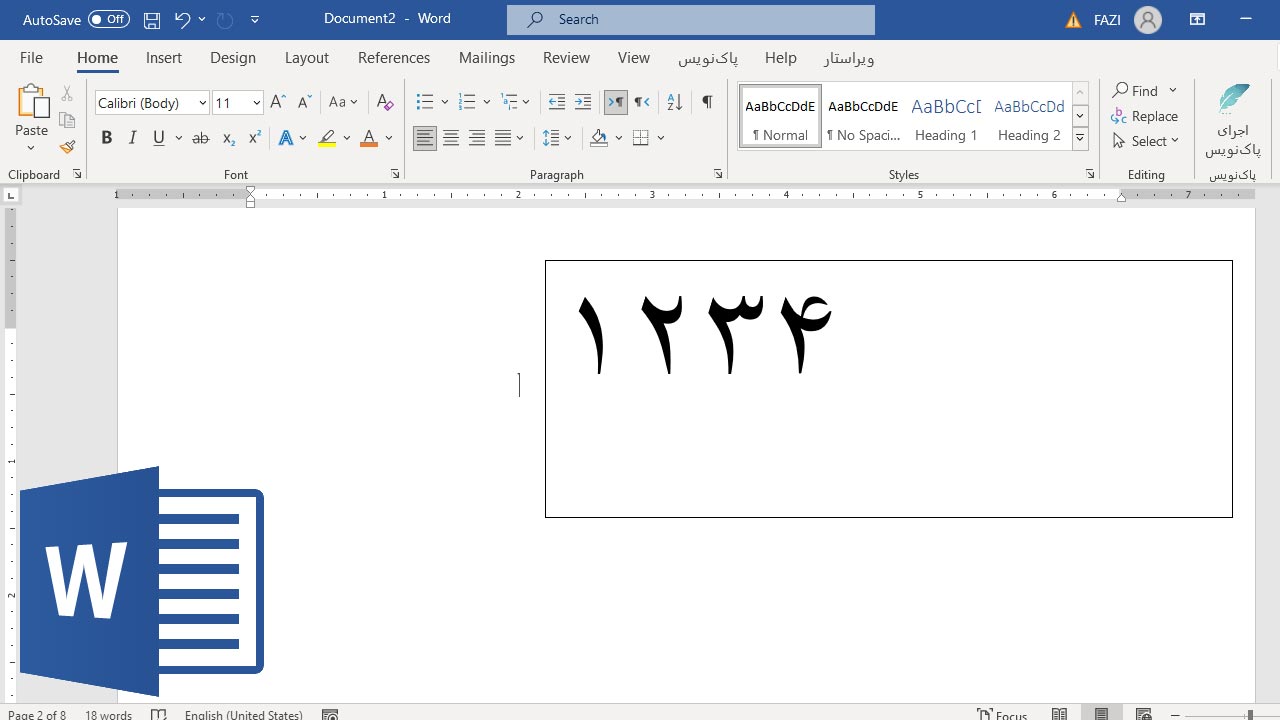
همانطور که احتمالا خودتان از پیش میدانید میدانید، نرمافزارهای مایکروسافت آفیس بهخوبی با زبان فارسی هماهنگ هستند. کافی است روش درست برای فارسی سازی کردن ویژگیها و قابلیتها را بلد باشید. در این مقاله، روش فارسی کردن اعداد در ورد را بررسی میکنیم. میخواهیم روش انجام این کار را در تمام قسمتهای نرمافزار ورد ببینیم، مخصوصا قسمتهایی مانند پانویس و سربرگ که ممکن است کمی سختتر باشند را نیز بررسی کردهایم. برای مشاهده مطالب مشابه نیز میتوانید راهنمای «آموزش Word» را مطالعه کنید.
آیا میشود در ورد از زبان فارسی استفاده کرد؟
شرکت مایکروسافت از زبان فارسی پشتیبانی میکند و این امکان را برای کاربران خود فراهم کرده تا در نرمافزارهای زیر مجموعه این شرکت از جمله ورد، اکسل و پاورپوینت از زبان فارسی بهره بگیرند. با این حال زبان تمام این برنامهها به صورت پیشفرض انگلیسی است و برای تغییر آنها باید مراحلی را طی کنید. در این مقاله روش تغییر زبان را برای نوشتن اعداد به صورت فارسی بررسی میکنیم.
فارسی کردن اعداد در ورد
قبل از هر چیز به آموزش روشی میپردازیم که به کمک آن میتوانید اعداد موجود در بدنه اصلی ورد را به شکل فارسی بنویسید. این روش را میتوانید در نسخه ورد 2010 و جدیدتر در پیش بگیرید.
برای انجام این کار، از منوی بالای برنامه ورد، گزینه File را باز کنید.

حالا گزینه Options را بزنید. در ورد 2021 نیاز است ابتدا دکمه More و سپس گزینه Options را انتخاب کنید. به این شکل پنجره جدیدی برای پیادهسازی تنظیمات مختلف در برنامه ورد باز میشود.

در پنجره جدید روی گزینه Advanced بزنید. حالا در بخش سمت راستی آنقدر به پایین بروید تا به قسمت Show Document Content برسید که مربوط به محتوای ورد است. منویی به نام Numeral در این قسمت وجود دارد که برای فارسی کردن اعداد در ورد از آن استفاده خواهیم کرد.
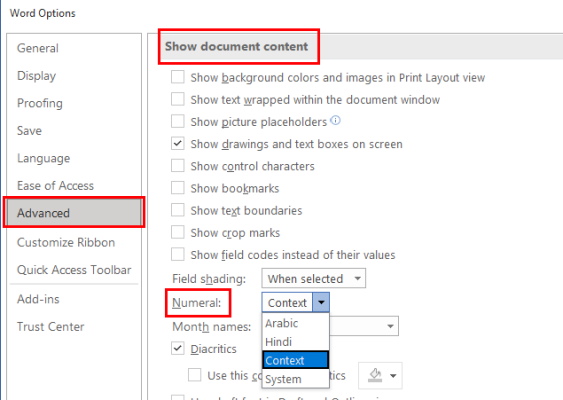
منوی Numeral سه گزینه دارد که به شرح زیر هستند و هر یک تاثیری بر اعداد متن میگذارند:
- Arabic: اگر این گزینه را انتخاب کنید، اعداد سند به زبان لاتین نشان داده میشوند. اگر این تنظیمات را قبلا تغییر نداده باشید، این گزینه به عنوان پیش فرض انتخاب شده است.
- Hindi: با انتخاب این گزینه، اعداد کل متن به صورت فارسی نوشته خواهند شد.
- Context: این گزینه بهترین انتخاب است. به این دلیل که در متون فارسی، اعداد فارسی و در متون انگلیسی، اعداد لاتین را مینویسید.
- System: با انتخاب گزینه سیستم، زبان اعداد در ورد، با توجه به زبان سیستم یا کامپیوتر شما انتخاب خواهند شد. بنابراین اگر زبان کامپیوتر روی فارسی باشد، اعداد به صورت فارسی نوشته میشوند.
همانطور که گفتیم، بهتر است گزینه Context را برگزینید تا اعداد متناسب با زبان مورد نظر تغییر کنند. در نهایت پس از انتخاب گزینه مورد نظر، دکمه OK را بزنید تا تغییرات اعمال شوند. حالا اگر به سند برگردید و شروع به نوشتن کنید، خواهید دید که اعداد به درستی تایپ خواهند شد.
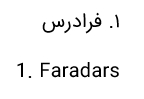
رفع مشکلات فارسی کردن اعداد در ورد
مراحلی که در قسمت قبل طی کردیم، به فارسی کردن اعداد در بدنه اصلی ورد کمک میکنند. با این حال ممکن است در قسمتهای دیگر اعداد به صورت لاتین نوشته شده باشند یا با مشکلات دیگری در این زمینه برخورد کنید. در ادامه راه حل این موانع را بررسی میکنیم.
چرا اعداد سند بعد از انتقال به دستگاه دیگر، اشتباه نشان داده میشوند؟
یکی از رایجترین مشکلات پس از فارسی کردن اعداد در ورد زمانی بروز پیدا میکند که قصد انتقال سند خود را دارید. مسئله این است که شما تنظیمات ورد کامپیوتر خود را درست کردهاید، به همین دلیل وقتی سند را روی کامپیوتر دیگری اجرا میکنید، خواهید دید که اعداد همچنان به صورت اشتباه نوشته شدهاند. برای رفع این مشکل کافی است قبل از انتقال سند و باز کردن آن، تنظیمات فارسیسازی را روی کامپیوتر مقصد نیز انجام دهید. به این شکل، ورد جدید نیز قابلیت خوانش و دریافت اعداد فارسی را دارد و متن به درستی نشان داده خواهد شد.
فارسی کردن خودکار اعداد در ورد
ورد قابلیتی به نام Numbering دارد که برای ساخت لیستهای شمارهگذاری شده استفاده میشود. ممکن است پس از تنظیم سند خود و انتخاب گزینه Context، اعداد این لیست همچنان به صورت اشتباه نوشته شوند و فارسی نباشند.
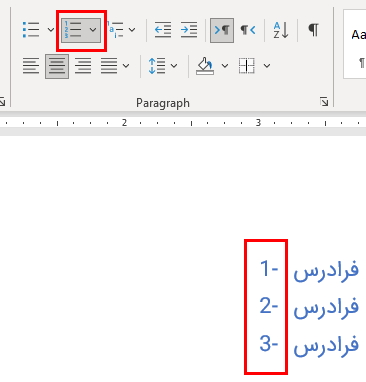
برای رفع این مشکل دو راه وجود دارد. در روش اول باید لیست خود را انتخاب و روی گزینه چپچین کردن متن در زبانه Home کلیک کنید.

به این شکل، نوشته شما در حالت درست فارسی، یعنی راست چین قرار میگیرد و اعداد نیز به درستی نشان داده خواهند شد.
در روش بعدی نیز جهت متن را عوض میکنیم اما به شکلی دیگر. برای انجام این کار، در زبانه Home، روی فلش کوچک سمت راست و پایین بخش Paragraph بزنید تا منوی آن باز شود.
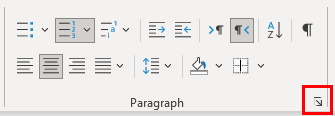
حالا در بخش General پنجره جدید، تیک گزینه Right to Left را جلوی گزینه Direction بزنید.
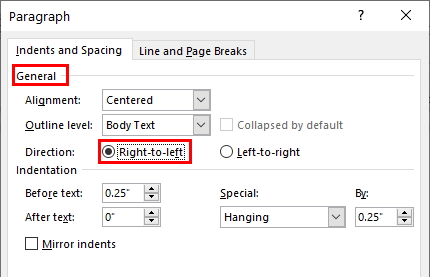
در آخر روی دکمه OK کلیک کنید تا به صفحه اصلی برگردید. حالا خواهید دید که اعداد منوی شمارهگذاری نیز به شکل فارسی نوشته شدهاند.
فارسی کردن اعداد سرصفحه و پاصفحه در ورد
سرصفحه قسمت بالایی سند است که میتوانید اطلاعاتی مانند تاریخ و عنوان را در آن درج کنید. این در حالی است که از پاصفحه در انتهای هر سند، برای نمایش شماره صفحه استفاده میشود. اما این احتمال وجود دارد که پس از اضافه کردن شماره صفحه به سربرگ یا پاورقی نیاز داشته باشید اعداد موجود در این دو بخش را نیز به فارسی تبدیل کنید.
برای انجام این کار، ابتدا دو بار روی قسمت مورد نظر کلیک کنید تا فعال شود. حالا روی قسمت عددی مورد نظر ضربه بزنید و بعد دکمههای Ctrl + Shift را در سمت راست کیبورد خود به صورت همزمان فشار دهید. همچنین میتوانید گزینه Right to Left را از منوی بخش Paragraph نیز انتخاب کنید. ممکن است فشردن دکمههای Ctrl + R نیز همین کار را انجام دهد.

برای فارسی کردن اعداد هدر و فوتر از طریق منوی لانچ، در زبانه Home، روی فلش کوچک در سمت راست و پایینی بخش Paragraph کلیک کنید. سپس در بخش Direction، گزینه Right to Left را تیک بزنید.
- مطالب پیشنهادی برای مطالعه:
فارسی کردن اعداد تیترها در ورد
تیترها یا هدینگها بخش مهمی از هر سند ورد هستند. به این دلیل که بخشهای مختلف سند را تعیین و مطالعه آن را سادهتر میکنند. با این حال ممکن است روش اول برای فارسی کردن اعداد در بدنه اصلی ورد روی این قسمت تاثیر نگذاشته باشد. به این شکل هنگام تایپ عنوان سرتیتر خود متوجه این ناهماهنگی خواهید شد.
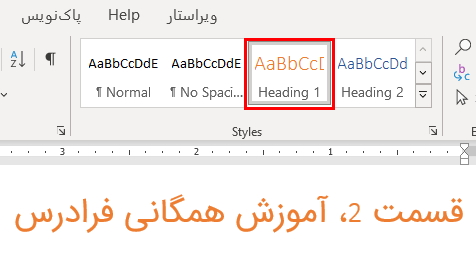
برای رفع این مشکل باید از ویرایش استایل های پیشفرض سرتیتر کمک بگیریم. به این منظور، روی سبک مورد نظر راستکلیک و گزینه Modify را انتخاب کنید.
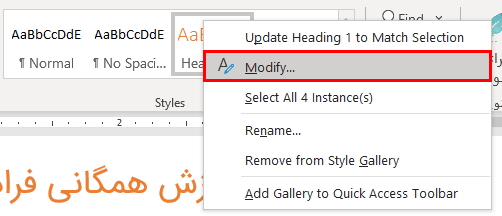
در پنجره جدید قسمتهای مختلفی برای دستکاری سرتیتر وجود دارند. برای فارسی نوشتن اعداد باید منویی که در سمت راست رنگ متن قرار دارد را باز و گزینه Complex را انتخاب کنید.
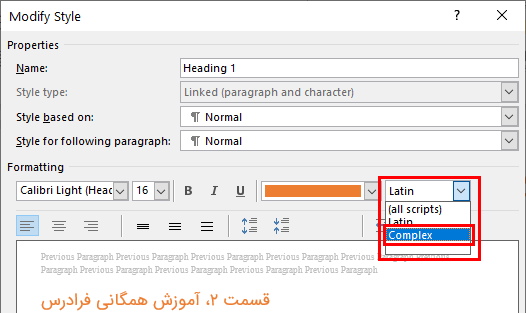
سپس در گوشه پایین سمت چپ، منوی Format را برگزینید و گزینه Paragraph را بزنید. در این بخش نیز گزینه Alignment را روی حالت Right قرار دهید.
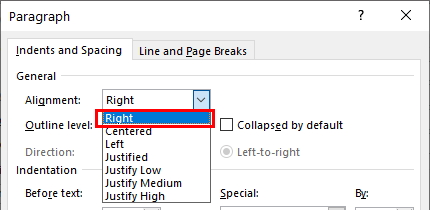
قبل از بستن پنجره، دقت کنید که گزینه Automatically Update را بزنید. در آخر دکمه OK را فشار دهید تا کادر تنظیمات بسته شود و به سند برگردید. حالا میتوانید تیترهایی با عدد فارسی بنویسید.
فارسی کردن اعداد پانویس و پینوشت
مشکل بعدی ممکن است در مورد پینوشتها باشد، قسمتی از ورد که میتوانید منابع مورد استفاده و اطلاعات اضافی برای مطالعه را در آن قرار دهید. هر پاورقی با عددی همراه است که محل قرارگیری آن را مشخص میکند. شما میتوانید این اعداد را نیز به سادگی، فارسی کنید.
برای فارسی کردن اعداد پاورقی در ورد کافی است روی عدد مربوطه کلیک کنید تا انتخاب شود. سپس دکمههای Ctrl + Shift در سمت راست کیبورد را بزنید یا دکمههای Ctrl + R را فشار دهید تا عدد فارسی شود. البته توجه کنید که با این کار، کل متن پاورقی به سمت راست منتقل خواهد شد.

به جای آن میتوانید در محل قرارگیری پاورقی کلیک کرده و سپس در زبانه Home، فلش کوچک تعبیه شده در سمت راست و پایینی بخش Paragraph را برگزینید. در منوی جدید نیز تیک گزینه Right to Left را در بخش Direction بزنید.
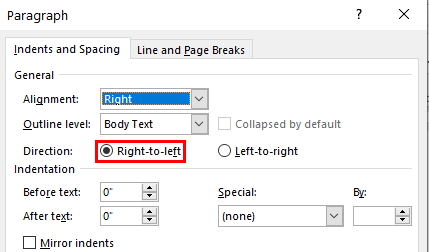
فارسی کردن اعداد فهرست مطالب در ورد
قسمت بعدی که معمولا اعداد در آن کاربردی ظاهر میشوند، فهرست محتوا یا مطالب ورد است. پس از اضافه کردن فهرست میتوانید سرتیترهای مقاله را همراه با شماره صفحهای که در آن قرار گرفتهاند ببیینید. اما مشکل اینجاست که این اعداد نیز به صورت لاتین نوشته میشوند.

ابتدا کل ردیفهای این فهرست را به کمک ماوس انتخاب کنید. سپس دکمههای Ctrl + Shift را در سمت راست کیبورد یا دکمههای Ctrl + R را بزنید. همچنین میتوانید گزینه راستچین را از زبانه Home انتخاب کنید. به این شکل، متون فهرست به سمت راست منتقل میشوند.

پس از آن ممکن است اعداد شماره صفحه همچنان به صورت لاتین نشان داده شوند. برای رفع این مشکل باید روی هر یک بزنید، آنها را حذف کنید و مجددا با کیبورد فارسی بنویسید. با این حال در صورت وجود عناوین بسیار، این کار پیچیده و طولانی خواهد شد. همچنین با هر بار بهروزرسانی کردن فهرست، قالب نوشتهها به حالت قبل برمیگردد. برای رفع این مشکل، راه حل ارائه شده در قسمت بعدی را مطالعه کنید.
فارسی کردن اعداد شماره صفحه ورد
همانطور که در بخش قبلی دیدیم، اعداد مربوط به شماره صفحه، حتی بعد از فارسیسازی نیز به صورت لاتین نشان داده میشوند. برای رفع این مشکل دو روش وجود دارد. اگر تعداد صفحات سند شما کم است، میتوانید شماره صفحات را به صورت دستی تبدیل کنید.
برای انجام این کار، روی هر شماره کلیک کرده و دکمههای Ctrl + Shift را در سمت راست کیبورد یا دکمههای Ctrl + R را بزنید. البته در این روش با اضافه کردن صفحه جدید مجددا باید این مراحل را تکرار کنید.
به جای روش بالا، بهتر است فونت نوشته را تغییر دهید. این شاید تنها راهی باشد که کمک میکند شماره صفحات در پایین صفحه و در فهرست محتوا به صورت فارسی نشان داده شوند. برای انجام این کار، فونت مخصوص فارسیسازی شماره صفحه را از سایت گیت هاب (+) دانلود و نصب کنید.
در صفحه گیت هاب، روی گزینه Code بزنید و گزینه Download Zip را انتخاب کنید. سپس فایل را از حالت زیپ دربیاورید، روی هر یک از فونتها کلیک کنید و دکمه Install را بزنید. حالا به ورد برگردید و فونت تمام شماره صفحات را در فهرست محتوا و در انتهای صفحه، تغییر دهید. به این شکل حتی با بروزرسانی فهرست نیز، اعداد به صورت فارسی نشان داده میشوند.
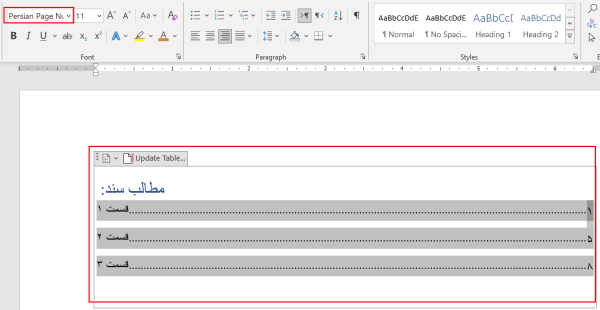
تبدیل کل اعداد فارسی متن به انگلیسی در کمترین زمان
روشهایی که در مراحل قبل بررسی کردیم، تنظیماتی هستند که به طور معمول بعد از پیادهسازی، آغاز میشوند. این یعنی اگر سندی کامل داشته باشید و تنظیمات فارسیسازی اعداد را در آن انجام دهید، اعداد از پیش موجود تغییری نمیکنند و تنها با ایجاد سند جدید است که میتوانید اعداد کاملا فارسی بنویسید.
اما چطور میشود اعداد موجود را به فارسی تبدیل کرد؟ روشی برای انجام این کار نیز وجود دارد که در ادامه بررسی میکنیم. برای انجام این کار، باید از قبل تنظیمات گزینه Numeral در بخش Advanced را روی حالت Context گذاشته باشید.
سپس دکمههای Ctrl + F را روی کیبورد بزنید تا کادر Find ورد باز شود و به زبانه Replace بروید. به جای آن میتوانید از زبانه Home نیز روی گزینه Replace کلیک کنید. از این قابلیت به طور کلی برای جایگزینی دستهای قالببندی کلمات استفاده میشود.
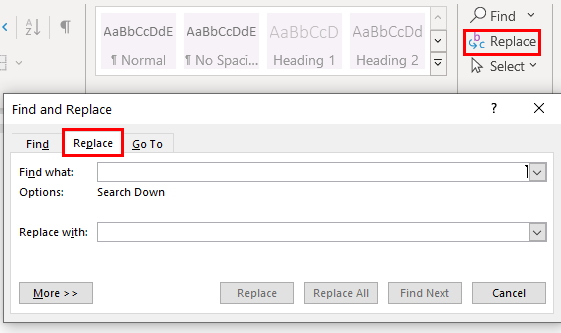
در این پنجره ابتدا روی کادر Find What کلیک کنید، دکمه More در پایین صفحه را بزنید، سپس به ترتیب گزینههای Format > Language > English را برگزینید.
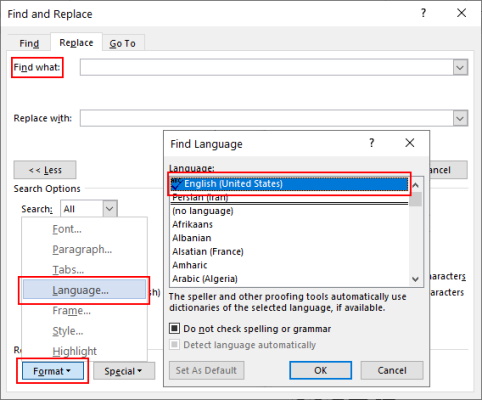
بعد از آن باید دکمه Special را بزنید و گزینه Any Digit را انتخاب کنید و در آخر دکمه OK را فشار دهید. خواهید دید که علامت جدیدی درون کادر Find What نشان داده میشود.
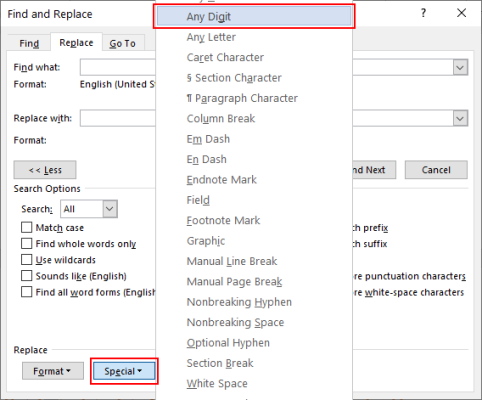
در مرحله بعد، روی کادر Replace With بزنید و مجددا دکمه More و گزینههای Format و Language را انتخاب کنید. اما این بار زبان Persian را برگزینید. در نهایت دکمه Replace All را بزنید تا عملیات یافتن و جایگزینی انجام شود.
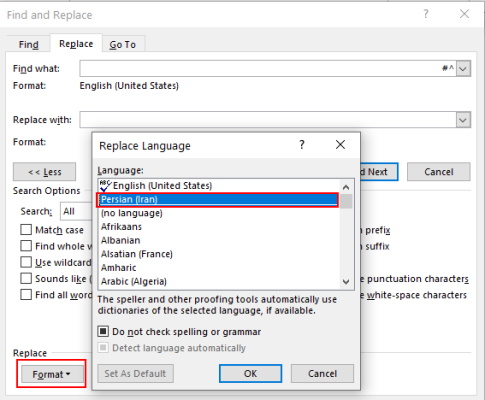
به این شکل تمام اعداد انگلیسی موجود در متن به فارسی تبدیل میشوند.
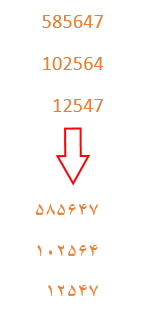
سخن پایانی
فارسی کردن اعداد در ورد یکی از آن کارهایی است که میتواند در نگاه نخست چالش برانگیز به نظر برسد. با این حال تنها چند قدم با پیادهسازی این ویژگی در سند ورد خود فاصله دارید. در این مقاله تمام روشهای ممکن برای انجام این کار را همراه با راهکارهای برطرفسازی مشکلات احتمالی بررسی کردیم. ابتدا اعداد کل سند را فارسی کردیم و در ادامه دیدیم که چگونه میشود اعداد قسمتهای دیگر مانند سرصفحه و پاصفحه یا پاورقی را فارسی کرد. روشی نیز برای فارسی کردن شماره صفحات در پایین هر صفحه و همچنین در بخش فهرست محتوا ارائه دادیم. به این شکل میتوانید تمام اعداد سند خود را به فارسی بنویسید و یکپارچگی را حفظ کنید.











خدا خیرتون بده. مشکل منو حل کردید.
با سلام و تشکر مطالب مفید بود.