ادیت فیلم در فتوشاپ – آموزش کامل ویرایش فیلم

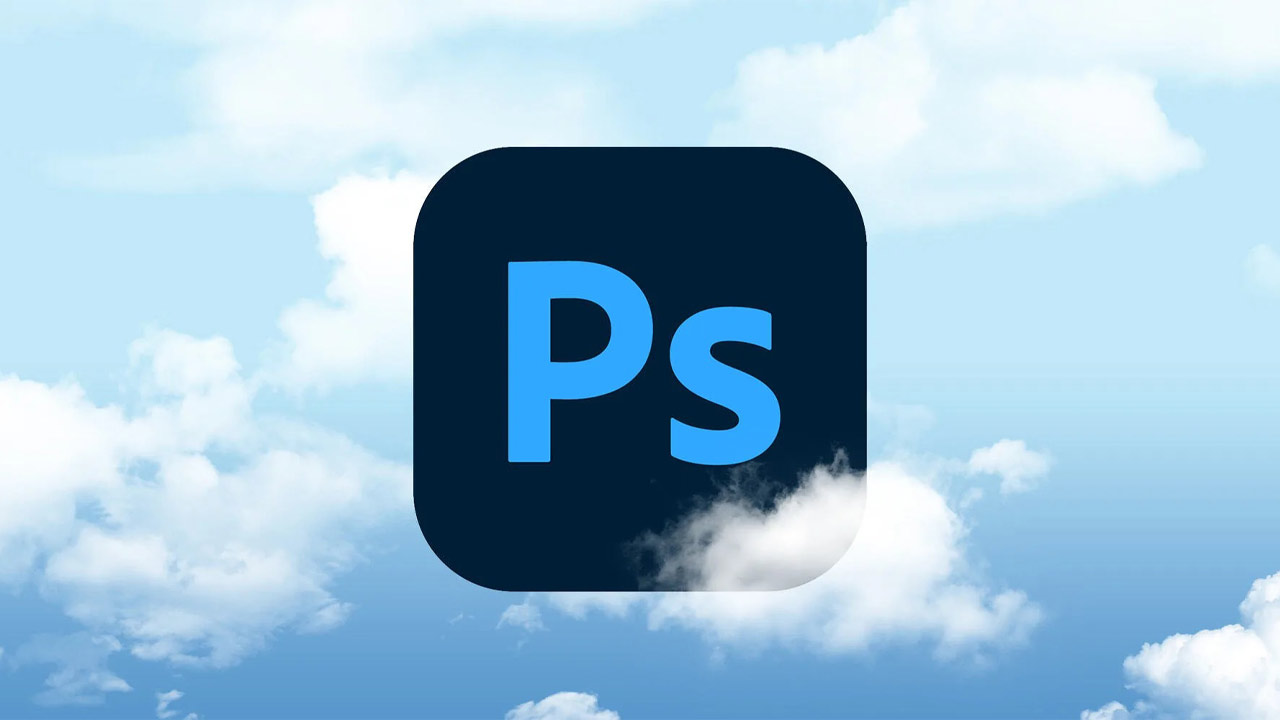
شاید فتوشاپ اولین برنامهای نباشد که برای ویرایش ویدیو به ذهن خطور میکند، اما ابزار ادیت فیلم در فتوشاپ بسیار کاربردی است. معمولا زمانی که به ادیت فیلم احتیاج پیدا میکنید، به سراغ نرمافزارهایی مانند Premiere Pro و Final Cut Pro میروید. اما فتوشاپ علاوه بر ویرایش تصاویر ثابت، در این زمینه هم کاربرد دارد. همچنین اگر چندان با ابزارهای ویرایش ویدیو آشنا نیستید، این نرمافزار میتواند شروع خوبی باشد. در ادامه به آموزش ویرایش ویدیو و فیلم در فتوشاپ پرداختهایم.
اگر در حال مطالعه این مطلب هستید، احتمالا به یادگیری فتوشاپ علاقه دارید. مطالعه مقاله «مدت زمان یادگیری فتوشاپ چقدر است و چطور حرفه ای شویم» به همراه فیلم آموزشی رایگان میتواند در یافتن مسیری درست در این زمینه کمککننده باشد.
چه نوع ویدیوهایی را میشود در فتوشاپ ویرایش کرد؟
فتوشاپ به لطف ابزارهای تغییر اندازه خود، برای ویرایش و ادیت همه نوع ویدیویی میتواند مورد استفاده قرار بگیرد. مثلا میتوانید به کمک آن، به راحتی برای کانال یوتیوب یا حتی پیج اینستاگرام خود ویدیو درست کرده و آنها را با هر قالبی که خواستید، ذخیره کنید.
فتوشاپ بستری مناسب برای ادیت ویدیوهای بلند است اما در عین حال برای ویرایش محتوای کوتاه هم کاربرد دارد. همچنین استفاده از این نرمافزار هنگام ویرایش ویدیو برای استفاده مجدد در شبکههای اجتماعی مانند اینستاگرام و تیک تاک نیز مناسب است.
وارد کردن فیلم برای آغاز ویرایش
قبل از اینکه ببینیم چگونه فیلم را در فتوشاپ ادیت کنیم، بهتر است یاد بگیریم چطور تصاویر و صداهای ضبط شده را داخل این برنامه وارد کنیم. سادهترین راه این است که فایلهای مورد نظرتان برای ادیت در فتوشاپ را با ماوس گرفته و به داخل برنامه بکشانید.
البته میتوان این کار را از طریق نوار منو هم انجام داد. برای این کار وارد مسیر File > Import شوید. در این قسمت گزینههای مختلفی در اختیار شما خواهند بود.

زمانی که ویدیوی خود را وارد کردید، میتوانید جدول زمانی مربوط به آن را در پایین صفحه ببینید. اگر این پنجره را نمیبینید، در منوی Window گزینه Timeline را بزنید.
تنظیمات اولیه ادیت فیلم در فتوشاپ
با اینکه استفاده از ابزارهای پیچیده ادیت ویدیو در فتوشاپ سرگرمکننده است، اما قبل از استفاده باید اول کار با آنها را بلد باشید. فتوشاپ این امکان را به شما میدهد که تغییرات ساده و ابتدایی مانند برش زدن و تنظیم رنگها را روی ویدیوی خود پیادهسازی کنید.
ابزار زیادی برای تطبیق رنگ (Color Matching) در فتوشاپ وجود دارد که بسیار کاربردی هستند. اگر نمیخواهید به صورت دستی با آنها کار کنید، میتوانید از تصحیحات خودکار کمک بگیرید. برای این کار مسیر Image > Auto Color را دنبال کنید. همچنین میتوانید یکی از دو گزینه Auto Tone و Auto Contrast را هم انتخاب کنید.

برای کنترل کردن گستردهتر رنگها میتوانید گزینه چهار خطی که در سمت راست قرار دارد را بزنید. سپس منوی جدیدی برای شما باز میشود که میتوانید در آن گزینههای مختلف از جمله Color Wheel ،Hue Cube و... را انتخاب کنید.
همچنین اگر در منوی Windows گزینه Adjustments را بزنید، مجموعهای از ابزارهای ادیت فیلم در فتوشاپ را خواهید دید. به عنوان مثال، میتوانید رنگهای مختلف مانند آبی و زرد را با هم متعادل (Balance) کنید. یا مثلا انتخاب کنید که روشنایی و کنتراست به صورت خودکار تنظیم شود یا دستی.
- مطالب پیشنهادی برای مطالعه:
نحوه ادیت صدا در فتوشاپ
اگر روند ادیت ویدیو در فتوشاپ را شروع کرده باشید، به احتمال زیاد به تغییر تنظیمات مربوط به صدا هم نیاز دارید. فتوشاپ مانند سایر برنامههای حرفهای مشابه خود، ابزارهای مختلفی برای ویرایش صدا ندارد اما میتوانید تنظیماتی کوچک را روی صدای ویدیو اعمال کنید.
برای ویرایش صدا، در پایین صفحه به قسمت Audio Track بروید. در این قسمت میتوانید روی فلش انتهای قطعه صوتی کلیک کنید تا قابلیتهای ویرایشی آن ظاهر شوند.
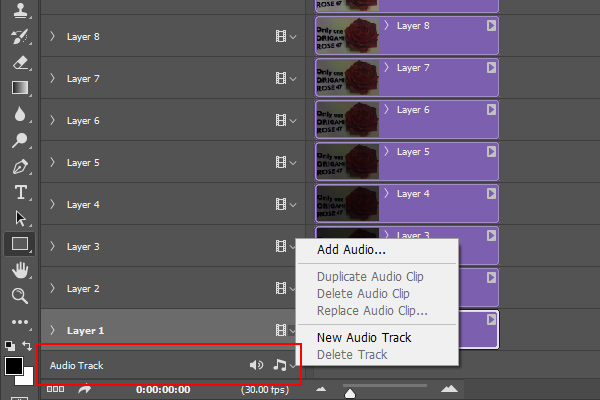
در این پنجره میتوانید صدا را قطع کنید. علاوه بر این، میتوانید انتخاب کنید که در کدام قسمت، صدا رفتهرفته محو یا شنیده شود. اگر نیاز به ابزارهای پیشرفتهتر دارید بهتر است از نرمافزار اختصاصیتری مانند Adobe Audition استفاده کنید.
برش فیلم در فتوشاپ
در هر ویدیو و هر فیلمی، قسمتهایی وجود دارند که نمیخواهیم در نتیجه نهایی نمایش داده شوند. برش قسمتهای مختلف ویدیو در فتوشاپ کار راحتی است، در ابتدا باید قسمت مورد نظر را انتخاب کنید. برای انتخاب چند فریم از فیلم خود، دکمه Ctrl را روی کیبورد فشار داده و نگه دارید، سپس روی فریمها کلیک کنید. برای حذف این فریمها باید نماد قیچی را در جدول زمانی (Timeline) بزنید. روی این نماد کلیک گنید و سپس دکمه Backspace را روی کیبورد فشار دهید تا فریمهای انتخابی حذف شوند.
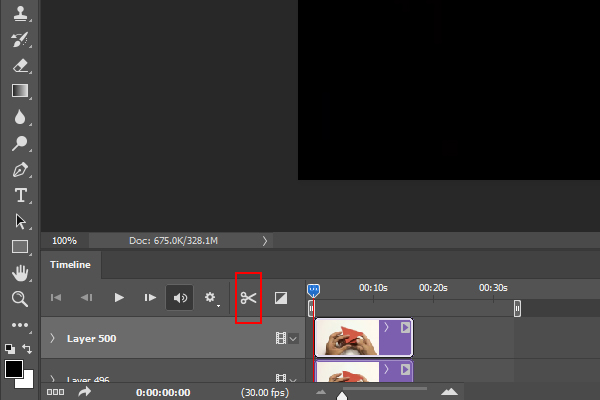
- مطالب پیشنهادی برای مطالعه:
- آموزش ذخیره عکس در فتوشاپ با کیفیت بالا — راهنمای تصویری + فیلم آموزشی
- آموزش ساخت متن متحرک در فتوشاپ — راهنمای تصویری و کامل (+ فیلم رایگان)
- ادغام لایه ها در فتوشاپ + فیلم آموزش رایگان
- طراحی جلوه برچسب در فتوشاپ (+ دانلود فیلم آموزش گام به گام)
- ترفندهایی برای افزایش مهارت های فتوشاپی (+ دانلود فیلم آموزش رایگان)
افزودن متن هنگام ادیت فیلم در فتوشاپ
گاهی هنگام ادیت فیلم در فتوشاپ نیاز است به آن جلوههای ویژه هم اضافه کنید. به عنوان مثال، افزودن متن برای اینکه بتوانید منظور خود را با جزئیات بیشتری برسانید، کاری رایج به حساب میآید. همچنین میتوانید برای نمایش اطلاعات اضافه به سراغ چنین کاری بروید، مثلا برای آوردن نام شهری که فیلم خود را در آنجا ضبط کردهاید یا نام افراد دخیل در پروژه.
کار با متن در فتوشاپ بسیار ساده است. در جعبه ابزار سمت چپ فتوشاپ، یک نماد T میبینید که برای افزودن متن استفاده میشود. اگر آن را بزنید، کادری برای نوشتن متن روی ویدیوی شما گشوده خواهد شد. همچنین در قسمت بالای صفحه میتوانید تنظیماتی مانند سایز قلم و نوع فونت را تغییر دهید.

ادیت بخش خاص فیلم در فتوشاپ
اگر قبلا از فتوشاپ برای ویرایش عکس استفاده کرده باشید میدانید که این نرمافزار تا چه حد برای اصلاح بخشهای مختلف تصویر مفید است. بهتر است بدانید حین ادیت ویدیو در فتوشاپ هم میتوانید همان کارها را انجام دهید.
فتوشاپ ابزارهای مختلفی برای ادیت قسمتهای خاص فیلم دارد. مثلا با ابزار Dodge میتوانید قسمتهای تاریک فیلم را روشنتر کرده یا به کمک Blur، بخشهایی از آن را محو کنید.
در صورتی که تغییری روی بخشهای فیلم خود در فتوشاپ ایجاد کردید و پشیمان شدید، میتوانید از ابزار History Brush برای بازگرداندن وضعیت قبلی استفاده کنید. تمام ابزارهایی که نام بردیم را میتوانید در نوار ابزار سمت چپ در فتوشاپ بیابید.
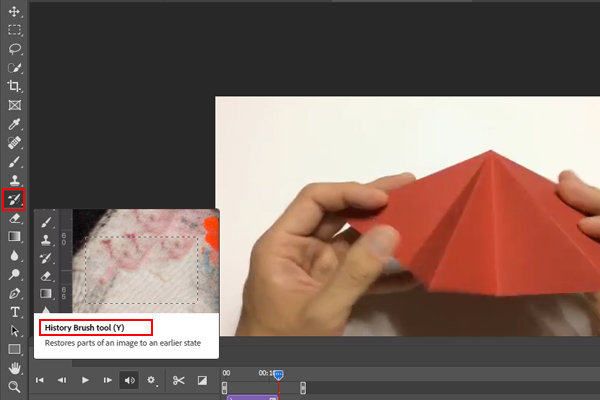
افزایش وضوح و کیفیت فیلم در فتوشاپ
به نظرتان فیلم شما کیفیت پایینی دارد و محو است؟ با فتوشاپ میتوانید به راحتی وضوح ویدیو را افزایش دهید. برای ادیت و افزایش وضوح فیلم در فتوشاپ وارد مسیر Filter > Sharpen شوید. در این پنجره میتوانید از گزینههای مختلفی استفاده کنید. مثلا واضح کردن لبهها و اطراف ویدیو یا تمام آن.
برای کاهش وضوح ویدیوهای خود هم میتوانید Sharpen را انتخاب کرده و همزمان با فشردن دکمه Ctrl یا Command (روی مک)، دکمه F را روی صفحه کلید خود بزنید. این کار را تا زمانی ادامه دهید که به نتیجه مورد نظر برسید.
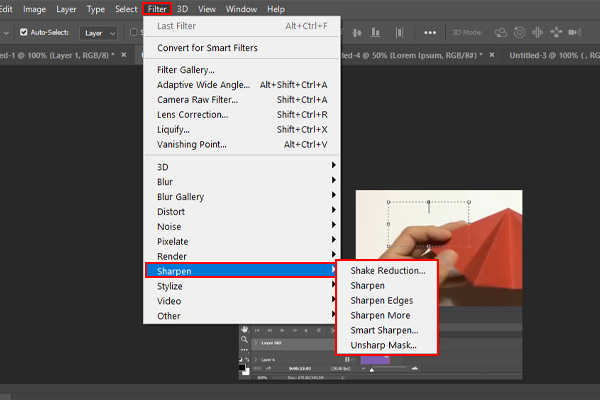
همچنین میتوانید به کمک گزینه Smart Sharpen تنظیمات وضوح ویدیوی خود را شخصیسازی کنید. در این قسمت میتوانید شعاع و درصد وضوح را تنظیم کنید. همچنین میتوانید تاری لنز، تاری گاوسی و «تاری حرکتی» (Motion Blur) را به خواست خود حذف کنید. نویز فیلم را هم میتوانید در همین قسمت کاهش دهید.
خروجی گرفتن از فیلم در فتوشاپ
کار ادیت فیلم در فتوشاپ که تمام شد، آمادگی خروجی گرفتن از آن را دارید. البته ابتدا باید آن را رندر کنید. به مسیر File > Export > Render Video بروید. در این قسمت میتوانید تنظیمات مختلف را پیادهسازی و ویدیوی خود را برای اینستاگرام، یوتیوب و هر جای دیگری آماده کنید. پس از اینکه کار تنظیمات تمام شد، دکمه Render را بزنید.
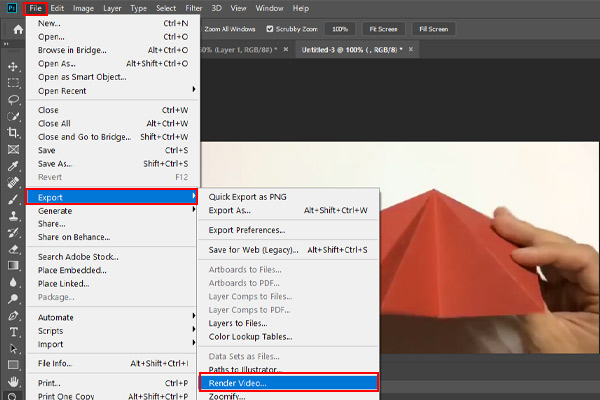
پاسخ برخی از پرسشهای رایج درباره ادیت فیلم در فتوشاپ
در ادامه این مطلب سعی کردهایم جواب برخی از سوالهای رایج کاربران درباره ادیت فیلم در فتوشاپ را بیاوریم.
آیا ادیت فیلم در فتوشاپ امکانپذیر است؟
حتماً بعد از مطالعه این مطلب به پاسخ این سوال رسیدهاید و میدانید که جواب آن بله است. در عمل، باید بگوییم که کارهایی فراتر از ادیت فیلم یا ادیت ویدیو در فتوشاپ امکانپذیر است. مثلاً شما میتوانید با فتوشاپ یک «لایه تنظیمات» (Adjustment layer) یا انواع فیلترها را روی فیلمها اعمال کنید. یا این امکان را دارید که به ویدیوها تصاویر، متن و غیره را اضافه کنید.
بهترین نسخه فتوشاپ برای ادیت فیلم چیست؟
همانطور که به احتمال زیاد میدانید، همواره آخرین نسخه فتوشاپ از بیشترین امکانات برای ادیت فیلم و عکس بهرهمند است. اما اگر به امکانات فراتر از قابلیتهای فتوشاپ برای ادیت فیلم نیاز دارید، میتوانید به سراغ دیگر ابزار شرکت ادوبی یعنی پریمیر بروید، که قابلیتهای بسیار متنوعتر و حرفهایتری را در اختیار شما میگذارد.
ادیت فیلم در فتوشاپ با چه فرمتهایی امکانپذیر است؟
فتوشاپ از فرمتهای ویدیویی MPEG-1، MPEG-2، Mov، و FLV پشتیبانی میکند. البته برای وارد کردن ویدیوهای FLV به فتوشاپ باید فلش نیز روی کامپیوتر نصب باشد.
سخن نهایی
ادیت فیلم در فتوشاپ کار سادهای است. با اینکه شاید این نرمافزار اولین انتخاب شما برای ویرایش فیلم نباشد، اما امتحان کردن ابزارهای آن ضرری ندارد. در این مقاله درباره تنظیمات و تغییراتی که میتوانید روی فیلمهای خود در فتوشاپ اعمال کنید صحبت کردیم. از جمله افزایش وضوح آنها و حتی انجام برخی تغییرات در صدا. حالا میتوانید با خیال راحت فیلم خود را در فتوشاپ وارد کرده و به ادیت آن بپردازید.












