آموزش ساخت زیرنویس برای فیلم – تصویری و گام به گام


اگر یک دیجیتال مارکتر باشید با اهمیت ساخت فیلمهای آموزشی به خوبی آشنایی دارید و به احتمال قوی به کمک نرمافزارهایی مانند استوریلاین یا کمتازیا، فیلمهای آموزشی موفقی تهیه کردهاید. در مواردی ممکن است بخواهید به فیلم آموزشی خود، زیرنویس فارسی، انگلیسی یا ترکیبی از این دو را وارد کنید. در این مطلب، آموزش ساخت زیرنویس برای فیلم را یاد میگیریم و نرمافزارهایی را معرفی میکنیم که امکان اضافه کردن زیرنویس فارسی و انگلیسی برای آنها فراهم باشد.
اهمیت اضافه کردن زیرنویس
زیرنویسها علاوه بر امکان دسترسی به محتوای تولیدی توسط افراد ناشنوا، امکانی فراهم میکنند که از طریق آن، فیلم شما برای پخش نیازی به صدا نداشته باشد که در بسیاری از شبکههای اجتماعی مانند لینکدین و اینستاگرام مفید است چراکه به طور پیشفرض، ویدیوها در این شبکهها به صورت بیصدا پخش میشوند.
همچنین زیرنویس، اطلاعات افزودهای در رابطه با فیلم پخش شده در اختیار بیننده قرار میدهد به طور مثال ممکن است در بخشی از فیلم، گوینده به زبان دیگری صحبت کند و شما ترجمه آنرا قرار دهید یا اینکه اطلاعات تماس و شبکههای اجتماعی خود را در فیلم قرار دهید.
انواع زیرنویس برای فیلم
پیش از شروع آموزش ساخت زیرنویس برای فیلم باید بدانیم که در حالت کلی، دو نوع زیرنویس برای فیلمها وجود دارد که در زیر آورده شدهاند.
- «زیرنویس باز» (Open Captions): زیرنویس باز را با نام زیرنویس «چسبیده» هم میشناسند که نمیتوانید آنها را به دلخواه، خاموش و روشن کنید. همچنین، کیفیت این زیرنویسها نیز تا حدی وابسته به کیفیت فایل ویدیویی است.
- «زیرنویس بسته» (Closed Captions): زیرنویسهای بسته را به راحتی میتوانید خاموش و روشن کنید و فایلی مجزا برای آنها در نظر گرفته میشود. استفاده از این نوع زیرنویسها بیشتر مرسوم است و میتوان از آنها در کانالهای ویدیویی همچون یوتیوب به راحتی استفاده کرد.
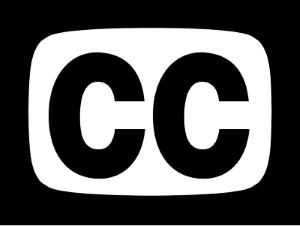
راه های ساخت زیرنویس برای فیلم
سه راه کلی برای ساخت زیرنویس وجود دارد که در ادامه به آنها خواهیم پرداخت.
- ساخت زیرنویس به صورت دستی: در این روش زیر نویس را به صورت دستی و با استفاده از برنامهای مانند «Notepad» میسازید که البته کاری دشوار و زمانبر است.
- برون سپاری: اگر فرصت کافی برای ساخت زیرنویس ندارید میتوانید آنرا برونسپاری کنید تا شرکتهای مرتبط برای شما این کار را انجام دهند.
- ساخت زیرنویس با استفاده از نرمافزار: به کمک نرمافزارهای مختلف، امکان ساخت زیرنویس فراهم میشود که در این مطلب، این نرمافزارها نیز از جمله «Subtitle Edit» مورد بررسی قرار میگیرند.
فرمت های مختلف زیرنویس
به هنگام آموزش ساخت زیرنویس برای فیلم باید به فرمتهای مختلف زیرنویسها نیز اشاره کنیم. بسیاری از زیرنویسها تنها شامل کاراکترهای متنی هستند زیرا ذخیره و فشردهسازی آنها بسیار ساده است. البته زیرنویسهایی با قابلیتهای گرافیکی نیز وجود دارند. به طور مثال، در فایلهایی با پسوند «avi» نمیتوان کاراکترهای گرافیکی قرار داد. در ادامه، برخی از فرمتهای معروف در زیرنویس را معرفی میکنیم.
SRT (SubRip)
«SubRip» یا «SRT» یکی از معمولترین فرمتها در زیرنویسهای متنی به شمار میآید. این فرمت با بسیاری از نرمافزارهای ساخت زیرنویس همخوانی دارد و برای ویدیوهای آنلاین و شبکه های اجتماعی همچون فیسبوک و یوتیوب مناسب است.
WebVTT (Web Video Text Tracks)
این فرمت تشابه زیادی با فرمت SRT دارد و نیازمند رمزگذاری «UTF-8» است که با سایتهای «HTML5» سازگاری بالایی دارد. همچنین، برای استفاده از شبکههای اجتماعی همچون فیسبوک و یوتیوب نیز بسیار مناسب است.
STL (Spruce Subtitle File)
این فرمت زیرنویس از جمله فرمتهای پایه است و در آن میتوان تنظیمات و سبکهای مختلف متنی را پیادهسازی کرد و علاوه بر این، این امکان وجود دارد که اطلاعاتی را به صورت یادداشت به متن اضافه کرد.
(Synchronized Accessible Media Interchange) SAMI
فرمت «SAMI» همانند «CSS» و «HTML» است و میتوان به آن «سبک» (Style) و موقعیت مشخصی را اختصاص داد. این فرمت بیشتر در یوتیوب و «Windows Media Player» مورد استفاده قرار میگیرد.
SCC (Scenarist Closed Captions)
این فرمت از زیرنویسها قابلیت سفارشیسازی بالایی دارند و برای پخشهای سراسری، ویدیوهای وب و همچنین دیویدی و «بلوری» (Blu-ray) مورد استفاده قرار میگیرند.
SubStation Alpha
از جمله فرمتهای قدیمی متنی برای زیرنویس است که در کارتونهای قدیمی ژاپنی از آن بهره میگرفتند و به مرور فرمتهایی مانند SRT جایگزین آن شدند. البته نوع «Advanced Substation Alpha» را میتوان برای درج گرافیکهای مختلف مورد استفاده قرار داد.
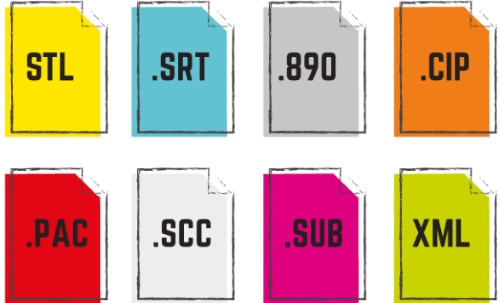
آموزش ساخت زیرنویس برای فیلم
حال که با فرمتهای مختلف زیرنویس آشنا شدید، در ادامه باید به آموزش ساخت زیرنویس برای فیلم به کمک نرمافزارهای مخصوص این کار بپردازیم. از میان نرمافزارهای بسیاری که برای این کار وجود دارند. دو نرمافزار محبوب را میتوان معرفی کرد که سازگاری بهتری با زبان فارسی دارند. این دو نرمافزار به همراه یک نرمافزار محبوب دیگر، در زیر آورده شدهاند.
- «Subtitle Edit»
- «Camtasia»
- «Aegisub»
هریک از سه نرمافزار بالا این قابلیت را دارند که زیرنویسهایی فارسی به فیلم اضافه کنیم اما در صورتیکه بخواهیم به طور همزمان از متن فارسی و انگلیسی در زیرنویس کمک بگیریم، نرمافزار «Aegisub» کارایی نخواهد داشت. به همین دلیل در آموزش ساخت زیرنویس برای فیلم سعی میکنیم وقت بیشتری برای نرمافزارهای اول و دوم صرف کنیم.
آموزش ساخت زیرنویس برای فیلم به کمک نرم افزار Subtitle Edit
بعد از دانلود و نصب این نرمافزار باید «codec» مورد نیاز به همراه «VLC Media Player» را نصب کنید تا امکان بهرهگیری کامل از نرمافزار را داشته باشید. در ابتدا بعد از نصب نرمافزار باید تنظیمات مربوط به آنرا انجام دهید. برای اینکار به مسیر «Setting > Video Player» بروید و «VLC Media Player» را انتخاب کنید.
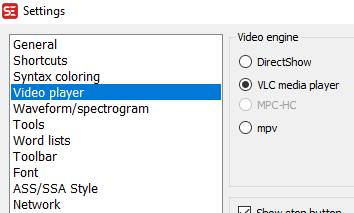
در ادامه، به نوار بالای نرمافزار بروید و گزینههای «Show/hide waveform» و «Show/hide video» را فعال کنید.
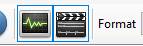
در نتیجه باید تصویری مطابق تصویر زیر داشته باشید.
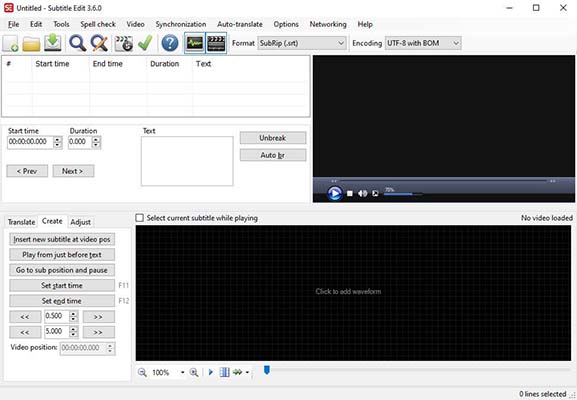
در مرحله بعد باید فایل ویدیویی مورد نظر خود را اضافه کنید. برای این کار به مسیر «Video > Open video file» بروید. با بارگذاری فایل اگر «شکل موجهای صوتی» (Waveform) تشکیل نشده باشند با انتخاب «Click to add waveform»، شکل امواج تشکیل میشوند. به طور مثال، در تصویر زیر جهت آموزش ساخت زیرنویس برای فیلم از یک فایل ویدیویی استفاده کردیم و شکل پنجره نرمافزار به صورت زیر خواهد بود.
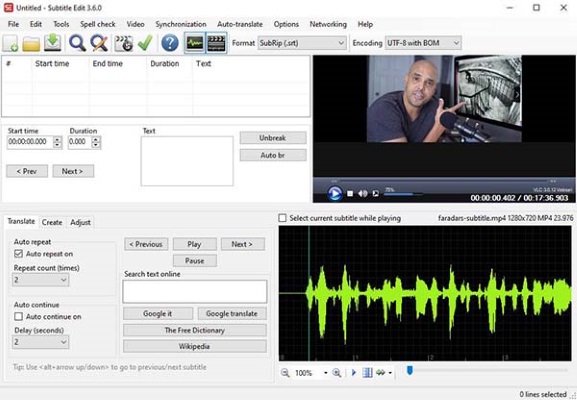
برای اضافه کردن زیرنویس، در سمت چپ و پایین بر روی تب «Create» کلیک کنید و گزینههایی مانند تصویر زیر خواهید داشت.
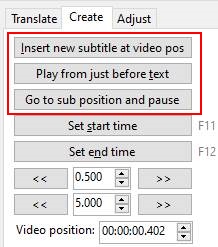
سه دکمه اول موجود در تصویر بالا عملیات زیر را ترتیب میدهند.
- دکمه اول: یک زیرنویس جدید ایجاد میکند.
- دکمه دوم: ویدیو را پیش از زیرنویس انتخابی نمایش میدهد.
- دکمه سوم: به ابتدای زیرنویس میرود.
سادهترین روشی که به کمک آن زمان نمایش یک متن در زیرنویس را تعیین کنید، استفاده از شکل امواج صوتی است. بخش خاکستری، محدوده نمایش زیرنویس را نشان میدهد.

برای اضافه کردن زیرنویس باید بخش مورد نظر خود را با نگه داشتن کلید ماوس، انتخاب و سپس با کلیک راست، بر روی «add text Here» کلیک کنید.
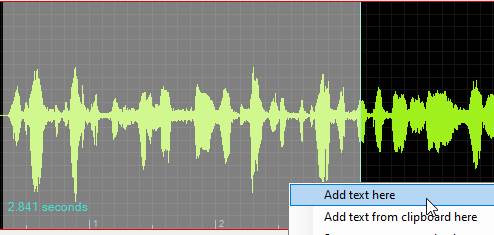
خواهید دید که رنگ موجها به رنگ قرمز تغییر میکنند. در حقیقت، باید متن زیرنویس مربوط به این بخش قرمزرنگ را در کادر بالای آن وارد کنید.
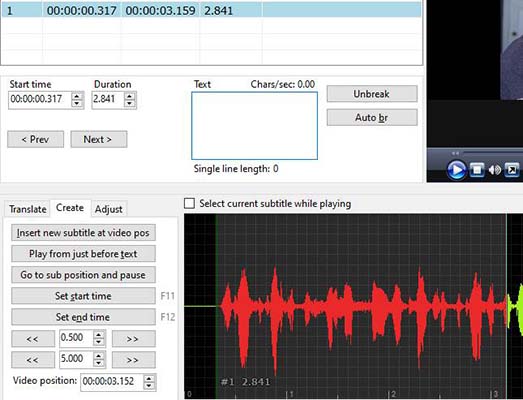
به طور مثال، میخواهیم زیرنویسی را به ویدیویی راجع به یکی از انواع عکاسی یعنی عکاسی خیابانی اضافه کنیم. متن به صورت زیر باید نوشته شود:
عکاسی خیابانی (Street Photography) یکی از انواع عکاسی مورد علاقه من است.
متن بالا را دقیقا کپی و در کادر مربوطه وارد میکنیم اما در تصویر زیر میبینید که جای حروف تغییر کرده است. شاید اگر تنها از متن فارسی یا انگلیسی استفاده میکردیم دچار چنین مشکلی نمیشدیم اما از آنجایی که متن به طور پیشفرض به صورت «چپچین» نوشته میشود، نوشتن همزمان فارسی و انگلیسی، مشکل ایجاد میکند.

برای اصلاح آن باید کادر متنی را انتخاب کنیم و کلیدهای «Ctrl+Shift+Alt+R» سمت راست صفحه کلید را فشار دهیم. خواهید دید که متن زیرنویس نیز اصلاح میشود.
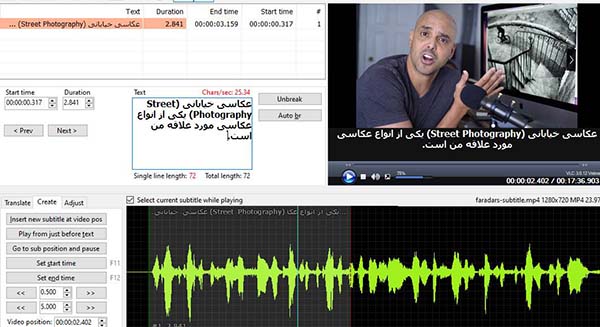
با دقت در تصویر بالا درمییابیم که کادری نارنجیرنگ در اطراف متن وجود دارد. علت این امر، طولانی بودن متن زیر نویس ما است که باید آنها در چند خط بنویسیم تا نمایش آن در دستگاههای مختلف با مشکل مواجه نشود. برای این کار میتوانید با فشردن کلید «Enter» در محل مورد نظر خود، آنرا در چند خط تنظیم کنید یا اینکه دکمه «Auto br» را فشار دهید. به طور معمول، میزان ۴۳ کاراکتر عدد مناسبی برای زیرنویس است.
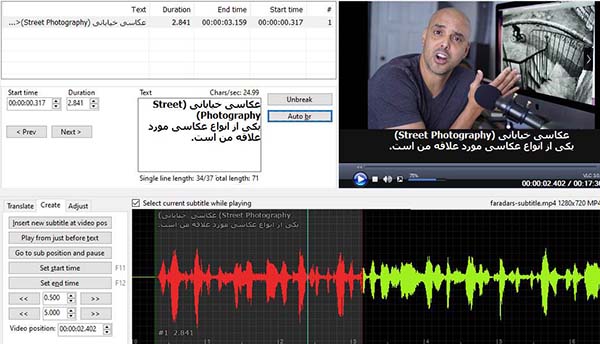
نکات مهم در آموزش ساخت زیرنویس برای فیلم
جهت آموزش ساخت زیرنویس برای فیلم و به هنگام درج زیرنویس با این نرمافزار به نکاتی اشاره میکنیم که سبب میشوند زیرنویس بهتری را به مخاطب خود ارائه کنید. به طور مثال، بهتر است بین زیرنویس قبل و بعد، مدت زمانی خالی در نظر بگیرید تا خوانایی زیرنویس بهتر شود که برای این کار، مدت زمان ۱۰۰ میلیثانیه پیشنهاد میشود.
مطمئن شوید که بینندگان، زمان کافی برای خواندن زیرنویس را دارند. تعداد کاراکترها نباید بیش از ۲۵ کاراکتر در هر ثانیه باشد اما بهتر است عددی بین ۱۰-۲۰ کاراکتر در ثانیه را برای زیرنویس انتخاب کنید.
تهیه خروجی
به ترتیبی که در آموزش ساخت زیرنویس برای فیلم گفته شد میتوانید بخشهای مختلف ویدیو آموزشی خود را انتخاب و به آنها زیرنویس اضافه کنید. در پایان با کلیک بر روی آیکون «Save»، زیرنویس مورد نظر ذخیره میشود اما با مشکل دیگری روبرو خواهید شد و آن این است که با ذخیره کردن و پخش فایل در نرمافزارهایی مانند VLC، اصلاحات انجام شده در فایل نهایی اصلاح نخواهند شد و متنهای انگلیسی در ابتدا ظاهر میشوند و در ادامه، متنهای فارسی اضافه میشوند.
برای اصلاح این مورد باید چند نکته را در نظر بگیرید. اول اینکه نوع «Encoding» را مانند تصویر زیر تنظیم کنید.
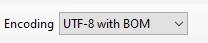
همچنین، خطی (خطوطی) که در آنها، حروف فارسی و انگلیسی همزمان وجود دارند را انتخاب و از منوی «Edit»، گزینه «Fix RTL via Unicode control characters» را انتخاب کنید تا خروجی نهایی نیز بدون مشکل در دسترس قرار بگیرد.
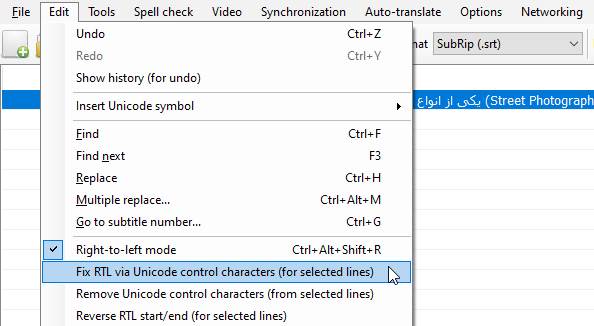
اضافه کردن فونت و سبک دلخواه در زیرنویس
نکته دیگری که در آموزش ساخت زیرنویس برای فیلم باید به آن اشاره کنیم، امکان اضافه کردن سبک دلخواه به زیرنویس مورد نظر است. به طور مثال ممکن است بخواهید از فونتی خاص در زیرنویس کمک بگیرید یا رنگ و شکل دلخواه خود را به زیرنویس اضافه کنید. برای اینکار در نرمافزار «Subtitle Edit» از بخش «Format»، گزینه «Advanced Substation Alpha» را انتخاب کنید. البته توجه داشته باشید که با این کار، فرمت خروجی دیگر به صورت «SRT» نخواهد بود بلکه با پسوند «ASS» ذخیره خواهد شد.
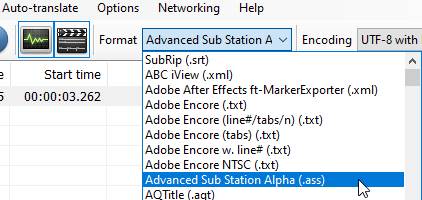
در ادامه باید بر روی آیکون «Advanced Substation Alpha Styles» کلیک کنید.
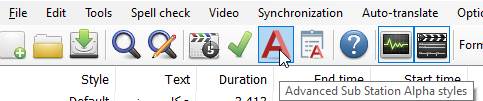
در پنجره زیر، این امکان وجود دارد که سبک خود را در زیرنویس وارد کنید. به طور مثال، در پنل «Properties» میتوانید برای سبک خود، نامی در نظر بگیرید و فونت و رنگ آنرا مشخص کنید. در نهایت، با کلیک بر روی «Add to storage»، سبک خود را در سبکهای موجود قرار میدهید تا در مراحل بعد بتوانید از آن استفاده کنید. در انتها نیز بر روی دکمه «OK» کلیک کنید.
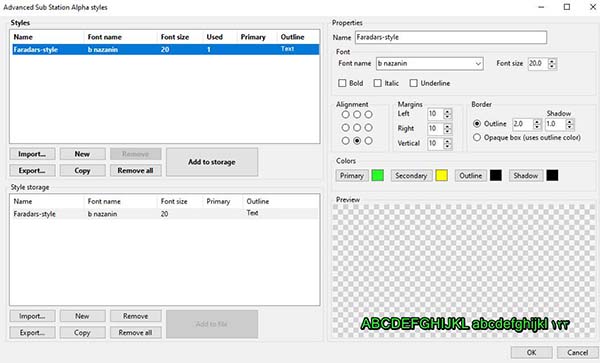
آموزش ساخت زیرنویس برای فیلم با کمتازیا
در نوشتههای پیشین مجله فرادرس نحوه تهیه خروجی در کمتازیا را بررسی کردیم. در ادامه میخوهیم آموزش ساخت زیرنویس برای فیلم را به کمک این نرمافزار مرور کنیم. پیش از ادامه کار این نکته را در نظر داشته باشید که اگر میخواهید از نوشته انگلیسی و فارسی به طور همزمان استفاده کنید، زیرنویس شما تنها به صورت «چسبیده» خواهد بود و فایل srt آنرا به شکلی جداگانه نخواهید داشت.
اما اگر نوشته فارسی و انگلیسی همزمان نداشته باشید، به راحتی میتوانید زیرنویس خود را به فیلم آموزشی اضافه و فایل زیرنویس را نیز استخراج کنید که در ادامه این متن، آموزش ساخت زیرنویس برای فیلم با استفاده از کمتازیا را بررسی خواهیم کرد. برای اضافه کردن زیرنویس در کمتازیا باید از ابزارهای اصلی، «Captions» را انتخاب کنید.
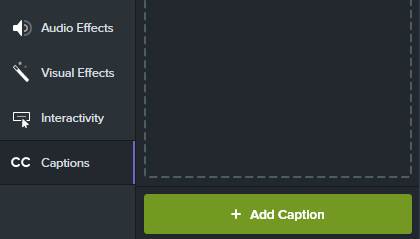
برای درج زیرنویس باید بر روی دکمه «Add Caption» کلیک کنید و در کادر مشکیرنگ، متن خود را بنویسید یا آنرا از جای دیگری کپی و در این بخش وارد کنید. اگر متن فارسی به همراه کلمات انگلیسی داشته باشید، باید از کلیدهای ترکیبی «Ctrl+Shift» سمت راست صفحهکلید استفاده کنید تا متنی راستچین داشته باشید. به همین ترتیب، برای هر بخش از ویدیو، با کلیک بر روی دکمه Add Caption و تنظیم طول آن در تایملاین، زیرنویس فیلم را آماده کنید.
اضافه کردن زیرنویس به صورت خودکار در کمتازیا
در مواردی ممکن است یک متن نوشته شده از قبل داشته باشید. در اینصورت نیازی نیست که برای هر بخش به طور جداگانه یک زیرنویس به صورت دستی ایجاد شود. بعد از فشردن دکمه «Add Captions»، کل متن را کپی و در کادر مربوطه وارد کنید. در مرحله بعد با کلیک بر روی دکمه چرخدنده، گزینه «Sync Captions» و در پنجره باز شده، «Continue» را انتخاب کنید.
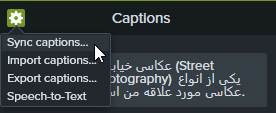
با کلیک بر روی دکمه بالا، ویدیو شما شروع به پخش میکند. بر روی کلمات موجود در متن به صورت هماهنگ با فیلم کلیک کنید. با هر بار کلیک، یک زیرنویس جداگانه تولید میشود و تا زمانیکه بر روی کلمه بعدی کلیک نکنید، این زیرنویس ادامه پیدا میکند. به این ترتیب، با پیشرفت متن و کلیک بر روی آن، زیرنویسها به طور خودکار درج میشوند.
تهیه خروجی با زیرنویس در کمتازیا
در انتها زمانیکه زیرنویس مورد نظر خود را آماده کردید به مسیر «Share > Local File» بروید.
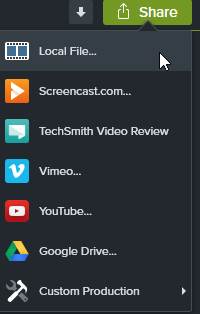
بعد از انجام تنظیمات مورد نظر، اگر گزینه «Produce With Controller» غیرفعال باشد، زیرنویس به صورت چسبیده به فایل ویدیویی تولید خواهد شد و در غیر اینصورت، امکان خاموش و روشن کردن زیرنویس در فایل خروجی را خواهید داشت که این فایل در مرورگر شما قابل پخش است.
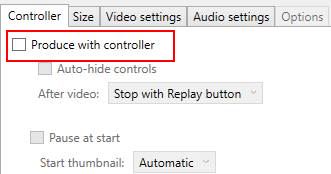
خوب است بدانید که اگر بخواهید فایل «SRT» یا «SMI» را به صورت جداگانه در اختیار داشته باشید باید در کادر مربوط به زیرنویس، گزینه «Export Captions» را انتخاب کنید.
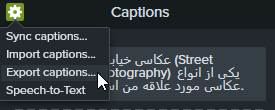
ساخت زیرنویس چسبیده به فیلم با استفاده از HandBrake
از نرمافزار «HandBrake» به طور معمول برای کاهش حجم فایلهای ویدیویی استفاده میکنند اما در آموزش ساخت زیرنویس برای فیلم قصد داریم یک زیرنویس چسبیده را به فیلم خود اضافه کنیم و نرمافزار HandBrake نیز برای این کار مناسب است.
بعد از نصب و باز کردن نرمافزار، پنجره اصلی آن مشابه تصویر زیر خواهد بود که میتوان فایل ویدیویی مورد نظر را به کشیدن ماوس یا کلیک بر روی دکمه فایل مطابقه تصویر زیر، به نرمافزار وارد کرد.
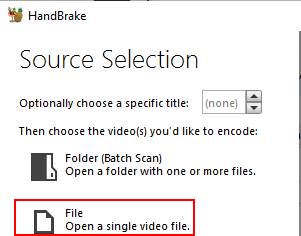
بعد از وارد کردن فایل ویدیویی، به تب «Subtitles» بروید و با کلیک بر روی گزینه «Import SRT»، فایل زیرنویس خود را وارد کنید. توجه داشته باشید برای اینکه زیرنویس چسبیده داشته باید باید گزینه «Burn In» را فعال و «Char-code» را نیز بر روی «UTF-8» تنظیم کنید. با فشردن دکمه «Start Encode»، بعد از چند دقیقه، ویدیو شما به همراه زیرنویس چسبیده آن آماده است.
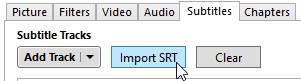













سلام ممنون از ویدیوی خوبتون ببخشید من یه فیلم دارم و خودم میخوام روش زیرنویس بنویسم دستی اینو چیکاربایدبکنم؟لطفا کمکم کنین
سلام ممکنه درباره تگ هم بگید خیلی ممنون میشم
سلام
وقتی میخوام VLC رو به عنوان ویدیو پلیر از بخش ستینگ انتخاب کنم غیر فعاله. ممنون میشم راهنمایی کنید.
salam
ghesmate UTF-* with BOM
bara man nadare
سلام چرا نمیتونم vlc رو از قسمت settings فعال کنم؟!
ممنون از متن بسیار زیبا خیلی کمک کرد دست شما درد نکنه. خیلی مچکریم.
دمت گرم. عالی بود. خیلی به من کمک کرد.
سلام آیا آپ یا نرم افزاری برای افراد ناشنوا یا کمشنوا وجود داره که بتونه مثلا باانتخاب زبان فارسی فیلم ها رو زیر نویس کنه
خیلی عالی واقعا ممنون
آقا از لحاظ تخصصی فرقی داره توی فایل srt زیرنویس، در یک تایم مشخص به جای اینکه یه جمله طولانی رو به چند جمله کوتاه قسمت کنیم و بعد هر جمله را توی یه سطر جداگانه زیر هم قرار بدیم، بیایم کل جملۀ بلند رو توی یک سطر قرار بدیم، چون وقتی یه جمله طولانی هم توی یه سطر قرار میدیم، تلویزیون یا کامپیوتر خودش میاد بر اساس گنجایش صفحه مقداریش را قرار میده و بقیش را به صورت خودکار در زیرش در سطر بعدش نمایش میده؟
اینم اضافه کنید که بعضی جمله ها اینقدر بزرگند که در تلویزیون با شکست زیرنویس خارج از دید میشن. این مشکلیه که ما همیشه داریم
با سلام؛
نحوه بررسی این موضوع در تیتر «آموزش ساخت زیرنویس برای فیلم به کمک نرم افزار Subtitle Edit»، کامل بررسی شده است.
با تشکر از همراهی شما با مجله فرادرس
این فایل زیرنویسی که ساخته میشه روی فیلم قرار داده میشه؟
من میخواهم فایل زیرنویس جدا از فیلم باشه و چسبیده نباشه ممنون میشم راهنماییم کنید.
و یه سوال هم داشتم وقتی میخوام تو subtitle edit گزینه waveform فعال کنم ، پیغام
VLC was unable to extract audio data to wave file!
رو میده و در آخر
Note: Do check free disk space
که از لحاظ مقدار فضا مشکلی ندارد کامپیوتر.
سلام خسته نباشید . همین یه ذره ام خیلی خوب بود و کمک کرد ولی میخواستم پیشنهاد بدم آموزش ساخت زیرنویسو تو فرادرس قرار بدید چون من تا به حال ندیدم. ممنون
خیلی خیلی عالی واقعا ممنونم که تمام مطالب را به صورت رایگان برای مردم قرار میدید. ?????
واقعا عالی ممنون.