ضرب در اکسل – از صفر تا صد


ضرب یکی از چهار عمل اصلی است که البته در زندگی روزمره هم کاربرد زیادی دارد. در بسیاری از عملیات ریاضی، ضرب وجود دارد. در اکسل، به عنوان ابزاری برای انجام محاسبات، عملگر ضرب و تابع ضرب معرفی شده است. در این نوشتار با نحوه انجام عمل ضرب در اکسل آشنا خواهیم شد. البته شیوههای مختلفی برای انجام این عمل در اکسل وجود دارد که هر یک از آنها نیز مورد بحث قرار خواهد گرفت.
برای آشنایی بیشتر با عملگرها و نوشتن فرمول در اکسل بهتر است نوشتارهای فرمول نویسی در اکسل – آموزش مقدماتی و جمع در اکسل — از صفر تا صد را مطالعه کنید. همچنین خواندن ضرب ماتریسها – به زبان ساده و اعداد مختلط – به زبان ساده نیز خالی از لطف نیست.
ضرب در اکسل
فرمول نویسی در اکسل، یکی از مهارتیهایی است که برای انجام محاسبه رایانهای لازم است. در حقیقت اکسل و همه نرمافزارهای صفحه گسترده (Spread Sheet)، برای انجام محاسبات سطری و ستون پدیده آمدهاند.
برای نمایش و به کارگیری عمل ضرب در اکسل از علامت «*» استفاده میشود. از آنجایی که این عملگر با دو پارامتر سر و کار دارد، باید به صورت زیر نوشته شود.
البته گاهی برای نمایش ضرب در ریاضیات از علامت «×» یا «.» نیز استفاده میشود و حتی گاهی بدون آنکه از عملگر ضرب اسم ببرند دو عدد را در کنار یکدیگر و داخل پرانتز مینویسند. برای مثال رابطههای زیر همگی معادل هستند.
خاصیت جابجایی ضرب
فرض کنید و دو عددی هستند که قرار است آنها را در یکدیگر ضرب کنیم. با توجه به خاصیت جابجایی در عمل ضرب داریم:
ضرب در اکسل با فرمول نویسی
در اکسل هم برای اجرای عمل ضرب از علامت * در فرمول استفاده میکنند. به این ترتیب اگر بخواهیم دو عدد ۵ و ۱۰ را در یکدیگر ضرب و نتیجه را در سلول A1 ظاهر کنیم، پس از انتخاب سلول A1 مینویسیم:
با فشردن کلید Enter محاسبه انجام شده و نتیجه (یعنی ۵۰) در سلول A1 دیده میشود.
نکته: هنگامی که فرمولی را با استفاده از چند عملگر در اکسل مینویسیم، باید به اولویت محاسباتی این عملگرها توجه داشته باشیم. به این منظور همیشه عبارت PEMDAS را در نظر بگیرید. این عبارت نشان میدهد که «پرانتز» (Parentheses) اولین اولویت برای انجام عمل در اکسل محسوب میشود. سپس «توان رسانی» (Exponentiation) و بعد «ضرب و تقسیم» (Multiply and Division) و در انتها نیز «جمع و تفریق» (Addition and Subtraction) قرار میگیرند.
با توجه به نکته بالا، محاسباتی که در کاربرگ زیر مشاهده میشوند، به پاسخهایی که در ستون Result مشخص شده، مرتبط هستند.
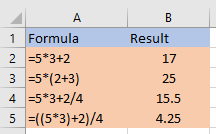
توجه داشته باشید که نوشتن فرمول ضرب به این شکل باعث ایجاد یک سلول مستقل (Independent) میشود که مقدار آن به سلولهای دیگر مرتبط نیست. روش دیگر برای نوشتن محاسبات ضرب، میتواند استفاده از آدرس سلولهایی باشد که قرار است توسط عملگر ضرب در اکسل با یکدیگر ترکیب شوند. کاربرگی به شکل زیر را در نظر بگیرید.

نکته: اگر در نوشتن فرمول ضرب، از آدرس سلولی استفاده کنید که دارای مقدار متنی است، نتیجه فرمول با عبارت ! Value # مشخص میشود، زیرا دو مقدار متنی و عددی قابل ضرب در یکدیگر نیستند.
ضرب دو ستون در اکسل
فرض کنید قرار است مقادیر مربوط به ستون A را در ستون B ضرب کنیم. برای انجام این کار میتوان از دو شیوه کمک گرفت. اولین روش، استفاده از فرمول نویسی و روش دوم بدون استفاده از فرمول است. البته واضح است که هر دو عمل یک نتیجه را نشان خواهند داد.
ضرب دو ستون در اکسل با فرمولنویسی
اگر قرار باشد به کمک فرمول نویسی عمل ضرب دو ستون را انجام دهیم، مطابق با کاربرگ زیر عمل میکنیم. همانطور که دیده میشود، هر سلول از ستون A در متناظر خود در ستون B ضرب شده و نتیجه در سلول متناظر آن ردیف و در ستون C ظاهر شده است. منظورمان از سلولهای متناظر، سطرهای ستونهای A و B و C هستند.
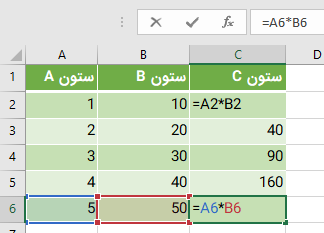
همانطور که مشاهده میکنید، فرمولی که در سلول C2 نوشته شده، در سطرهای دیگر این ستون نیز کپی شدهاند تا نتیجه حاصلضرب دو ستون A و B بدست آید. فایده استفاده از این روش، امکان به روز رسانی نتیجه حاصلضرب در صورت تغییر در مقادیر ستون A و B است.
ضرب دو ستون در اکسل بدون فرمولنویسی
این بار بدون استفاده از فرمول نویسی ستون A را در B ضرب میکنیم. در این روش، نتیجه حاصل ضرب، در خود ستون B قرار خواهد گرفت. مراحل انجام این کار به صورت زیر است.
- مقادیر ستون A را انتخاب کنید.
- دستور کپی را با کلیدهای ترکیبی Ctrl+C یا هر روش دلخواه دیگر، اجرا کنید.
- اولین سلول مربوط به ستون B را انتخاب کرده و دستور چسباندن اختصاصی (Paste Special) را اجرا کنید. این کار را با کلیدهای ترکیبی Ctrl+Alt+V نیز میتوانید انجام دهید.
- در پنجره ظاهر شده، دستور Multiply را از قسمت Operation انتخاب کرده، دکمه OK را بزنید.

به این ترتیب نتیجه حاصل ضرب ستون A در ستون B در خود ستون B ظاهر خواهد شد. از آنجایی که برای انجام عمل ضرب در این روش از هیچ فرمولی استفاده نکردهاید، سلولهای وابسته بوجود نخواهد آمد. به این معنی که با تغییر سلولهای ستون A، نتیجه حاصلضرب (که در ستون B ایجاد شده) تغییر نخواهند کرد.
ضرب مقدار ثابت در یک ستون اکسل
گاهی لازم است که مقدار ثابتی را در یک ستون از کاربرگ ضرب کنید و نتیجه را در ستون جدیدی نمایش دهید. برای مثال، بدست آوردن مبلغ تخفیف یک کالا براساس درصد تخفیف ۲۰٪، از این گونه محاسبات محسوب میشود. برای انجام این کار به دو شیوه میتوان عمل کرد. روش اول با ذکر مقدار ثابت در فرمول ضرب عمل کرده ولی در روش دوم از آدرس مرجع مطلق (Absolute Reference) برای مشخص کردن سلولی که درصد افزایش در آن ثبت شده، استفاده میشود. در ادامه هر دو روش را مورد بررسی قرار میدهیم.
ضرب درصدی (مقدار ثابت) و فرمول ضرب در اکسل
به منظور محاسبه درصد مشخصی از یک عدد، باید عمل ضرب را انجام داد. فرض کنید میخواهید بدانید که با توجه به تخفیف ۲۰ درصد در اجناس فروشگاه، برای کالایی که با قیمت ۲۵۰ هزار تومان مشخص شده، چقدر باید بپردازید.
برای انجام این کار در اکسل از فرمول زیر استفاده میکنیم.
نتیجه برابر است با ۵۰٫۰۰۰ پس مبلغ تخفیف محاسبه شد. حال کافی است که این مقدار را از قیمت کالا کسر کنیم.
واضح است که حاصل برابر با 200٫000 تومان است. البته میتوانیم این محاسبه را برحسب مقدار اعشاری نیز انجام دهیم. کافی است محاسبات را به صورت زیر بنویسیم.
واضح است که در اینجا ۰٫۲ همان ۲۰٪ است. با کمی دقت و سادهکردن (فاکتور گیری) محاسباتی به نتیجه زیر خواهیم رسید.
نکته: اگر بخواهیم مقدار درصد خاصی از یک عدد را محاسبه کنیم از عمل ضرب بهره میگیریم. ولی اگر هدف پیدا کردن مقداری باشد که پس از کسر درصد مشخصی از مقدار اولیه، حاصل میشود، ابتدا درصد را از ۱ کسر کرده، سپس در عدد اولیه ضرب میکنیم.
به این ترتیب اگر یک ستون از مقادیر مربوط به مبلغ کالاها داشته باشیم، کافی است که فرمولی بنویسیم که در آن هر یک از مقادیر در درصد مشخص (در اینجا ۲۰٪) ضرب شوند. این کار را در تصویر زیر مشاهده میکنید.
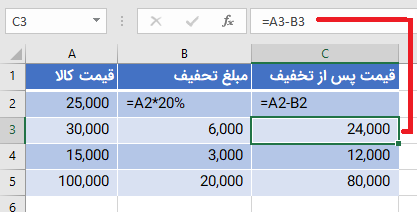
ولی مشکلی که در اینجا ممکن است رخ دهد، تغییر در میزان درصد است. اگر قرار باشد فروشگاه ۱۵٪ تخفیف بدهد، باید همه فرمولها را تغییر دهیم زیرا در حالت قبل، درصد تخفیف را در خود فرمول به کار بردهایم. چاره کار استفاده از آدرس مرجع مطلق و نوشتن میزان درصد تخفیف در یک سلول جداگانه است.
ضرب درصدی (مقدار ثابت) در فرمول با آدرس مرجع مطلق
به تصویر زیر دقت کنید. همانطور که دیده میشود، آدرس به منظور مشخص کردن این سلول و به شکل مطلق (همراه با علامت $) به کار رفته است. با این کار اگر سلول B2 را در سطرهای بعدی کپی کنیم، آدرس سلول E1 تغییر نکرده و همیشه سطرهای مختلف ستون A در سلول E1 ضرب خواهند شد.
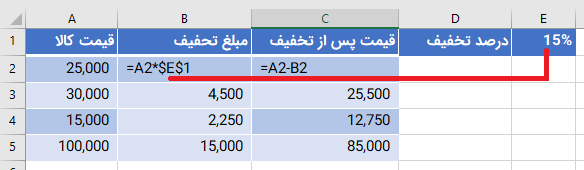
عملیات ریاضی و ماتریسی در اکسل به سادگی قابل انجام است. در آموزشی که فرادرس به این منظور تهیه کرده است، توابع ریاضی اکسل به همراه محاسبات برداری و ماتریسی معرفی شده است. لینک دسترسی به این آموزش در ادامه قابل مشاهده است.
- برای دیدن فیلم آموزش اکسل (Excel) – محاسبات ریاضی و ماتریسی + اینجا کلیک کنید.
توابع مرتبط با ضرب در اکسل
هر چند برای ضرب دو عدد از عملگر * در اکسل استفاده میشود ولی توابعی نیز در آن وجود دارند که عمل ضرب یا عملیاتی مشابه ضرب را انجام میدهند. در این قسمت به بعضی از این توابع اشاره خواهیم کرد.
تابع PRODUCT در اکسل برای نمایش حاصلضرب چندین عدد
اگر قرار است چندین عدد را در هم ضرب کنید، بهتر است به جای استفاده از تکرار عملگر *، از تابع Product استفاده کنید. پارامترهای این تابع آدرس سلول یا نواحی است که باید مقادیرشان در یکدیگر ضرب شوند.
PRODUCT(number1, [number2], ...)
پارامترهای number1 و number2، اعداد یا آدرسهایی هستند که باید عمل ضرب رویشان صورت گیرد. این نواحی یا تعداد پارامترها در تابع PRODUCT حداکثر 255 قسمت مجزا، در اکسل ۲۰۱۶ است. به تصویر زیر دقت کنید تا با نحوه کار تابع PRODUCT آشنا شوید.
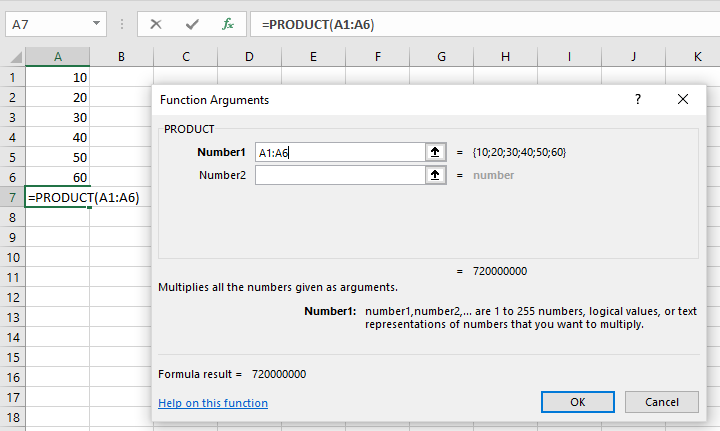
نکته: اگر در بین نواحی ذکر شده به عنوان پارامتر تابع PRODUCT مقدار متنی یا سلول خالی وجود داشته باشد، آن سلول در محاسبات کنار گذاشته میشود. خوشبختانه اکسل چنین سلولی را در این تابع به عنوان صفر تلقی نمیکند.
تابع SUMPRODUCT در اکسل برای محاسبه مجموع حاصلضرب چندین عدد
یکی دیگر از توابع مرتبط با عمل ضرب در اکسل، تابع SUMPRODUCT است که مجموع حاصلضرب دو یا چند ستون را نشان میدهد. برای مثال فرض کنید قرار است تعداد یک سری کالا را در قیمت آنها ضرب کرده و مجموع این حاصلضربها را بدست آورید. البته میتوانیم ضربها را جداگانه محاسبه کرده و نتایج را با یکدیگر جمع کنیم ولی تابع SUMPRODUCT همه این کارها را به طور خودکار انجام داده و نتیجه را مشخص میکند. به تصویر زیر توجه کنید که چنین محاسباتی را برای ستون A و B انجام داده است.
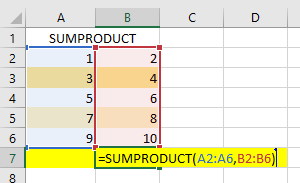
حاصل این تابع در سلول B7 قرار گرفته و برابر با ۱۹۰ خواهد بود.
تابع IMPRODUCT برای محاسبه حاصلضرب اعداد مختلط در اکسل
در دنیایی واقعی با مقادیر حقیقی (مثل وزن، تعداد و ...) سر و کار داریم. ولی در مواردی مانند انجام محاسبات مهندسی، لازم است از مجموعه اعداد حقیقی خارج شویم و پا به مجموعه اعداد مختلط بگذاریم. چهار عمل اصلی برای اعداد مختلط با اعداد حقیقی متفاوت است. به کمک تابع IMPRODUCT میتوانید حاصلضرب دو عدد مختلط را در اکسل بدست آورید.
ابتدا با نحوه ورود اعداد مختلط در سلولهای اکسل آشنا شویم. میدانیم که یک عدد مختلط است که در آن 3 بخش حقیقی و 4i بخش موهومی است. مشخص است i نیز مقداری است که ریشه دوم آن برابر با ۱- است. یعنی . حاصل ضرب دو عدد مختلط در به شکل زیر بدست میآید.
حال فرض کنید قرار است را در ضرب کنید. این کار در اکسل توسط تابع IMPRODUCT انجام میشود. فرض بر این است که سلولهای A1 و B1 شامل این دو عدد مختلط هستند. محاسبه این تابع در تصویر زیر به خوبی دیده میشود.
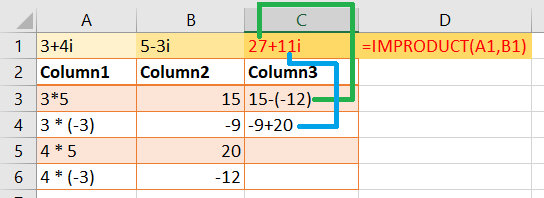
ضرب در اکسل برای دو بردار
اکسل قادر به انجام محاسبات ماتریسی و برداری نیز هست. فرض کنید میخواهید مقادیر یک بردار را بر یک بردار دیگر به صورت مولفهای ضرب کنیم. به این معنی که هر مولفه از بردار اولی بر مولفههای بردار دومی ضرب شود. این کار را به کمک فرمولی که توسط عملگر ضرب نوشته شده، انجام میدهیم ولی در زمانی که بخواهیم فرمول را ثبت کنیم، از شیوه برداری استفاده خواهیم کرد.
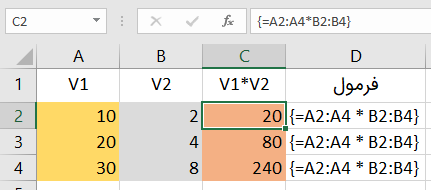
مشخص است که برای ثبت این فرمول ابتدا باید ناحیه C2 تا C4 را انتخاب کرده و مساوی را بزنید. ناحیه A2 تا A4 را انتخاب کنید و علامت * را وارد کنید. ناحیه B2 تا B4 را انتخاب کرده و برای ثبت فرمول از کلیدهای ترکیبی Ctrl+Shift+Enter استفاده کنید. به این معنی که همزمان این کلیدها را برای ثبت بزنید. برای همه سلولهای C2 تا C4 فرمول نوشته شده و به صورت خواهد بود، ولی نتیجه، حاصل ضرب مولفهای بردارها خواهد بود.
همانطور که در تصویر بالا مشاهده میکنید، مقادیر بردار V1 در بردار V2 ضرب شده و حاصل در بردار V3 قرار گرفته است. از آنجایی که این ضرب به صورت برداری است نمیتوان هر یک از سلولهای بردار V3 را جداگانه حذف کرد. برای از بین بردن مقادیر این بردار باید ضرب را از حالت برداری خارج کرد. به این ترتیب همه مقادیر بردار حاصل ضرب را انتخاب کرده، سپس دستور حذف را صادر کنید.
ضرب در اکسل برای دو ماتریس
به منظور ضرب دو ماتریس در اکسل نیز میتوانید از تابع MMULT استفاده کنید. فرض کنید میخواهید ماتریس را در ماتریس ضرب کنید. حتما میدانید که تعداد سطرهای ماتریس باید با تعداد ستونهای ماتریس یکسان باشد. حاصل ضرب این دو ماتریس، ماتریسی مانند خواهد بود که دارای سطر و ستون است. اگر مولفه سطر ام از ستون ام ماتریس و و همچنین را به ترتیب با و و نشان دهیم فرمول حاصلضرب و تعیین مولفههای ماتریس به صورت زیر خواهد بود.
حال به بررسی نحوه ضرب دو ماتریس در اکسل به کمک تابع MMULT خواهیم پرداخت. این تابع در گروه توابع ریاضی (Math & Trig) قرار داشته و از برگه Formula قابل دسترسی است. پارامترهای این تابع به صورت زیر هستند.
MMULT(array1, array2)
که array1، ماتریس اول و array2 ماتریس دوم را نشان میدهد. باید توجه داشته باشید که این تابع را باید به صورت ماتریسی یا شیوه برداری ثبت کنید.
فرض کنید ماتریس به صورت زیر باشد.
همچنین ماتریس را هم به شکل زیر در نظر بگیرید.
همانطور که مشخص است حاصلضرب این ماتریس به صورت یک ماتریس خواهد بود. این اطلاعات را به صورت زیر در اکسل وارد کردهایم.
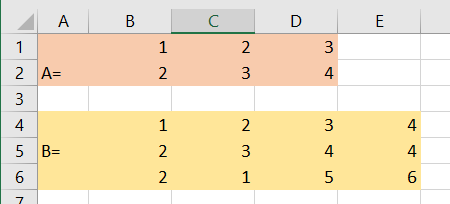
حال ناحیه B10 تا E11 را انتخاب و تابع MMUILT را به کار میبریم. ناحیه B1 تا D2 را به عنوان پارامتر اول و B4 تا E6 را هم به عنوان پارامتر دوم به این تابع معرفی میکنیم. برای ثبت نیز از کلیدهای ترکیبی Ctrl+Shift+Enter استفاده خواهیم کرد. نتیجه به صورت زیر خواهد بود.
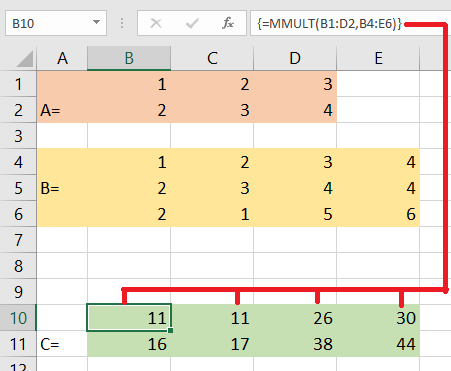
نکته: اگر هر یک از مولفههای ماتریس یا خالی یا دارای محتویات متنی باشد، ماتریس با خطای ! Value# مواجه خواهد شد. همچنین اگر تعداد ستونهای ماتریس اولی با تعداد سطرهای ماتریس دوم در تابع MMULT یکسان نباشد اکسل خطای ! Value# را نشان میدهد.
فیلم آموزش اکسل (Excel) – محاسبات ریاضی و ماتریسی
طول مدت این دوره آموزشی یک ساعت و چهل و دو دقیقه است. این آموزش برای و سایر علاقهمندان و افرادی مناسب است که نیاز به فراگیری مباحث اکسل دارند. در فیلم آموزش اکسل (Excel) – محاسبات ریاضی و ماتریسی به توابع ریاضی در اکسل، محاسبات ماتریسی در اکسل و دیگر مباحث مرتبط پرداخته شده است. کلیه مباحث ارائه شده در این آموزش، همراه با مثالهای متعددی هستند تا به درک بهتر مطلب توسط مخاطب کمک کنند.
خلاصه و جمعبندی ضرب در اکسل
در این نوشتار به بررسی فرمول ضرب در اکسل پرداختیم و توابع مرتبط با آن را مرور کردیم. در اکسل برای ضرب کردن دو ستون در یکدیگر روشهای مختلفی وجود دارد. هنگام نوشتن فرمول ضرب باید به نحوه استفاده از آدرس مرجع برای سلولهای پیشنیاز توجه داشت.
برای کپی کردن یک سلول حاوی فرمول به صورت وابسته باید به نوع آدرس به کار رفته برای سلول پیشنیاز دقت کرد. در غیر اینصورت ممکن است فرمول کپی شده، انتظار شما را برآورده نکرده باشد. در انتهای این نوشتار به ضرب در اکسل برای ماتریس و بردارها نیز اشاره و فرمولها و توابع مرتبط با آن را معرفی کردیم.


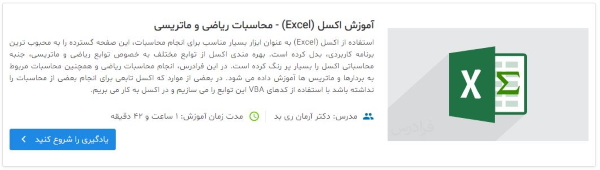











سلام وقت بخیر من میخوام ارقام ستون A رو ضرب در ستون B کنم و حاصل رو در ستون D نمایش بدم ولی این اعداد چند هزار سطر میباشد و نمیتونم تک به نک سطرها رو فرمول نویسی کنم . یا راهی هست که با یک فرمول بشه این کار رو انجام بدم
درود و عرض خسته نباشید.
من میخواهم عدد اعشاری را ضرب کنم، اما متسفانه با هیچ علامتی قادر به این کار نیستم. مثلا در ستون c اعداد اعشاری دارم و در ستون D، عدد صحیح. در ستون E، فرمول را به صورت زیر نوشتم: =(c2*d2) و الی آخر. وقتی عدد صحیح در هر دو ستون وارد میکنم، نتیجه هم درسته. اما وقتی عدد اعشاری مینویسم، #value! در سلول ستون E ظاهر می شود. اعشار را به صورت نقطه، / و هر چیز دیگه ای که میشد! امتحان کردم. اما مشکلم حل نشد. ممنون میشم راهنمایی بفرمایید.
سلام
می خواهم تعداد روز های بین دو تاریخ مشخص را معلوم کنم. سپس مبلغی را در روزها ضرب کنم تا روزشمار مبلغ برایم حاصل شود.
چگونه می توانم تعداد روزهای بین دو تاریخ هجری شمسی فارسی را بدست بیاورم (لطفا امکان سال کبیسه نیز لحاظ شود.)
سپاس فراوان.
سلام و درود،
برای تبدیل تاریخ میلادی یا درج تاریخ شمسی به نوشتار تاریخ شمسی در اکسل | راهنمای کاربردی مراجعه کنید. همچنین به منظور محاسبه روی مقادیر تاریخی نیز نوشتار دیگری از مجله فرادرس با نام محاسبات تاریخ در اکسل — راهنمای کاربردی مناسب است. با مطالعه هر دوی این مطالب، راه حل مشکل خود را خواهید یافت.
سربلند و پاینده باشید.
سلام استاد
یک ستون اعداد داریم مثلا ستون d
میخایم مثلا هر خونه این ستون ضربدر 2 بشه و توی خونه ی کناریش تو ستون e نمایش داده بشه
نمیخایم تک تک خونه های ستون e رو فرمول بدیم که از خونه ی کناری ش ورودی بیگره
فرمول همچین عملیاتی چی میشه؟
با سلام خدمت استاد گرامی
بسیار سپاسگزارم که منو راهنمایی کردین. همینطور که گفتین عمل کردم وبه نتیجه مطلوب رسیدم.
خداوند شما را اجر دهد
انشاالله
سلام استاد
ممنون از راهنمایی هاتون
میخوام عدد 100 رو بعلاوه 5%+ کنم.تا بیست مرتبه.که با هربار جمع شدن. اون 5% بعدی به عدد جمع شده قبلی اعمال بشه.الان هرکاری میکنم همه اعداد گرد در میاد.105،110،115،…
در صورتی که تو ماشین حساب 105،110.25،115.76،..
میشه فرمولشو بگید یا لینک صفحه رو بگید
ممنون
سلام و روز بخیر؛
از اینکه مطالب مجله فرادرس مورد پسند شما قرار گرفته است بسیار خرسندیم.
به نظر باید قالب (Format) سلول هایتان را تغییر دهید تا ارقام اعشاری بیشتری را نمایش دهد.
مقدار ۱۰۰ را در سلول A1 بنویسید.
در سلول A2 فرمول =a1*1.05 را وارد کرده و در سلول های بعدی کپی کنید.
قالب نمایش اعداد را با اعشار مشخص کنید.
موفق باشید.