لایه و ماسک در فتوشاپ چه کاربردی دارند؟ – به زبان ساده (+ دانلود فیلم آموزش گام به گام)


فتوشاپ (Photoshop) یک نرمافزار بزرگ و پر از ابزارها و تکنیکهای مختلف است. با این حال مردم با ویژگیهای پیشرفتهی آن مشکل ندارند، بلکه مقدمات این ابزار است که برای کاربران مشکلساز میشود. زمانی که شروع به استفاده از فتوشاپ میکنید، احتمالا نیاز به استفاده از لایهها و ماسکها نیز پیدا خواهید کرد. اگر این دو مقدمه را به خوبی فراگیزی نکنید، در تمامی کارهای خود به مشکل بر خواهید خورد.
فیلم آموزشی کاربرد لایه و ماسک در فتوشاپ
لایه در فتوشاپ چیست؟
پایهی فتوشاپ به طور کامل بر اساس لایهها و پشتهی لایهها ایجاد شده است. هر کاری که در فتوشاپ انجام میدهید در قالب یک لایه انجام میشود. تمام لایههای هر سند بر روی یکدیگر قرار گرفتهاند و آن سند را شکل دادهاند. هر چیزی که در بالاترین لایه قرار داشته باشد بر روی لایههای زیرینش در سند نمایش داده میشود.
سادهترین راه برای درک این مساله این است که فرض کنید در حال ساخت یک کلاژ هستید. ابتدا یک تصویر سفید قرار میدهید، تعدادی تصویر را از مجلههای مختلف بریده و بر روی آن میچسبانید. ممکن است یک ماژیک نیز به دست گرفته و بر روی آنها چیزی را بنویسید. تمام مواد استفاده شده در ساخت این کلاژ به صورت فیزیکی لایهبندی شدهاند. میتوانید یک تصویر را از زیر برداشته و به روی بقیه تصاویر بیاورید، یا ممکن است چیزی را از بالای تصاویر برداشته و در زیر همه قرار دهید.

تنها تفاوتی که در فتوشاپ وجود دارد این است که لایههای موجود در فتوشاپ دیجیتال هستند.
شروع کار با لایهها
پس از این که مفهوم کلی لایه را درک کنید، کار با آنها برایتان بسیار ساده خواهد شد.
از مثالها دور میشویم و به یک سند فتوشاپ نگاهی میاندازیم.

سند جدیدی که در تصویر بالا مشاهده میکنید تنها یک لایه دارد که تماما با رنگ سفید پر شده است. این لایه در تمامی سندهای جدید اضافه میشود. برای اضافه کردن یک لایهی جدید در سند خود بر روی گزینهی «New Layer» کلیک کرده یا کلیدهای «Ctrl + Shift + N» را فشار دهید (کاربران مک باید از کلید Command به جای Ctrl استفاده کنند).
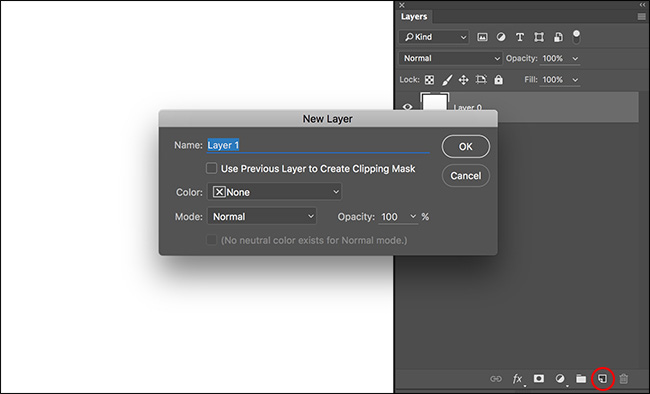
در تصویر زیر مشاهده میکنید که یک لایهی جدید به سند خود اضافه کردهایم و این لایه شامل یک مربع مشکی میشود.

هر لایه در فتوشاپ به صورت مجزا عمل میکند. تصویر نهایی در واقع مجموعهای از تمامی لایهها در کنار یکدیگر است. علامت چشم کوچکی که در کنار هر لایه وجود دارد مشخص میکند که آیا لایه قابل رویت است یا خیر. برای خاموش یا روشن کردن هر لایه میتوانید بر روی این علامت چشم کلیک کنید. در تصویر زیر مشاهده میکنید که لایهای که نام آن «Layer 0» است را مخفی کردهایم و دیگر پسزمینهی سفیدی وجود ندارد.

الگوی شطرنجی که در تصویر بالا مشاهده میکنید روش فتوشاپ است که به ما بگوید یک ناحیه کاملا خالی است. یک لایهی سفید توسط پیکسلها پر شده است. با این که شاید به نظر ما خالی باشد، ولی در حقیقت این گونه نیست. در حال حاضر به غیر از مربع مشکی چیز دیگری در لایهی دوم وجود ندارد. اگر این تصویر را در قالب یک تصویر که از پسزمینهی شفاف پشتیبانی میکند (نظیر PNG) ذخیره کنیم، نواحی شطرنجی کاملا شفاف و خالی خواهند بود.
حال یک لایهی سوم به سند خود اضافه میکنیم و یک دایرهی صورتی در آن قرار میدهیم. مشاهده میکنید که این دایره در بالای پشتهی لایههای ما قرار دارد، در نتیجه بر روی مربع و پسزمینهی سفید قرار میگیرد.
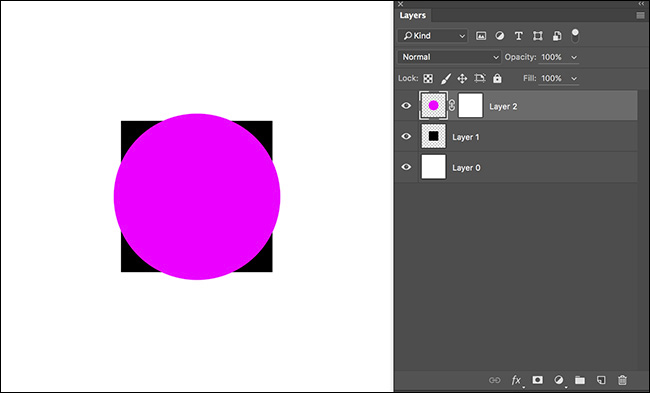
زمانی که این لایه را در زیر لایهی مربع مشکی قرار دهیم، محتوای آن لایه دایرهی ما را میپوشاند. هر لایهای که در بالا قرار داشته باشد، در بالا نیز نمایش داده میشود، حتی اگر باعث پوشیده شدن محتوای لایهی زیرین خود شود. برای جابهجایی لایهها میتوانید آنها در پشته به کمک ماوس کشیده و ترتیب آنها را تغییر دهید.

تیرگی لایه
گاهی اوقات لایهها نه کاملا قابل رویت هستند و نه کاملا مخفی؛ بلکه شفاف هستند. در فتوشاپ میتوانید مقدار تیرگی هر لایه را بین %0 تا %100 تغییر دهید.
برای مثال تصویر زیر را مشاهده کنید که چگونه تیرگی آن تغییر میکند. فتوشاپ اطلاعات لایههای قابل رویت را گرفته و نتیجه را نمایش میدهد. زمانی که مقدار را بر روی «%50» قرار میدهیم اطلاعات هر دو لایههای دایرهی صورتی و مربع مشکی با یکدیگر ترکیب شده و شفافیت لایه را به وجود میآورند.

برای تنظیم تیرگی یک لایه میتوانید مقدار «Opacity» را بین صفر تا صد تغییر دهید یا با استفاده از نوار مربوط مقدار مورد نظر خود را برگزینید.
ماسک لایهها
لایهها به تنهایی کار زیادی نمیتوانند انجام دهند. کم پیش میآید که کل نیاز شما به چیدن چند لایه بر روی یکدیگر ختم شود. معمولا بخشهای مختلف لایههای متفاوت با یکدیگر ترکیب شده و تصویر نهایی را شکل میدهند. ماسک لایهها در اینجا کاربرد خود را نشان میدهد.
یک ماسک لایه میتواند نمایش یا عدم نمایش بخشهای مختلف هر لایه را مشخص کند. هر ماسک لایه تنها لایهای را تحت تاثیر قرار میدهد که به آن متصل شده است. بخشهایی از لایهی ماسک که رنگ مشکی داشته باشند، بخشهای مشابه در لایهی اصلی را مخفی میکنند و بخشهای سفید در لایهی ماسک نیز بخشهای مشابه در لایهی اصلی را نمایش میدهد. تنها باید به یاد داشته باشید که رنگ سفید نمایشدهنده و رنگ مشکی مخفیکننده است.
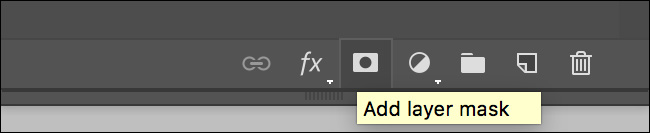
برای ایجاد یک ماسک لایهی جدید، لایهی مورد نظر را انتخاب کرده و بر روی گزینهی «Add Layer Mask» کلیک کنید. به طور پیشفرض تمام ماسک با رنگ سفید پر شده است. اگر میخواهید از ابتدا رنگ مشکی داشته باشد (لایه را مخفی کند)، قبل از انتخاب گزینهی «Add Layer Mask» کلید «Alt» (کلید Option در مک) را نگه دارید.
در تصویر زیر یک ماسک لایه به لایهی دایرهی صورتی اضافه شده است. ماسک ما سفید رنگ است، در نتیجه تاثیری بر روی لایهی ما نمیگذارد.

زمانی که ماسک آن مشکی باشد، دایرهی صورتی رنگ ما مخفی میشود و تفاوتی با مخفی کردن خود لایه ندارد.
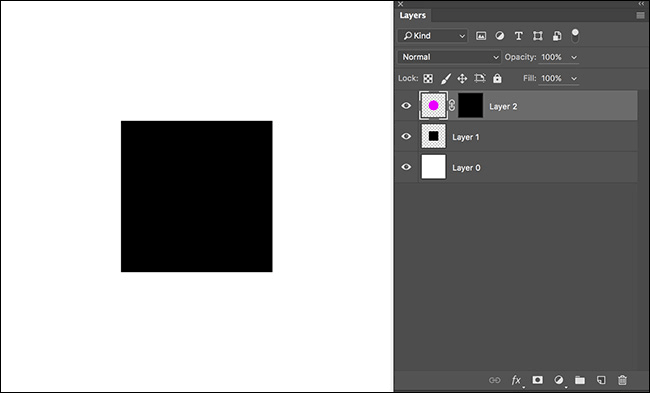
قدرت واقعی ماسک لایه این است که اجازهی مدیریت بخشهای مختلف تصویر را به صورت مجزا در اختیارتان میگذراد. در تصویر زیر یک مربع کوچک سفید در ماسک لایه اضافه کردهایم. مشاهده میکنید که تنها بخشی از دایرهی صورتی نمایش داده میشود که مربع سفید بر روی آن قرار دارد. اکنون به نظر میرسد که دو مربع بر روی یکدیگر قرار گرفتهاند و دایرهای در کار نیست.

همچنین ماسکها میتوانند برای افزودن شفافیت به لایه نیز مورد استفاده قرار بگیرند. هیچ اجباری برای استفاده از رنگهای سفید و مشکی بر روی ماسک لایهی خود ندارد. میتوانید از رنگ طوسی بر روی آن استفاده کنید تا از تیرگی آن بخش کاسته شود. در تصویر زیر یک مربع با رنگ %50 طوسی در دور مربع سفید اضافه کردهایم. اینک تصویر این گونه به نظر میرسد که یک مربع صورتی توسط یک دایرهی صورتی محاصره شده و بر روی یک مربع مشکی قرار گرفته است.
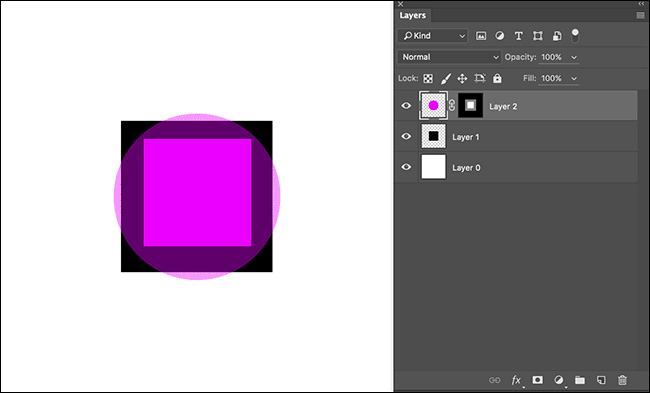
کار کردن با ماسک لایهها
امکان استفاده از ابزارهای عادی فتوشاپ بر روی ماسک لایه نیز وجود دارد. تنها تفاوت موجود این است که ماسکها سیاه و سفید هستند و امکان اضافه کردن رنگ به آنها را نخواهید داشت.
برای ویرایش یک ماسک لایه میتوانید آن را انتخاب کنید. سپس میتوانید به سادگی از رنگهای سفید، مشکی یا هر ترکیبی از طوسی به وسیلهی ابزار مورد نظر خود در داخل آن استفاده نمایید. عکاسان بیشتر کارهای خود را با ابزار «Brush» انجام میدهند، ولی در این مطلب ما برای ایجاد ماسک خود از ابزار «Marquee» استفاده کردهایم.
برای غیر فعال کردن ماسک یک لایه، بر روی ماسک آن راست کلیک کرده و گزینهی «Disable Layer Mask» را انتخاب کنید. همچنین میتوانید گزینهی «Delete Layer Mask» را بزنید تا به طور کامل آن ماسک حذف شود.
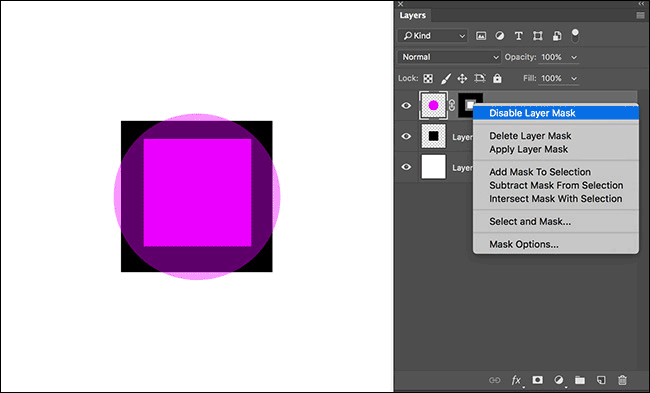
ماسکها یکی از مهمترین ابزارهای فتوشاپ هستند که در بسیاری از پروژهها از آنها استفاده خواهید کرد. در تصویری که در ادامه مشاهده میکنید، از ماسکها برای روشن کردن شخصیت داخل آن و تاریک نگه داشتن محیط اطراف استفاده شده است. همچنین ویرایش ماسک نیز توسط ابزار «Brush» صورت گرفته است.

از ماسکها همچنین برای تغییر رنگ در فتوشاپ و سیاه سفید کردن عکس رنگی نیز استفاده میشود.
اگر این مطلب برای شما مفید بوده است، ممکن است آموزشهای زیر نیز برایتان کاربرد داشته باشند:
- آموزش فتوشاپ
- مجموعه آموزشهای طراحی و گرافیک کامپیوتری
- مجموعه آموزش های کاربردی طراحی و گرافیک با نرم افزار کورل (CorelDRAW)
- اصول اولیه فتوشاپ را در کمتر از یک ساعت یاد بگیرید — راهنمای جامع و ساده
- Refine Edge در فتوشاپ و کاربرد و نحوه استفاده از آن
^^











