حذف پس زمینه عکس در فتوشاپ – راهنمای کاربردی (+ دانلود فیلم آموزش گام به گام)

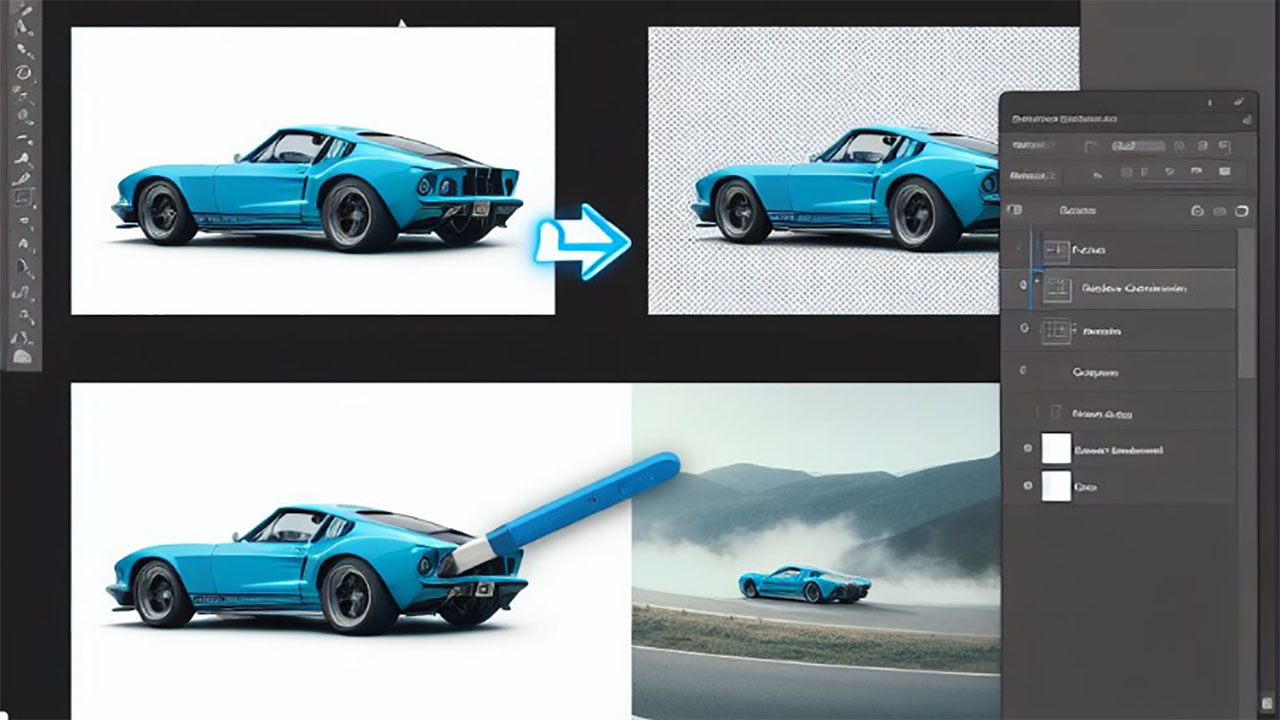
نرمافزار ادوبی فتوشاپ برای ویرایش تصاویر بسیار مناسب است. کارهای بسیار زیادی میتوان با فتوشاپ انجام داد که از اصلاح رنگ تا تیزتر کردن لبههای تار را شامل میشود. همچنین، میتوان اقدام به حذف پس زمینه عکس در فتوشاپ کرد. در این مقاله روش انجام این کار را توضیح میدهیم.
فیلم آموزشی حذف پس زمینه عکس با فتوشاپ
روش اول: سریعترین راه برای حذف پس زمینه عکس در فتوشاپ
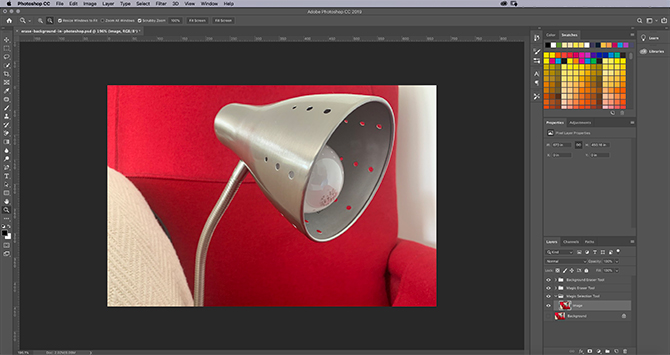
نخستین چیزی که باید در زمان حذف پس زمینه عکس در فتوشاپ بدانید این است که این کار همیشه کار آسان و سرراستی نیست و ممکن است زمانبر باشد. مهم نیست از چه روشی استفاده میکنید در هر صورت این کار به صبر و حوصله زیادی نیاز دارد. در این راهنما فرض میکنیم شما به نرمافزار فتوشاپ دسترسی دارید و قبلاً از آن استفاده کردهاید.
برای حذف پسزمینه عکس در فتوشاپ باید ابتدا تصویر مناسبی در اختیار داشته باشید، چون این تکنیکها در مورد همه تصاویر کار نمیکنند. تصویری که برای شروع انتخاب میکنید باید کنتراست بالا و لبههای تیزی داشت باشد. در این راهنما ما از عکس یک لامپ رومیزی استفاده میکنیم.
تنظیم ابزار Quick Selection
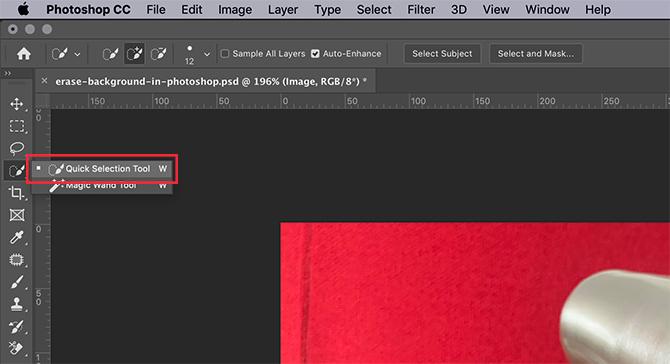
روشهای مختلفی برای حذف پس زمینه عکس در فتوشاپ وجود دارند. نخستین روشی که بررسی میکنیم استفاده از ابزار Quick Selection است.
این روش سرراست و در عین حال کامل است. در آغاز ابزار Quick Selection را که در نوار ابزار سمت چپ قرار دارد انتخاب کنید. این ابزار به همراه ابزار Magic Wand گروهبندی شده است.
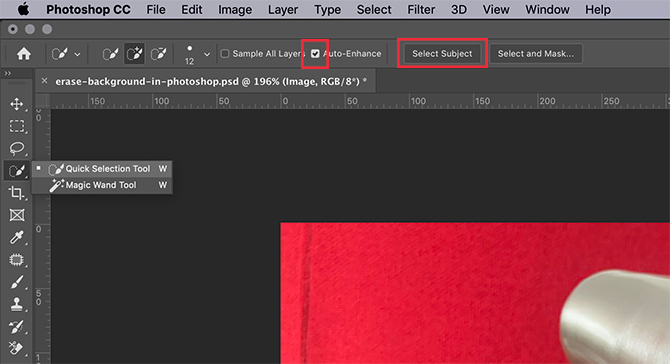
ابزار Magic Wand چیزی که انتخاب میشود را بر مبنای موارد زیر تعیین میکند:
- نمونه رنگی
- آنچه در کنار نمونه رنگی قرار دارد.
- لبههای رنگی درون تصویر
- نقطه کانونی تصویر
همان طور که میبینید این ابزار کاملاً هوشمند است. زمانی که ابزار Quick Selection را انتخاب کنید، میبینید که کنترلهایی روی صفحه ظاهر میشوند. مطمئن شوید که گزینه Auto-Enhance فعال شده است. Auto-Enhance به فتوشاپ اجازه میدهد که در راستای لبههای سوژه انتخابی تنظیم دقیقی انجام دهد که اگر شکل مورد نظر انحناها یا جزییات زیادی داشته باشد، حالت خوبی محسوب میشود.
سپس روی Select Subject کلیک کنید.
Select Subject به فتوشاپ اعلام میکند که آیتم دارای بیشترین مساحت را در تصویر انتخاب کند. این گزینه در مواردی که در تصویر منتخب شما دارای تقسیمبندی جلو، میانی و پشتی کاملاً واضحی باشد، مفید خواهد بود.
ایجاد ناحیه انتخاب
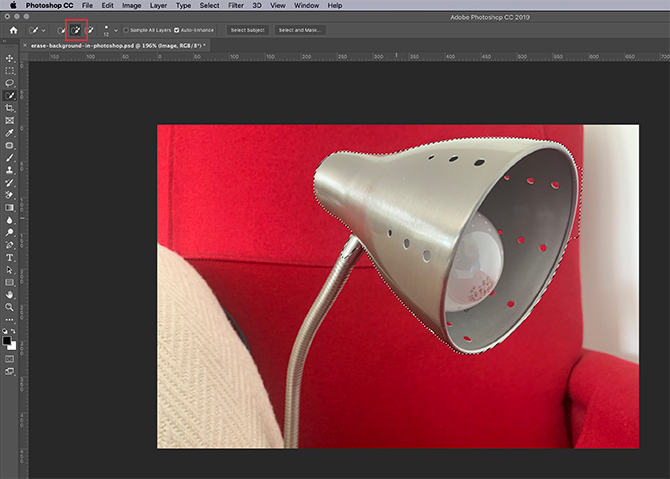
زمانی که روی Select Subject کلیک کنیم، فتوشاپ سر لامپ را تشخیص میدهد. لبههای بیرونی این ناحیه را با توجه به خطچینهای متحرک پیرامون این ناحیه میتوانید ببینید.
این ناحیه انتخاب عالی نیست، چون صرفاً بخشی از لامپ را شامل میشود و بخشی از پسزمینه نیز به اشتباه انتخاب شده است. اما برای شروع مناسب است.
در بخش فوقانی صفحه مطمئن شوید که گزینه Add to selection فعال است. سپس روی بخش باقی مانده لامپ کلیک کرده و بکشید. بدین ترتیب فتوشاپ بر مبنای رنگهای زیر ماوس و لبههای انتخابی قبلی متوجه خواهد شد که کدام بخشها را باید به ناحیه انتخاب اضافه کند.
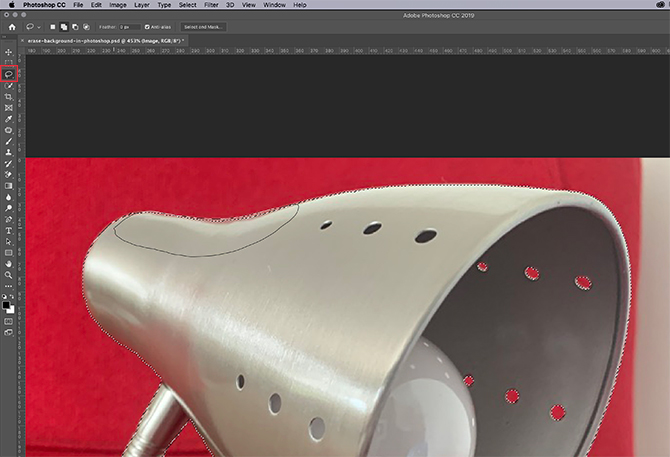
زمانی که انتخاب انجام شد، میتوانید از ابزار Lasso استفاده کنید تا لبهها را کمی هموارتر کنید.
ما از گزینه Add to selection برای Lasso استفاده کردیم و سپس در لبههای ناحیه انتخاب، ماوس را کشیدیم تا ظاهر آن زیگزاگ کمتری پیدا کند. بدین ترتیب بخشهای کوچکی از سوژه که ابزار Quick Selection ندیده بود نیز انتخاب میشوند.
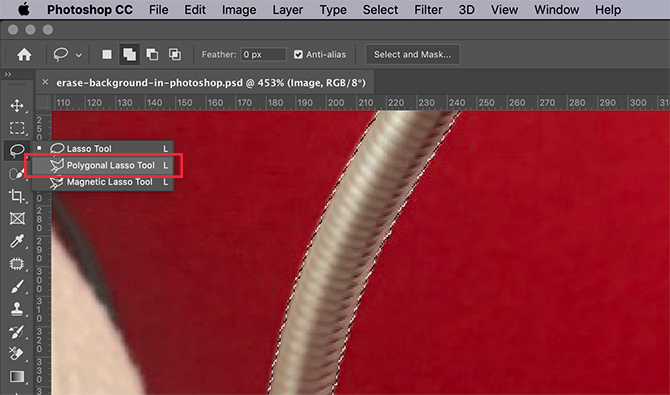
نکتهای که باید توجه داشته باشید این است که استفاده از ابزار Lasso و یک تبلت به همراه قلم گرافیکی کار بسیار آسانتری است و مختصات کار بسیار راحتتر به دست میآید.
اما اگر صرفاً از ماوس استفاده میکنید نیز میتوانید ناحیه انتخاب را داشته باشید. کافی است از ابزار Polygonal Lasso استفاده کنید که بر مبنای کلیک و کشیدن نقاط محوری برای ایجاد انتخابهای با لبههای مستقیم کار میکند.
حذف پسزمینه
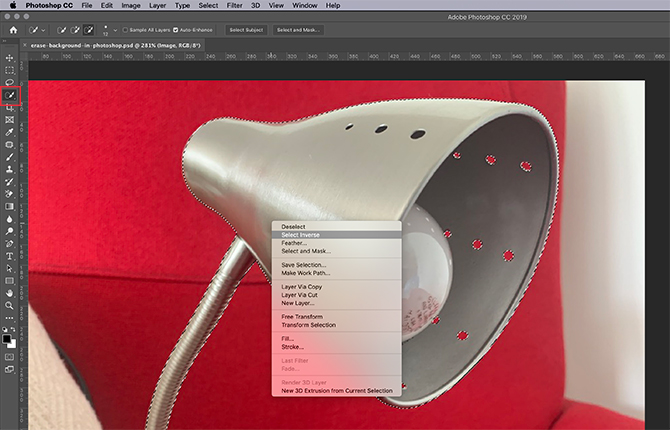
زمانی که ناحیه انتخاب مورد نظر ایجاد شد به ابزار Quick Selection بروید و ماوس را روی ناحیه انتخاب برده و سپس راست کلیک کنید. گزینه Select Inverse را کلیک کنید. بدین ترتیب فتوشاپ همه چیز را در تصویر به جز شیء اصلی مورد نظر انتخاب میکند.
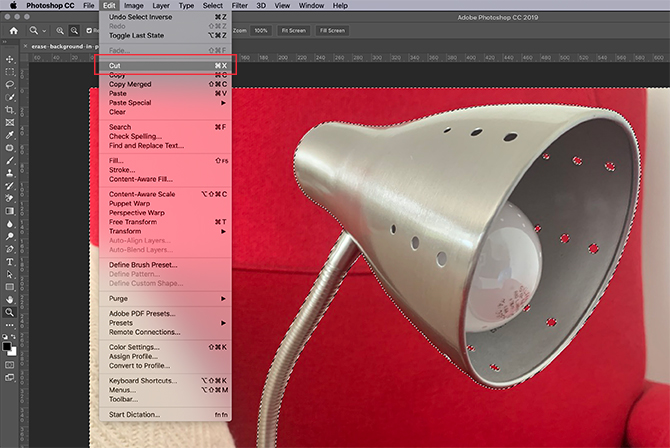
سپس به منوی Edit > Cut بروید. زمانی که روی این گزینه کلیک کنید، فتوشاپ پسزمینه را پاک میکند.
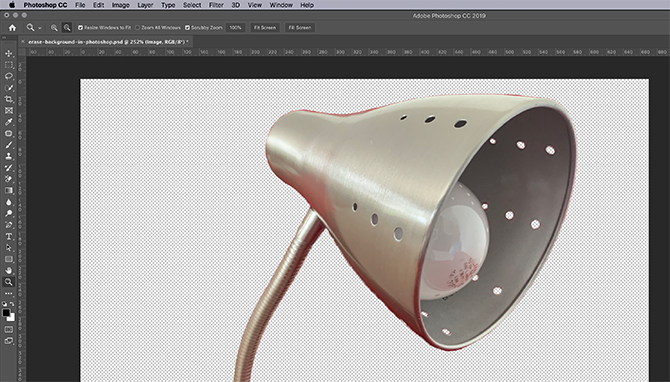
در ادامه یک ناحیه شطرنجی سفید و خاکستری میبینید که نشان میدهد فضای پشت سوژه شفاف است. با این حال اکنون که پسزمینه حذف شده است، ممکن است متوجه شوید که لبههای شیء همچنان کمی نامنظم هستند.

برای تنظیم بهتر لبهها، به پنل Layers بروید و یک لایه رنگ ثابت زیر تصویر خود اضافه کنید. این رنگ بخش دائمی از تصویر محسوب نمیشود و صرفاً برای کمک به ویرایش بهتر تصویر اضافه میشود. در زمانی که کار ویرایش تصویر به پایان برسد میتوانید نمایش آن را غیر فعال کنید.
برای آن لایه باید رنگی انتخاب کنید که در تضاد کامل با بخشهای باقی مانده پیرامون تصویرمان باشد. ما از رنگ آبی روشن استفاده کردیم زیرا آبی زمانی که زیر رنگ قرمز روشن قرار میگیرد کنتراست بالایی ایجاد میکند و راحتتر دیده میشود.
نکته: به عنوان یک روش جایگزین، در این موارد به جای یک لایه رنگی، میتوانید دو لایه به رنگهای سفید و سیاه مطلق ایجاد کنید و به ترتیب آنها را فعال کرده و به دنبال تک پیکسلهای رنگی باقی مانده بگردید. تجربه ثابت کرده است که این روش کارایی بیشتری در قیاس با استفاده از رنگ متضاد دارد.
سپس روی لایه تصویر کلیک کنید تا فعال شود. ابزار Lasso یا Polygonal Lasso را بردارید و روی بخشهای ناهموار پیرامون لامپ کلیک کنید تا انتخاب شوند. با کلیک روی Edit > Cut میتوانید آنها را پاک کنید.
روش دوم: پاک کردن پس زمینه عکس در فتوشاپ
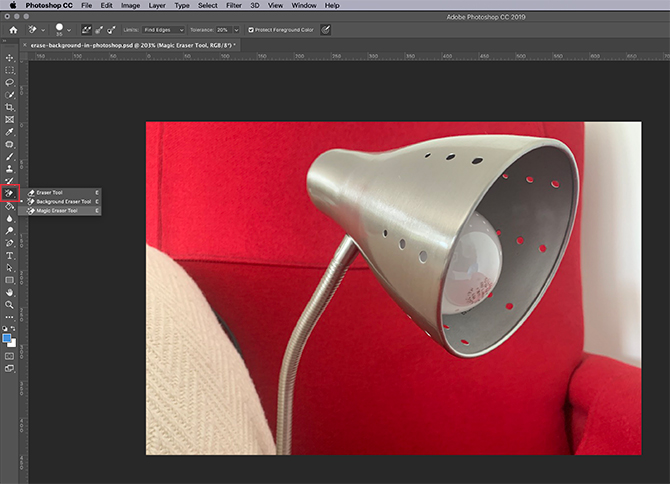
اگر به دنبال روش سریعتری برای حذف پس زمینه تصویر در فتوشاپ هستید، شاید بهتر است که روش پاک کردن پس زمینه را امتحان کنید. دو ابزار پاککن وجود دارند که برای اجرای این کار میتوان استفاده کرد. ابزار پاککن در نوار ابزار سمت چپ قرار دارند که در تصویر فوق به رنگ قرمز مشخص شدهاند.
ابزار Magic Eraser
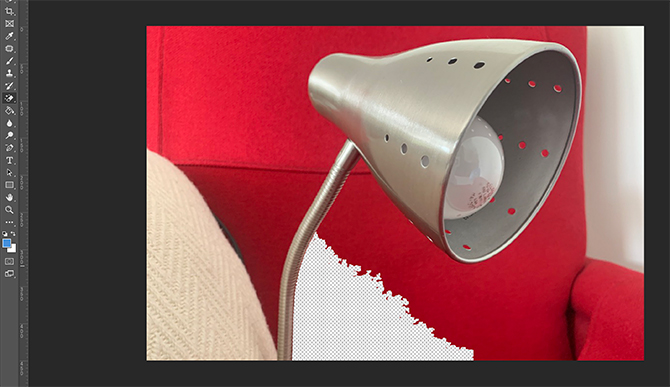
نخستین ابزاری که امتحان میکنیم ابزار Magic Eraser است. برای استفاده از این پاککن باید به آیکون eraser بروید و سپس روی فلش سفید کوچک کلیک کنید تا به منوی بازشدنی آن دسترسی پیدا کنید و سپس ابزار مناسب را انتخاب کنید.
استفاده از ابزار Magic Eraser بسیار آسان است. این ابزار نمونهای از رنگی که زیر نشانگر ماوس دارد را تهیه میکند و سپس همه پیکسلهایی که به آن رنگ هستند را پاک میکند. این پیکسلها هم شامل موارد زیر براش و هم پیکسلهای مجاور میشوند.
صرفاً با کلیک کردن روی صندلی قرمز پشت لامپ میتوان بخش عظیمی از پسزمینه را بدین ترتیب حذف کرد. کافی است روی بخشهای مختلف صندلی کلیک کنید.
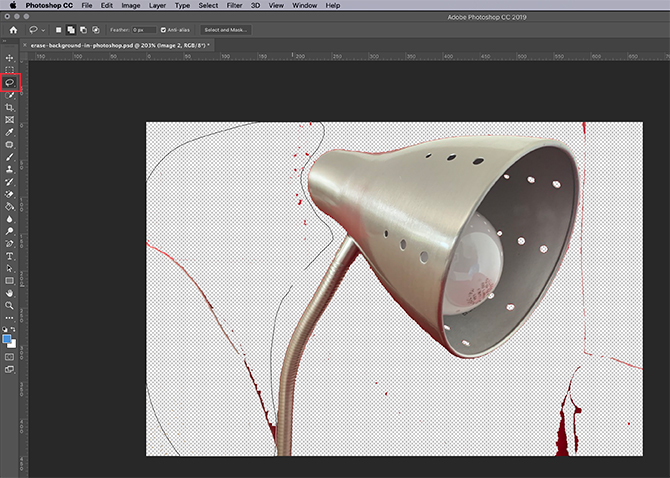
همان طور که در ابتدای این مقاله اشاره کردیم، کار حذف پسزمینه تصاویر در فتوشاپ هرگز یک راهحل همهکاره کامل ندارد. پس از این که از شر بخش عمده پس زمینه رها شدید، همچنان نواحی کوچکی وجود خواهند داشت که انتخاب نشدهاند. برای پاک کردن این نواحی باقی مانده ابزار Lasso را بردارید، یک ناحیه انتخاب بزرگ از پس زمینه ایجاد کنید و به مسیر Edit > Cut بروید.
بدین ترتیب نه تنها آن نواحی که میبینید پاک میشوند، بلکه نمونههای میکروسکوپی 1 تا 2 پیکسلی که همچنان باقی ماندهاند نیز کاملاً پاک میشوند و تصویر تمیزی به دست میآید.
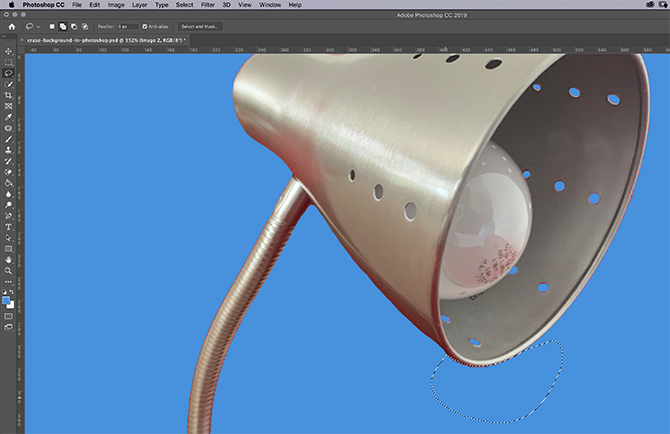
در این مورد نیز برای این که از تمیز بودن کامل پسزمینه مطمئن شوید، باید لایه پسزمینه تکرنگ را فعال کنید تا کنتراست پسزمینه با تصویر افزایش یابد. سپس لایه تصویر را مجدداً فعال کنید، آن را بزرگنمایی کنید و با استفاده از ابزار Lasso نواحی باقی مانده را انتخاب و پاک کنید.
ابزار Background Eraser

ابزار دومی که میتوان برای پاک کردن پسزمینه استفاده کرد ابزار Background Eraser است. این ابزار کمی کندتر از ابزار قبلی است و به جز در مورد زمانی که میخواهیم روی جزییات خیلی ظریف کار کنیم مناسب نیست.
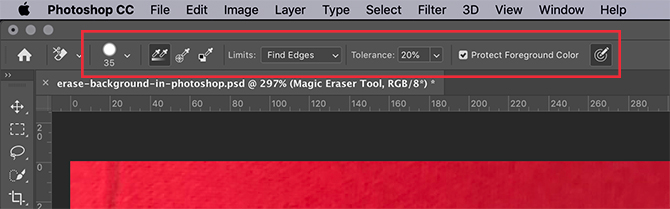
زمانی که روی ابزار Background Eraser کلیک کنید کنترلها را در راستای نوار فوقانی صفحه ملاحظه خواهید کرد. این همان جایی است که میتوانید تنظیمات این ابزار را انجام دهید و این کار توصیه میشود. مهمترین تنظیماتی که باید انجام دهید به شرح زیر هستند:
آیکون براش را تنظیم کنید که در اینجا به شکل دایره است.
- گزینه Limits به یک منوی بازشدنی منتهی میشود که دارای سه گزینه برای کنترل چیزی که پاک میشود است:
- Find Edges نواحی رنگی که کنار هم هستند را پاک میکند اما لبههای شی درون تصویر را حفظ میکند.
- Contiguous رنگ نمونهبرداری شده و همه رنگهای مجاور آن را پاک میکند.
- Discontiguous رنگ نمونهبرداری شده را تنها زمانی که از زیر براش عبور کند پاک میکند.
در کنار گزینه Tolerance یک اسلایدر وجود دارد که میتوان مقدار آن را تنظیم کرد. هر چه این درصد پایینتر باشد، فتوشاپ در مورد انتخاب رنگهایی که باید پاک شوند با احتیاط بیشتری عمل میکند. اگر مقدار Tolerance خیلی بالا باشد، رنگهای مرتبط نیز علاوه بر رنگ انتخابی پاک میشوند.
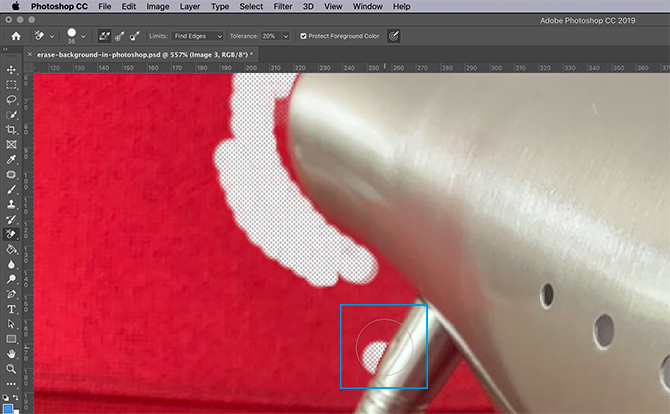
زمانی که این کنترلها را تنظیم کردید، میتوانید شروع به پاک کردن تصویر بکنید. اگر درون کادر آبیرنگ نگاه کنید میتوانید ببینید که ابزار Background Eraser در حال کار است.
علیرغم این که براش ما در حال حاضر روی لامپ است، اما ابزار پاککن تنها پیکسلهای قرمز را پاک میکند و بدین ترتیب لامپ بدون دستخوردگی باقی میماند. دلیل این امر آن است که گزینه Find Edges فعال شده است و لبهای را تشخیص داده است.
در این مورد نیز پس از پاک کردن میتوانید به ابزار Lasso مراجعه کرده و مرحله تمیزکاری را اجرا کنید.
روش سوم: حذف پس زمینه سفید از تصویر با فتوشاپ

برای این که یک پس زمینه یکدست سفید را در فتوشاپ حذف کنید، باید مطمئن شوید که تصویر شما در لایه خاص خود قرار دارد. سپس مطمئن شوید که لایه رنگ متضاد زیر تصویر قرار دارد.
به نوار ابزار سمت چپ مراجعه کنید و روی ابزار Magic Eraser کلیک کنید. لایه تصویر را فعال کرده و روی هر جایی که رنگ سفید درون تصویر قرار دارد کلیک کنید.
بدین ترتیب فتوشاپ به صورت خودکار همه رنگ سفید موجود در تصویر را پاک میکند، زیرا یک رنگ یکدست است. این کار بسیار ساده است.
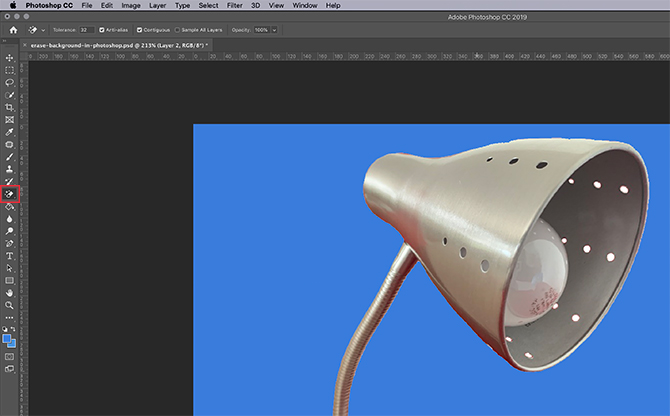
زمانی که پس زمینه سفید حذف شد، لایه تکرنگ را انتخاب کرده و بررسی کنید آیا هیچ کدام از لبهها نیازمند اصلاح هستند یا نه. ممکن است نوارهای نازک سفید رنگی پیرامون برخی لبههای تصویر مشاهده کنید.
پس از اصلاح این لبهها با ابزار Lasso نمایش لایه تکرنگ را غیر فعال کنید.
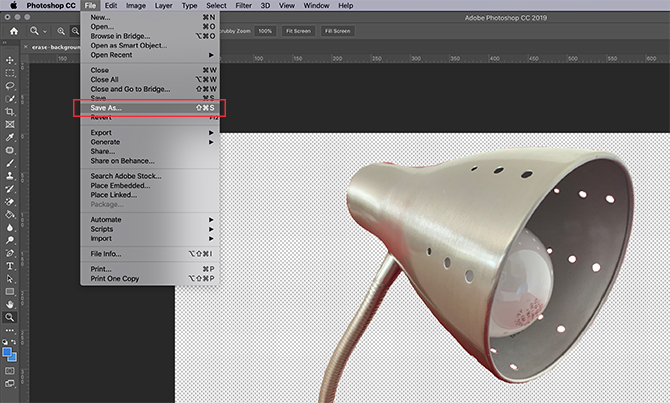
زمانی که پسزمینه تصاویر را در فتوشاپ حذف میکنید، میتوانید یک پسزمینه جدید به آن اضافه کنید یا این که آن را همان طور شفاف رها کنید. برای این که پسزمینه تصویر شفاف بماند باید به منوی File > Save As بروید و گزینه PNG را به عنوان فرمت فایل انتخاب کنید. بدین ترتیب لبههای شفاف تصویر حفظ میشوند. در این راهنما با یک مهارت مهم در فتوشاپ آشنا شدیم که شامل حذف پس زمینه عکس در فتوشاپ میشود. حدف اشیا در فتوشاپ نیز با ابزارهای مخصوص دیگری امکان پذیر است که در مطالب بعدی با آنها آشنا میشویم.
اگر این مطلب برای شما مفید بوده است، آموزشهای زیر نیز به شما پیشنهاد میشوند:
- مجموعه آموزشهای فتوشاپ (Photoshop)
- مجموعه آموزشهای طراحی و گرافیک کامپیوتری
- گنجینه آموزش های فتوشاپ (Photoshop)
- طراحی پرتره مرد در حال ذوب شدن با فتوشاپ — راهنمای گام به گام
- ایجاد جلوه متن سه بعدی طلایی در فتوشاپ — راهنمای گام به گام
==













سلام آیا میشه بعد از حذف بک گراند قسمت های دیگر تصویر را با ابزار fill پاک کرد؟
با سلام؛
این ابزار برای پاک کردن مناسب نیست.
با تشکر از همراهی شما با مجله فرادرس
خیلی ممنون از آموزشهای درجه یک و عالی شما من چندمین بار از آموزش شما استفاده کرده یاد میگیرم و لذت می برم