افزودن هایپرلینک به تصاویر در ایلاستریتور و فتوشاپ (+ دانلود فیلم آموزش گام به گام)

اضافه کردن هایپرلینک به تصاویر در فتوشاپ یا ایلاستریتور به سادگی انتخاب متن یا عکس و انتخاب یک گزینه نیست. با این حال راههایی برای انجام این کار وجود دارد که بتوانید به متون، تصاویر و آبجکتهای موجود در هر دو نرمافزار هایپرلینک اضافه کنید.
فیلم آموزشی افزودن هایپرلینک به تصاویر در فتوشاپ و ایلاستریتور
نحوه اضافه کردن هایپرلینک در فتوشاپ
سادهترین راه برای اضافه کردن هایپرلینک در فتوشاپ استفاده از ابزار «Slice» است. تنها مشکلی که در این کار وجود دارد این است که برای استفاده از این ویژگی باید تصویر خود را به عنوان یک سند HTML ذخیره کرده و به اشتراک بگذارید.
- پس از وارد کردن تصویر یا متنی که قصد افزودن هایپرلینک به آن را دارید، در فتوشاپ بر روی ابزار «Slice» کلیک کنید. این ابزار در زیرشاخهی ابزار «Crop» قرار دارد که با نگه داشتن کلیک ماوس یا فشردن کلید C میتوانید به آن دستیابید.
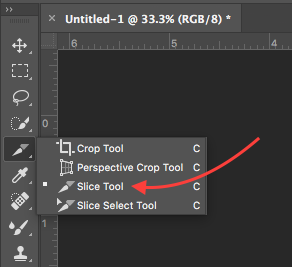
- با ابزار «Slice» یک برش در تصویر ایجاد نمایید، سپس بر روی برش خود راست کلیک کرده و گزینهی «Edit Slice Options» را بزنید.
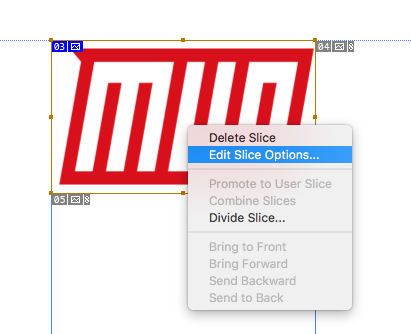
- در کادر جدیدی که باز میشود، لینک مورد نظر را در قسمت «URL» وارد کرده و سپس بر روی گزینهی «OK» کلیک کنید. اگر میخواهید لینک موجود در پنجرهای جداگانه باز شود، در کادر «Target» عبارت «blank_» را وارد کرده و سپس بر روی «OK» کلیک کنید.
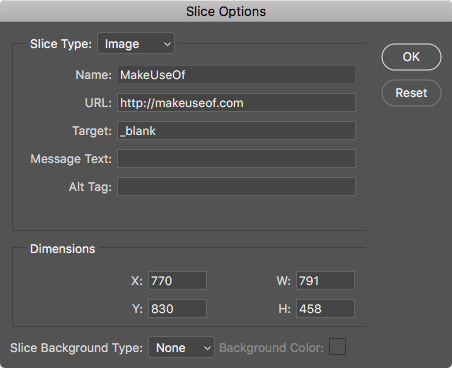
- برای ذخیرهی فایل خود، از طریق منوی «File» به بخش «Export» رفته و گزینهی «(Save for Web (Legacy» را بزنید.
- در کادر جدیدی که باز خواهد شد، فقط باید گزینهی «Preset» را انتخاب کنید. در این بخش یکی از گزینههای «JPG» یا «PNG» را انتخاب کرده و بر روی «Save» کلیک کنید.
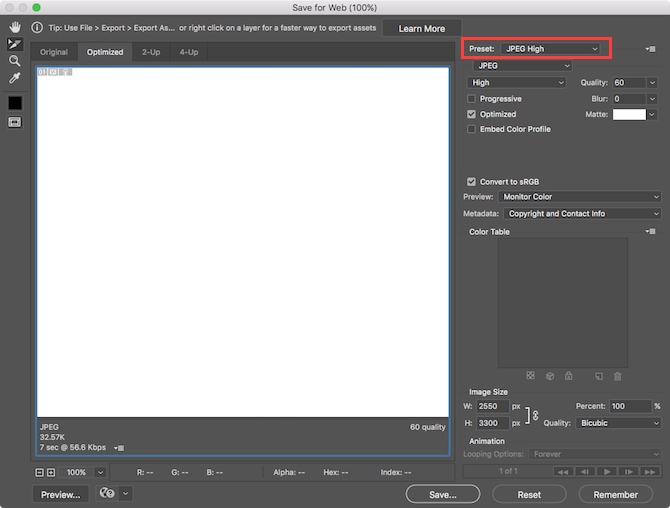
- در کادر بعدی، نام مورد نظر برای فایل را انخاب نموده و در قسمت «Format» گزینهی «HTML and Images» را انتخاب کنید. در نهایت بر روی «Save» کلیک نمایید.
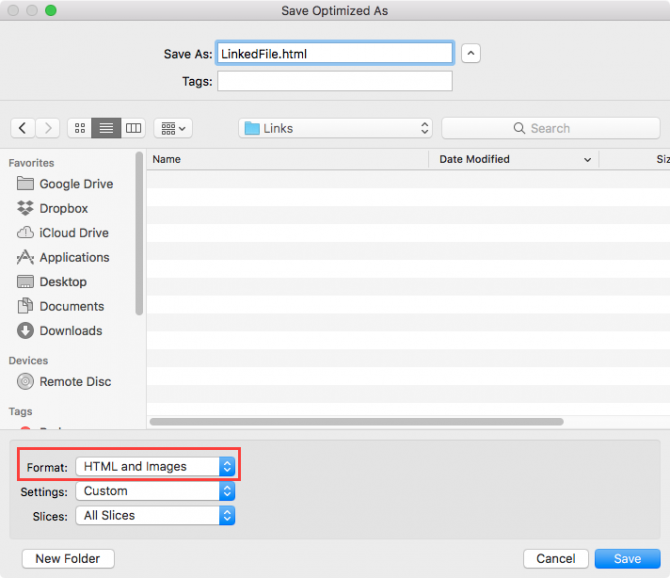
نحوه اضافه کردن هایپرلینک در ایلاستریتور
اضافه کردن لینک در ایلاستریتور کمی سادهتر از فتوشاپ است، ولی برای بهره بردن از این ویژگی باید تصویر خود را با قالب PDF نصب کنید.
- ابزار «Text» را انتخاب کرده و لینک مورد نظر خود را بر روی تصویر یا آبجکت مورد نظر خود بنویسید. حتما و حتما باید از عبارت «//:http» در ابتدای لینک خود استفاده کنید.
- در ادامه باید یک راه برای مخفی کردن متن در تصویر پیدا کنید. یکی از بهترین روشها برای این کار، مخفی کردن متن در پشت یک تصویر است. همچنین میتوانید رنگ متن را نیز به رنگ پسزمینه تغییر دهید تا متن در داخل آن مشخص نشود.
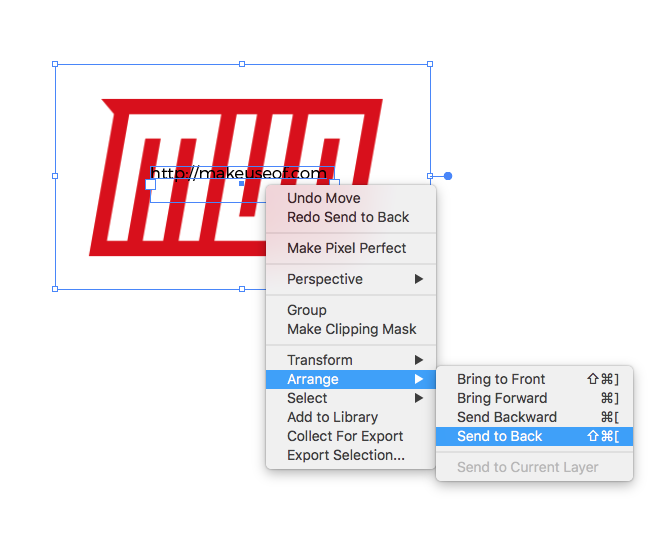
- از طریق منوی «File» گزینهی «Save as» را انتخاب کنید.
- در کاردی که باز میشود نام فایل را نوشته و فرمت «PDF» را برای ذخیره کردن آن برگزینید.
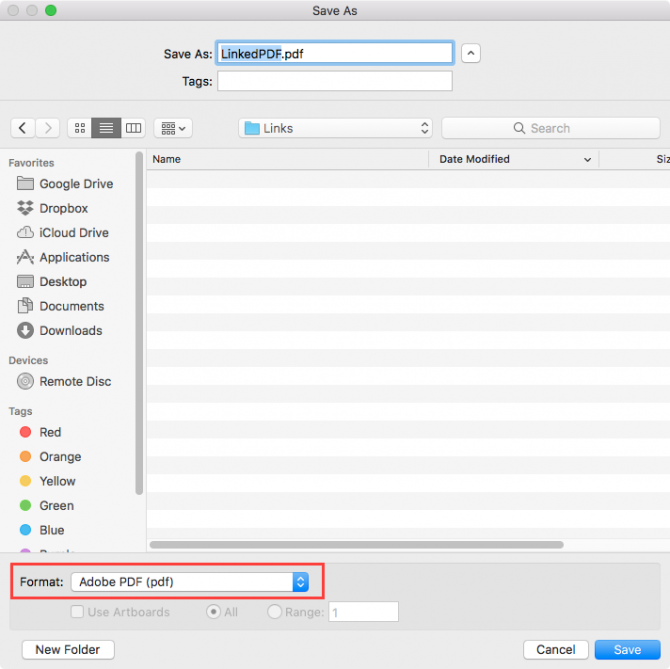
این روش برای متنهای دیگر کار نمیکند. در واقع اگر میخواهید یک متن را لینک کنید، باید همین روش را دنبال کنید، ولی قبل از آن باید متن اصلی خود را تبدیل به «Outline» کرده باشید. برای این کار بر روی متن راست کلیک کرده و گزینهی «Create Outlines» را انتخاب کنید. توجه داشته باشید که پس از انجام این کار متن شما دیگر قابل ویرایش نخواهد بود.
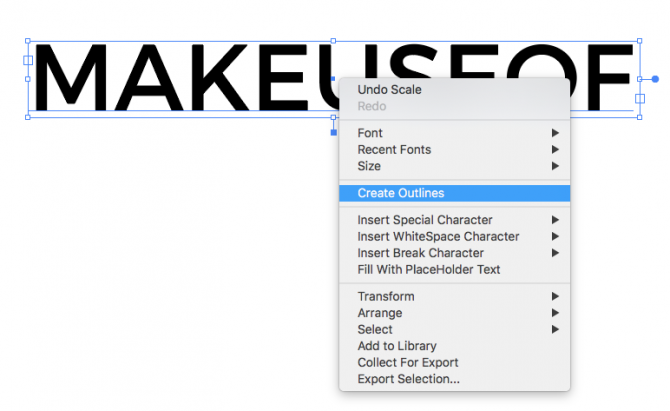
اگر این مطلب برایتان مفید بوده است، آموزشهای زیر نیز به شما پیشنهاد میشوند:
- آموزش طراحی و گرافیک کامپیوتری
- مجموعه آموزشهای طراحی و برنامهنویسی وب
- مجموعه آموزشهای طراحی سهبعدی و متحرکسازی
- مجموعه آموزش های کاربردی طراحی و گرافیک با نرم افزار کورل (CorelDRAW)
- آموزش طراحی لوگو با Adobe Illustrator
- گنجینه آموزش های فتوشاپ (Photoshop)
- چگونه فونت پیشفرض فتوشاپ و ایلاستریتور را تغییر دهیم؟
- طراحی ماکت مهر در فتوشاپ – آموزش گامبهگام
^^










عالی بود ممنونم واقعا
دوست عزیز با تشکر از مطلب مفیدت
فقط یه مشکلی دارم اینکه توی اندروید لینک ها کار نمیکنند
در ویندوز و آی او اس تست کردم و باز میکنن لینک رو
ولی متاسفانه در اندروید لینک های روی عکس کارنمیکنن
اگر این رو هم بگین چطوری حل کنم عالی میشه ممنون
سلام، من توی Illustrator دقیقا همونطوری که گفتیدامتحان کردم ولی اصلا کار نکرد، لطفا راهنمایی کنید.
با فتوشاپ که این کار را انجام دادم نتیجه اش دو تا فایل بود یکی فایل html و دیگری فایل تصاویر. نمیشه کاری کرد که این دو تا فایل تبدیل به یک فایل بشن و فقط یک فایل داشته باشیم. مثلا من اگر بخوام نتیجه رو در جایی به اشتراک بزارم، قطعا نمیشه دو تا فایل رو با هم به اشتراک بزارم و باید یه فایل باشه