کشیدن جدول در فتوشاپ – آموزش سریع و کاربردی

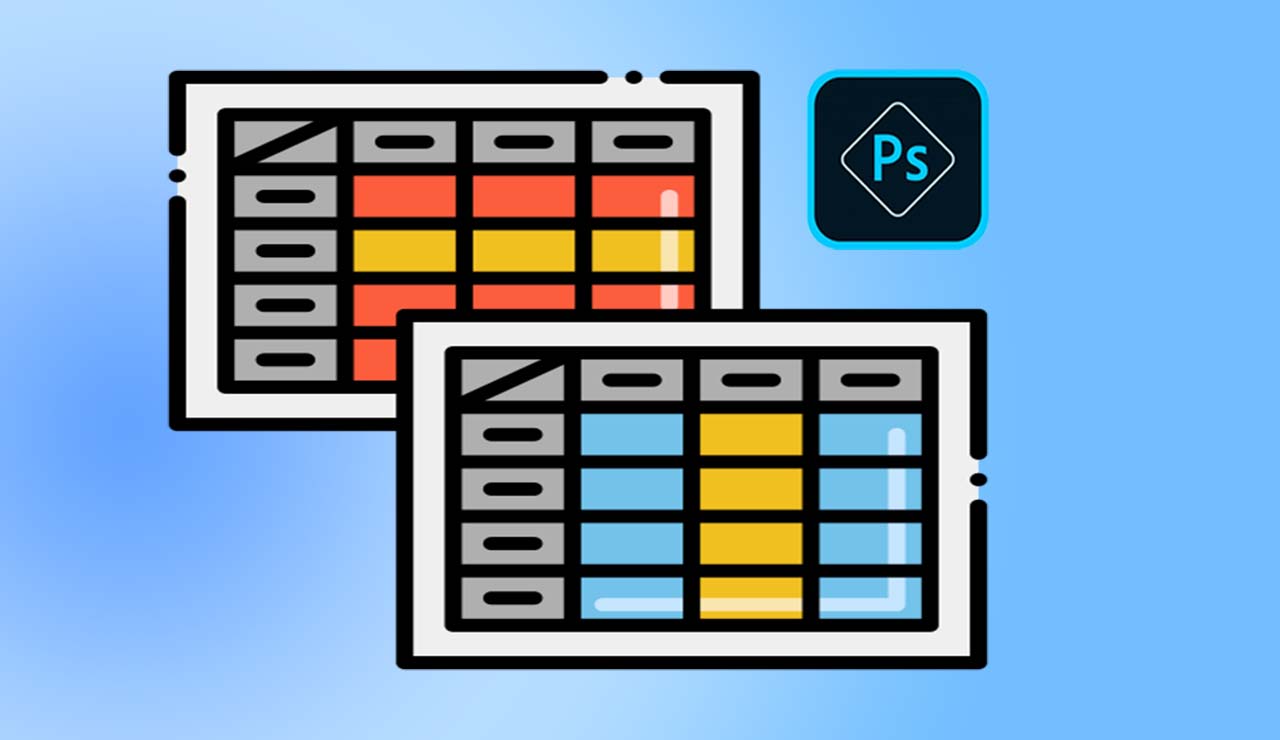
در برنامه فتوشاپ میتوان انواع شکلها و خطوط را به روشهای مختلف ترسیم کرد. به همین سبب کاربرد فتوشاپ در دنیای گرافیک بسیار گسترده و متنوع است. کشیدن جدول در فتوشاپ نیز یکی از کارهایی است که با استفاده از ابزارهای فتوشاپ و امکانات ترسیم در آن میتوان انجام داد.
کشیدن جدول در فتوشاپ
در فتوشاپ میتوانید با استفاده از ابزار رسم شکل به سادگی جدول بکشید. ابزار تایپ نیز امکان نوشتن متن جدول را فراهم میکند و با انواع استایلهای لایه در فتوشاپ میتوان رنگ و افکت به آن اضافه کرد. همچنین، میتوانید خطوط و خانههای جدول را پس از ترسیم حرکت دهید، آنها را ویرایش و در کنار هم ساماندهی کنید.
کشیدن جدول در فتوشاپ با سه روش امکانپذیر است:
- کشیدن جدول با ابزار «Rectangle»
- رسم خطهای افقی و عمودی جدول با ابزار «Line»
- کشیدن جدول در برنامه «Word» و وارد کردن آن به فتوشاپ
بسته به ترجیح شخصی و نوع جدولی که میکشید، میتواند هریک از این روشها را انتخاب کنید. در این مطلب هر سه آنها را با هم تمرین میکنیم.
جدول کشیدن در فتوشاپ با ابزار Rectangle
این روش یکی از سادهترین راهها برای کشیدن جدول در فتوشاپ است و از چهار مرحله تشکیل میشود.
- ایجاد سند جدید
- فعال کردن خطوط راهنما
- رسم مستطیل
- تنظیم مشخصات جدول
در ادامه، این چهار مرحله و گامهای بعد از آن را بررسی میکنیم.
گام اول: ایجاد سند جدید
فتوشاپ را با کنید و با رفتن به File > New یا فشردن کلیدهای میانبر Ctrl + N یک فایل جدید ایجاد کنید.

در پنجرهای که باز میشود، باید خصوصیات فایل جدید را وارد کنید. تنها گزینهای که در این بخش باید تنظیم کنید ابعاد سند است. در مقابل گزینه «Width» عرض صفحه و در مقابل گزینه «Height» عدد ارتفاع را وارد کنید. همچنین میتوانید از یکی از اندازههای پیشفرض فتوشاپ بسته به نیاز استفاده کنید.

جهت گیری صفحه را با قرار دادن گزینه «Orientation» روی حالت «Landscape» افقی تنظیم کنید. در انتها نیز روی گزینه «Create» کلیک کنید. بهتر است فایلی که ایجاد میکنید صفحهای سفید و ساده باشد تا موقع ترسیم خطوط جدول سردرگم نشوید.
گام دوم: فعال کردن خطوط راهنما
در دومین گام کشیدن جدول در فتوشاپ، باید «خطوط راهنما» (Guide) یا «صفحه شطرنجی» (Grid) را در صفحه کار فعال کنیم. خطوط راهنما در ترسیم شکلهایی مثل جدول بسیار کاربردی هستند و کار را ساده میکنند. در این روش از Grid استفاده میکنیم.
چگونه Grid را در فتوشاپ فعال کنیم؟
Grid یک صفحه شطرنجی در فتوشاپ است که میتوان آن را فعال و در ترسیم و طراحی از آن استفاده کرد. برای فعال کردن Grid در فتوشاپ از منوی بالای صفحه به View > Show > Grid بروید.
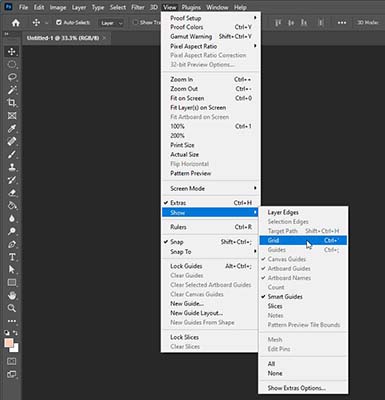
کار دیگری که در ابتدا باید انجام دهیم، فعال کردن گزینه «Snapp» است. این گزینه باعث میشود المانهایی که در فتوشاپ رسم میکنیم به خطوط راهنما بچسبند. برای فعال کردن آن به View > Snapp To بروید. سپس بسته به اینکه Grid را فعال کردهاید یا Guide ایجاد کردهاید، یکی از گزینهها را انتخاب کنید.
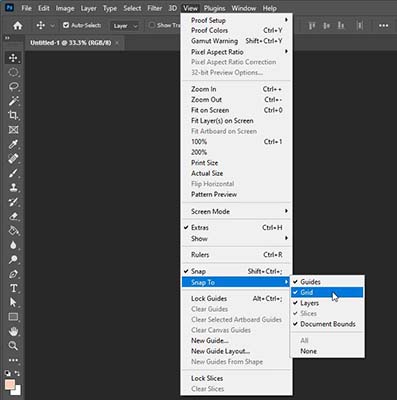
مشخصات Grid نیز در فتوشاپ قابل تنظیم است. کافی است به Edit > Preferences > Guides, Grid & Slices بروید.
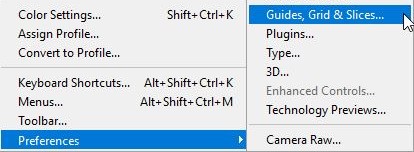
در پنجره «Preferences» که باز میشود، در بخش Grid میتوانید تنظیمات مربوط به آن را تعیین کنید. در منوی Color رنگ خطوط، در مقابل گزینه «Guides Every» فاصله آنها و در مقابل گزینه «Subdivisions» تقسیمات جزئیتر بین آنها را میتوانید تنظیم کنید.

گام سوم: رسم مستطیل
پس از نمایش Grid و فعال کردن Snapp، نوبت به کشیدن جدول میرسد. ابتدا از نوار ابزار Rectangle Tool را انتخاب کنید. سپس با کلیک و Drag یک مستطیل ترسیم کنید. نگران جای مستطیل روی سند نباشید. با استفاده از ابزار «Move» میتوانید روی آن کلیک و آن را به محل درست Drag کنید.
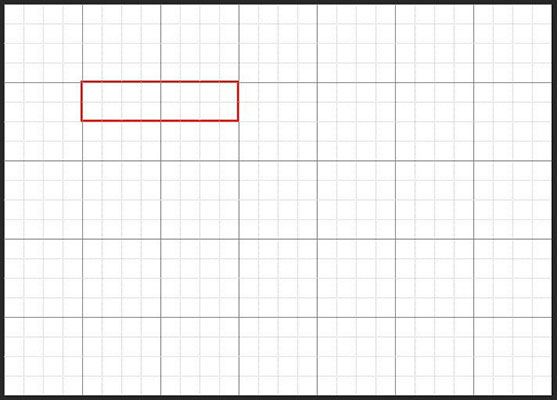
پس از ترسیم مستطیل باز هم میتوانید ابعاد و تناسبات آن را تغییر دهید. کافی است آن را با ابزار Move انتخاب کنید. سپس کلیدهای میانبر Ctrl + T را فشار دهید تا «ابزار ترنسفورم» (Free Transform) فعال و کادر آن دور مستطیل ظاهر شود. حالا با کلیک و Drag کردن نقاط روی اضلاع یا گوشهها، مستطیل را مطابق میل خود تغییر دهید.
گام چهارم: تنظیم مشخصات جدول
مشخصات مستطیلی که در ابتدا رسم میکنیم در حالت پیشفرض است و برای رسیدن به شکل دلخواه جدول باید آنها را تنظیم کنید. این خصوصیات که شامل رنگ و ضخامت خطوط و رنگ داخل مستطیل هستند را میتوانید از منوی بالای صفحه تنظیم کنید.

با استفاده از گزینه «Fill» در بالای صفحه، میتوانید تعیین کنید که مستطیل با چه رنگی پر شود. برای تغییر ضخامت خانههای جدول نیز اسلایدر گزینه «Stroke» را حرکت دهید. رنگ خطوط را با کلیک روی کادر رنگی مقابل Stroke میتوانید تغییر دهید. در تصویر بالا میبینید که این رنگ روی قرمز تنظیم شده است.
نکته: مشخصات شکل را پیش از ترسیم میتوانید تنظیم کنید.
گام پنجم: کپی و ساماندهی خانههای جدول
در این مرحله باید به سادگی مستطیلهایی که رسم کردهاید را در کنار یکدیگر قرار دهید. میتوانید از مستطیلها کپی بگیرید و آنها را کنار یکدیگر بچینید. کپی کردن در فتوشاپ روشهای مختلفی دارد. در اینجا از سادهترین روش استفاده میکنیم. ابزار Move را انتخاب کنید. کلید Alt را نگه دارید. سپس با ابزار Move روی مستطیل کلیک و درگ کنید.
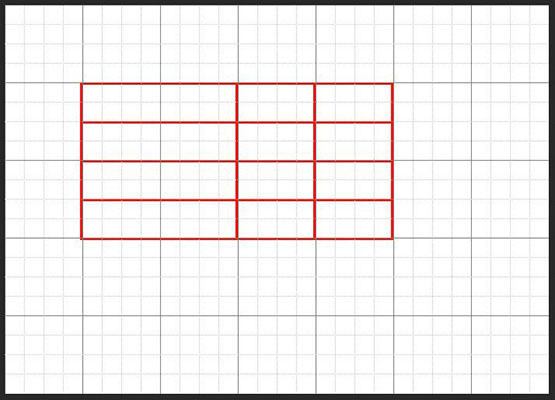
راههای دیگری نیز برای کشیدن جدول وجود دارد، از جمله اینکه مستطیل دور را بکشید و تقسیمبندی داخل آن را با رسم خطوط با ابزار Line انجام دهید، یا اینکه ردیفهای جدول را با مستطیل بکشید و ستونها را با رسم خط ایجاد کنید. همه این راهها کاربردی هستند و میتوانید از بین آنها یکی را انتخاب کنید.
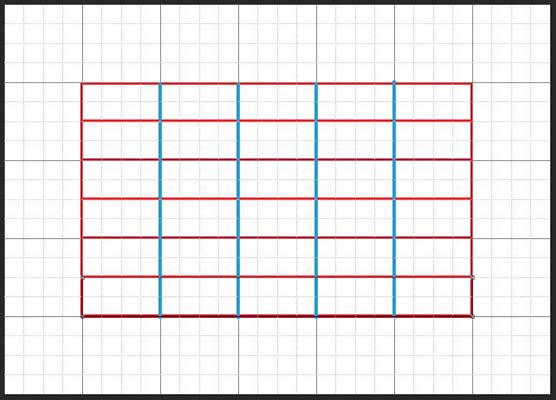
گام ششم: افزودن نوشته به جدول
آخرین کار در جدول کشیدن اضافه کردن متن جدول است. این کار را با استفاده از ابزار تایپ میتوانید انجام دهید. کلید T را روی کیبورد فشار دهید یا از نوار ابزار، «Horizontal Type Tool» را انتخاب کنید.
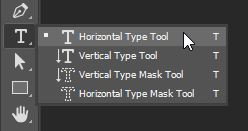
سپس کادر نوشته را در یکی از خانههای جدول با کلیک و Drag ترسیم کنید. خصوصیات متن از جمله جهت متن، فونت و رنگ و سایز آن را میتوان از منوی بالای صفحه یا پنل «Properties» در سمت راست صفحه تنظیم کرد.
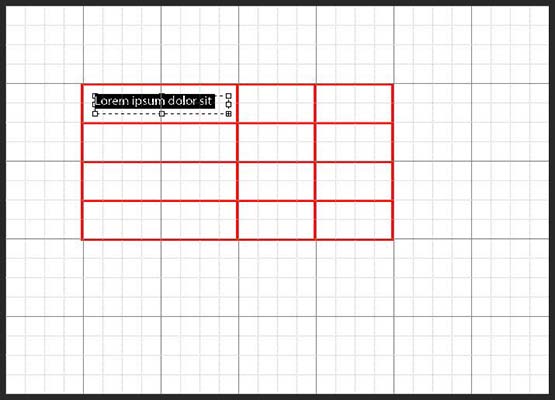
پس از تنظیم مشخصات متن و تایپ آن، همین خانه را میتوانید در بقیه سلولهای جدول کپی و ویرایش کنید. لایه متن را نیز میتوانید با کلید Alt و ابزار Move کپی کنید. سپس روی آن دوبار کلیک کنید تا امکان ویرایش آن فراهم شود.
نکته: هنگامی که یک کادر متن در فتوشاپ ایجاد میکنید، نوشتهای به صورت پیشفرض در آن وجود دارد که باید آن را پاک کنید.
اگر قصد تایپ فارسی در فتوشاپ را دارید، ممکن است در ابتدا حروف به صورت جداگانه یا به شکلهای دیگری ظاهر شوند. برای حل این مشکل، در نوار بالای صفحه به Window > Paragraph بروید. سپس در پنل «Paragraph» که در سمت راست صفحه ظاهر میشود، روی آیکون منو کلیک کنید.
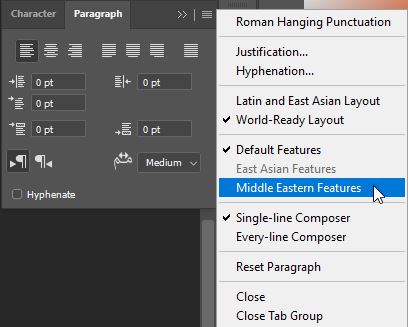
در منویی که باز میشود گزینههای «World-Ready Layout» و «Middle Eastern Features» را فعال کنید. با این کار مشکل تایپ فارسی برطرف میشود. وقتی که این تنظیم را برای یکی از متنها انجام دهید و آن را کپی کنید، دیگر نیاز به تکرار آن نخواهید داشت.
جدول کشیدن در فتوشاپ با ابزار Line
دومین روش کشیدن جدول در فتوشاپ، استفاده از ابزار Line برای رسم خط است. در این روش علاوهبر ابزار ترسیم متفاوت، به جای Grid از Guides استفاده میکنیم.
گام اول: ایجاد سند جدید
اولین گام رسم جدول مانند تمرین قبلی، ایجاد سند جدید در فتوشاپ است.
گام دوم: فعال کردن Guide
خطوط Guides را میتوانیم بسته به اندازه جدول در هرجای صفحه رسم کنیم. رسم این خطوط نیز دو راه دارد. یک راه این است که روی خط کش در فتوشاپ کلیک و Drag کنیم و به صورت چشمی خط راهنمای ایجادشده را درجای موردنظر در صفحه قرار دهیم. اگر خطکش در صفحه فعال نیست، به View > Rulers بروید.
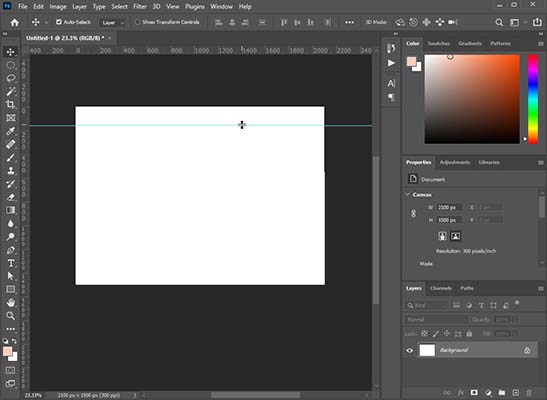
راه دوم رفتن به View > New Guide Layout است. با این روش، میتوان در پنجرهای که باز میشود، تعداد ردیفها و ستونهایی که این خطوط تشکیل میدهند و عرض آنها و فاصله از یکدیگر را تنظیم کرد. این تنظیمات برای طرحریزی دقیق جدول مناسب است. با استفاده از این پنجره، میتوان خطوط راهنما را منطبق بر خطوط جدول تنظیم کرد تا فرایند رسم جدول ساده شود.
زیر قسمت «Columns» در مقابل «Number» باید تعداد ستونها و در مقابل «Width» عرض آنها را وارد کنید. البته تنظیم دقیق این اعداد ضروری نیست. با فعال بودن گزینه «Preview» میتوانید با تغییر هر گزینه خطوط راهنما را روی سند ببینید. «Gutter» نیز فاصله ستونها از یکدیگر را مشخص میکند که باید آن را روی 0 قرار دهیم. گزینه «Rows» را فعال کنید و مشخصات ردیفها را نیز در آن وارد کنید.
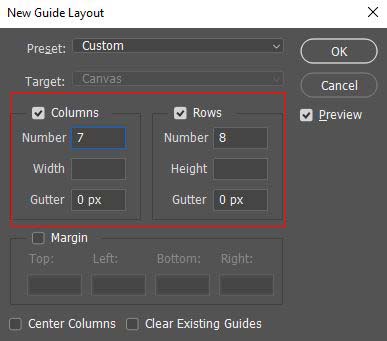
خطوط راهنمایی که ایجاد میکنید، به طور پیشفرض از گوشه چپ و بالای صفحه ایجاد میشوند. شما میتوانید جدول را روی آن بکشید و سپس آن را به وسط صفحه منتقل کنید. یا ینکه آنها را به نحوی تنظیم کنید که کل صفحه را پوشش دهند.
گام سوم: رسم خط با ابزار Line
با هریک از این روشها که خطوط راهنما ایجاد کردید، گام دوم رسم خطوط افقی و عمودی جدول است. برای ترسیم خط ابزار Line را انتخاب کنید. سپس در نقطه شروع کلیک کنید و آن را تا نقطه پایان خط نگهدارید. برای اینکه خط صاف رسم کنید هنگام ترسیم کلید Shift را نگه دارید. البته در این تمرین خطوط راهنما خط شما را هدایت میکنند.
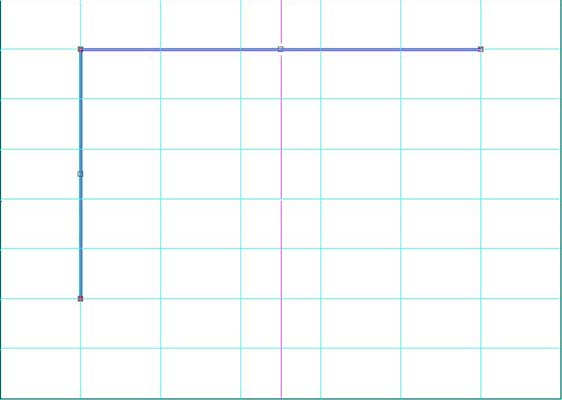
گام چهارم: تنظیم مشخصات خط
برای تنظیم مشخصات خط از جمله رنگ و ضخامت، از منوی بالای صفحه استفاده کنید. درست مثل رسم مستطیل، گزینه Stroke مربوط به ضخامت خط است و رنگ آن نیز قابل تنظیم است. راه دیگر تغییر رنگ و ضخامت خط ایجاد لایه استایل Stroke است که میتوانید رنگ و ضخامت خط را در آن تنظیم کنید. درباره این لایه در روش سوم بیشتر توضیح خواهیم داد.
یکی از نکاتی که در استفاده از Guide باید به آن توجه کنید، این است که خطوط راهنما را نیز میتوان انتخاب کرد و حرکت داد، و این مسئله هنگام انتخاب خطوط جدول که منطبق بر خطهای راهنما هستند مشکلساز میشود. برای رفع این مشکل میتوانید خطوط راهنما را قفل کنید. کافی است به View > Lock Guides بروید.
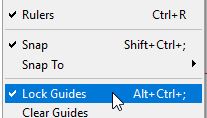
گام پنجم: ساماندهی خطوط
میتوانید با اصلاح طول خطوط و موقعیت آنها خانههای جدول را تنظیم کنید. هر یک از خطوط در لایهای جداگانه ایجاد میشوند و شما میتوانید هرکدام را بر اساس نیاز ویرایش کنید.
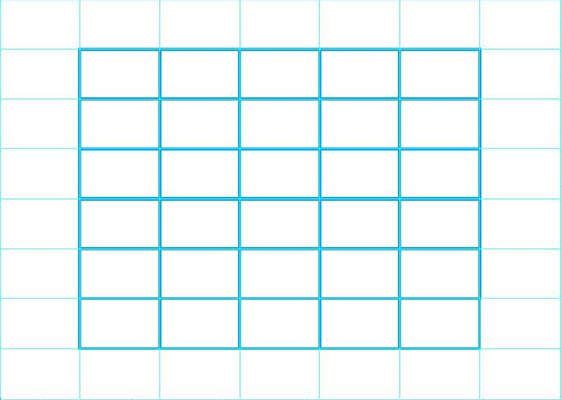
چگونه اندازه جدول را در فتوشاپ تغییر دهیم؟
برای تغییر اندازه جدول در فتوشاپ باید لایههای آن را انتخاب کنیم و با ابزار ترنسفورم آن را تغییر اندازه بدهیم. این کار با توجه به اینکه عناصر مختلف آن در لایههای جداگانه قرار گرفتهاند، در نگاه اول ممکن است پیچیده بهنظر برسد. اما با سه روش ساده میتوانید همه لایهها را انتخاب و آنها را تغییر اندازه بدهید.
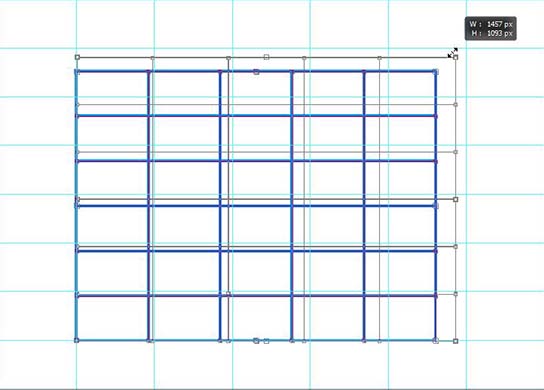
- انتخاب همه لایهها: ابتدا با فشردن کلیدهای میانبر Ctrl + Alt + A همه لایهها را انتخاب کنید. سپس Ctrl + T را فشار دهید تا ابزار ترنسفورم فعال شود. سپس یک گوشه از جدول را انتخاب و با کلیک و Drag اندازه آن را تغییر دهید.
- ادغام لایهها: لایهها را در پنل انتخاب کنید. سپس کلیدهای Ctrl + E را فشار دهید تا همه آنها در یک لایه ادغام شوند. در ادامه با Ctrl + T اندازه را تغییر دهید. البته بهتر است این کار را زمانی انجام دهید که کشیدن جدول تمام شده و کاری با لایهها ندارید. چون با ادغام لایهها دیگر به آنها دسترسی نخواهید داشت.
- گروه کردن لایهها: پس از انتخاب لایههای جدول، کلیدهای میانبر Ctrl + G را فشار دهید و آنها را یک گروه کنید. سپس درحالیکه گروه لایهها فعال است با کلیدهای Ctrl + T میتوانید اندازه کل جدول را تغییر دهید.
جدول کشیدن در Word و ویرایش آن در فتوشاپ
در این روش ابتدا جدول را در برنامه مایکروسافت ورد میکشیم و از آن خروجی PDF میگیریم. سپس آن را در فتوشاپ ویرایش میکنیم.
کشیدن جدول در Word
کشیدن جدول در ورد به نسبت ساده است. در «Ribbon» بالای صفحه روی «Insert» کلیک کنید. سپس گزینه «Table» را انتخاب کنید. در منویی که در زیر آن باز میشود میتوانید تعیین کنید که جدول چند ردیف و ستون داشته باشد. کافی است ماوس را روی حالت مورد نظر نگه دارید. پیشنمایش جدول نیز در صفحه قابل مشاهده است.
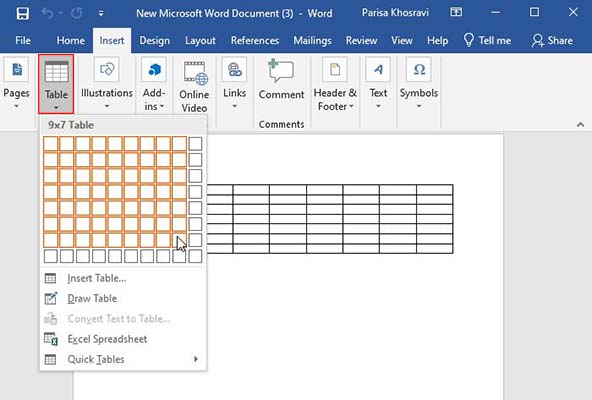
همچنین میتوانید با استفاده از گزینه «Insert Table» تعداد ردیفها و ستونهای جدول را تعیین کنید. در این پنجره میتوانید برای ستونها عرض ثابت تعیین کنید. کافی است مقدار آن را در مقابل گزینه «Fixed Column Width» تعیین کنید.

گزینه «Auto Fit to Content» عرض ستونها را بر اساس محتوای آنها و گزینه «Auto Fit to Window» آن را بر اساس ابعاد کل جدول تعیین میکند. ارتفاع ردیفها نیز بر اساس محتوای آنها تعیین میشود.
پس از کشیدن جدول در ورد، میتوانید با کلیک راست روی هر یک از خانههای آن و کلیک روی گزینه Insert به خانههای جدول اضافه و با گزینه «Delete» آنها را حذف کنید.
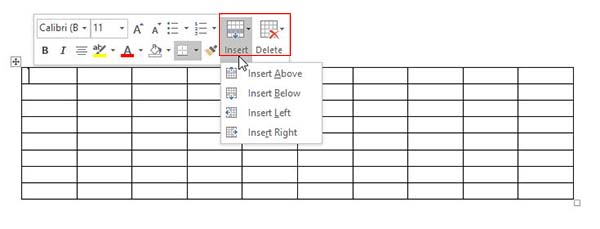
اندازه کلی جدول را نیز میتوانید با کلیک و Drag روی مربع گوشه پایین جدول تغییر دهید.
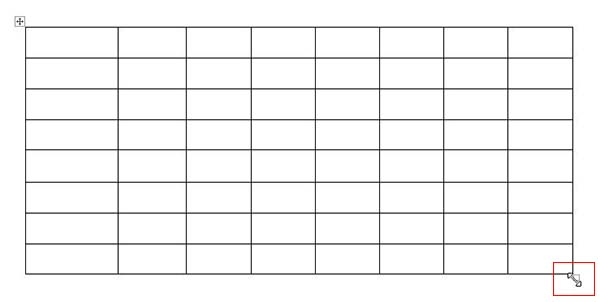
در برنامه word امکان کشیدن جدول نیز وجود دارد. برای این کار باید از منوی Table گزینه «Draw Table» را انتخاب کنید.
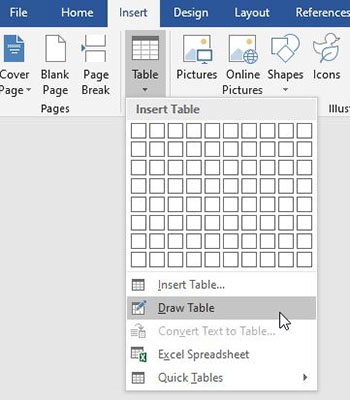
خروجی گرفتن از جدول با فرمت PDF
پس از ترسیم جدول، نوبت به خروجی با فرمت PDF میرسد. در نوار بالای صفحه، به File > Save As بروید. در پایین پنجره ذخیره فایل، در منوی مقابل «Save As» فرمت آن را PDF انتخاب کنید. سپس روی «Save» کلیک کنید.
وارد کردن Pdf جدول در فتوشاپ
برای وارد کردن فایل PDF در فتوشاپ، ابتدا برنامه را باز کنید. سپس به File > Open بروید و فایل را در کامپیوتر پیدا کنید. سپس روی گزینه Open کلیک کنید. با این کار پنجره «Import PDF» باز میشود که در آن تنظیمات وارد کردن فایل را انجام میدهید.
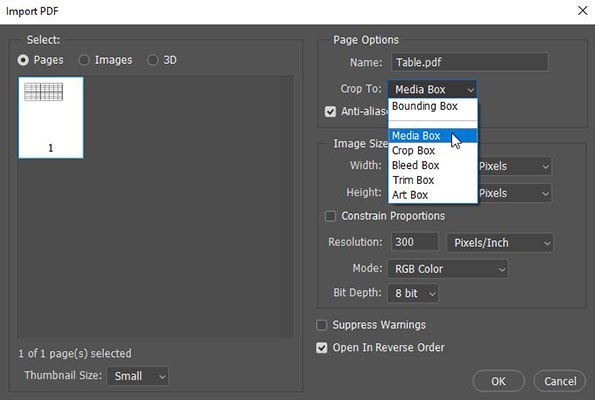
اگر PDF شما چند صفحه دارد، کلید Shift را نگه دارید و روی آیکون هر صفحهای از PDF که میخواهید وارد فتوشاپ شود کلیک کنید. گزینه «Crop To» را روی «Media Box» قرار دهید. در انتها روی OK کلیک کنید.
پس از وارد کردن PDF جدول در فتوشاپ، میتوانید آن را ویرایش کنید. امکانات مختلف ویرایش از جمله تغییر رنگ در فتوشاپ، تغییر ضخامت خطوط، افزودن متن و افکت به جدول همه در فتوشاپ امکان پذیر است.
پس از وارد کردن PDF جدول در فتوشاپ، جدول مانند تصویر زیر با پسزمینهای شفاف وارد فتوشاپ میشود.
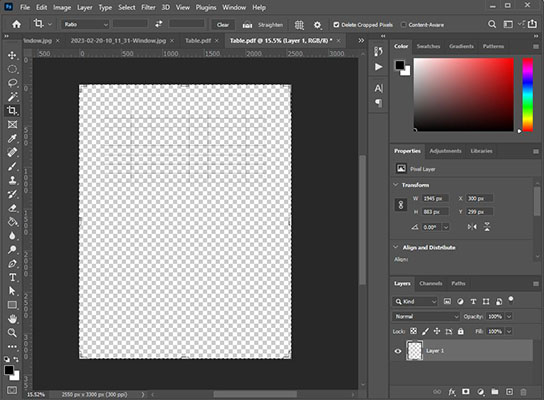
ابتدا روی لایه جدول در پنل لایهها دو بار کلیک کنید و نام آن را به «Table» تغییر دهید.
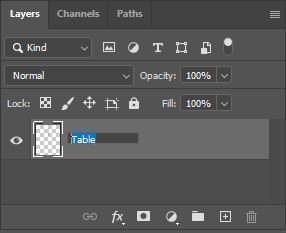
سپس روی علامت «+» در پایین پنل کلیک و یک لایه جدید ایجاد کنید. آن را با کلیک و Drag به زیر لایه جدول در پنل بکشید. در ادامه کلیدهای Ctrl + Backspcae را فشار دهید تا لایه به رنگ سفید در بیاید.
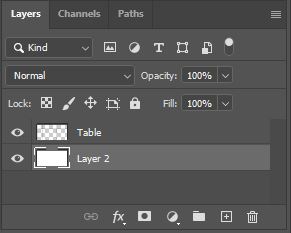
در این مرحله توجه کنید که «رنگ پسزمینه» (Background Color) سفید باشد. اگر نبود کلید D را فشار دهید.
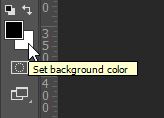
با این کار پسزمینه جدول دیگر شفاف نیست و میتوانید به راحتی آن را مشاهده کنید.
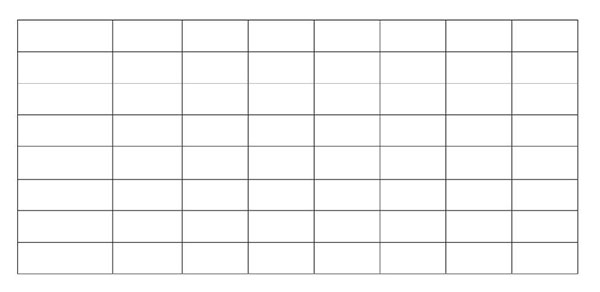
ویرایش جدول در فتوشاپ
برای اینکه به خطوط جدول رنگ و ضخامت بدهید، لایه آن را در پنل لایهها انتخاب کنید. سپس روی علامت «fx» در پایین پنل کلیک و از منوی آن گزینه «Stroke» را انتخاب کنید. با این کار پنجره «Layer Style» باز میشود.
ابتدا گزینه «Position» را روی حالت «Center» قرار دهید. سپس اسلایدر گزینه Stroke را حرکت دهید تا ضخامت آن تغییر کنید. مطمئن شوید که گزینه «Preview» در سمت راست پنجره فعال است تا پیشنمایش تغییرات را بتوانید در سند مشاهده کنید. با کلیک روی کادر رنگی مقابل گزینه «Color» نیز میتوانید رنگ خطوط را تغییر دهید.
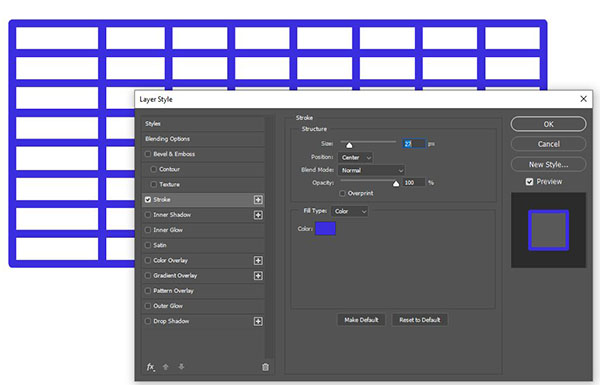
جمعبندی
کشیدن جدول در فتوشاپ با استفاده از ابزارها و خطوط راهنمای این برنامه به سادگی امکانپذیر است. در این مطلب راهها و مراحل این کار را بررسی کردیم.
گام اول در جدول کشیدن در فتوشاپ، ایجاد خطوط راهنما یا فعال کردن Grid است. در ادامه نیز گزینه Snapp باید فعال باشد تا خطوط و شکلهایی که ترسیم میکنیم بر خطهای راهنما منطبق شوند و بتوانیم جدول را منظم رسم کنیم. در مراحل بعدی خانههای جدول یا خطوط آن را با استفاده از ابزارهای Rectangle یا Line ترسیم میکنیم. سپس مشخصات این خطوط را تعیین میکنیم و در مرحله آخر نوشتههای جدول را اضافه میکنیم.
همچنین، میتوان در برنامهای مانند Word با استفاده از امکانات رسم جدول آن را کشید و سپس آن را در قالب فایل PDF برای ویرایش وارد فتوشاپ کرد. در این حالت میتوانیم ظاهر جدول را با استفاده از استایل لایه تغییر دهیم و برای خطوط آن رنگ و ضخامت خط تعریف کنیم.













فقط خواستم که تشکر کنم