جمع و ضرب مقادیر ردیف و ستون جداول ورد (Word) – (+ دانلود فیلم آموزش گام به گام)

اگر نیاز باشد که مقادیر موجود در یک جدول Word را جمع کنید میتوانید بدون نیاز به ماشینحساب یا وارد کردن دادهها در نرمافزار اکسل (Excel) و کپی کردن مجدد حاصل جمع به Word این کار را انجام دهید. در اصل ورد توانایی انجام محاسبات ساده، مانند جمع کردن مقادیر موجود در ردیف و ستون جداول یا ضرب کردن و یافتن میانگین آنها را دارد.
فیلم آموزشی جمع و ضرب مقادیر در ورد
- مقاله پیشنهادی: آموزش ساخت ebook — چطور یک کتاب الکترونیکی بسازیم؟
ضرب کردن مقادیر ردیفهای جدول در Word
فرض کنید جدولی مانند زیر دارید.
در این جدول، واحدهای فروش (Units) و بهای هر محصول (Unit Cost) را دارید و میخواهید آنها را در هم ضرب کنید تا مجموع را به دست آورید.

کار خود را با قرار دادن نقطه درج در سلول خالی بالایی ستون «Total» آغاز میکنیم. سپس به برگه Layout که در سمت راست و انتهایی ریبون ورد قرار دارد میرویم و در نهایت روی دکمه Formula کلیک میکنیم.
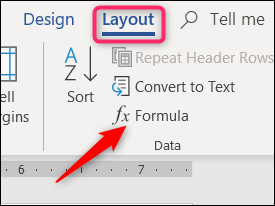
در این مثال همانطور که گفته شد، باید مقدار موجود در ستون Units را در مقدار Unit Cost ضرب کنیم. به این منظور فرمول زیر را در فیلد Formula وارد کنید تا مقادیر این دو سلول در سمت چپ سلول جاری در هم ضرب شوند:
=PRODUCT(LEFT)
یک گزینه را از لیست بازشدنی قالببندی Number انتخاب کنید تا قالب نتیجه فرمول مشخص شود.

روی OK کلیک کنید تا تنظیمات پذیرفته شوند و فرمول را در سلول وارد کنید:

نتیجه فرمول در سلول مربوطه نمایش مییابد:
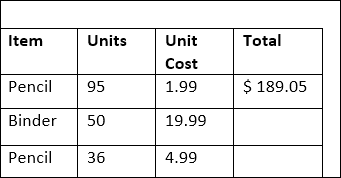
متأسفانه ورد امکان انتخاب یکباره دستهای از سلولها و ایجاد فرمولی برای همه آنها را در یک مرحله به ما نمیدهد و از این رو باید همین مراحل را برای همه سلولها در ستون Total تکرار کنیم. زمانی که این کار به پایان رسید، یک جدول کامل به دست میآوریم.

- مطلب پیشنهادی برای مطالعه: نحوه استفاده از فرمول اکسل در ورد — راهنمای تصویری
جمع کردن مقادیر ستونهای جدول در Word
این تکنیک به روش کاملاً مشابهی برای ستونها نیز کار میکند. برای مثال تصور کنید میخواهیم همه مقادیر موجود در ستون Total را با هم جمع کنیم تا مجموع کل فروش را به دست آوریم. نقطه درج را در سلول خالی انتهای ستون Total قرار دهید. در صورت نیاز یک ردیف تازه ایجاد کنید. به برگه Layout بروید و بار دیگر روی دکمه Formula کلیک کنید.
این بار از فرمول زیر استفاده میکنیم:
=SUM(ABOVE)
پارامتر ABOVE به ورد اعلام میکند که همه مقادیر بالاتر از سلول جاری را با هم جمع کند.
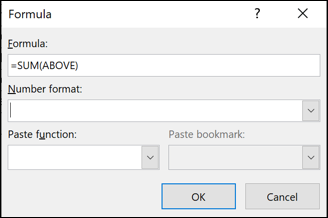
یک قالببندی مناسب برای عدد انتخاب کنید و روی OK کلیک کنید.
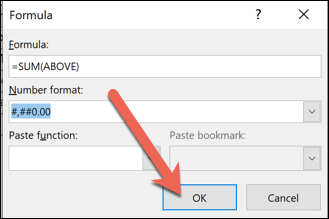
مجموع همه مقادیر موجود در ستون Total در سلول مربوطه نمایش مییابد.
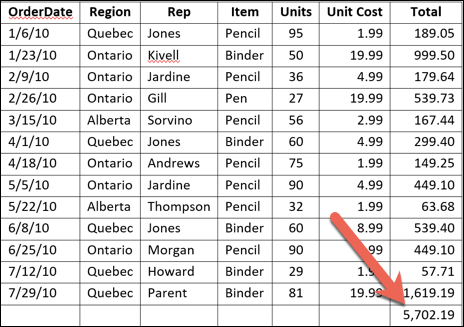
دقت کنید که اگر ردیفها یا ستونهای جدیدی از مقادیر را در جدول Word وارد کنید، فرمولهایی که در جای خود قرار گرفتهاند، به صورت خودکار بهروزرسانی نمیشوند. برای بهروزرسانی یک فرمول باید روی فرمول راست کلیک کرده و گزینه Update Field را از منوی مربوطه انتخاب کنید.
سخن پایانی
زمانی که میخواهیم با جداول در Word کار کنیم، متوجه میشویم که کارایی آن به هیچ وجه با کارایی Excel قابل مقایسه نیست. البته ورد برای جداول کوچکی که قرار نیست مقدارشان تغییرات چندانی داشته باشند و همچنین لازم نیست دادهها به روشهای متفاوتی نمایش یابند مناسب است. اگر به کاراییهایی بیش از این نیاز دارید، بهتر است یک صفحه گسترده واقعی اکسل را در سند Word خودتان وارد کنید.











عالی بود
بسیار گویا و مفید
عالی بود
ممنون خوب بود..
خیلی ممنون از آموزش خوب شما.
خیلی وقت ها هست که با تغییر اعداد در جدول نیاز به آپدیت اتوماتیک حاصل ضرب و جمع فاکتور است. بد نیست به این نکته اشاره بفرمایید که با زدن کلید CTR+A و بعد زدن F9 کل جدول آپدیت می شود.
موفق و پیروز باشید