شبیه سازی جریان سنج فراصوت در کامسول – آموزش تصویری و گام به گام


در این مطلب شبیه سازی جریان سنج فراصوت در کامسول را آموزش میدهیم. بدین منظور ابتدا در مورد جریان فراصوت صحبت میکنیم و در ادامه به معرفی و آشنایی با طرز کار جریان سنج فراصوت میپردازیم و در نهایت یک جریان سنج فراصوت را در کامسول شبیه سازی میکنیم.
جریان فراصوت چیست؟
جریان یا امواج فراصوت یا اولتراسونیک، ارتعاشات فرکانسهای بیشتر از حد بالای محدوده قابل شنیدن برای انسان، یعنی بیشتر از حدود 20 کیلوهرتز هستند. اصطلاح سونیک برای امواج اولتراسوند با دامنه بسیار بالا استفاده میشود. هایپرساند، که گاهی اوقات پریترساند یا میکروساند نیز نامیده میشود، امواج صوتی با فرکانسهای بالاتر از هرتز هستند.
در چنین فرکانسهای بالایی انتشار کارآمد امواج صوتی بسیار دشوار است. در واقع در فرکانسهای بالاتر از فرکانس هرتز ، انتشار امواج طولی به هیچ وجه حتی در مایع یا جامد ممکن نیست، زیرا مولکولهای مادهای که امواج در آن حرکت میکنند، نمیتوانند ارتعاش را با سرعت کافی عبور دهند.
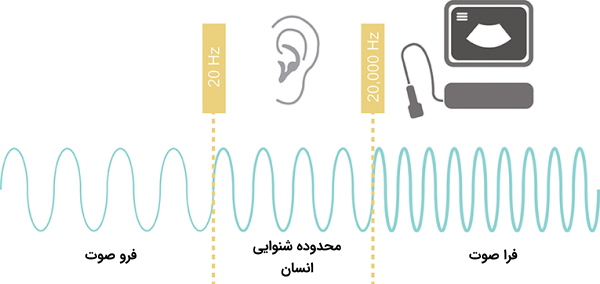
بسیاری از حیوانات توانایی شنیدن صدا در محدوده فرکانس فراصوت انسان را دارند. با در نظر گرفتن این موضوع، آفات و حشرات نسبت به فرکانسهای منطقه 40 کیلوهرتز حساس هستند که در نتیجه آن کنترل کننده آفات که در آن دامنه فرکانس برای بیرون راندن آفات صداهای بلند منتشر میکنند، تولید شده است اما این که در واقعیت این محصولات چگونه عمل میکنند هنوز مشخص نیست. برای آشنایی بیشتر با امواج فراصوت این مطلب را که توسط مجله فرادرس منتشر شده است را بخوانید.
جریان سنج فراصوت چیست؟
یک جریان سنج فراصوت برای اندازه گیری سرعت در سیالات و مایعات مورد استفاده قرار میگیرد. جریان سنج فراصوت یا اولتراسونیک کاربردهای زیادی از فرآیند جریان تا توقف جریان دارد. همچنین استفاده از جریان سنج فراصوت برای تأیید جریان سنجهای دیگر یا اندازه گیریهای معمولی نیز قابل استفاده است. در ادامه سعی میکنیم تا اصول اندازه گیری جریان فراصوت و کاربردهای آن را به اختصار توضیح دهیم و سپس شبیه سازی جریان سنج فراصوت در کامسول را معرفی میکنیم.

دو نوع جریان سنج فراصوت وجود دارد که عبارت از جریان سنج فراصوت داپلر و جریان سنج فراصوت زمان انتقال هستند. اما ابتدا در مورد اصول کار جریان سنج فراصوت صحبت میکنیم.
اصول کار جریان سنج فراصوت چیست؟
اندازه گیری جریان فراصوت را میتوان با استفاده از مبدلهای حرکت به سمت بالا و پایین، لوله سنسور و بازتابنده انجام داد. اصل کار جریان سنج فراصوت این است که از امواج صوتی برای اندازه گیری سرعت مایع درون لوله استفاده میکند.
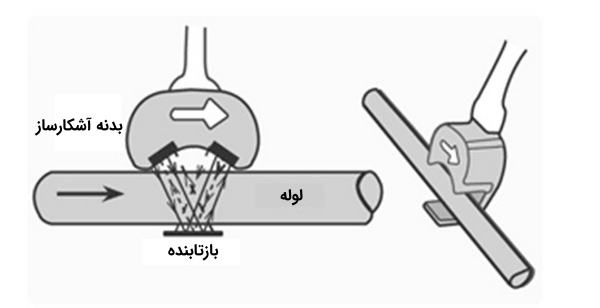
جریان سنج فراصوت یک دستگاه اندازه گیری جریان حجمی با کاربردهای گسترده برای مایعات و گازها است. جریان سنجهای فراصوت میتوانند گزینههای مناسبی برای اندازه گیری هر دو جریان الکترومغناطیسی و جریان سیال با حرکت ترتیبی دورانی و انتقالی باشند. در برخی موارد اگر نتوان یک جریان سنج الکترومغناطیسی به کار برد، استفاده از یک جریان سنج فراصوت یک گزینه عالی است و اگر محصولی که قصد اندازه گیری جریان آن را دارید جریان سنج فراصوت را ساپورت نکند، گزینه بعدی استفاده از یک جریان سنج سیال یا ورتکس خواهد بود.
انواع جریان سنج فراصوت را نام ببرید؟
همانطور که قبلاً ذکر شد یک جریان سنج فراصوت با استفاده از یکی از دو روش داپلر یا زمان انتقال اندازه گیری میشود. هر دو نوع این جریان سنجها دارای نقاط قوت و ضعف هستند و بنابراین انتخاب ایده آل به نوع برنامه یا دستگاهی که قصد اندازه گیری جریان آن را دارید بستگی دارد. در ادامه روش کار این جریان سنجها را توضیح میدهیم.
جریان سنج فراصوت با روش داپلر چگونه کار میکند؟
معمولاً وقتی افراد اثر دوپلر را توضیح میدهند از ماشین آمبولانس به عنوان مثال استفاده میکنند. بنابراین ما در اینجا از یک مثال متفاوت استفاده خواهیم کرد یعنی یک ماشین پلیس! در این موقعیت هر چه ماشین پلیس به ما نزدیکتر میشود، صدای آژیر آن بلندتر به نظر میرسد (فرکانس صدا)، حتی اگر در واقع میزان صدا افزایش پیدا نکند. وقتی این ماشین پلیس دور میشود صدای آژیر کاهش مییابد، در حقیقت این شیفت یا تغییر فرکانس را اثر دوپلر مینامیم.
اکنون روش دوپلر به ذرات یا حبابهای یک مایع نیاز دارد. سیگنال فرستاده شده با کمی تغییر فرکانس حرکت حبابها یا ذرات درون لوله را منعکس میکند. فرستنده این تغییرات را ضبط کرده و جریان را محاسبه میکند.
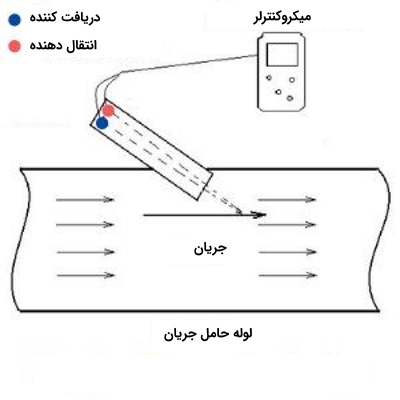
این تغییر فرکانس منعکس شده متناسب با سرعت ذرات یا حبابها است و فرض میکنیم سرعت جریان با سرعت ذرات مطابقت داشته باشد. در یک کاربرد واقعی، بسیاری از ذرات یا حبابها ممکن است سرعت متفاوتی داشته باشند. همچنین باید به یاد داشته باشیم که سیگنالی که توسط یک ذره منعکس میشود ممکن است قبل از بازگشت به ذره یا حباب دیگری نیز برخورد کند.
جریان سنج فراصوت با استفاده از زمان انتقال چگونه کار میکند؟
بر خلاف روش داپلر، مایعات موجود در فرآیند اندازه گیری با استفاده از روش زمان انتقال نباید ذرات یا حباب داشته باشند. برای این روش معمولاً یک بازه حداکثری از درصد وجود حباب و ذرات تعریف میشود که باز هم امکان اندازه گیری دقیق به این روش را فراهم میکند.
این روش بر اساس سرعت انتشار امواج صوتی کار میکند. تصور کنید که در میان یک جمعیتی که به سمت شمال در حال حرکت هستند قرار دارید و میخواهید به سمت جنوب بروید. به همان میزان تلاشی که نیاز دارید تا راه خود را به دلیل حرکت مخالف جمعیت باز کنید، سرعت شما نیز کندتر خواهد شد.
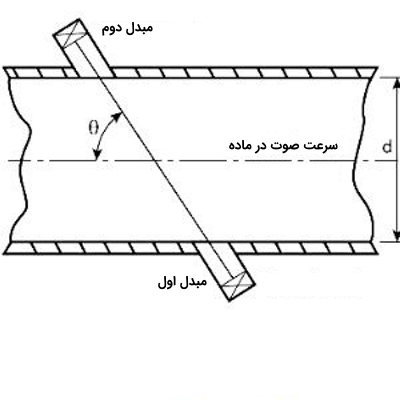
با استفاده از روش زمان عبور یا انتقال، جریان سنج مافوق صوت دارای دو سنسور است که سیگنالها را به طور همزمان انتقال و دریافت میکنند. در جریان صفر، هیچ تأخیری در زمان انتقال بین هر دو سنسور نخواهید داشت، زیرا سنسورها سیگنالها را به یک اندازه انتقال میدهند و دریافت میکنند.
هنگامی که در لوله جریان وجود دارد، سنسور ساطع کننده در جهت جریان سیگنال خود را زودتر از سنسور ساطع کننده در خلاف جهت جریان دریافت میکند. اگر فاصله بین سنسورها را بدانید میتوانید سرعت جریان را بر اساس تفاوت در زمان انتقال محاسبه کنید.
مدلهای مختلف جریان سنج فراصوت میتوانند بیش از دو سنسور در دستگاه داشته باشند. برای اندازه گیری جریان دیواره لوله یا مدلهای اندازه گیری جریان گاز، می توانید از جریان سنجهای فراصوتی درون خطی یا گیرهای نیز استفاده کنید.
جریان سنج فراصوت گیرهای چیست؟
اگر میخواهید از یک روش غیر مخرب برای اندازه گیری جریان استفاده کنید، یک جریان سنج فراصوت گیرهای میتواند یک انتخاب ایده آل باشد. مطمئناً یک گیره ممکن است صحت اطلاعات مورد نیاز شما را تأمین نکند، بنابراین قبل از استفاده از این مدل مطمئن شوید که از الزامات فرآیند دستگاه خود اطلاع دارید.

به خاطر داشته باشید که یک جریان سنج فراصوت میتواند اندازه گیریهای پیچیده و همچنین ساده را انجام دهد. نسخههای پیچیدهای از این دستگاه را میتوانید در بازار پیدا کنید که مختص برنامههای اندازه گیری رایج و دیگر اندازه گیریهای پرمخاطره است. همچنین ممکن است برای اینکه بتوانید از این اندازه گیری پشتیبانی کنید تا دقیق انجام شود به دستگاههای دیگری برای اندازه گیری فشار، دما و ترکیب گازها نیز نیاز داشته باشید، اما با این حال این دستگاه عملکرد خود را انجام میدهد.
از طرفی شما باید لوله را برای دریافت سنسور جریان سنج گیره آماده کنید. همچنین شما باید ضخامت و مواد لوله را بدانید و مطمئن شوید که درزگیری ندارید. با این حال هنوز هم میتوانید یک گیره را بر یک فرستنده جریان محلی یا یک جریان سنج فراصوت قابل حمل نصب کنید.
جریان سنج فراصوت قابل حمل چیست؟
جریان سنج فراصوت قابل حمل یک انتخاب عالی برای اندازه گیری جریانهای موقت و تأیید اندازههای دیگر است. با این حال برخی از شرکتهای خدماتی نیز با استفاده از دستگاههای جریان سنج فراصوت گیرهای خدمات کالیبراسیون ارائه میدهند. با این حال طبیعی است که نمیتوانید یک جریان سنج با دقت درصد را با استفاده از دستگاه دیگری با دقت درصد کالیبره کنید.
با این حال این دستگاه یک ابزار عالی برای تأیید کنتورها و واحدهای دیگر است و اگر در مورد صحت آنها مطمئن نیستید یا نیاز به اندازه گیری جریان برای مدت زمان کوتاه دارید، استفاده از دستگاه جریان سنج فراصوت پرتابل میتواند یک گزینه مناسب باشد.
مزایا و معایب جریان سنج فراصوت چیست؟
مزایای یک جریان سنج فراصوت را میتوان به صورت زیر لیست کرد:
- اتلاف فشار ندارد.
- هیچ برهمکنشی با مایع غیر از موارد ضروری صورت نمیگیرد.
- دارای قطرهای کوچک و بزرگ است.
معایب این دستگاهها نیز به شرح زیر هستند:
- دارای برخی از محدودیتهای دمایی هستند.
- رسوبات در سنسور یا لوله میتوانند اندازه گیری را تحت تأثیر قرار دهند.
- نتایج به مشخصات جریان بستگی خواهد داشت.
تئوری مدل جریان سنج فراصوت با پیکربندی زمان پرواز کلی
دانستن سرعت حرکت سیالات در همه حالات مهم است، مخصوصاً اگر آن سیال برای انتقال ماده یا انرژی مورد استفاده قرار گیرد. در روش زمان پرواز یا زمان ترانزیت، برای تعیین سرعت جریان یک سیگنال فراصوت، این سیگنال از طریق جریان اصلی در یک لوله منتقل میشود تا سرعت آن به صورت غیرتخریبی تعیین شود. با انتقال سیگنال در یک زاویه خاص نسبت به جریان اصلی، سیگنال فراصوت در صورت حرکت در جهت جریان اصلی سریعتر از سرعت صوت حرکت میکند و اگر در خلاف جهت آن حرکت کند سرعت آن کندتر از سرعت صوت است.
اختلاف در زمان حرکت در دو جهت با سرعت جریان اصلی به صورت خطی افزایش مییابد. بنابراین میتوان سرعت جریان اصلی را بدون قرار دادن اجسام فیزیکی در آن استنباط کرد. فلومترها یا جریان سنجهایی از این نوع کاربردهای زیادی به خصوص در محیطهای صنعتی که غیر تخریبی هستند، دارند.
تنها محدودیت عمده در استفاده از جریان سنج فراصوت زمان پرواز برای مایعات حاوی مقادیر قابل توجهی حباب یا ذرات معلق است. دلیل این امر این است که فراصوت به طور قابل توجهی توسط اجسام کاهش مییابد و در نتیجه فقط یک سیگنال بسیار ضعیف از طریق لوله اصلی به سنسور میرسد.
یک تصویر شماتیک از جریان سنج فراصوت مدل شده با استفاده از یک صفحه تقارن همراه با توضیحات و هندسه آن در شکل زیر نشان داده شده است.
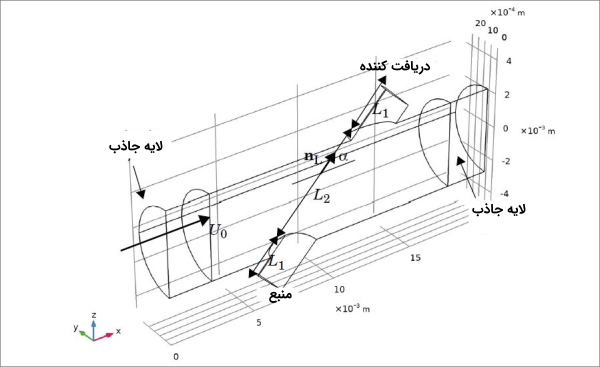
این جریان سنج از یک لوله اصلی و یک لوله سیگنال کوچکتر (کانال مبدل) تشکیل شده است که در زاویه نسبت به لوله اصلی قرار میگیرد. قطر D لوله اصلی 5 میلی متر است در حالی که لوله سیگنال دارای قطر 2 میلی متر است و در زاویه 45 درجه نسبت به لوله اصلی زاویه دارد. طول لوله سیگنال است. سیال در شرایط عادی جوی به عنوان آب در نظر گرفته میشود و میانگین سرعت جریان پس زمینه برابر با متر بر ثانیه است.
جریان پس زمینه: CFD در شبیه سازی جریان سنج فراصوت در کامسول
اولین گام در مدل سازی جریان پس زمینه این است که یک جریان حقیقی را در نظر بگیریم که این جریان را با نمایش میدهیم. این جریان ثابت است و با استفاده از شبیه سازی CFD به دست میآید. پیش بینی میشود جریان پس زمینه با عدد رینولدز (Re) در حدود تحت شرایط عملیاتی متلاطم باشد. جریان با استفاده از ماژول Turbulent Flow ، k-ω interface در CFD مدل سازی میشود.
آکوستیک: معادله موج همرفت، وابسته به زمان در شبیه سازی جریان سنج فراصوت در کامسول
در مسائل مربوط به آکوستیک، یک سیگنال ناشناخته فراصوت به انتهای لوله سیگنال مبدل وارد میشود. در روش زمان پرواز نیاز به ارسال سیگنال از هر دو انتها وجود دارد بنابراین در دستگاههای واقعی هر دو این انتها به عنوان فرستنده و گیرنده عمل میکنند. در مدل فعلی ما فقط سیگنالی را که به سمت پایین حرکت میکند را مدل میکنیم در حالی که سیگنالی که به سمت بالا حرکت میکند از یک فایل داده وارد میشود. دادهها به راحتی توسط تغییر شرایط مرزی گیرنده و فرستنده تولید میشوند. سیگنال ناشناخته یک موج سینوسی است که با یک پالس گاوسی تعدیل شده است. در این مدلسازی سرعت متوسط سیگنال برابر با و به عنوان شرایط مرزی منبع در نظر گرفته شده است:
که در این رابطه میلیمتر و دامنه سیگنال، ، و است. سیگنال در معادله بالا دارای پهنای باندی تقریباً برابر با است که تقریباً برابر با سیگنال حمل کننده فرکانس است.
با استفاده از معادله موج همرفت وابسته به زمان، مش یا تقسیم بندی باید اندازهای برابر با نصف کوچکترین طول موج یعنی (بزرگترین فرکانس) را داشته باشد. این موضوع به این دلیل است که به طور پیش فرض در این مدل از توابع درجه چهار استفاده میشود. این ترکیب از مش و شکل تابع بهترین عملکرد را برای ناپیوستگیهای روش گالرکین که این مدلسای بر اساس آن است را ارائه میدهد.
تخمین سرعت جریان در شبیه سازی جریان سنج فراصوت در کامسول
میتوان مدت زمانی را که دو سیگنال برای رسیدن به گیرندههای خود در دو طرف مقابل نیاز دارند را تخمین زد. این تخمین میتواند برای بدست آوردن یک عبارت تقریبی برای میانگین سرعت جریان پس زمینه یعنی استفاده شود. در واقع این اصل کار جریان متر فراصوت است. به این معنی که اختلاف زمانی بین دو سیگنال ساطع شده را اندازه گیری کنید و از این زمان برای استخراج میانگین سرعت جریان استفاده کنید و احتمالاً به یک ضریب تصحیح کننده نیز نیاز دارید که در ادامه آن را توضیح میدهیم.
جریان پس زمینه عمدتاً در لوله اصلی است و سرعت بسیار پایینی در لوله سیگنال دارد، تصویر (7) را ببینید. فاصله لوله سیگنال از لوله اصلی با مشخص میشود، در حالی که طولی که در دو طرف امتداد دارد دارای طول محوری (شاخههای جانبی) است. بنابراین
طول لوله سیگنال برابر با است. جهت لوله سیگنال با نمایش داده میشود و زاویه بین لوله سیگنال و لوله اصلی است. با فرض اینکه جریان پس زمینه در شاخههای جانبی نادیده گرفته شود، بنابراین زمان برابر با است، فارغ از اینکه جهت حرکت به سمت بالا یا پایین باشد. حال با فرض ثابت بودن جریان پس زمینه در سراسر لوله اصلی (این فرض میتواند تقریبی منطقی برای جریانهای بسیار آشفته نیز باشد)، میدان سرعت را میتوانیم به صورت بنویسیم. زمان که برای انتشار در فاصله نیاز است بستگی به جهت جریان به سمت بالا یا پایین دارد. زمان بدین ترتیب به صورت زیر تعریف میشود:
که سرعت صوت است. بنابراین اختلاف زمان بین دو سیگنال به صورت زیر داده میشود:
معادله بالا میتواند برای تخمین جریان میانگین زمینه بر اساس اختلاف زمانی مورد استفاده قرار گیرد. بدین ترتیب این مقدار برابر است با
دقت کنید که یک فرض اساسی برای ساده سازی معادله بالا این است که جریان پس زمینه در طول لوله ثابت است. این در حالی است که در واقعیت اکثر جریانهای پس زمینه در سراسر لوله اصلی ثابت نیستند. مورد بسیار متفاوت با این فرض جریانهای بسیار آرام هستند که در آنها نمایش جریان یک سهمی است، همچنین جریانهای آشفته و معمولی نیز مشخصات سرعت متفاوتی را از فرض بالا نشان میدهند.
شبیه سازی جریان سنج فراصوت در کامسول با پیکربندی زمان پرواز کلی
در ادامه به صورت گام به گام و تصویری این مدلسازی را در کامسول توضیح میدهیم.
روند شبیه سازی جریان سنج فراصوت در کامسول
- کامسول را باز کنید و گزینه Model Wizard را انتخاب کنید.
- در مرحله تعداد ابعاد مدل بر روی سه بعدی یا 3D کلیک کنید.
- در مرحله انتخاب فیزیک به ترتیب مراحل زیر را انجام دهید:
Fluid Flow > Single-Phase Flow > Turbulent Flow > Turbulent Flow, k-ω (spf)
- بر روی گزینه Add کلیک کنید.
- روی کلمه Study کلیک کنید.
- در این قسمت مراحل زیر را به ترتیب انجام دهید:
General Studies > Stationary
- بر روی گزینه Done کلیک کنید و وارد صفحه اصلی برنامه خواهید شد.
تذکر مهم: اگر در نصب یا قسمتهای ابتدایی کار با نرم افزار کامسول دچار مشکل هستید حتماً قبل از مطالعه ادامه مطلب «کامسول چیست و چه کاربردی دارد؟ + منابع یادگیری نرم افزار کامسول مولتی فیزیکس» را در اینجا بخوانید.
در این قسمت و در پنجره Model Builder و زیر گزینه Global Definitions بر روی گزینه Parameters I کلیک کنید. در پنجره Setting و در قسمت Parameters بر روی گزینهای که شبیه به فولدر است کلیک کنید. اگر ماوس خود را روی این تصویر نگه دارید برای شما Load from File را نمایش میدهد.
برای جستجوی کتابخانه مورد نظر باید به فولدر کامسول در کامپیوتر خود بروید و مسیر زیر را انجام دهید:
COMSOL > COMSOL56 > Multiphysics > applications > Acoustics_Module > Ultrasound
در فولدر Ultrasound فایل ultrasound_flow_meter_generic_parameters.txt را انتخاب کنید.
هندسه ساختار در شبیه سازی جریان سنج فراصوت در کامسول
برای این قسمت از کار به ترتیب روند زیر را انجام دهید:
- در نوار بالایی Geometry بر روی گزینه Cylinder یا همان استوانه کلیک کنید.
- این استوانه در نوار Model Builder تحت عنوان Cylinder 1 (cyl1) خواهد بود.
- در قسمت تنظیمات یا Settings برای این استوانه در قسمت Size and Shape شعاع یا Radius را برابر با D/2 تایپ کنید.
- در پنجره ارتفاع یا Height مقدار L را بنویسید.
- در قسمت Axis و در پنجره Axis type، گزینه x-axis را انتخاب کنید.
- در ادامه و در قسمت Layers در جدول تنظیمات زیر را وارد کنید:
| Thickness (m) | Layer name |
| Layer 1 |
- چک مارک قسمت Layers on side را بردارید.
- چک مارک قسمت Layers on bottom را تیک بزنید.
- چک مارک قسمت Layers on top را نیز تیک بزنید.
مجدداً برای رسم Cylinder 2 (cyl2) مراحل زیر را طی میکنیم:
- در نوار بالایی Geometry بر روی گزینه Cylinder یا همان استوانه کلیک کنید.
- در قسمت تنظیمات یا Settings برای این استوانه در قسمت Size and Shape شعاع یا Radius را برابر با D_transducer/2 تایپ کنید.
- در پنجره ارتفاع یا Height مقدار L_transducer را بنویسید.
- در قسمت Position و در پنجره مربوط به x مقدار L/2 را بنویسید.
- در قسمت Position و در پنجره مربوط به z مقدار را بنویسید.
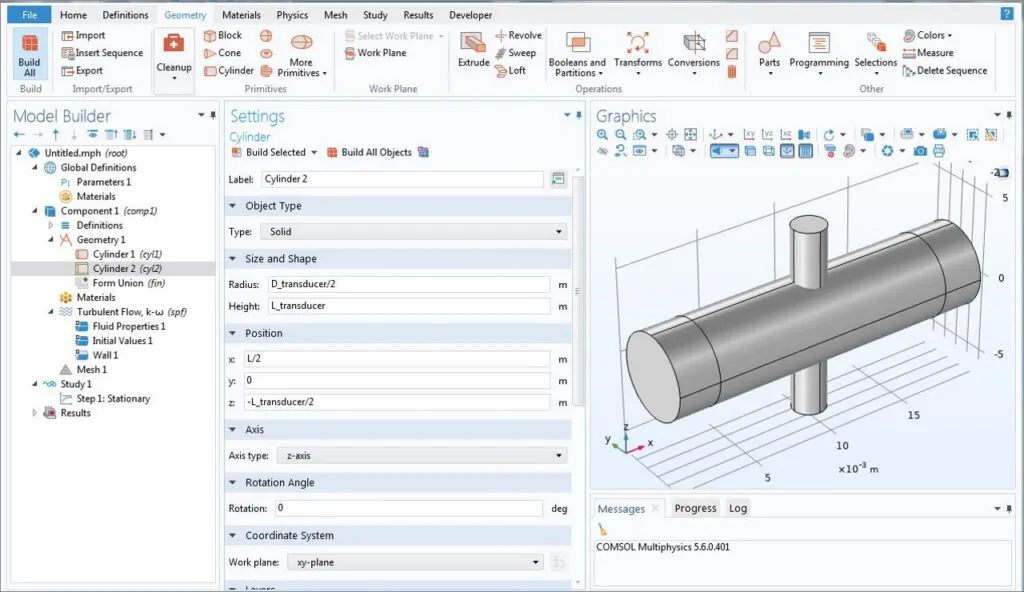
در قدم بعد از گزینه چرخش یا Rotate برای چرخش استوانه دوم نسبت به استوانه اول استفاده میکنیم تا ساختار شبیه به مدل معرفی شده شود.
- در نوار Geometry بر روی گزینه Transform و سپس گزینه Rotate کلیک میکنیم.
- استوانه cyl2 را با کلیک بر روی استوانه عمود بر استوانه افقی در پنجره Graphics انتخاب میکنیم.
- در قسمت Settings عملگر Rotate و در قسمت Rotation در قسمت زاویه یا Angle مقدار alpha را بنویسید.
- در قسمت Point on Axis of Rotation و در قسمت x مقدار L/2 را وارد کنید.
- در قسمت Rotation و برای Axis type گزینه y-axis را انتخاب نمایید.
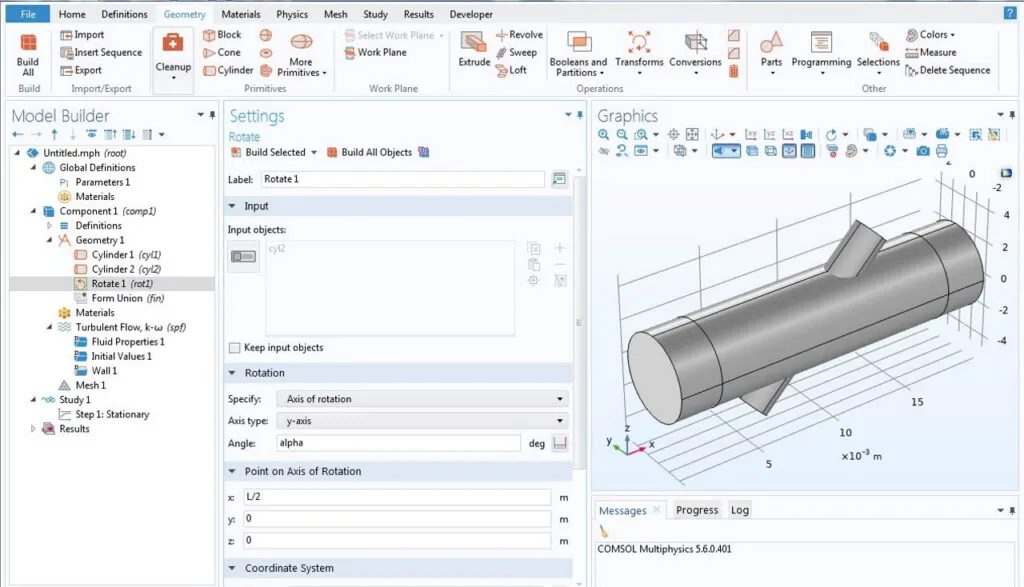
در نهایت بر روی گزینه Build All Objects کلیک کنید. پس از آن باید تمام قسمتهای مختلف جسم را با یکدیگر یکی کنیم. برای این منظور از نوار Geometry به ترتیب زیر عمل میکنیم:
- گزینه Booleans and Partitions را انتخاب کرده و از این قسمت بر روی Union کلیک میکنیم.
- در پنجره گرافیک یا Graphics با فشردن کلید Ctrl+A همه شکل را انتخاب میکنیم.
- در پنجره Settings برای Union بر روی Build All Objects کلیک میکنیم.
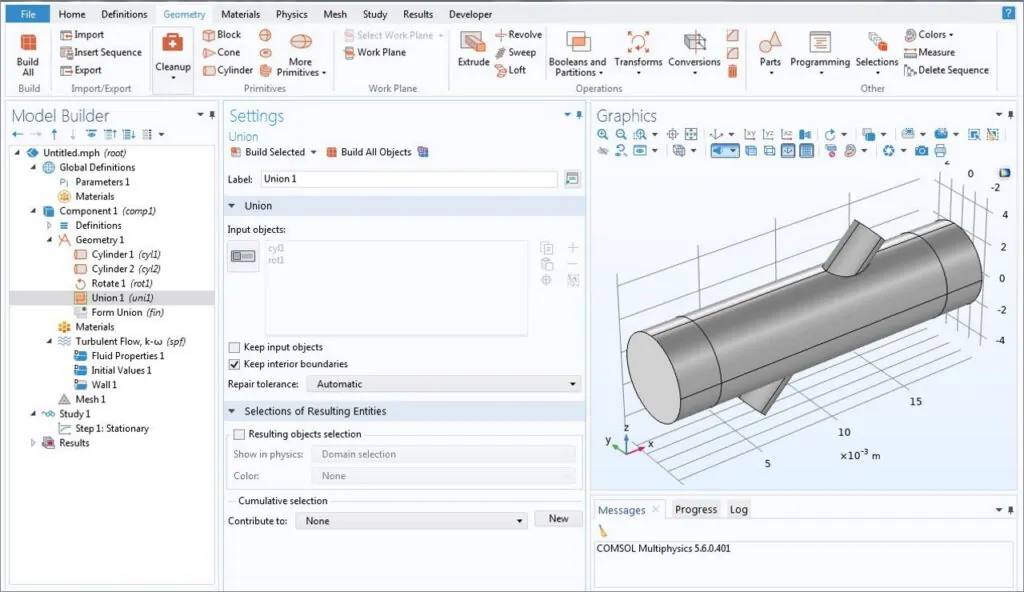
در مرحله بعد میخواهیم به شبیه سازی خود صفحه اضافه کنیم، بدین منظور به ترتیب زیر عمل میکنیم:
- در نوار Geometry بر روی گزینه Work Plane کلیک کنید.
- در قسمت Settings برای Work Plane و در قسمت Plane Definition برای تنظیمات Plane از لیست گزینه zx-plane را انتخاب کنید.
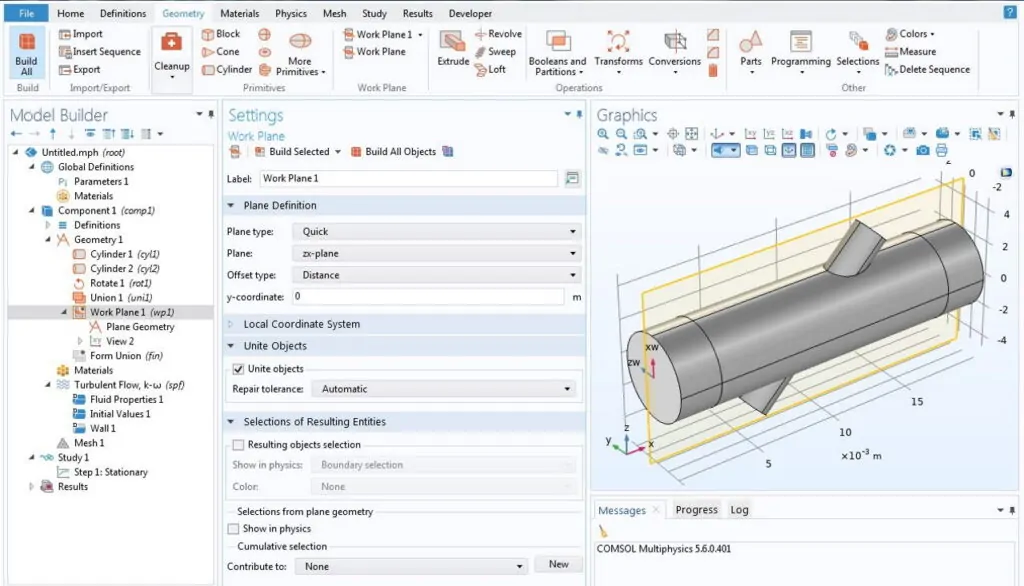
در ادامه باید جسم را تقسیم کنیم و به این منظور به روش زیر عمل میکنیم:
- در نوار Geometry بر روی گزینه Booleans and Partitions کلیک کنید و سپس Partition Objects را انتخاب کنید.
- در پنجره گرافیک یا Graphics بر روی شکل کلیک کنید طوری که در نوار Settings و در قسمت Partition Objects عبارت uni1 نوشته شود.
- در همین قسمت و از لیست Partition with گزینه Work plane را انتخاب کنید.
- در نهایت بر روی Build All Objects کلیک کنید تا همه تغییرات اعمال شود.
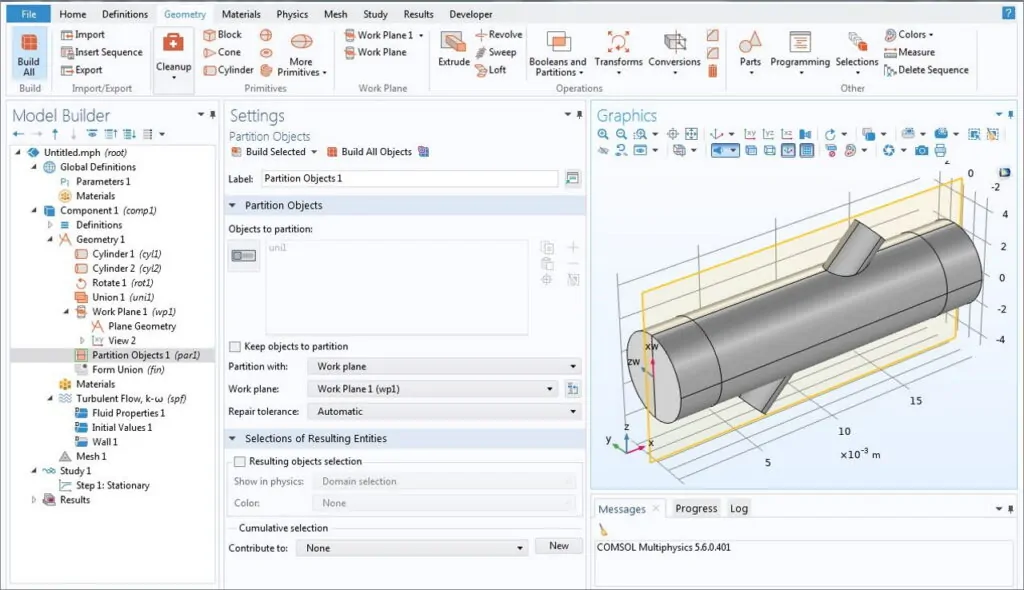
در ادامه ساخت هندسه جریان سنج باید قسمتی از هندسه را حذف کنیم. بدین منظور به ترتیب زیر عمل میکنیم:
- در پنجره Model Builder بر روی گزینه Geometry 1 راست کلیک میکنیم و گزینه Delete Entities را انتخاب میکنیم.
- بر روی گزینه Wireframe Rendering در پنجره گرافیک یا Graphics کلیک کنید. این رندر به شما امکان میدهد تا تقسیم بندیها و قسمتهای مختلف جسم را به خوبی مشاهده کنید.
- در قسمت Settings برای Delete Entities به قسمت Entities or Objects to Delete بروید و از قسمت Geometric entity level گزینه Domain را انتخاب کنید.
- سپس بر روی جسم با برچسب par1 قسمتهای 1، 3، 5، 7، 9 و 11 را انتخاب کنید.
- در نهایت بر روی گزینه Build All Objects تا همه تغییراتی که انجام دادهاید اعمال شود و تصویر به دست آمده به صورت زیر است:
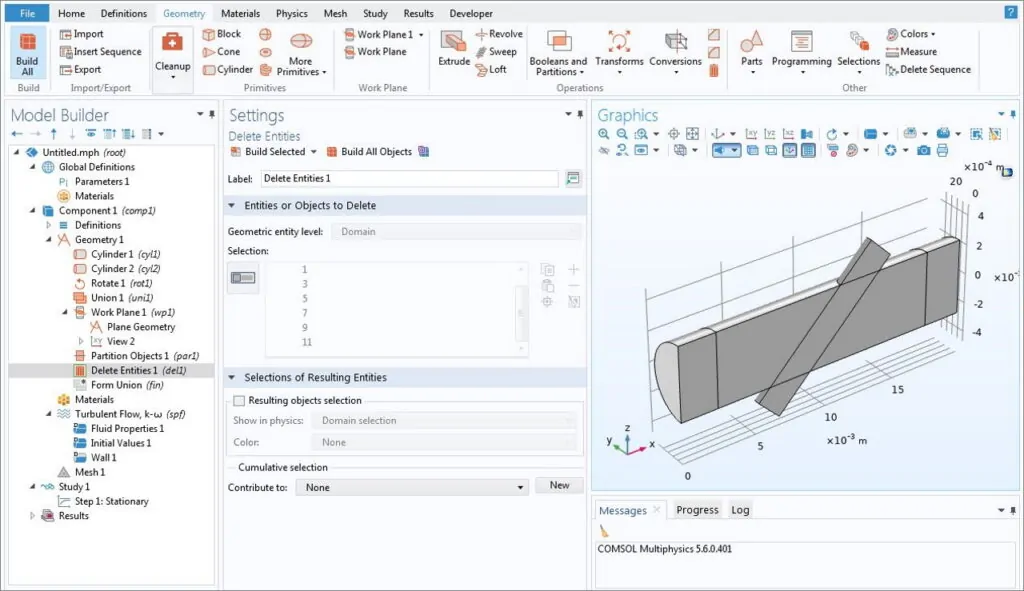
سپس باید دامنههای مختلف را با هم ترکیب کنیم. بدین منظور بر روی Geometry 1 راست کلیک کرده و بر روی گزینه Virtual Operations کلیک میکنیم و ادامه کار را به ترتیب زیر دنبال میکنیم:
- ابتدا گزینه Form Composite Domains را انتخاب میکنیم.
- در قسمت Graphics بر روی جسم قسمتهای 2،3،4 و 5 را برمیگزینیم.
- در نوار Geometry بر روی گزینه Build All کلیک میکنیم تا تمام تغییرات اعمال شود و نتیجه به صورت تصویر زیر خواهد بود:
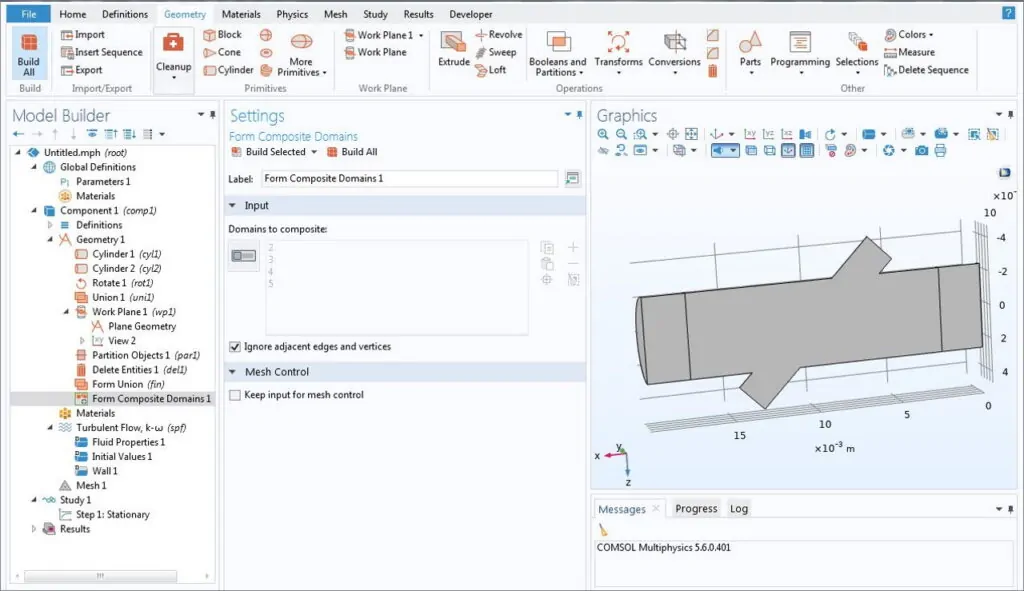
اضافه کردن جنس به هندسه در شبیه سازی جریان سنج فراصوت در کامسول
در این قسمت باید جنس جریان داخل ساختار را مشخص کنیم. برای این منظور مانند قبل در نوار Home گزینه Add Material را انتخاب میکنیم. در پنجره Add Material و در قسمت Built-in ماده Water, liquid را انتخاب کرده و سپس بر روی گزینه Add to Component کلیک میکنیم و پس از آن میتوانیم پنجره Add Material را ببندیم.
تعاریف هندسه جسم در شبیه سازی جریان سنج فراصوت در کامسول
در ادامه باید قسمتهای مختلف را تعریف کنیم. به این منظور در نوار Definitions بر روی Explicit کلیک کنید و مراحل زیر را به ترتیب طی کنید:
- در پنجره Settings برای Explicit و در قسمت Input Entities، از گزینههای Geometric entity level گزینه Boundary را انتخاب کنید.
- بر روی شکل قسمتهای 2، 6 و 16 را انتخاب کنید.
- در قسمت Label عبارت Symmetry را تایپ کنید.
برای تعریف قسمتی تحت عنوان Flow Inlet به صورت زیر عمل کنید:
- در پنجره Settings برای Explicit و در قسمت Input Entities، از گزینههای Geometric entity level گزینه Boundary را انتخاب کنید.
- بر روی شکل تنها قسمت 1 را انتخاب کنید.
- در قسمت Label عبارت Flow Inlet را تایپ کنید.
برای تعریف قسمتی تحت عنوان Flow Outlet نیز به صورت زیر عمل کنید:
- در پنجره Settings برای Explicit و در قسمت Input Entities، از گزینههای Geometric entity level گزینه Boundary را انتخاب کنید.
- بر روی شکل تنها قسمت 19 را انتخاب کنید.
- در قسمت Label عبارت Flow Outlet را تایپ کنید.
برای تعریف قسمتی تحت عنوان Source نیز به صورت زیر عمل کنید:
- در پنجره Settings برای Explicit و در قسمت Input Entities، از گزینههای Geometric entity level گزینه Boundary را انتخاب کنید.
- بر روی شکل تنها قسمت 10 را انتخاب کنید.
- در قسمت Label عبارت Source را تایپ کنید.
برای تعریف قسمتی تحت عنوان Receiver نیز به صورت زیر عمل کنید:
- در پنجره Settings برای Explicit و در قسمت Input Entities، از گزینههای Geometric entity level گزینه Boundary را انتخاب کنید.
- بر روی شکل تنها قسمت 14 را انتخاب کنید.
- در قسمت Label عبارت Receiver را تایپ کنید.
برای تعریف قسمتی تحت عنوان Walls به صورت زیر عمل کنید:
- در پنجره Settings برای Explicit و در قسمت Input Entities، از گزینههای Geometric entity level گزینه Boundary را انتخاب کنید.
- بر روی شکل قسمتهای 3، 4، 7، 8، 9، 11، 12، 13، 17، و 18 را انتخاب کنید.
- در قسمت Label عبارت Walls را تایپ کنید.
تنظیمات مربوط به TURBULENT FLOW, K-ω (SPF) در شبیه سازی جریان سنج فراصوت در کامسول
برای این تنظیمات سه قسمت Inlet 1، Outlet 1 و Symmetry 1 باید تعریف و تنظیم شود که برای هر قسمت به صورت زیر عمل میکنیم:
- در پنجره Model Builder و زیر Component 1 (comp1) بر روی Turbulent Flow, k-ω (spf) کلیک راست کرده و گزینه Inlet را انتخاب کنید.
- در پنجره Settings برای Inlet به قسمت Boundary Selection بروید و از قسمت لیست Selection گزینه Flow Inlet را انتخاب کنید.
- در قسمت Boundary Condition گزینه Fully developed flow را انتخاب کنید.
- به قسمت Fully developed flow رفته و در برابر عبارت عبارت Uin را تایپ کنید.
برای تنظیمات مربوط به Outlet 1 نیز به صورت زیر عمل میکنیم:
- در نوار Physics بر روی گزینه Boundaries کلیک کرده و Outlet را انتخاب میکنیم.
- در پنجره Settings برای Outlet به قسمت Boundary Selection بروید و از قسمت لیست Selection گزینه Flow Outlet را انتخاب کنید.
در نهایت و برای تنظیمات مربوط به Symmetry 1 نیز به صورت زیر عمل کنید:
- در نوار Physics بر روی گزینه Boundaries کلیک کرده و Symmetry را انتخاب میکنیم.
- در پنجره Settings برای Symmetry به قسمت Boundary Selection بروید و از قسمت لیست Selection گزینه Symmetry را انتخاب کنید.
تنظیمات مربوط به تقسیم بندی یا MESH در شبیه سازی جریان سنج فراصوت در کامسول
برای این تنظیمات در پنجره Model Builder زیر Component 1 (comp1) بر روی Mesh 1 کلیک کنید و در پنجره Settings مربوط به Mesh در قسمت Label عبارت Mesh - CFD را تایپ کنید. برای بقیه تنظیمات این قسمت به صورت زیر عمل کنید:
- بر روی گزینه Component 1 (comp1) > Mesh - CFD راست کلیک کنید و گزینه Edit Physics-Induced Sequence را انتخاب کنید.
- در پنجره Settings مربوط به Free Tetrahedral گزینه Domain را انتخاب کنید.
- بر روی شکل تنها ناحیه 2 را برگزینید.
- سپس در نوار بالایی مربوط به Mesh بر روی گزینه Swept کلیک کنید.
- بر روی گزینه Swept 1 راست کلیک کرده و Distribution را انتخاب کنید.
- در پنجره Settings مربوط به Distribution و در قسمت Distribution برای Number of elements عدد 12 را بنویسید.
- سپس بر روی گزینه Build All کلیک کنید.
مطالعه CFD در شبیه سازی جریان سنج فراصوت در کامسول
در پنجره Model Builder بر روی گزینه Study 1 کلیک کنید. در پنجره Settings برای Study برچسب Study 1 - CFD را در فیلد مخصوص بنویسید و در قسمت Study Settings تیک گزینه Generate default plots را بردارید و در نهایت در نوار Home روی Compute کلیک کنید.
این محاسبه در یک دستگاه 4 هستهای حدود 1 ساعت زمان میبرد، اما به صورت کلی مدت زمان محاسبه به قدرت دستگاه شما بستگی دارد و به RAM پنج گیگابایتی نیاز دارید.
اضافه کردن فیزیک به مسئله شبیه سازی جریان سنج فراصوت در کامسول
در نوار Home بر روی گزینه Add Physics کلیک کنید و در پنجره Add Physics مراحل زیر را انجام دهید:
- در پنجره Add Physics با انتخاب از درخت زیر فیزیک مورد نظر را برگزینید:
Acoustics > Ultrasound > Convected Wave Equation, Time Explicit (cwe)
- گزینه Physics interfaces in study را پیدا کنید و در جدول آن تیک مربوط به Solve را برای Study 1 - CFD بردارید.
- بر روی Add to Component 1 کلیک کنید.
- و در نهایت پنجره Add Physics را ببندید.
فیزیک مربوط به Convected Wave Equation, Time Explicit (cwe)
در پنجره Model Builder بر روی گزینه Show More Options کلیک کنید. در قسمت مربوط به Show More Options تیک مربوط به Physics > Advanced Physics Options را فعال کنید و در نهایت گزینه OK را بزنید. در ادامه برای تنظیمات مربوط به Symmetry 1 و Acoustic Impedance 1 مراحل زیر را به ترتیب انجام دهید:
- بر روی Component 1 (comp1) > Convected Wave Equation, Time Explicit (cwe) راست کلیک کنید و گزینه Symmetry را انتخاب کنید.
- در Settings مربوط به Symmetry و در قسمت Boundary Selection از لیست Selection گزینه Symmetry را انتخاب کنید.
- در نوار بالایی روی Physics کلیک کنید و گزینه Boundaries را انتخاب کنید و از لیست نشان داده شده Acoustic Impedance را برگزینید.
- در شکل و در بخش Graphics قسمتهای 1 و 19 را با کلیک کردن انتخاب کنید.
در نوار Home بر روی گزینه Functions کلیک کنید و گزینه Global > Analytic را انتخاب کنید و سپس تنظیمات زیر را انجام دهید:
- در پنجره Settings و برای قسمت Analytic، برای قسمت Function name عبارت vn را تایپ کنید.
- در قسمت Definition و برای بخش Expression عبارت A*sin(omega0*t)*exp(-(f0*(t-3*T0))^2) را بنویسید.
- در قسمت آرگومان یا Arguments عبارت t را بنویسید.
- در قسمت Units و برای Arguments عبارت s را بنویسید.
- در نهایت برای قسمت Function نیز عبارت m/s را بنویسید.
مجدداً برای تنظیمات Convected Wave Equation, Time Explicit (cwe) به صورت زیر عمل میکنیم:
- در نوار Physics بر روی Boundaries کلیک میکنیم و گزینه Normal Velocity را انتخاب میکنیم.
- در پنجره Settings مربوط به Normal Velocity و در لیست Boundary Selection گزینه Source را برمیگزینیم.
- در قسمت Normal Velocity برای بخش عبارت vn(t) را مینویسیم.
تنظیمات مربوط به فیزیک مسئله در شبیه سازی جریان سنج فراصوت در کامسول
در این قسمت میخواهیم یک کوپل متوسط غیر محلی برای ایجاد محاسبه فشار متوسط در گیرنده ایجاد کنیم. بدین منظور به ترتیب زیر عمل میکنیم:
- در نوار Definitions بر روی Nonlocal Couplings کلیک کرده و Average را انتخاب میکنیم.
- در نوار تنظیمات مربوط به Average به قسمت Source Selection میرویم.
- از لیست قسمت Geometric entity level گزینه Boundary را انتخاب میکنیم.
- از لیست Selection گزینه Receiver را برمیگزینیم.
اکنون لایههای جذب کننده (لایههای اسفنجی) را که برای کوتاه کردن دامنه محاسبات استفاده میشوند را تنظیم میکنیم. بدین منظور نیز به ترتیب زیر عمل خواهیم کرد:
- در نوار Definitions بر روی Absorbing Layer کلیک میکنیم.
- با کلیک بر روی شکل قسمتهای 1 و 3 را انتخاب میکنیم.
در ادامه یک تابع درون یابی ایجاد خواهید کرد و دادهها را برای سیگنالی که در جهت مخالف (بالادست) سیگنال مدل شده در اینجا (پایین دست) حرکت میکند، وارد میکنید. شما از این دادهها در پس پردازش استفاده خواهید کرد. دادهها با تغییر منبع، گیرنده و اجرای مدل تولید شدهاند. بدین منظور و برای این تنظیمات به صورت زیر عمل کنید:
- در نوار توضیحات یا Definitions بر روی Interpolation کلیک کنید.
- در پنجره Settings مربوط به Interpolation به قسمت Definition بروید و از لیست مربوط به Data source گزینه File را انتخاب کنید.
- بر روی Browse کلیک کرده و در مسیر زیر فایل ultrasound_flow_meter_generic_upstream_signal.txt را انتخاب نمایید.
COMSOL > COMSOL56 > Multiphysics > applications > Acoustics_Module > Ultrasound
- گزینه Functions را در زیر مجموعه پیدا کنید و مانند جدول زیر مقادیر را وارد کنید:
| Position in file | Function name |
| 1 | p_upstream |
- به قسمت Interpolation and Extrapolation بروید و از لیست Interpolation گزینه Piecewise cubic را انتخاب کنید.
- به قسمت Units بروید و در بخش Arguments عبارت s را بنویسید.
- همچنین در بخش Function نیز عبارت Pa را بنویسید.
تقسیم بندی یا مش بخش آکوستیک در شبیه سازی جریان سنج فراصوت در کامسول
در این قسمت میخواهیم برای قسمت آکوستیک مش ایجاد کنیم. بر خلاف CFD mesh، این مش میتواند نسبتاً درشت باشد.
- در نوار Mesh بر روی گزینه Add Mesh کلیک کنید.
- در پنجره Settings مربوط به Mesh برای برچسب یا Label مش عبارت Mesh - Acoustics را بنویسید.
- مجدداً در نوار Mesh بر روی Free Tetrahedral کلیک کنید.
- در پنجره Model Builder بر روی Size کلیک کنید.
- در پنجره Settings مربوط به Size به قسمت Element Size بروید.
- بر روی Custom کلیک کنید و به قسمت Element Size Parameters بروید. در قسمت Maximum element size عبارت lam0/1.5 را بنویسید.
- در قسمت Minimum element size نیز lam0/2 را بنویسید.
با این تنظیمات در فرکانس f0 کمی بیشتر از 1/5 المان در هر طول موج دریافت میکنید. برای اینکه محدوده فرکانسهای کوچکتر بالای f0 که در توزیع گاوسی وجود دارد نیز به درستی بررسی شود، ممکن است لازم باشد این مقدار به مثلا lam0 /2 تغییر کند.
تنظیمات مربوط به Free Tetrahedral 1 در شبیه سازی جریان سنج فراصوت در کامسول
هنگام مدل سازی با استفاده از رابطهای فیزیکی که مبتنی بر روش DG هستند، مهم است که از عناصر مش کوچک استفاده نکنید زیرا آنها مراحل زمانی را که توسط تابع حل کننده طی میشود را کنترل میکنند. به منظور جلوگیری از این استفاده، قابلیت Element Quality Optimization برای مش چهار ضلعی یا tetrahedral mesh وجود دارد و این تنظیمات بسیار مهم است.
- در پنجره Model Builder بر روی Free Tetrahedral 1 کلیک کنید.
- در پنجره Settings برای Free Tetrahedral قسمت Element Quality Optimization را باز کنید.
- تیک گزینه Avoid too small elements را فعال کنید.
- از لیست Optimization level گزینه High را انتخاب کنید.
- بر روی گزینه Build All کلیک کنید.
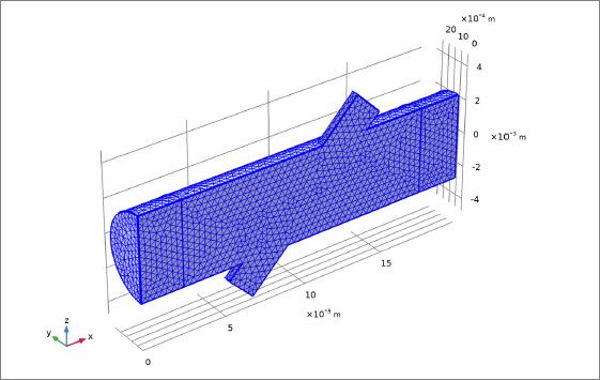
مولتی فیزیکس
بخش مهمی از حل مسائل آئروآکوستیک نگاشت صحیحی از جوابهای CFD بر روی حوزه صوتی است. این کار با استفاده از ویژگی مولتی فیزیکس Background Fluid
Flow Coupling و مطالعه اختصاصی Mapping انجام میشود. بدین ترتیب به صورت زیر عمل کنید:
- در نوار Physics بر روی Multiphysics Couplings کلیک کنید و گزینه Domain > Background Fluid Flow Coupling را انتخاب کنید.
- در پنجره Settings مربوط به Background Fluid Flow Coupling به قسمت Domain Selection بروید و در لیست مربوط به Selection گزینه All domains را انتخاب کنید.
- به بخش Smoothing بروید و در قسمت مربوط به Diffusion constant عبارت را بنویسید.
- مجدداً به قسمت Convected Wave Equation Model برگردید و خواهید دید که فشار و سرعت میانگین پس زمینه به صورت اتوماتیک مقادیر نگاشت شده را اتخاذ کردهاند.
اضافه کردن نوع مطالعه به شبیه سازی جریان سنج فراصوت در کامسول
در نوار Home بر روی گزینه Add Study کلیک کنید و به پنجره Add Study بروید. گزینه Physics interfaces in study را انتخاب کنید. در جدول تیک مربوط به Solve برای قسمتهای Turbulent Flow, k-ω (spf) و Convected Wave Equation, Time Explicit (cwe) را بردارید. به قسمت Studies بروید و در درخت مربوط به Select Study گزینه Preset Studies for Selected Multiphysics > Mapping را انتخاب کنید و بر روی گزینه Add Study کلیک کنید. در ادامه تنظیمات مربوط به Mapping را انجام خواهیم داد.
- در پنجره مربوط به Model Builder بر روی Study 2 کلیک کنید.
- در پنجره Settings مربوط به Study و برای Label آن عبارت Study 2 - Mapping را بنویسید.
- به قسمت Study Settings بروید و تیک مربوط به عبارت Generate default plots را بردارید.
- مجدداً در پنجره Model Builder و زیر گزینه Study 2 - Mapping بر روی Step 1: Mapping کلیک کنید.
- در پنجره Settings مربوط به Mapping به بخش Solution to Map بروید و از قسمت Study گزینه Study 1 - CFD, Stationary را انتخاب کنید.
- مطمئن شوید که مش آکوستیک برای نگاشت حل CFD انتخاب شده است.
- بر روی قسمت Destination Mesh Selection کلیک کنید و در نوار Home گزینه Compute را انتخاب کنید.
- مجدداً به پنجره Add Study بروید.
- قسمت Physics interfaces in study را پیدا کنید و در قسمت Solve تیک قسمت Turbulent Flow, k-ω (spf) را بردارید.
- گزینه Multiphysics couplings in study را پیدا کنید. در جدول مربوط به آن تیک Solve را برای قسمت Background Fluid Flow Coupling 1 (bffc1) بردارید.
- در گزینه Studies و در زیر شاخه Select Study گزینه General Studies > Time Dependent را انتخاب کنید.
- پنجره Add Study را ببندید.
مطالعه آکوستیک در شبیه سازی جریان سنج فراصوت در کامسول
برای مطالعه آکوستیک این مدل مراحل زیر را به ترتیب طی کنید:
- در پنجره Model Builder بر روی گزینه Study 3 کلیک کنید.
- در پنجره Settings مربوط به Study برای Label عبارت Study - Acoustics را بنویسید.
- به قسمت Study Settings بروید و تیک قسمت Generate default plots را بردارید.
- در پنجره Model Builder زیر گزینه Study - Acoustics بر روی Step 1: Time Dependent کلیک کنید.
- در پنجره Settings مربوط به Time Dependent به قسمت Study Settings بروید.
- در قسمت Output times عبارت range(0,T0/12,30*T0) را بنویسید. این تنظیمات جوابها را 12 بار در هر دوره ذخیره میکند و مدل را برای 30 دوره اجرا میکند. این تنظیمات فقط در زمان ذخیره سازی جوابها و در نتیجه اندازه فایل آنها تأثیر دارد. مراحل زمانی داخلی که برای حل معادلات به کار میرود به طور خودکار توسط کامسول کنترل میشود تا شرایط مناسب CFL را برآورده کند.
- بر روی Values of Dependent Variables کلیک کنید و قسمت Values of variables not solved for را پیدا کنید. از لیست Settings گزینه User controlled را انتخاب کنید.
- از لیست Methods گزینه Solution را انتخاب کنید.
- از لیست Study نیز گزینه Study 2 - Mapping, Mapping را انتخاب کنید و در قسمت Store fields in output و از لیست Settings گزینه For selections را برگزینید.
- در زیر Selections بر روی گزینه Add کلیک کنید.
- در دیالوگ مربوط به Add و در لیست Selections گزینههای Symmetry، Source و Receiver را انتخاب کنید و در نهایت بر روی OK کلیک کنید.
حجم دادههای تولید شده در این مدل زیاد است. یک روش خوب برای محدود کردن اندازه فایل جوابها این است که فقط دادههای مربوط به دادههای مورد نظر را ذخیره کنید. در اینجا و با این تنظیمات فقط جوابهای مربوط به Symmetry، Source و Receiver ذخیره میشود. همچنین دقت کنید که از مشهای صحیح برای transient acoustic simulation استفاده شده باشد. در نهایت مراحل زیر را انجام میدهیم:
- در پنجره Settings مربوط به Time Dependent بر روی قسمت Mesh Selection کلیک کنید.
- در نوار Home بر روی Compute کلیک کنید.
بدین ترتیب مدل معادله موج همرفت (آکوستیک) را حل خواهید کرد. این کار در حدود 3/5 ساعت طول خواهد کشید که این زمان بستگی به سخت افزار شما نیز دارد و به حدود 7/5 گیگابایت RAM نیاز خواهید داشت. به یاد داشته باشید که این مدل شامل حدود 7/5 میلیون درجه آزادی (DOF) است.
بررسی نتایج شبیه سازی جریان سنج فراصوت در کامسول
در پنجره Model Builder گزینه Results > Datasets را باز کنید و بر روی گزینه Study -Acoustics/Solution 3 (sol3) کلیک کنید و مراحل زیر را طی کنید:
- در نوار Results بر روی گزینه Attributes کلیک کنید Selection را انتخاب کنید.
- در نوار Settings مربوط به Selection به قسمت Geometric Entity Selection بروید و از لیست Geometric entity level گزینه Boundary را انتخاب کنید.
- با کلیک بر روی جسم قسمتهای 6، 10 و 14 را انتخاب کنید.
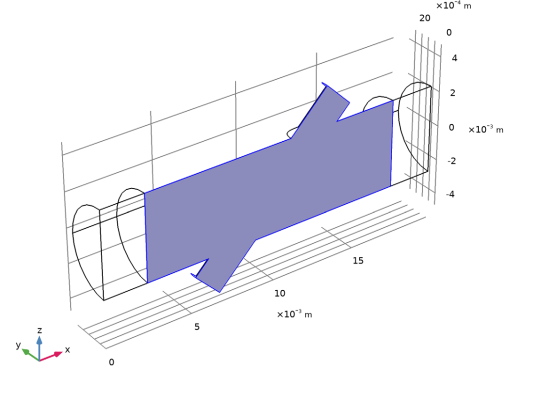
در ادامه یک مجموعه داده ایجاد میکنید که یک خط برش به دنبال مجرای مبدل ایجاد میکند. برای ایجاد این خط قطع به صورت زیر عمل کنید:
- در پنجره Results بر روی Cut Line 3D کلیک کنید.
- در پنجره Settings مربوط به Cut Line 3D به قسمت Data بروید.
- از لیست قسمت Dataset گزینه Study - Acoustics/Solution 3 (sol3) را انتخاب کنید.
- به قسمت Line Data بروید و از لیست Line entry method گزینه Point and direction را انتخاب کنید.
- گزینه Point را پیدا کنید و برای قسمت x عبارت L/2 را بنویسید.
- گزینه Direction را پیدا کنید و برای قسمت x عبارت nLx را بنویسید.
- برای قسمت y نیز عبارت nLy را بنویسید و برای قسمت z عبارت nLz را بنویسید.
- در نهایت لیست گزینه Snap to closest boundary را انتخاب کنید.
در مراحل بعدی پردازش و شبیه سازی، رزولوشن در بخش Quality در کلیه نمودارهای صوتی افزایش مییابد. این بدان دلیل است که شکل توابع استفاده شده برای رابط معادله موج همرفت در هر پیش فرض از مرتبه 4 است. بنابراین برای نشان دادن صحیح راه حل، باید وضوح تصویر افزایش یابد. برای این منظور به ترتیب زیر عمل میکنیم:
- در نوار Results بر روی 3D Plot Group کلیک کنید.
- در پنجره Settings مربوط به 3D Plot Group و برای قسمت Label عبارت Background Flow Velocity را بنویسید.
- به قسمت Color Legend بروید و گزینه Show units را فعال کنید.
- بر روی Background Flow Velocity راست کلیک کنید و گزینه Surface را انتخاب نمایید.
- در نوار Background Flow Velocity بر روی Plot کلیک کنید.
- نمودار نمایش داده شده در این قسمت باید به شکل زیر باشد. این نمودار نمایش دهنده میانگین دامنه سرعت جریان زمینه هندسه مورد نظر است.
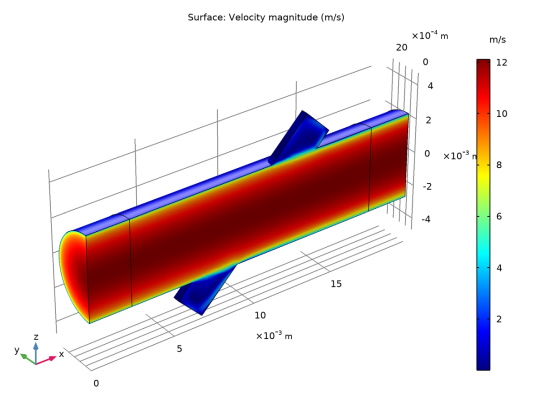
در نوار Home بر روی Add Plot Group کلیک کنید و گزینه 1D Plot Group را انتخاب کنید و سپس مراحل زیر را به ترتیب انجام دهید:
- در پنجره Settings مربوط به 1D Plot Group برای قسمت Label عبارت Background Flow Velocity Profile را بنویسید.
- بر روی Background Flow Velocity Profile راست کلیک کنید و گزینه Line Graph را انتخاب کنید.
- تنها ناحیه 7 را در شکل برگزینید.
- در پنجره Settings مربوط به Line Graph به قسمت x-Axis Data بروید و از لیست مربوط به Parameter گزینه Expression را انتخاب کنید.
- در قسمت مربوط به Expression عبارت z را بنویسید.
- کلیک کنید و قسمت Legends را باز کنید و گزینه Show legends را انتخاب کنید.
- از لیست مربوط به Legends گزینه Manual را انتخاب کنید.
- در جدول تنظیمات زیر را وارد کنید:
| Legends |
| Mean flow profile, CFD |
- بر روی Line Graph 1 راست کلیک کنید و گزینه Duplicate را انتخاب کنید.
- در پنجره مربوط به تنظیمات Line Graph به قسمت Data بروید.
- از لیست Dataset گزینه Study 2 - Mapping/Solution 2 (sol2) را انتخاب کنید.
- در سمت راست و بالای قسمت y-Axis Data بر روی Replace Expression کلیک کنید. از منو گزینه زیر را انتخاب کنید:
Component 1 (comp1) > Background Fluid Flow Coupling 1 > Mapped velocity - m/s > bffc1.u_mapx - Mapped velocity, x component
- به قسمت Legends بروید و در جدول مقادیر زیر را وارد کنید:
| Legends |
| Mean flow profile, Mapped |
- در نوار Background Flow Velocity Profile بر روی Plot کلیک کنید. بدین ترتیب پروفایل جریان میانگین نگاشت زمینه و CFD به صورت زیر نمایش داده میشود.
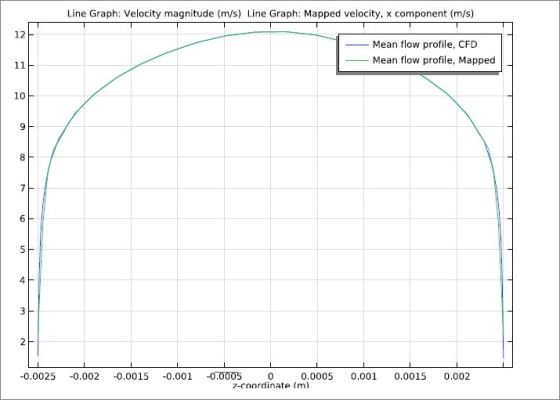
- در نوار Home بر روی گزینه Add Plot Group کلیک کنید و گزینه 3D Plot Group را انتخاب کنید.
- در پنجره Settings مربوط به 3D Plot Group و برای قسمت Label عبارت Acoustic Pressure را بنویسید.
- به قسمت Data بروید و از لیست Dataset گزینه Study - Acoustics/Solution 3 (sol3) را انتخاب کنید.
- به قسمت Color Legend بروید و تیک گزینه Show units را فعال کنید.
- بر روی Acoustic Pressure راست کلیک کنید و گزینه Surface را انتخاب کنید.
- در پنجره تنظیمات مربوط به Surface به قسمت Expression بروید.
- در عبارت مربوط به Expression عبارت p2 را بنویسید.
- به قسمت Coloring and Style بروید. از لیست Color table گزینه Wave را انتخاب کنید.
- تیک مربوط به قسمت Symmetrize color range را فعال کنید.
- به قسمت Quality رفته و از لیست مربوط به Resolution گزینه Custom را انتخاب کنید.
- در عبارت مربوط به Element refinement عدد 6 را وارد کنید.
- در نوار مربوط به Acoustic Pressure بر روی Plot کلیک کنید و نتیجه به صورت شکل زیر نمایش داده میشود.
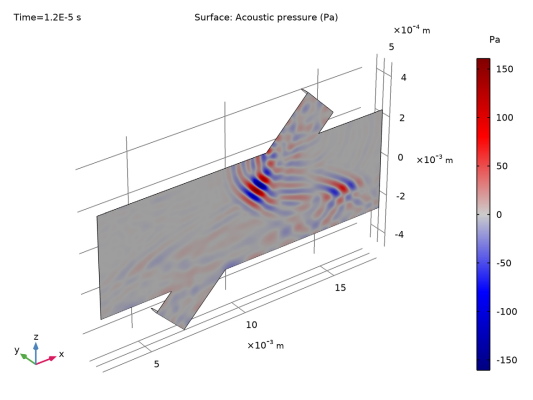
برای تجسم بهتر ماهیت امواج منتشر شده در صفحه تقارن به سیستم یک دفرمیشن اضافه میکنیم و برای این منظور به این صورت عمل میکنیم:
- در پنجره Model Builder بر روی Results > Acoustic Pressure > Surface 1 کلیک میکنیم و Deformation 1 را انتخاب میکنیم.
- در پنجره Settings مربوط به Deformation به قسمت Expression میرویم. در قسمت x component عبارت 0 را مینویسیم.
- در قسمت y component عبارت p2 و در نهایت در قسمت z component عبارت 0 را مینویسیم.
- در نوار Acoustic Pressure بر روی Plot کلیک میکنیم. اولین نمودار نمایش داده شده برای آخرین زمان ذخیره شده با 30 * T0 است. با تغییر زمان تغییرات را در حالتهای دیگر نیز مشاهده میکنید. برخی از این حالتها در تصویر زیر نمایش داده شده است.
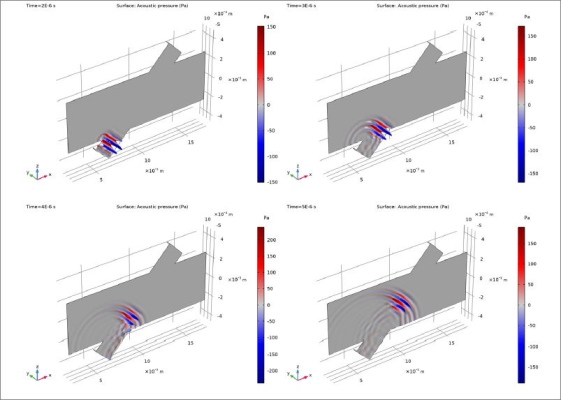
به همین ترتیب میتوان یک انیمیشن از تغییرات را ساخت که وابستگی زمان به پالسها را نشان دهد. برای این منظور مسیر زیر را دنبال میکنیم:
- در پنجره Model Builder بر روی گزینه Acoustic Pressure کلیک کنید.
- در پنجره تنظیمات مربوط به 3D Plot Group به قسمت Data بروید.
- از لیست مربوط به Time (s) عبارت 2E-6 را برگزینید.
- در پنجره Acoustic Pressure بر روی گزینه Plot کلیک کنید.
سرعت آکوستیک
برای رسم این نمودار نیز ابتدا در نوار Home بر روی Add Plot Group کلیک میکنیم و 3D Plot Group را انتخاب میکنیم و در ادامه به صورت زیر عمل میکنیم:
- در پنجره Settings مربوط به 3D Plot Group و در قسمت Label عبارت Acoustic Velocity را بنویسید.
- به قسمت Data بروید و از لیست Dataset گزینه Study - Acoustics/Solution 3 (sol3) را انتخاب کنید.
- از لیست مربوط به Time (s) عبارت 8E-6 را برگزینید.
- به قسمت Color Legend بروید و تیک گزینه Show units را فعال کنید.
- بر روی Acoustic Velocity راست کلیک کنید و گزینه Surface را انتخاب کنید.
- در پنجره تنظیمات مربوط به Surface در سمت راست و بالای قسمت Expression عبارت Replace Expression را پیدا کنید و روی آن کلیک کنید.
- از منوی مربوط به این بخش گزینه زیر را انتخاب کنید:
Component 1 (comp1) > Convected Wave Equation, Time Explicit > Acceleration and velocity > cwe.v_inst -Acoustic velocity amplitude - m/s
- به قسمت Coloring and Style بروید و تیک مربوط به قسمت Symmetrize color range را فعال کنید.
- به قسمت Quality رفته و از لیست مربوط به Resolution گزینه Custom را انتخاب کنید.
- در عبارت مربوط به Element refinement عدد 6 را وارد کنید.
- در نوار مربوط به Acoustic Velocity بر روی Plot کلیک کنید و نتیجه به صورت شکل زیر نمایش داده میشود.
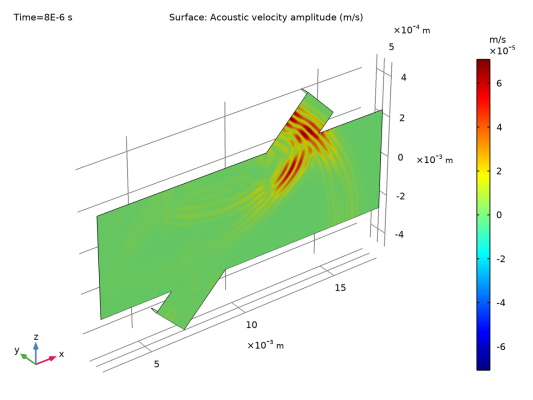
جریان آکوستیک
برای رسم این نمودار نیز ابتدا در نوار Home بر روی Add Plot Group کلیک میکنیم و 3D Plot Group را انتخاب میکنیم و در ادامه به صورت زیر عمل میکنیم:
- در پنجره Settings مربوط به 3D Plot Group و در قسمت Label عبارت Acoustic Intensity را بنویسید.
- به قسمت Data بروید و از لیست Dataset گزینه Study - Acoustics/Solution 3 (sol3) را انتخاب کنید.
- از لیست مربوط به Time (s) عبارت 8E-6 را برگزینید.
- به قسمت Color Legend بروید و تیک گزینه Show units را فعال کنید.
- بر روی Acoustic Intensity راست کلیک کنید و گزینه Surface را انتخاب کنید.
- در پنجره تنظیمات مربوط به Surface در سمت راست و بالای قسمت Expression عبارت Replace Expression را پیدا کنید و روی آن کلیک کنید.
- از منوی مربوط به این بخش گزینه زیر را انتخاب کنید:
Component 1 (comp1) > Convected Wave Equation, Time Explicit > Intensity > cwe.Ii_mag -Instantaneous intensity magnitude - W/m²
- به قسمت Coloring and Style بروید و از لیست Color table گزینه Thermal را انتخاب کنید.
- به قسمت Quality رفته و از لیست مربوط به Resolution گزینه Custom را انتخاب کنید.
- در عبارت مربوط به Element refinement عدد 6 را وارد کنید.
- در پنجره مربوط به Model Builder بر روی گزینه Acoustic Intensity راست کلیک کنید و گزینه Arrow Surface را انتخاب کنید.
- در پنجره Settings مربوط به Arrow Surface در سمت راست و بالای قسمت Expression عبارت Replace Expression را پیدا کنید و روی آن کلیک کنید.
- از منوی مربوط به این بخش گزینه زیر را انتخاب کنید:
Component 1 (comp1) > Convected Wave Equation, Time Explicit > Intensity > cwe.Iix,...,cwe.Iiz -Instantaneous intensity
- به قسمت Coloring and Style بروید و از لیست Arrow length گزینه Logarithmic را انتخاب کنید.
- در فیلد مربوط به Range quotient عدد 400 را بنویسید.
- به قسمت Arrow Positioning رفته و در قسمت Number of arrows عدد 1000 را بنویسید.
- به قسمت Coloring and Style رفته از لیست Color گزینه White را انتخاب کنید.
- در نوار Acoustic Intensity بر روی گزینه Plot کلیک کنید و نتیجه مانند شکل زیر خواهد بود.
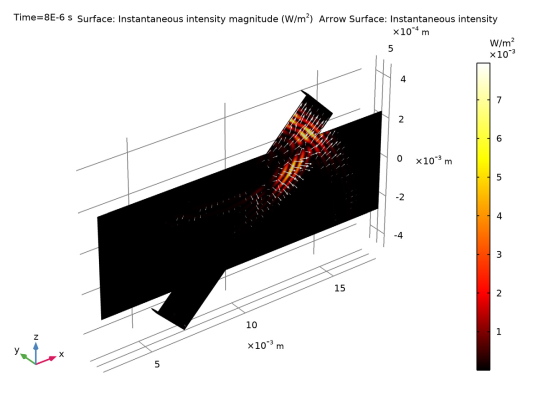
فشار در امتداد مبدل
در نوار Home بر روی Add Plot Group کلیک کنید و گزینه 1D Plot Group را انتخاب کنید و سپس مراحل زیر را به ترتیب انجام دهید:
- در پنجره Settings مربوط به 1D Plot Group برای قسمت Label عبارت Pressure Along Transducer Axis را بنویسید.
- به قسمت Data بروید و از لیست Dataset گزینه Cut Line 3D 1 را انتخاب کنید.
- از لیست مربوط به Time selection گزینه From list را انتخاب کنید.
- از لیست مربوط به Time (s) عبارت 4E-6 را برگزینید.
- بر روی Pressure Along Transducer Axis راست کلیک کنید و گزینه Line Graph را انتخاب کنید.
- در پنجره تنظیمات مربوط به Line Graph به قسمت y-Axis Data بروید و در قسمت Expression عبارت p2 را بنویسید.
- بر روی قسمت Quality کلیک کنید و از لیست Resolution عبارت Extra fine را انتخاب کنید.
- در نوار Pressure Along Transducer Axis بر روی Plot کلیک کنید.
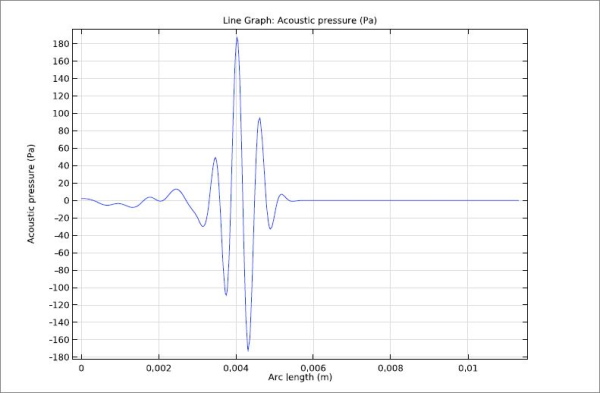
سیگنال فشار در گیرنده
نمودار بعدی و نهایی، نمودار سیگنال فشار متوسط در گیرنده برای پالس در حال حرکت به سمت پایین را نشان میدهد (مدلی که در اینجا شبیه سازی شده است). این نمودار همچنین شامل فشار سیگنالی است که به سمت بالا حرکت میکند.
در نوار Home بر روی Add Plot Group کلیک کنید و گزینه 1D Plot Group را انتخاب کنید و سپس مراحل زیر را به ترتیب انجام دهید:
- در پنجره Settings مربوط به 1D Plot Group برای قسمت Label عبارت Pressure Signal at Receivers را بنویسید.
- به قسمت Data بروید و از لیست Dataset گزینه Study - Acoustics/Solution 3 (sol3) را انتخاب کنید.
- بر روی Pressure Signal at Receivers راست کلیک کنید و گزینه Global را انتخاب کنید.
- در پنجره تنظیمات مربوط به Global به قسمت y-Axis Data بروید و در جدول مقادیر زیر را وارد کنید.
| Description | Unit | Expression |
| Pressure moving downstream | Pa | aveop1(p2) |
| Pressure moving upstream (imported) | Pa | p_upstream(t) |
- در نوار Pressure Signal at Receivers بر روی گزینه Plot کلیک کنید و با زوم کردن بر نمودار نتیجه شبیه به تصویر زیر خواهد بود.
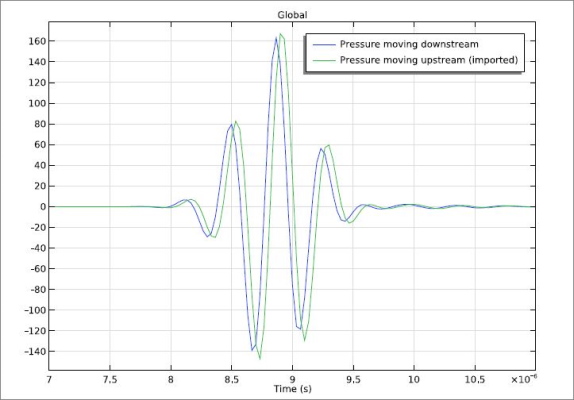
معرفی فیلمهای آموزش کامسول مولتی فیزیکس فرادرس
منابع آموزشی نرم افزار کامسول مولتی فیزیکس بسیار محدود هستند و بسیاری از منابع به زبان انگلیسی بوده که این موضوع آموزش را برای کسانی که ممکن است به زبان انگلیسی آشنایی کامل نداشته باشند دشوار میکند. همچنین با توجه به اینکه دسترسی به وبسایت کامسول برای کاربران ایرانی محدود است ممکن است فرآیند آموزش و شبیه سازی با این نرم افزار دشوارتر شود. به این دلیل فرادرس مجموعه دورههای آموزش کامسول را برای کاربران با کاربردهای مختلف ضبط و آماده کرده است. این آموزشها را به صورت فهرست وار در ادامه معرفی میکنیم و برخی از آنها را به صورت جزئیتر برای شما توضیح میدهیم. مجموعه آموزش کامسول مولتی فیزیکس فرادرس شامل موارد زیر هستند:
- آموزش پروژه محور COMSOL Multiphysics – ماژول CFD و ماژول مرتبط با جریانهای چند فازی
- آموزش نرم افزار COMSOL Multiphysics برای تحلیل مسائل مکانیک سیالات و جامدات
- آموزش نرم افزار COMSOL Multiphysics برای پدیده های الکترومغناطیس
- آموزش نرم افزار COMSOL Multiphysics برای پدیده های انتقال
- آموزش پروژه محور COMSOL Multiphysics – پیل سوختی اکسید جامد
- آموزش COMSOL Multiphysics برای میکرو راکتور کاتالیزوری
- آموزش پروژه محور COMSOL Multiphysics – استفاده از ماژول پلاسما برای تخلیه های الکتریکی
- آموزش ماژول Wave Optics در نرم افزار COMSOL Multiphysics
- آموزش پروژه محور COMSOL – خازن در حوزه فرکانس
- آموزش پروژه محور COMSOL – طراحی سه بعدی رله مغناطیسی
- آموزش COMSOL مولتی فیزیکس – COMSOL Multiphysics (مباحث منتخب)
معرفی فیلم آموزش پروژه محور کامسول – طراحی سه بعدی رله مغناطیسی
مجموعه فرادرس در تولید و تهیه محتوای آموزشی خود اقدام به تهیه فآموزش پروژه محور کامسول – طراحی سه بعدی رله مغناطیسی کرده است. این مجموعه آموزشی شامل چندین سرفصل است که در ادامه معرفی میکنیم و برای دانشجویان رشته برق مفید است. پیشنیاز این درس آشنایی با آموزش الکترومغناطیس مهندسی است.
این مجموعه در ابتدا به معرفی نرم افزار کامسول میپردازد و سپس نحوه ایجاد پروژه جدید (تک بعدی، دو بعدی، سه بعدی) را معرفی میکند. در ادامه ماژولهای مختلف شبیه سازی در مهندسی برق و پارامترهای شبیه سازی در ماژول AC/DC مورد بررسی قرار میگیرد. سپس ماژول Magnetic Fields و قسمتهای مختلف یک پروژه سه بعدی بررسی میشود. در ادامه ایجاد محیطی برای شبیه سازی و شبیه سازی سه بعدی رله مغناطیسی آموزش داده میشود. رسم هسته رله مغناطیسی، رسم سیم پیچ رله مغناطیسی، نحوه تعریف Coil و انتخاب مش بندی همه مواردی است که در ادامه این دوره آموزشی میآموزید و در نهایت تحلیل میدان مغناطیسی و ایجاد یک مطالعه جدید و بسیاری موارد دیگر آموزش داده میشود.
- برای دیدن فیلم آموزش پروژه محور کامسول – طراحی سه بعدی رله مغناطیسی + اینجا کلیک کنید.
معرفی فیلم آموزش ماژول Wave Optics در نرم افزار COMSOL Multiphysics
مجموعه فرادرس در تولید و تهیه محتوای آموزشی خود اقدام به تهیه فیلم فیلم آموزش ماژول Wave Optics در نرم افزار COMSOL Multiphysics کرده است. این مجموعه آموزشی از پنج درس تشکیل شده و برای دانشجویان رشته فیزیک، مهندسی برق و فوتونیک مفید است. پیشنیاز این درس آشنایی با آموزش اپتیک (نورشناسی)، آشنایی با پلاسمونیک، آشنایی با موجبرها و آشنایی با فرامواد است. همچنین از نرمافزار کامسول در مهندسی شیمی بهرههای بسیاری میتوان برد.
درس اول این مجموعه به معرفی و آشنایی با ماژول Wave Optics میپردازد و درس دوم آشنایی با حل مسائل با استفاده از شرایط مرزی دورهای را معرفی میکند. درس سوم شبیهسازی انتشار نور در انواع موجبرها اختصاص دارد. در درس چهارم آشنایی با حل مساله با استفاده از فیزیک Beam Envelope خواهید آموخت و در نهایت در درس پنجم و آخر این مجموعه با حل یک مساله شنل نامرئیکننده (اعمال ناهمسانگردی مواد اپتیکی)، تمام مواردی که آموختهاید را مورد آزمایش قرار میدهید.
- برای دیدن فیلم آموزش ماژول Wave Optics در نرم افزار COMSOL Multiphysics + اینجا کلیک کنید.
معرفی فیلم آموزش نرم افزار COMSOL Multiphysics برای پدیده های الکترومغناطیس
مجموعه فرادرس در تولید و تهیه محتوای آموزشی خود اقدام به تهیه فیلم آموزش نرم افزار COMSOL Multiphysics برای پدیده های الکترومغناطیس کرده است. این مجموعه آموزشی از هفت درس تشکیل شده و برای دانشجویان رشته فیزیک و مهندسی برق مفید است. پیشنیاز این درس آشنایی با فیزیک الکترومغناطیس است.
درس اول این مجموعه به معرفی و آشنایی مقدماتی با نرم افزار و نحوه طراحی هندسه میپردازد و درس دوم شبیه سازی خازن استوانه ای در سه بعد را آموزش میدهد. درس سوم شامل شبیه سازی تاثیرات رسانندگی ماده بر روی میدان داخل آن (میدان داخل رسانا صفر است) است و درس چهارم به نحوه شبیه سازی اثر القای فارادی (ولتاژ ناشی از حرکت آهن ربا در سیم پیچ) اختصاص دارد. در درس پنجم این مجموعه شبیه سازی ماشین هموپلار (Homopolar) (اولین ژنراتور ساخته شده توسط مایکل فارادی) آموزش داده خواهد شد. در درس ششم ولتاژ القایی در ژنراتور دو بعدی بررسی میشود و در نهایت در درس هفتم و آخر این مجموعه آنالیز مقاومت یک سیم با متریال های مختلف (Material Sweep) آموزش داده خواهد شد.
- برای دیدن فیلم آموزش نرم افزار COMSOL Multiphysics برای پدیده های الکترومغناطیس + اینجا کلیک کنید.
جمعبندی
در این مطلب در مورد شبیه سازی جریان سنج فراصوت در کامسول بر اساس رویکرد مدت زمان پرواز کلی صحبت کردیم. برای شروع این شبیه سازی ابتدا امواج فراصوت و جریان سنج فراصوت را معرفی کردیم و روش کار این جریان سنجها را به اختصار توضیح دادیم. سپس به بررسی و آشنایی با تئوری جریان سنج مورد نظر در شبیه سازی پرداختیم و در نهایت شبیه سازی این جریان سنج را در کامسول آموزش دادیم.




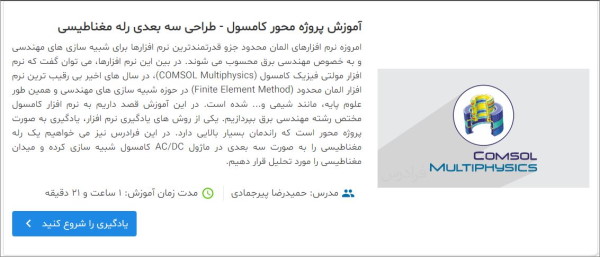

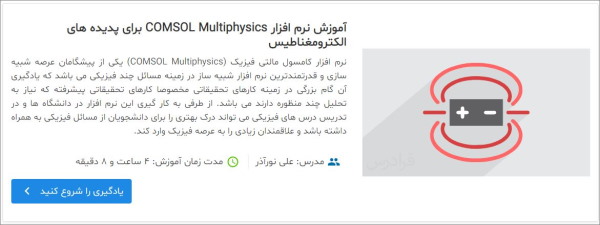








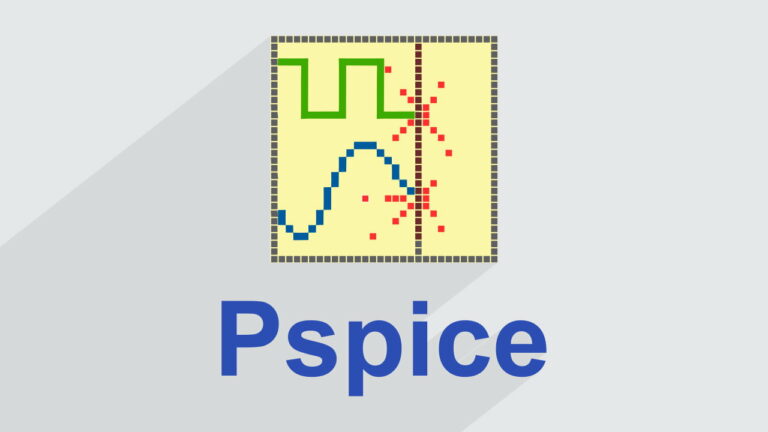

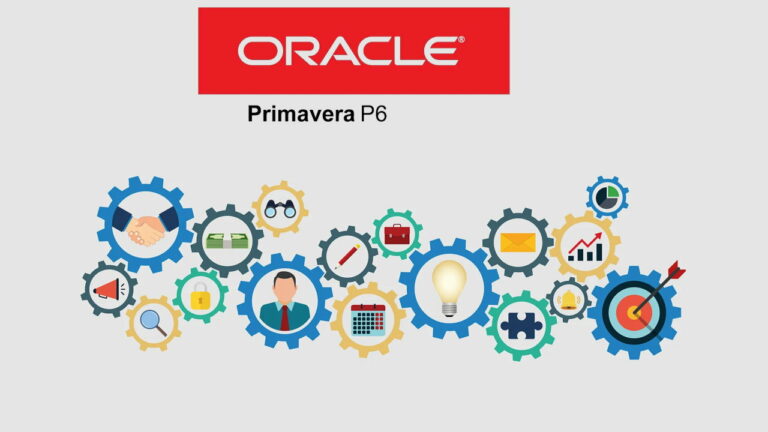
خیلی ممنون از مطالب فوق العاده مفیدتون