کشیدن حروف در ورد و نحوه کشیده کردن کلمات
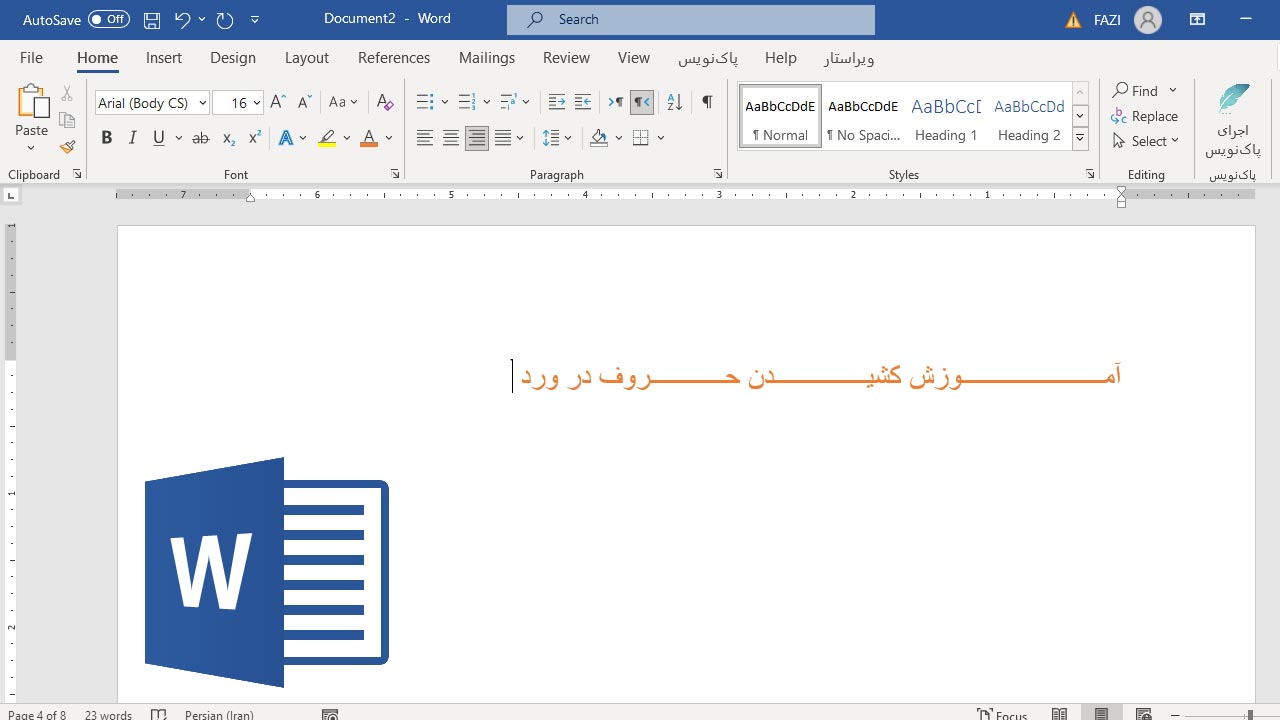
کشیدن حروف در ورد یکی از روشهای داشتن اسناد و متونی متمایز و زیبا است. اما چگونه میتوانیم این کار را انجام دهیم؟ خوشبختانه روشی مستقیم برای کشیده نویسی در ورد و به طور کلی ویندوز وجود دارد که در این مقاله به بررسی آن پرداختهایم. همچنین روشهایی را نیز برای انجام این کار در اپلیکیشن ورد گوشی معرفی میکنیم. برای مشاهده مطالب مشابه میتوانید راهنمای «آموزش Word» را مطالعه کنید.
کشیدن حروف در ورد با کیبورد پیشفرض سیستم
اگر تنظیمات کیبورد سیستم خود را عوض نکردهاید و هنوز از کیبورد پیشفرض استفاده میکنید، برای کشیدن حروف در ورد از این روش کمک بگیرید.
برای انجام این کار، وارد سند ورد شوید و کلمه مورد نظر را تا قسمتی که میخواهید کشیده شود، بنویسید. سپس ترکیب دکمههای Shift + J را هنگامی که کیبورد در حالت فارسی است، بزنید.
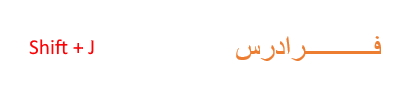
همانطور که در تصویر بالا میبینید، توانستیم کار کشیدن حروف در ورد را به سادگی انجام دهیم. توجه داشته باشید که میتوانید چندین بار این دکمهها را فشار دهید تا کلمه حتی از قبل هم کشیدهتر شود.
کشیدن حروف در ورد با کیبورد استاندارد فارسی
کیبورد استاندارد فارسی، یکی از بهترین نسخههای کیبورد است که قابلیتهایی مانند افزودن نیمفاصله و نوشتن حروفی مانند «پ» را به راحتی در اختیارتان قرار میدهد. برای اضافه کردن این کیبورد به تنظیمات کیبورد ویندوز مراجعه کنید. از این صفحه کلید همچنین میتوانید برای ایجاد نیمفاصله در ورد کمک بگیرید.
محل قرارگیری بسیاری از دکمهها در کیبورد استاندارد فارسی متفاوت هستند. برای کشیدن حروف در ورد نیز باید از ترکیب دکمههای متفاوتی کمک بگیرید. به این منظور، پس از فعال کردن کیبورد استاندارد، کلمه مورد نظر را تا قسمتی که میخواهید کشیده شود، بنویسید، سپس دکمههای Shift + - را فشار دهید.

به کمک این دو روش میتوانید در تمام نرمافزارهای آفیس مانند پاورپوینت و اکسل، حروف کشیده بنویسید. به همین سادگی، متنی فانتزی و زیبا دارید که میشود از آن برای طراحی فرم، کارت ویزیت، تراکت تبلیغاتی، کارت و پاکت دعوت و بروشور استفاده کنید.
نوشتن حروف کشیده در ویندوز
شما میتوانید در سایر قسمتهای ویندوز نیز از حروف کشیده استفاده کنید. مانند تصویر زیر که این کار را در نوار جستوجوی گوگل انجام دادهایم.

کافی است کلمه مورد نظر را بنویسید و سپس دکمه Alt را نگه دارید. حالا به کمک کیبورد عددی، عددهای 0220 را بزنید.
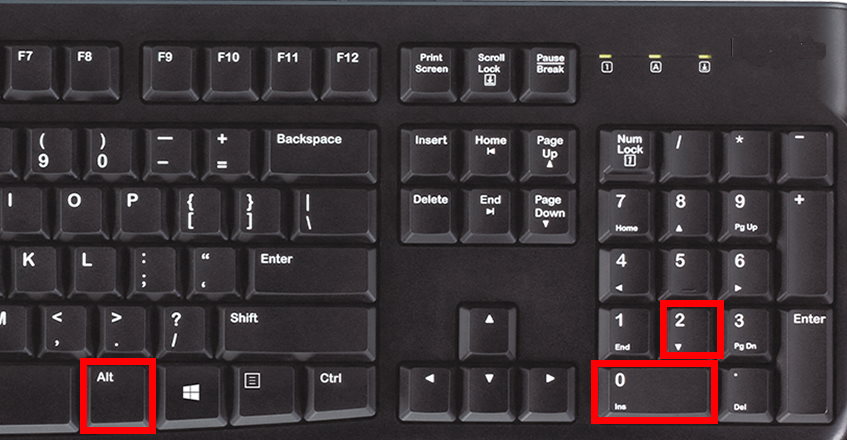
فراموش نکنید که هر بار پس از زدن عدد، کلید Alt را رها کنید و برای دفعه بعد، مجدد آن را فشار دهید و نگه دارید.
حروف استثنا
همانطور که میدانید برخی از حروف فارسی را نمیشود به صورت کشیده نوشت. در ادامه لیست این حروف را میبینیم:
- د
- ذ
- ر
- ز
- ژ
- و
به غیر از اینها، باقی حروف را میتوانید کشیده بنویسید.
تبدیل حروف کشیده به حروف عادی
اگر پس از نوشتن حروف کشیده متوجه شدید که با ظاهر سند همخوانی ندارند یا چندان رسمی نیستند، میتوانید به سادگی هرچه تمامتر آنها را در یک حرکت به حالت عادی برگردانید.
برای انجام این کار، دکمههای Ctrl + H را روی کیبورد بزنید یا از زبانه Home، به سراغ گزینه Replace بروید. به این شکل کادر Find & Replace باز میشود.
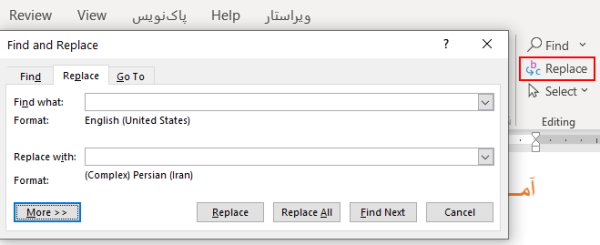
حالا در زبانه Replace این پنجره، روی کادر Find What کلیک کنید و کلیدهای میانبر مربوط به صفحه کلید خود را فشار دهید. اگر از صفحه کلید پیشفرض را استفاده میکنید، دکمههای Shift + J را بزنید و اگر صفحه کلید فارسی استاندارد را دارید دکمههای Shift + - را فشار دهید. درون کادر Replace چیزی ننویسید. سپس دکمه Replace All را بزنید تا همه کلماتی که کشیده هستند به حالت معمولی برگردند.
قابلیت Find and Replace در ورد چیست؟
از قابلیت Find & Replace برای جایگزینی دستهای قالببندی کلمات در اسناد ورد استفاده میشود. میتوانید به کمک آن تمام غلطهای املایی، تایپی و حتی نیمفاصلهها را درست کنید. تنها کافی است دکمههای Ctrl + H را بزنید تا کادر Replace باز شود. حالا عبارتی که میخواهید عوض شود را در بخش Find What بنویسید و کادر Replace With را با عبارت جایگزین مورد نظرتان پر کنید.
نکاتی مهم درباره حروف کشیده در ورد
خوب است بدانید ورد ارزشی برای حروف کشیده قائل نیست و در واقع آنها را نادیده میگیرد. یعنی اگر یک کلمه به شکل «آمـــــــــوزش» باشد و کلمهای دیگر به شکل «آموزش»، اگر این عبارت را سرچ کنید، هر دو به طور یکسان در نتیجه نشان داده میشوند.
همچنین باید در نظر داشته باشید که این نوع نوشتار رسمی نیست و بیشتر برای تزئین و انجام کارهای گرافیکی از آن استفاده میشود. پس مگر در شرایطی که واقعا ضروری به نظر میرسد، از این روش برای نوشتن کلمات در متون رسمی استفاده نکنید.
- مطالب پیشنهادی برای مطالعه:
کشیدن حروف در ورد گوشی
برای کشیدن حروف در ورد گوشی روشهای مختلفی وجود دارد. اگر گوشی سامسونگ دارید، نمیتوانید این کار را مستقیما با کیبورد گوشی خود انجام دهید. اما در موبایلهای تولید شرکت شیائومی این کار امکان پذیر است. در ادامه روش کار را میبینیم.
چگونه از ورد گوشی استفاده کنیم؟
برای دانلود نسخه ورد گوشی به فروشگاه پلی استور یا اپ استور مراجعه کنید. پس از نصب، وارد برنامه شوید و اطلاعات حساب کاربری مایکروسافت خود را بنویسید. حالا میتوانید سند جدید بسازید و به کمک ابزارهای قابلیتهای موجود در نوار ابزار بالا و پایین برنامه، متون خود را بنویسید و ویرایش کنید.
استفاده از کیبورد گوگل برای کشیدن حروف در ورد گوشی
کیبورد گوگل که Gboard نام دارد به طور پیشفرض روی گوشیهای شرکت شیائومی نصب است. اما اگر گوشی هوشمند سامسونگ دارید، میتوانید اپلیکیشن آن را از فروشگاه پلی استور (+) دانلود کنید. به کمک این صفحه کلید میتوانید به راحتی در هر قسمت از گوشی خود، حروف کشیده بنویسید.
پس از دانلود و نصب برنامه، وارد تنظیمات شوید و از بخش مدیریت عمومی، کیبورد را انتخاب کنید. باید در این قسمت Gboard را به عنوان کیبورد پیشفرض برگزینید.
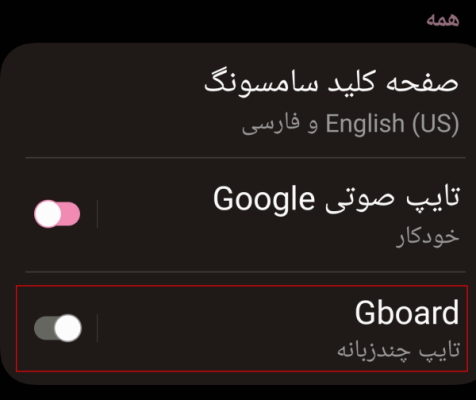
سپس به برنامه ورد بروید، سند را باز و روی صفحه کلیک کنید تا کیبورد به نمایش درآید. حالا کلمه را تا قسمت مورد نظر بنویسید، سپس انگشت خود را روی علامت نقطه در گوشه پایین سمت راست این کیبورد نگه دارید تا موارد بیشتر نشان داده شوند. علامت «-» را از این لیست برگزینید و این کار را تا جای مورد نظر ادامه دهید. به همین سادگی کلمه کشیده در ورد گوشی نوشته میشود.
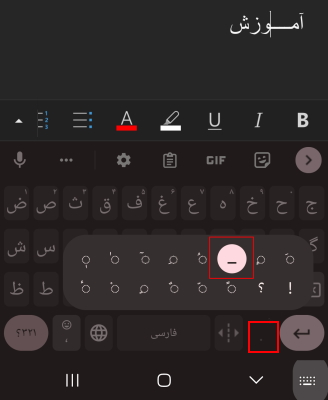
نوشتن حروف کشیده با استفاده از سایت
روش دیگری نیز برای نوشتن حروف کشیده وجود دارد که در هر دستگاهی میتوانید از آن استفاده کنید. کافی است وارد سایت «کپی پیست کن» (+) شوید. در صفحه این سایت دو کادر وجود دارد. کلمه مورد نظر خود را در کادر اول بنویسید و حرفی که میخواهید کشیده شود را در کادر دوم وارد کنید. هرچقدر بیشتر این حرف را در کادر دوم بنویسید، کلمه کشیدهتر خواهد شد.

در نهایت حرف مورد نظر به صورت کشیده در کادر سوم نوشته میشود. حالا میتوانید آن را کپی کرده و در سند ورد خود جایگذاری یا پیست کنید.
سخن پایانی
در این مقاله به بررسی یکی از روشهای فانتزی نگارش متن در ورد پرداختیم. با کشیدن حروف میتوانید ظاهری متفاوت و جذاب فراهم آورید که در کارتهای ویزیت، بروشور و تراکتهای تبلیغاتی کاربرد دارد. در ابتدای مقاله روش انجام این کار با کیبورد پیشفرض ویندوز را دیدیم و سپس کیبورد استاندارد فارسی را نیز بررسی کردیم. در ادامه به کمک پنجره Find & Replace، کلمات کشیده را به حالت اولیه برگرداندیم و در انتها نیز روش نوشتن حروف کشیده در ورد گوشی را بررسی کردیم. بنابراین اکنون میتوانید هم در کامپیوتر و هم در گوشی خود حروف را به صورت کشیده بنویسید.










