نوشتن پانویس در ورد – راهنمای تصویری کامل

گاهی اوقات اضافه کردن یادداشتهای اضافی در سند ورد، فکر خوبی است و میتواند به خوانایی هرچه بیشتر متن کمک کند. به خصوص در نوشتههای حرفهای مربوط به موارد شغلی و تحصیلی، این مورد میتواند کمک کننده باشد. به عبارت دیگر، هر موقع که بخواهید به نوشتههای سایرین ارجاع دهید میتوانید از این یادداشتهای اضافه کمک بگیرید. به همین دلیل در این مقاله به آموزش کامل نحوه افزودن پانویس در ورد میپردازیم. میخواهیم روشهای مختلف اضافه کردن پانویس و پینوشت، تفاوت آنها و همینطور نحوه ویرایش هر یک را بررسی کنیم. برای مشاهده مقالههای مرتبط نیز میتوانید راهنمای «آموزش Word» را بخوانید.
چه زمانی باید از پاورقی استفاده کرد؟
مهم است که وقتی از نوشته یا منبع دیگری در سند خود استفاده میکنید، نقل قولی مینویسید یا خلاصهای از آن را میآورید، حتما در پاورقی یا پینوشت به منبع اصلی اشاره کنید. در غیر این صورت به سرقت ادبی محکوم خواهید شد. همچنین وجود این منابع به نوشته شما ارزش بیشتری میدهد و برای کاربران نیز مرجعی مناسب برای کسب اطلاعات هرچه بیشتر به حساب میآیند.
تفاوت پانویس و پینوشت چیست؟
قبل از هر چیز باید بدانید که پانویس یا پاورقی با پینوشت فرق دارد. از آنجایی که نحوه نمایش این دو مورد در سند ورد متفاوت است، با درک مفهوم آنها میتوانید انتخاب مناسبتری برای مقاله خود داشته باشید. پانویس در انتهای صفحه نمایش داده میشود و حاوی عددی برای ارجاع دهی است. در حالی که پینوشت در انتهای یک بخش یا در صورت نبود «Page Break»، در انتهای سند نشان داده میشود.
در ادامه روش افزودن پانویس در ورد را میبینیم و پس از آن راه اضافه کردن پینوشت را نیز بررسی خواهیم کرد.
روش اضافه کردن پانویس در ورد
قابلیت افزودن پانویس در ورد، برای سالیان طولانی در ابزار مایکروسافت وجود داشته است. به همین دلیل مراحلی که در ادامه بررسی میکنیم، روی بیشتر نسخههای ورد به درستی کار خواهند کرد. اما راهنمای دیگری نیز برای نسخههای قدیمیتر ارائه کردهایم و بنابراین جای هیچگونه نگرانی نیست.
برای افزودن پانویس در ورد ابتدا سند مورد نظر را باز کرده و نشانگر ماوس را در جای مناسبی در صفحه مربوطه قرار دهید. اگر میخواهید به نوشته نویسنده دیگری ارجاع دهید، نشانگر را در انتهای جمله این بخش بگذارید. توجه داشته باشید که این موقعیت به نقطه ارجاع پاورقی تبدیل میشود.
در مرحله بعد، وارد زبانه «References» شوید و گزینه «Insert Footnote» را از بخش «Footnotes» برگزینید.
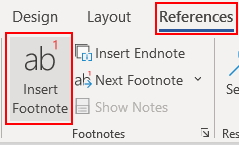
با انجام این کار، خواهید دید که خطی در انتهای صفحه کشیده شده و نشانگر ماوس زیر آن قرار دارد. حالا میتوانید نوشتن پاورقی را در این بخش شروع کنید. البته عدد بالانویس کوچکی نیز در کنار متن مربوطه قرار میگیرد که نشان از محل قرارگیری پاورقی مربوطه دارد.

همچنین باید بدانید که هر پاورقی در انتهای صفحه مربوطه قرار میگیرد اما اعداد مورد استفاده برای نشان دادن این پاورقیها، در کل سند به دنبال هم اجرا میشوند. برای دیدن این پاورقی نیز میتوانید به انتهای مقاله بروید. با این حال اگر نشانگر ماوس را روی عدد پاورقی در متن نگه دارید، پیشنمایشی از آن دیده خواهد شد.
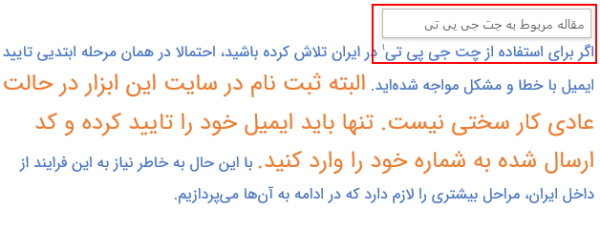
برای پیمایش بین تمام پانویسها نیز میتوانید در زبانه References و بخش Footnotes، گزینه «Next Footnote» را برگزینید.
روش افزودن پینوشت در ورد
همانطور که گفتیم بین پینوشت و پانویس در ورد تفاوت وجود دارد. در مرحله قبل، پانویسی به سند اضافه کردیم و در این بخش میخواهیم یک پینوشت در سند بگذاریم. اما برخلاف پانویس، این گزینه در انتهای یک بخش یا در صورت عدم استفاده از Page Break، در انتهای مقاله نشان داده میشود.
برای اضافه کردن پینوشت، ابتدا سند ورد را باز کنید و سپس نشانگر ماوس را در جای مناسب بگذارید. در مرحله بعد، به زبانه References بروید و از بخش Footnote، روی گزینه «Insert Endnote» کلیک کنید.
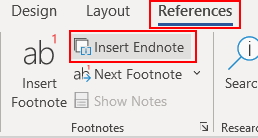
مانند پانویس، با انجام این کار نیز یک عبارت بالانویس در کنار متن مورد نظر ظاهر میشود که با عدد پینوشت انتهایی یکسان است. همچنین نشانگر ماوس به انتهای سند و زیر خط مربوطه منتقل خواهد شد.
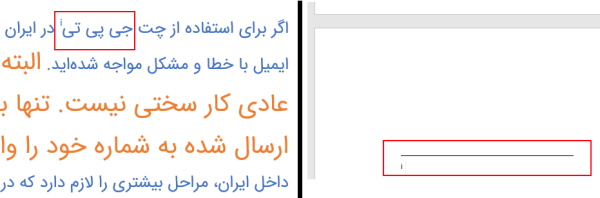
حالا میتوانید متن مورد نظر را در انتهای سند بنویسید. همچنین توجه داشته باشید عبارت بالانویس مربوطه نیز در طول سند به ترتیب افزایش پیدا میکند. میتوانید روی متن مورد نظر کلیک کنید تا پینوشت نشان داده شود. همچنین اگر ماوس خود را روی علامت بالانویس نگه دارید، پیشنمایشی از آن نشان داده خواهد شد.

برای پیمایش بین تمام پینوشتهای خود در زبانه References، روی فلش کنار گزینه Next Footnotes کلیک کنید و بعد گزینه «Next Endnote» را بزنید.
روش میانبر اضافه کردن پاورقی و پینوشت
مانند بیشتر قابلیتهای ورد، برای اضافه کردن پانویس و پینوشت نیز روشهای میانبری وجود دارند که در ادامه به معرفی آنها میپردازیم.
- با فشردن همزمان کلیدهای Alt + Ctrl + F میتوانید پانویس اضافه کنید.
- انتخاب همزمان دکمههای Alt + Ctrl + D نیز برای افزودن پینوشت به کار میرود.
افزودن پاورقی در نسخههای قدیمی ورد
در ادامه میبینیم که روش اضافه کردن پانویس در نسخههای قدیمیتر ورد چگونه است.
اضافه کردن پانویس در ورد 2003 ویندوز و 2004/2008 مک
روش گذاشتن پانویس در ورد 2003 ویندوز یا ورد 2004 و 2008 در مک کمی متفاوتتر از آن چیزی است که تا این لحظه دیدیم. برای انجام این کار ابتدا باید از زبانه «View»، گزینه «Print Layout» را بزنید. سپس نشانگر ماوس را در مکان مورد نظر برای پانویس قرار دهید. در مرحله بعد، گزینه «Insert»، سپس References و بعد گزینه Footnote را برگزینید.

به این شکل پاورقی ایجاد شده و شما به انتهای صفحه منتقل میشوید تا شروع به نوشتن متن مورد نظر خود کنید.
پانویس در ورد مک 2011 تا 2016
برای انجام این کار ابتدا گزینه «View» را بزنید و بعد گزینه «Print Layout» را برگزینید. سپس نشانگر ماوس را در محل مورد نظر برای قرارگیری پانویس یا پینوشت بگذارید. توجه داشته باشید که پاورقی در همین بخش انتخابی نشان داده میشود.
در مرحله بعد، زبانه «Document Elements» را باز و روی دکمه Footnote در بخش «Citation»، کلیک کنید. به این شکل، پاورقی جدید در مکان قرارگیری نشانگر ماوس درج میشود و شما برای وارد کردن متن مربوطه، به این بخش منتقل میشوید. متن پاورقی در پایین صفحه قرار میگیرد و یک خط نیز آن را از سایر سند جدا میکند.

به جای این روش میتوانید دکمههای Command + Option + F را روی کیبورد فشار دهید تا یک پانویس ساخته شود. برای ایجاد پینوشت نیز میتوانید دکمههای Command + Option + E را بزنید.
- مطالب پیشنهادی برای مطالعه:
- Word و شیوه اضافه کردن شماره صفحه به سربرگ یا پاورقی (+ دانلود فیلم آموزش گام به گام)
- پانویس در پاورپوینت — از صفر تا صد (+ دانلود فیلم آموزش رایگان)
- قرار دادن تصاویر در سربرگ و پاورقی اسناد Word (+ دانلود فیلم آموزش گام به گام)
- طراحی تراکت با پاورقی قابل برش در Word (+ دانلود فیلم آموزش گام به گام)
- ایجاد نقل قول در ورد – از صفر تا صد
ویرایش پانویس در ورد مک 2011
با ایجاد کردن یک پانویس یا پینوشت، خواهید دید که عددی به آن نسبت داده شده و در کنار متن مربوطه به نمایش درمیآید. شما میتوانید این عدد را همراه با برخی ویژگیهای دیگر پاورقی، دستخوش تغییر کنید.
برای انجام این کار ابتدا گزینه Insert و سپس Footnote را بزنید تا پنجره «Footnote and Endnote» باز شود. در این پنجره برای انتخاب یک نماد به جای عدد پانویس، گزینه «Symbol» را بزنید. سپس علامت مورد نظر را انتخاب کنید.

توجه داشته باشید که عدد یا حرف مربوط به پانویس به طور خودکار در طول کل سند، ادامه پیدا کرده و بیشتر میشود. شما میتوانید این حالت را تغییر دهید تا با عوض شدن صفحات یا فصلها، اعداد از اول شروع شوند.
به این منظور در پنجره Footnote and Endnote، منوی «Numbering» را در بخش «Format» باز کرده گزینه مورد نظر برای شروع مجدد پاورقی را انتخاب کنید.

همچنین در بخش «Apply Changes to»، میتوانید برگزینید که تغییرات مورد نظر، روی متن انتخابی، بخش جاری یا کل سند اعمال شوند.
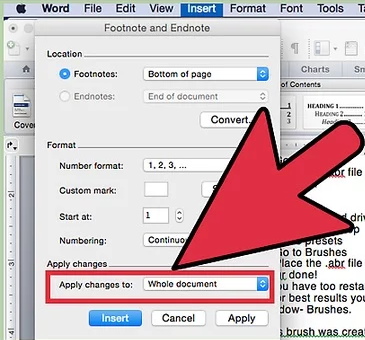
درج پاورقی و پینوشت در ورد گوشی
همانطور که میدانید، اپلیکیشن ورد برای گوشیهای هوشمند نیز عرضه شده است. این برنامه در عین سبکی و سادگی، تقریبا تمام کارهای ضروری برای یک سند، از جمله درج پانویس و پینوشت را انجام میدهد. هرچند برخی تنظیمات پیشرفتهتر و قابلیتهای کنترل پینوشت و پاورقی در این برنامه قابل اجرا نیستند.
برای درج پاورقی یا پینوشت در ورد گوشی، وارد سند خود شوید. سپس در کنار کلمه مورد نظر ضربه بزنید تا نشانگر به آن مکان منتقل شود. حالا در نوار ابزار پایینی، فلش گوشه سمت راست را انتخاب کنید. به این شکل منو گستردهتر میشود. در سمت چپ، روی گزینه «Home» بزنید تا سایر زبانهها ظاهر شوند و بعد گزینه Insert را بزنید. سپس در بین موارد موجود در این زبانه پایین بروید و در انتها، یکی از گزینههای Footnote را برای پاورقی یا Endnote را برای پینوشت برگزینید.
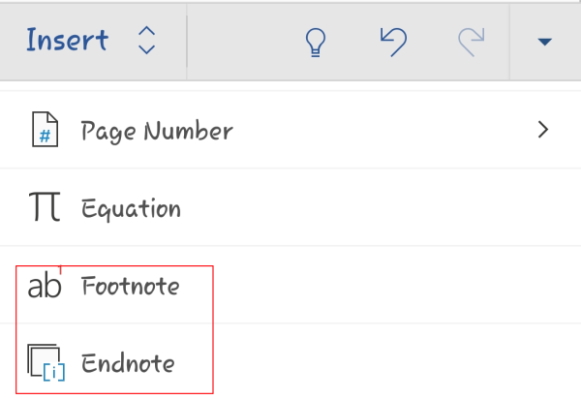
به طور پیشفرض برای مشخص کردن پاورقی در این نسخه از ورد، عددی در کنار متن مورد نظر قرار میگیرد. در حالی که برای پینوشت به جای عدد، یک حرف نشان داده میشود. شما میتوانید برای راستچین کردن متن پاورقی روی آن ضربه بزنید، سپس چینش مورد نظر را از زبانه Home انتخاب کنید. اما راهی برای انتقال خط جداکننده به سمت راست وجود ندارد.
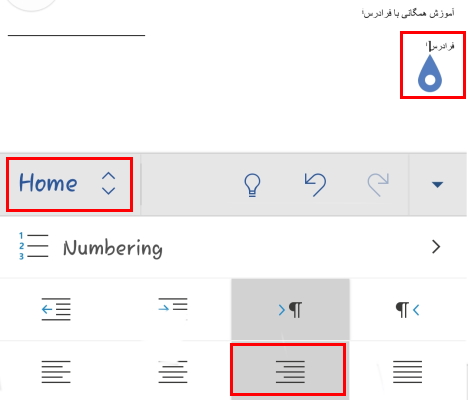
ویرایش پینوشت و پانویس در ورد
اگر ظاهر و شرایط پینوشت را دوست ندارید و فکر میکنید مناسب سند شما نیست، میتوانید آن را به شکل دلخواه خود تبدیل کنید. در ادامه نحوه شخصیسازی کردن پانویس در ورد را بررسی میکنیم. لازم است بدانید که امکان تغییر دادن عدد بالانویس و کلمات و همینطور افزودن نمادهای مختلف مهیا شده است.
تغییر عدد یا علامت مربوط به پانویس
برای انجام این کار، وارد زبانه References شوید و روی علامت فلش کوچک در سمت راست و پایین بخش Footnotes کلیک کنید.
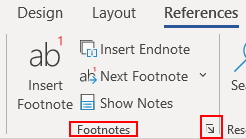
به این ترتیب پنجره جدیدی به نام Footnote and Endnote برای تنظیم کردن این ابزار باز میشود. در این بخش، تیک یکی از گزینههای Footnotes یا Endnotes را بزنید. به این شکل میتوانید ظاهر و حالات گزینه مورد نظر را تغییر دهید.
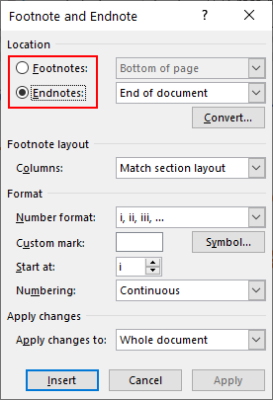
برای تغییر دادن ظاهر عدد یا علامت پانویس، منوی «Number Format» را باز و گزینه مورد نظر را انتخاب کنید.

همچنین میتوانید از علامتی خاص برای نمایش پاورقی خود استفاده کنید. برای انجام این کار، گزینه Symbol را در کنار «Custom mark» بزنید.
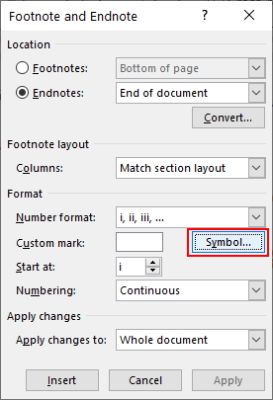
برای شروع پینوشت یا پانویس در ورد از یک نقطه خاص، گزینه مد نظر خود را از کادر «Start at» انتخاب کنید.

تغییر محل قرارگیری پاورقی در ورد
اگر میخواهید پانویس یا پینوشت، به جای انتهای مقاله در انتهای متن مورد نظر قرار بگیرد، گزینه Footnote را در کادر Footnote and Endnote بزنید. سپس گزینه «Below text» را برای قرار دادن پانویس زیر متن و گزینه «Bottom of page» را برای قرارگیری آن در انتهای صفحه، انتخاب کنید.
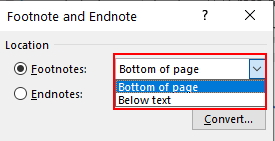
برای تغییر دادن محل پینوشت نیز کافی است ابتدا گزینه Endnote را تیک بزنید و سپس گزینه مورد نظر را از منوی روبهروی آن برگزینید. در نهایت پس از اتمام کار، گزینه «Apply» را بزنید تا تغییرات صورت گرفته، ذخیره شوند.
فارسی کردن پانویس در ورد
یکی از مشکلاتی که فارسیزبانان در ورد با آن درگیر هستند، چپ به راست بودن بسیاری عناصر است که با زبان ما سازگاری ندارد. در مورد پانویس نیز ماجرا به همین شکل است و این قابلیت به طور خودکار در سمت چپ سند قرار میگیرد. در این قسمت میبینیم که چطور میشود این مشکل را برطرف کرد.
سادهترین روش به این شکل است که باید به محل قرارگیری پانویس در ورد بروید، سپس روی آن کلیک کنید و دکمههای Ctrl + Shift در سمت راست کیبورد را بزنید. همچنین میتوانید از ترکیب دکمههای Ctrl + R نیز کمک بگیرید.
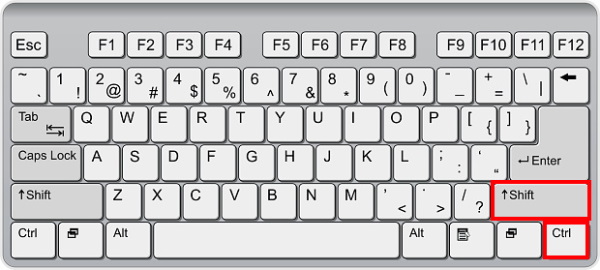
به جای آن میتوانید وارد زبانه Home شوید و گزینه «Align Right» را بزنید تا متن به سمت راست منتقل شود.

فارسی کردن عدد پانویس
ممکن است با انجام این کار، عدد مربوط به پانویس همچنان انگلیسی باشد. برای رفع این مشکل، در متن خود، در کنار عبارت بالانویس کلیک کرده و دکمههای Ctrl + Shift تعبیه شده در سمت راست کیبورد را بزنید. همین کار را در متن انتهایی پانویس نیز تکرار کنید تا عدد فارسی شود.
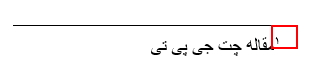
انتقال خط پانویس به سمت راست
با انجام مراحل بالا توانستیم متن پانویس فارسی در ورد را به سمت راست ببریم، اما خط جدا کننده هنوز در سمت چپ است.

برای رفع این مشکل، ابتدا به زبانه View بروید و حالت نمایش سند را از بخش Views، روی حالت «Draft» بگذارید.
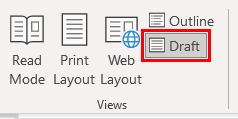
حالا وارد زبانه References شوید و از بخش Footnotes، گزینه «Show Notes» را برگزینید. سپس در کادر جدید، گزینه «View Footnote Area» را برای نمایش پانویسها و گزینه «View Endnote Area» را برای نمایش پینوشتها انتخاب کنید. به این شکل به محل قرارگیری خط جداکننده پانویس در ورد منتقل میشوید. منوی موجود در این بخش را باز کنید و گزینه «Footnote Separator» را برگزینید.
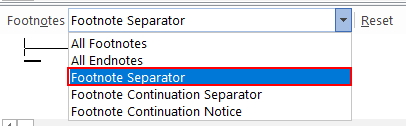
حالا میتوانید به کمک یکی از گزینههای «Paragraph» در زبانه Home یا یکی از دکمههای میانبر زیر، محل قرارگیری خط جداکننده را انتخاب کنید.
- Ctrl + R برای انتقال خط به سمت راست سند
- Ctrl + Q قرار دادن خط جداکننده در سمت چپ سند
- Ctrl + E به منظور گذاشتن خط در قسمت وسط
سپس میتوانید سند را مجددا از زبانه View به حالت اولیه (Print Layout) برگردانید و ببینید که خط مورد نظر تغییر کرده و حالا در کنار متن فارسی قرار دارد.
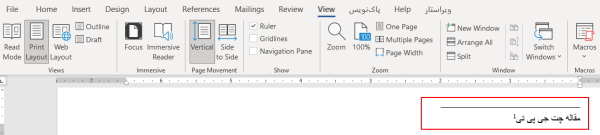
مدیریت شمارهگذاری پانویس
همانطور که تا این لحظه دیدید، اعداد مرتبط با پاورقی به صورت پشت سر هم در کل سند نشان داده میشوند. با این حال ممکن است بخواهید اعداد پانویس در هر صفحه یا هر بخش، با یکدیگر متفاوت باشند. در ادامه نحوه مدیریت این سیستم شمارهبندی را میبینیم.
توجه داشته باشید که اگر از قبل پانویسهای خود را تنظیم کرده باشید، مهم نیست نشانگر ماوس را در کدام قسمت قرار میدهید، تغییرات به طور خودکار روی کل مقاله اعمال خواهند شد.
برای انجام این کار، وارد زبانه References شوید و روی فلش کوچک تعبیه شده در سمت راست و پایینی بخش Footnotes کلیک کنید. به این ترتیب، کادر Footnote and Endnote باز میشود. در این بخش منوی Start at را باز و گزینه 1 یا عدد مورد نظر را انتخاب کنید و گزینه Numbering را نیز روی حالت «Restart each Section» قرار دهید.

نهایتا گزینه Apply Changes to را نیز روی یکی از دو حالت «This Section» برای همین بخش یا «Whole Document» برای اعمال تغییرات روی کل سند، بگذارید.
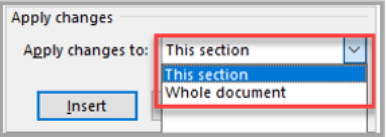
در پایان نیز کافی است دکمه Apply را بزنید.
حذف کردن پانویس در ورد
ممکن است پس از اضافه کردن یک پینوشت یا پانویس در ورد متوجه شوید که مکان آن اشتباه است یا اصلا نیازی به آن ندارید. در ادامه میبینیم که چگونه میشود این پانویس را حذف کرد. برای انجام این کار، ابتدا عدد مربوط به پینوشت را به کمک ماوس انتخاب و برجسته کنید. سپس دکمه Delete را روی کیبورد بزنید.
توجه داشته باشید که با حذف کردن یکی از پاورقیها در میانه سند، عدد مربوط به باقی پانویسها به طور خودکار بهروزرسانی میشوند. همچنین نباید عدد مربوطه در پایین صفحه را حذف کنید. چون به این شکل پانویس حذف نمیشود و عدد آن همچنان در متن نشان داده خواهد شد.
تبدیل پینوشت به پاورقی و بالعکس
در قسمتهای قبل دیدیم که تفاوت پینوشت با پانویس در ورد چیست و متوجه شدیم که به زبان ساده، محل قرارگیری این دو گزینه در سند فرق دارد. اگر مطلبی را مثلا در بخش پانویس نوشتید و بعد متوجه شدید که بهتر بود آن را به حالت پینوشت تبدیل کنید، روش زیر را بخوانید.
ابتدا وارد زبانه References شوید. سپس روی فلش کوچک در گوشه سمت راست پایین بخش Footnotes کلیک کنید.
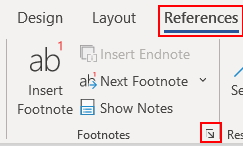
در پنجره جدید، گزینه «Convert» را بزنید. توجه داشته باشید که ورد به طور خودکار متوجه میشود که سند شما دارای پانویس است یا پینوشت و تیک گزینه مناسب را میزند.
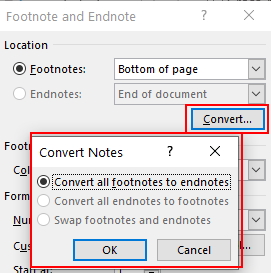
با انجام این کار، تمام پانویسهای سند به پینوشت تبدیل میشوند و یا برعکس. به جای آن برای تبدیل کردن یا پینوشت یا پانویس خاص در ورد کافی است روی متن مربوطه در انتهای صفحه، راستکلیک کرده و گزینه «Convert to Endnote» را انتخاب کنید.

مزایای استفاده از پینوشت و پانویس در ورد چیست؟
در ادامه با برخی از مزایای استفاده از پانویس در ورد آشنا میشویم.
در ابتدا باید گفت شما میتوانید از پاورقی و پینوشت به طور همزمان در یک سند استفاده کنید. اگر این کار را انجام دهید، گزینه اول دارای بالانویس عددی و گزینه دوم دارای بالانویسی متشکل از حروف خواهد بود. با این حال قابلیت تغییر این حالت را در پنجره Footnote and Endnote دارید که در بخش شخصیسازی مقاله، راجع به آن صحبت کردیم.
نکته بعدی اینکه اگر متن مربوط به پانویس را در مقاله جابهجا کنید، عدد و متن مرتبط با آن در پایین صفحه نیز به طور خودکار بهروزرسانی خواهند شد. همچنین اگر یکی از پانویسهای میانی را حذف یا گزینه جدیدی اضافه کنید نیز سایر متن و عددها به طور خودکار منطبق خواهند شد. همچنین خوب است بدانید امکان تغییر ظاهر و حالت پاورقی و پینوشت را نیز دارید و میتوانید آنها را متناسب با نیازهای سند خود تنظیم کنید.
سخن پایانی
یکی از مهمترین نکات در نگارش مقالههای عملی و حرفهای، استناد و ارجاع به نوشتههای دیگر است. نرمافزار ورد، افزودن این قابلیت را بسیار ساده کرده است. در این مقاله به بررسی نحوه افزودن پانویس در ورد پرداختیم. ابتدا تفاوت بین پانویس و پینوشت را دیدیم و سپس روشهای اضافه کردن این ویژگی در ورد ویندوز و مک را بررسی کردیم. پس از آن مشاهده کردیم که چگونه میشود این پاورقیها را ویرایش کرد یا آنها را با زبان فارسی تطبیق داد. به کمک روشهای میانبر معرفی شده در این مقاله نیز میتوانید در کمترین زمان پاورقی یا پینوشت جدیدی به سند اضافه کنید و متن مورد نظرتان را برای آن بنویسید.










