آموزش طراحی جلد کتاب در فتوشاپ — به زبان ساده
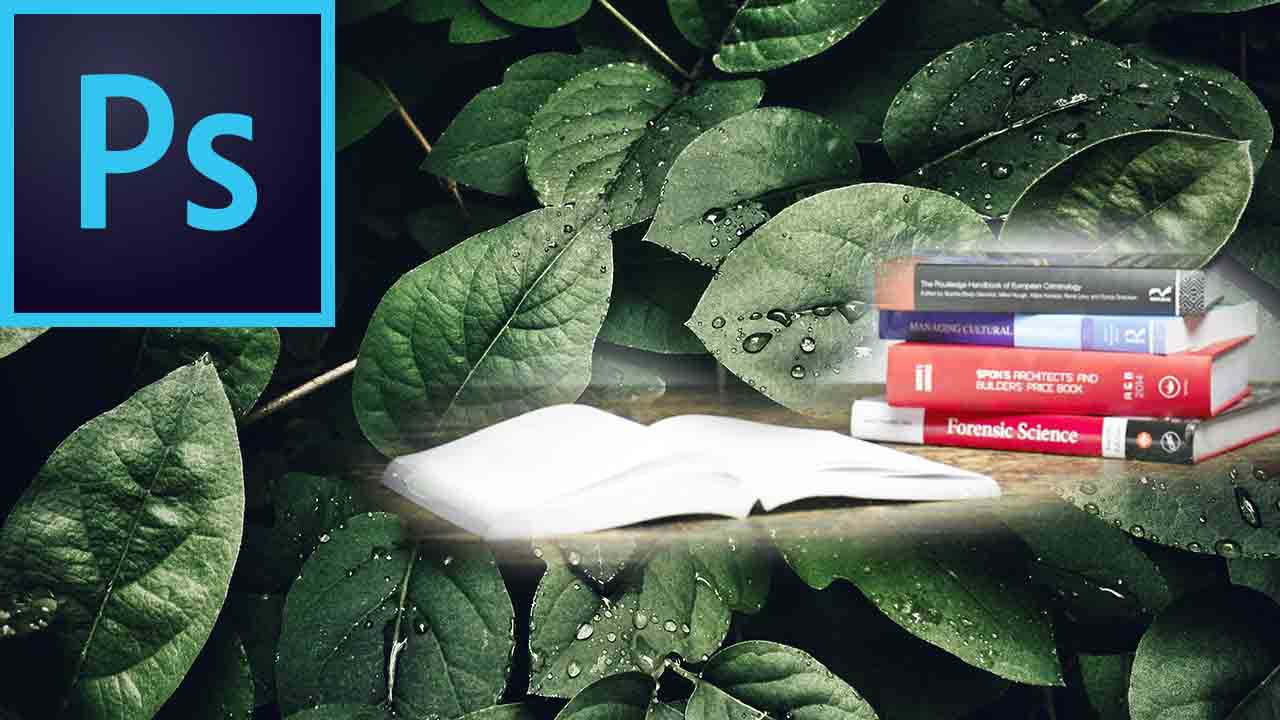
طراحی جلد کتاب ممکن است قدری پیچیده به نظر برسد اما با دانستن برخی مباحث فنی در طراحی، این کار بسیار آسان صورت میگیرد. در این مطلب قصد داریم به به صورت ساده و گام به گام، به طراحی جلد کتاب در فتوشاپ بپردازیم. حتی اگر به نرمافزار فتوشاپ تسلط نداشته باشید نیز کافی است تا مراحل این آموزش را طی کنید تا به سادگی، طراحی جلد کتاب با فتوشاپ را یاد بگیرید.
در حقیقت، بعد از اینکه یاد گرفتید تا چطور، خطوط راهنما را در فایل اصلی فتوشاپ قرار دهید و یک قالبِ آماده (تمپلیت) را تهیه کردید، ادامه طراحی جلد کتاب در فتوشاپ ساده خواهد بود. البته توجه داشته باشید که مطالب این آموزش، تنها جنبه آموزشی دارند و هدفی برای تبلیغ کتاب یا نویسندهای خاص را دنبال نمیکنند.
نکات مهم پیش از طراحی جلد کتاب در فتوشاپ
قبل از شروع طراحی، بهتر است از ناشر یا چاپخانه بپرسید که چه میزان حاشیه برای لبههای جلد کتاب و برش آنها نیاز دارند. با دانستن قطر کتاب و حاشیههای مورد نیاز برش و «اضافه رنگ» (Bleed) یا بلید و همچنین «اندازه چاپ» (Trim Size)، اندازه عطف کتاب برای طراحی جلد کتاب در فتوشاپ مشخص میشود. البته بسته به جنس و تعداد کاغذها و نوع قطع کتاب مانند جیبی، شومیز و ...، نوع طراحی ما نیز متفاوت خواهد بود و این نوع از اطلاعات را پیش از شروع طراحی جلد کتاب در فتوشاپ باید بدانیم. در این آموزش، فرض میکنیم که این اطلاعات به صورت زیر، به ما داده شده باشند:
- بلید: ۵ میلیمتر (بلید یا اضافه رنگ، به بخشی از طراحی جلد کتاب میگویند که در محدوده اصلی طراحی شما قرار ندارند و بعد از برش، دور ریخته میشوند.)
- اندازه چاپ: 350 در 230 میلیمتر
- عطف کتاب: ۳۰ میلیمتر
- اندازه پشت و روی جلد: 160 (عرض) در 230 (ارتفاع) میلیمتر
- حاشیه: 5 میلیمتر
آماده سازی قالب آماده طراحی جلد کتاب در فتوشاپ
حال که اطلاعات اولیه در خصوص طراحی جلد کتاب در فتوشاپ را از ناشر، کارفرما، چاپخانه یا هر منبع دیگری بدست آوردیم، شروع به طراحی میکنیم. مراحل این طراحی به صورت گام به گام در زیر آورده شدهاند.
گام اول
برنامه فتوشاپ را باز کنید و به مسیر «File > New» بروید که برای این کار میتوانید از کلیدهای میانبر «Ctrl+N» نیز استفاده کنید. تنظیمات را مانند تصویر زیر انجام دهید و به یاد داشته باشید که حتما، حالت رنگ را بر روی CMYK قرار دهید. بهتر است برای قالب آماده خود یک نام انتخاب کنید که ما در اینجا از نام «Book Cover» استفاده کردیم. بعد از انجام تنظیمات بر روی دکمه «Create» یا «OK» کلیک کنید.
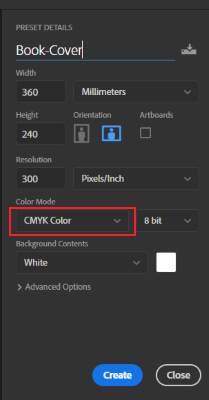
گام دوم
برای درج خطوط راهنما و نشانهگذاری برای بخشهای مختلف مثل حاشیه ۵ میلیمتری، به مسیر «View < New Guide» بروید و «Orientation» را بر روی حالت «عمودی» (Vertical) تنظیم و محل قرارگیری خط راهنما را در بخش «Position»، با عدد 5 میلیمتر تنظیم و روی دکمه «OK» کلیک کنید.
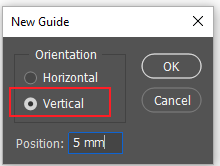
گام سوم
بار دیگر به مسیر «View < New Guide» بروید و «Orientation» را بر روی حالت عمودی تنظیم و بعد از تنظیم محل قرارگیری خط راهنما در 355 میلیمتر، بر روی دکمه «OK» کلیک کنید.

بعد از اعمال این تنظیمات، تصویر شما به همراه خطوط راهنما به شکل زیر خواهد بود.
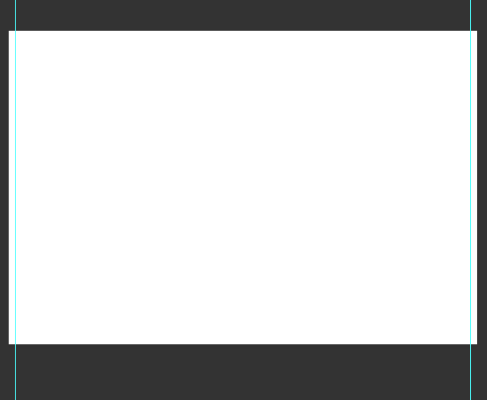
گام چهارم
اینبار نیز به مسیر «View < New Guide» بروید اما «Orientation» را بر روی حالت «افقی» (Horizontal) تنظیم و بعد از مقداردهی به محل خط راهنما با 5 میلیمتر، بر روی «OK» کلیک کنید.
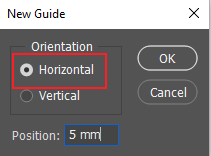
گام پنجم
در نهایت، با رفتن به مسیر «View < New Guide»، خط راهنما در محل 235 میلیمتری و به صورت افقی ایجاد کنید.
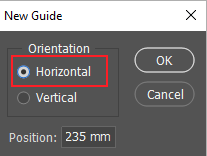
با اعمال تنظیمات، قالب آماده شده به شکل زیر تبدیل میشود.
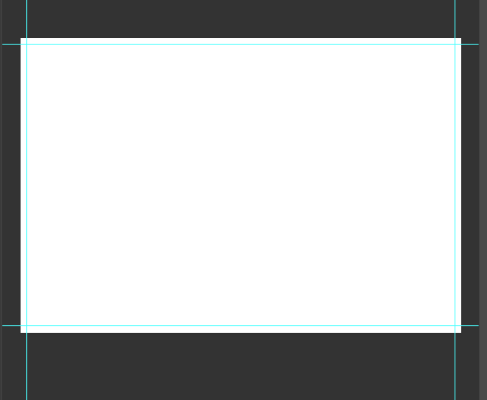
گام ششم
تصویر قبل، حاشیههای برش را نشان میدهد. حال با داشتن این حاشیهها و به روشی که گفته شد، خطوط راهنمای افقی و عمودی را برای عطف کتاب، اندازه پشت و روی جلد و سایر دادهها تنظیم کنید. خطوط راهنمای عمودی در 10، 160، 165، ۱۷۰، ۱۹۰، ۱۹۵، ۲۰۰ و ۳۵۰ میلیمتر و خطوط راهنمای افقی در 10 و 230 میلیمتر تنظیم میشوند. در نهایت، قالب آماده شما به شکل زیر خواهد بود:
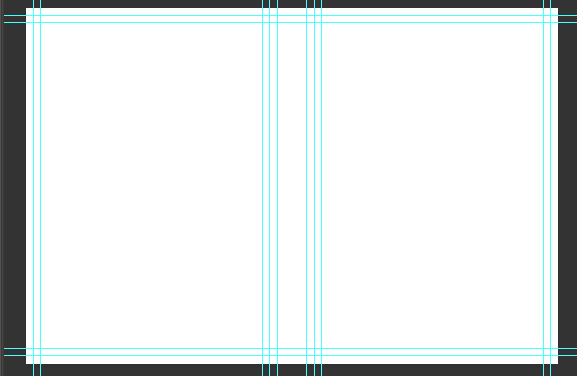
حال، در تمپلیت آمادهای که برای طراحی جلد کتاب با فتوشاپ آماده کردیم، بلید (قرمز)، اندازه چاپ (خطوط زرد)، عطف (سبز) و پشت و روی جلد به رنگ آبی در تصویر زیر نشان داده شدهاند. همچنین، یک حاشیه اطمینان برای برش نیز در نظر گرفته شده که به رنگ خاکستری نمایش داده شده است. در این مرحله برای ذخیره تغییرات و ایجاد قالب، فایل خود را با کلیدهای میانبر «Ctrl+S» و تعیین مسیر مناسب، ذخیره کنید.
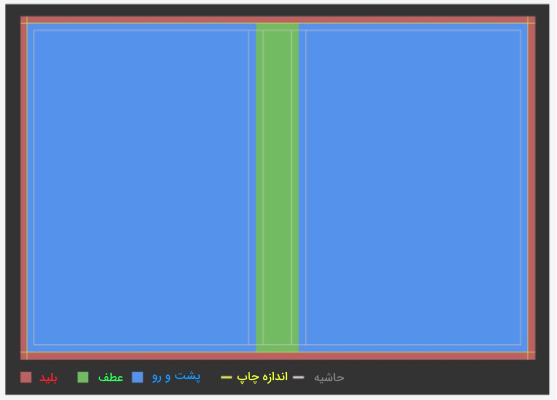
طراحی روی جلد و عطف کتاب در فتوشاپ
توجه داشته باشید که هر کتابی، جلد مخصوص به خود را با توجه به مفاهیم کتاب و اهداف ناشر خواهد داشت و آنچه که در ادامه مطرح میکنیم، یک حالت پایه است تا با نحوه طراحی جلد کتاب در فتوشاپ آشنا شوید و به کمک آن، المانهای مختلف در طراحی جلد کتاب را در فایل خود لحاظ کنید. در این آموزش از فونت «B Zar» به همراه یک تصویر استفاده کردهایم. این تصویر را میتوانید از لینک زیر دانلود کنید.
گام اول
فایل «Book Cover» طراحی شده را در فتوشاپ باز کنید. به مسیر «Edit < Fill» بروید. از منوی باز شده در بخش «Contents»، گزینه «Color» را انتخاب کنید. در این بخش، با توجه به رنگ اصلی جلد کتاب و در نظر گرفتن هارمونی رنگی، رنگی مناسب با جلد اصلی کتاب در نظر بگیرید. برای این تصویر، رنگ با کد «» مطابق تصویر زیر، انتخاب شده است.
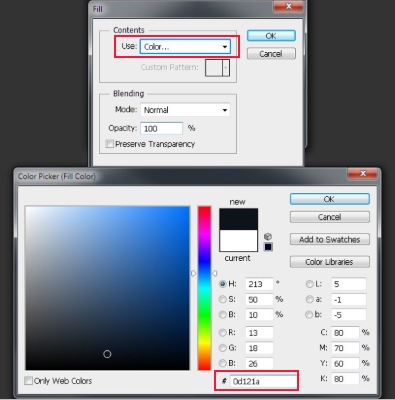
گام دوم
ابزار رسم شکل مربعی (Rectangle Tool) را با کلید میانبر «U» انتخاب کنید. حالت این ابزار را بر روی «Shape» تنظیم کنید و با کلیک بر روی کادر رنگی روبروی «Fill»، رنگی متفاوت را برای مربع در نظر بگیرید.

با کلیک بر روی صفحه قالب، پنجرهای باز میشود که در آن میتوانید اندازه مستطیل را تعیین کنید. برای تنظیم طول و عرض مستطیل از اعداد زیر استفاده و در نهایت، بر روی دکمه «OK» کلیک کنید.
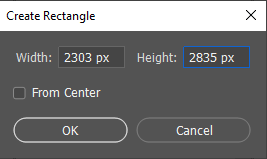
برای حرکت دادن مربع رسم شده، به کمک کلید میانبر «V»، در نهایت «Move Tool» را انتخاب کنید و مربع رسم شده را در سمت چپ قالب و مانند تصویر زیر قرار دهید.
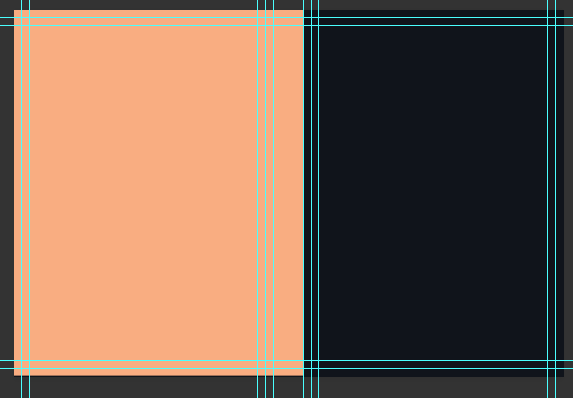
گام سوم
به مسیر «File < Place Embedded» بروید و عکس مورد نظر خود را انتخاب کنید و آن را به شکل زیر در تصویر قرار دهید.

گام چهارم
در این طراحی جلد کتاب میخواهیم تصویر برگها بر روی جلد و رنگ تیره در پشت جلد قرار داشته باشند. اما در تصویر بالا، این قواعد رعایت نشدهاند. به همین منظور با استفاده از مربع ایجاد شده در گام قبل، این تصویر را اصلاح میکنیم. کافی است بر روی لایه عکس در بخش «لایهها» (Layers) کلیک کنید. در این قسمت، لایه عکس مورد نظر شما، باید بالاتر از مربع ایجاد شده قرار داشته باشد. با کلیک بر روی لایه عکس، آنرا انتخاب کنید. به مسیر «Layer < Clipping Mask» بروید. اگر به بخش لایهها نگاه کنید، میبینید که فلش کوچکی بر روی لایه عکس ایجاد شده است.
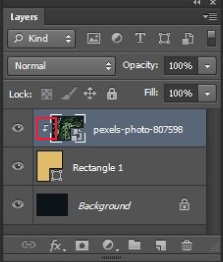
با این کار، تصویر مورد نظر شما با مربع ایجاد شده، منطبق میشود.
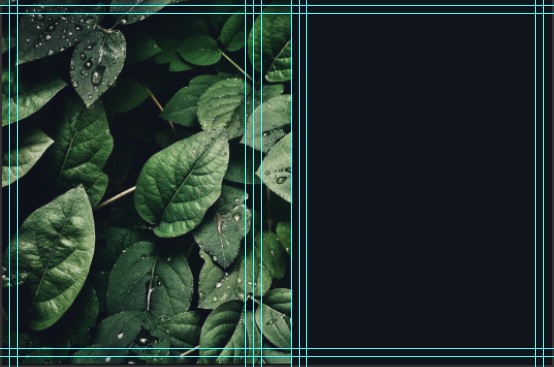
گام پنجم
نمایی کلی از جلد کتاب را در تصویر بالا مشاهده کردید. برای ادامه فرآیند طراحی جلد کتاب در فتوشاپ باید نام کتاب، نام نویسنده و ... را قرار دهیم. برای اینکار باید «ابزار متن» (Text Tool) را انتخاب کنید و نام نویسنده و نام کتاب را بنویسید که نمونه آنرا در تصویر زیر مشاهده میکنید. در این تصویر، برای نام نویسنده، اندازه فونت 70 و برای نام کتاب، اندازه فونت 180 را انتخاب کردهایم. توجه داشته باشید که برای نام نویسنده و نام کتاب، دو لایه متفاوت به کمک ابزار متن ایجاد و در نهایت، محل آنها را به کمک کلید میانبر «V» و انتخاب لایه مورد نظر، تعیین کنید.
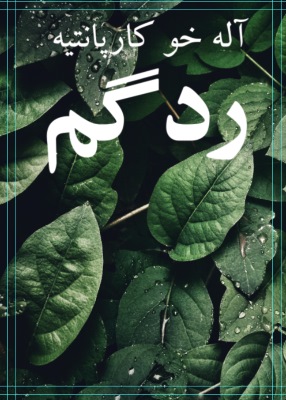
برای اینکه کمی جلوه بهتری به نوشته خود بدهید، بر روی لایههای هر کدام از متنها دو بار کلیک کنید تا پنجرهای همانند تصویر زیر ایجاد شود. در اینجا به هریک از متنها، به میزان ۳ پیکسل، «Stroke» اختصاص داده شده است. البته بسته به سلیقه خود میتوانید از سایر تنظیمات نیز کمک بگیرید.

گام ششم
بسیاری از ناشران، برای آگاهی خواننده و کتابدار از دستهبندیهای موضوعی کتاب، این دستهبندیها را علاوه بر شناسه کتاب، بر روی جلد کتاب و عطف آن نیز قرار میدهند. این دستهبندیها ممکن است بر اساس کشور، نوع متن و ... متفاوت باشد. به هنگام طراحی جلد کتاب در فتوشاپ باید به این نکات نیز توجه داشته باشیم. به همین منظور، با انتخاب ابزار رسم مستطیل با کلید میانبر «U»، مستطیلی به ابعاد 1063 در 118 پیکسل ایجاد میکنیم و آنرا در محل مورد نظر خود یا ناشر قرار میدهیم.
برای درج نام نویسنده و کتاب در عطف نیز کافی است تا از لایههای متنی به کمک کلیدهای ترکیبی «Ctrl+J»، کپی بگیریم و به کمک کلید میانبر «V» و تغییر اندازه، آنها را در عطف کتاب قرار دهیم. به صورت پیشفرض، بعد از نسخه 2019 فتوشاپ، زمانی که برای تغییر اندازه یک لایه، از کلیدهای ترکیبی «Ctrl+T» استفاده کنید، در این تغییر اندازه، نسبت طول به عرض ثابت میماند و اگر بخواهید که به میزان دلخواه، اندازه عکس و متنها را تغییر دهید باید کلید «Shift» را به هنگام حرکت موس، نگهدارید. این مورد در نسخههای قبل از 2019 کاملا برعکس بود. به یاد داشته باشید که حتما در عطف کتاب، لوگوی ناشر را نیز قرار دهید.
در نهایت، با اعمال تغییرات مورد نظر، شکل کلی جلد کتاب (روی جلد و عطف) به صورت زیر خواهد بود. در کادر متنیِ مشکی ایجاد شده، متن دلخواهی را میتوانید یادداشت کنید. البته ما در اینجا از واژه «کلاسیک» استفاده کردیم تا نشان دهد این کتاب در دسته ادبیات کلاسیک جای دارد اما عباراتی همچون «بر اساس یک داستان واقعی»، «برنده جایزه نوبل ادبیات سال ...»، «برنده جایزه پولیتزر سال ...» و عباراتی از این دست میتوانند در این کادر قرار بگیرند.
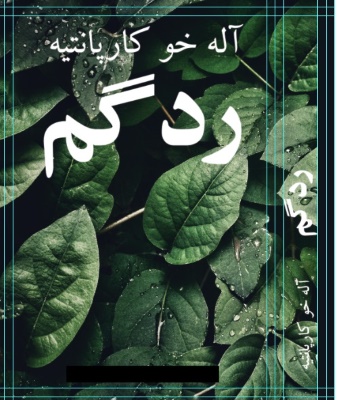
طراحی پشت جلد کتاب با فتوشاپ
تا اینجای کار و در بررسی نحوه طراحی جلد کتاب در فتوشاپ یاد گرفتیم که چطور، روی جلد را به کمک ابزارها و تصاویر مختلف، طراحی کنیم. در ادامه، به بررسی نحوه طراحی پشت جلد کتاب میپردازیم. اگر نگاهی به قفسه کتابفروشیها انداخته باشید، میبینید که پشت جلد کتابها به طور کلی دو حالت دارند: یا اطلاعاتی از کتاب همچون سال انتشار و جوایز و بخشی از متن را در اختیار ما قرار میدهند یا به بررسی نویسنده کتاب و آثار او میپردازند. در این بخش نیز در چند گام ساده، طراحی جلد کتاب در فتوشاپ را ادامه میدهیم.
گام اول
به مسیر «File < Place Embedded» بروید و عکس نویسنده را انتخاب کنید. بهتر است این عکس، اندازهای در حدود 40 در 40 میلیمتر داشته باشد و آنرا در وسط و بالای صفحه قرار دهید. به کمک کلیدهای ترکیبی «Ctrl+T» نیز میتوانید اندازه عکس را تنظیم کنید. در روشی دیگر، همانند قبل با ایجاد یک مربع و قرار دادن عکس داخل مربع ـ به کمک مسیر «Layer < Clipping Mask» ـ عکس خود را در کادر مشخصی تنظیم کنید.
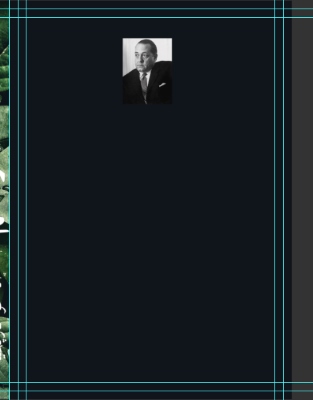
گام دوم
برای درج اطلاعات نویسنده، با استفاده از ابزار متن و کلید میانبر «U»، مستطیلی رسم میکنیم. رنگ داخل مستطیل را نیز همانطور که گفته شد، به کمک بخش «Fill» در نوار ابزار مربوطه، تعیین میکنیم. با ایجاد مستطیل و درج اطلاعات مورد نظر، تصویری همچون شکل زیر خواهیم داشت.

در نهایت، بسته به نوع طراحی میتوانیم در اندازه مستطیل تغییراتی ایجاد کنیم. همچنین، به هنگام نوشتن متن فارسی در فتوشاپ، زمانیکه نقطه در انتهای جمله قرار بگیرد، با توجه به عدم تطابق فتوشاپ با زبان فارسی، این نقطه در سمت راست متن ظاهر میشود. برای حل این مشکل نیز کافی است یک لایه متنی جدید ایجاد و در آن یک نقطه تایپ کنیم. در نهایت به کمک کلید میانبر «V» و انتخاب لایه، از طریق کلیدهای جهت بر روی کیبورد، نقطه را در محل اصلی خود قرار میدهیم که این عمل در عکس نهایی متن، قابل مشاهده است.
مراحل نهایی طراحی جلد کتاب در فتوشاپ
تصویری که تا اینجا برای جلد کتاب طراحی کردیم، با قرار دادن بارکد کتاب به شکل زیر تکمیل میشود. اما میتوانیم در گامهای بعدی، این تصویر را به کمک جلوههای مختلف، بهتر کنیم.
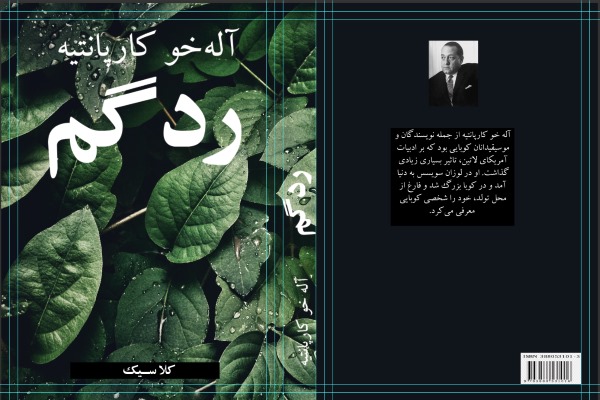
گام اول
برای ایجاد جلوه بهتر، میتوانیم بسته به سلیقه، مراحل دیگری را نیز دنبال کنیم. به طور مثال، بر روی لایه عکس روی جلد کتاب کلیک کنید و به مسیر «Filter< Blur < Gaussian Blur» بروید.
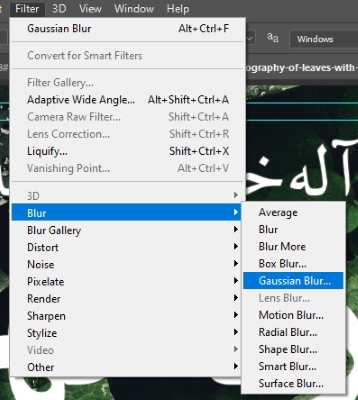
در کادر بازشده، میزان «Radius» یا شعاع تارشدگی را بر روی عدد دلخواه (در اینجا ۸) تنظیم و روی «OK» کلیک کنید.
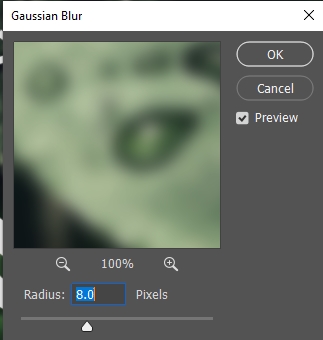
با این کار، کل تصویر روی جلد کتاب، تار میشود. البته با توجه به اینکه لایههای متنی در بالای لایه عکس قرار دارند، این تارشدگی بر روی آنها تاثیری ندارد.
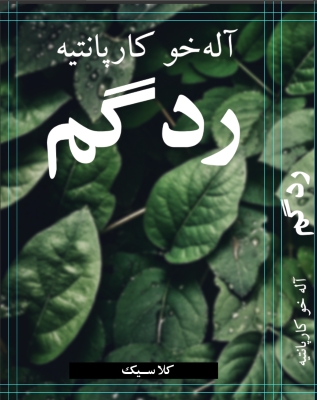
گام دوم
قصد داریم تا تنها بخشی از عکس روی جلد تار شود و نواحی مرکز کتاب و زیر متن، همچنان وضوح خود را حفظ کنند. برای این کار باید یک ماسک ایجاد و به کمک آن، نواحی مورد نظر را از حالت تارشدگی خارج کنید. همانطور که در تصویر لایهها مشاهده میکنید، این ماسک به طور هوشمند و خودکار ایجاد شده است.
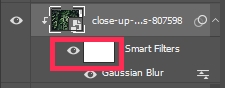
به کمک کلید میانبر «M»، ابزار «Rectangular Marquee» را انتخاب و یک کادر مستطیلی همچون تصویر زیر ایجاد کنید.

بعد از انتخاب ناحیه مورد نظر، بر روی ماسک ایجاد شده کلیک و به کمک کلید میانبر «B»، قلممو خود را انتخاب کنید. توجه داشته باشید که بعد از انتخاب ماسک، رنگ قلممو شما تنها در دو رنگ مشکی و سفید وجود خواهدداشت. با انتخاب رنگ مشکی و کشیدن قلممو بر روی ناحیه انتخاب شده، افکت تارشدگی حذف خواهد شد. انتخاب رنگ مشکی یا سفید نیز به کمک کلید میانبر «X» انجام میشود.

گام سوم
در مرحله بعد، با تنظیم مقادیر «Flow» و سایر تنظیمات قلممو بر اساس تصویر زیر و انتخاب رنگ مشکی، با کشیدن موس بر روی ناحیه مورد نظر، جلوه تارشدگی از بین میرود.
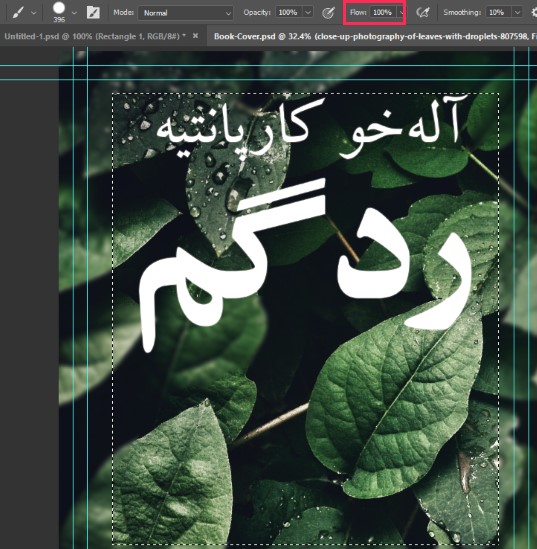
گام چهارم
در نهایت برای اینکه به کمک برگهای داخل تصویر، جلوه بهتری به متن کتاب بدهیم، لایه متنی مربوطه را انتخاب و سپس با کلیک بر روی آیکون ماسک، یک ماسک ایجاد میکنیم. البته با توجه به اینکه ما در قبل، روی متن مورد نظر یک «Stroke» ایجاد کرده بودیم، این ماسک به طور خودکار بر روی لایه متنی ایجاد شده است. با انتخاب قلممو و رنگ مشکی و تنظیم «Flow» بر روی 50 درصد، بخشی از متن را حذف میکنیم به طوریکه که گویی برگهای تصویر، روی متن را پوشاندهاند. بعد از اعمال این تغییرات، مراحل طراحی جلد کتاب در فتوشاپ به پایان میرسند و تصویر نهایی به شکل زیر خواهد بود.
در نهایت، تصویر زیر، لایههای ایجاد شده در طراحی جلد کتاب در فتوشاپ را نشان میدهد.






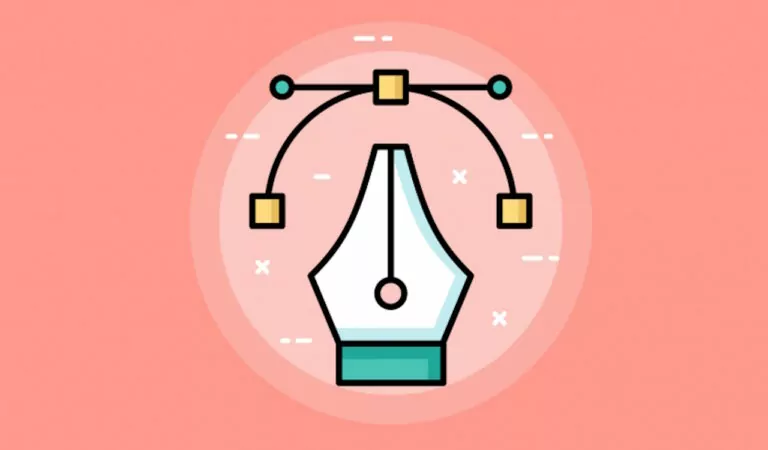


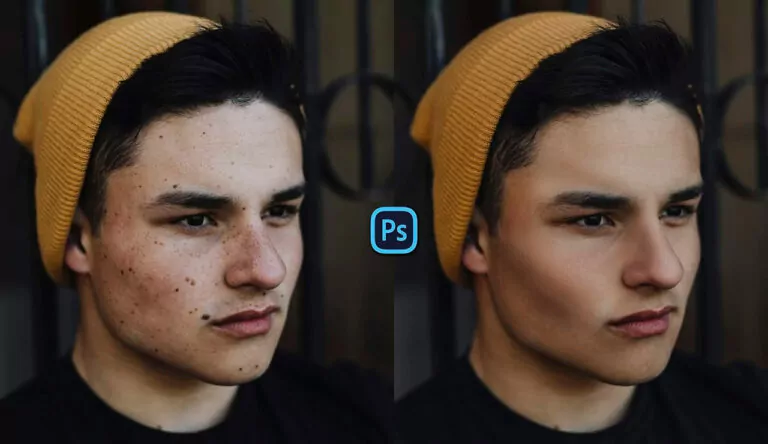

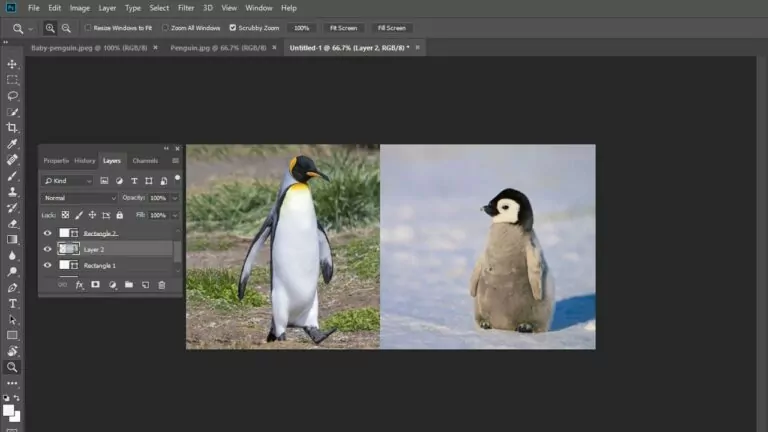
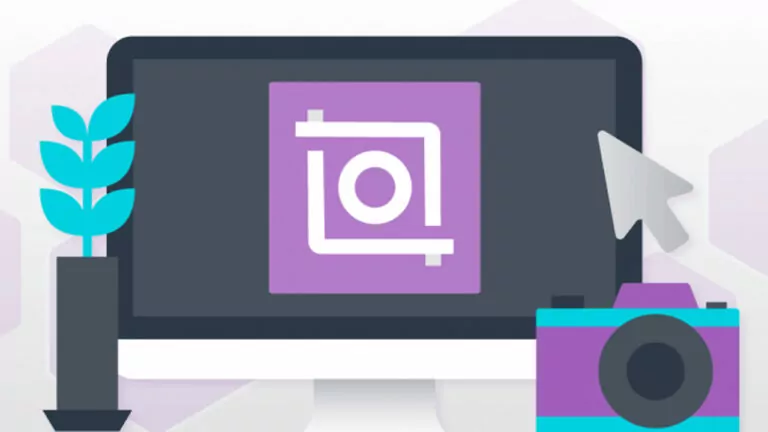
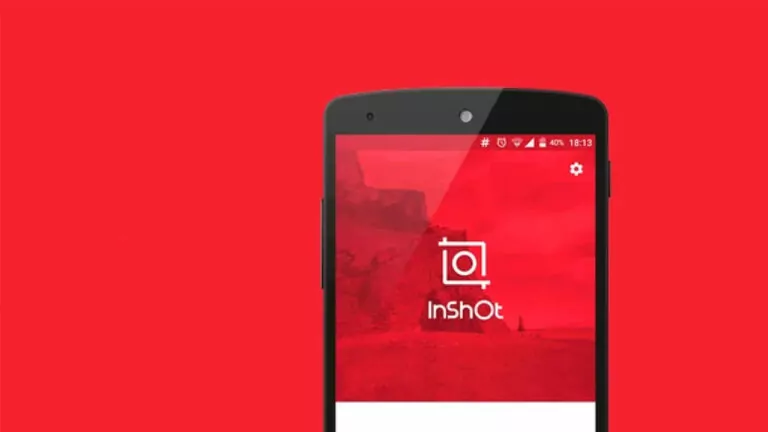
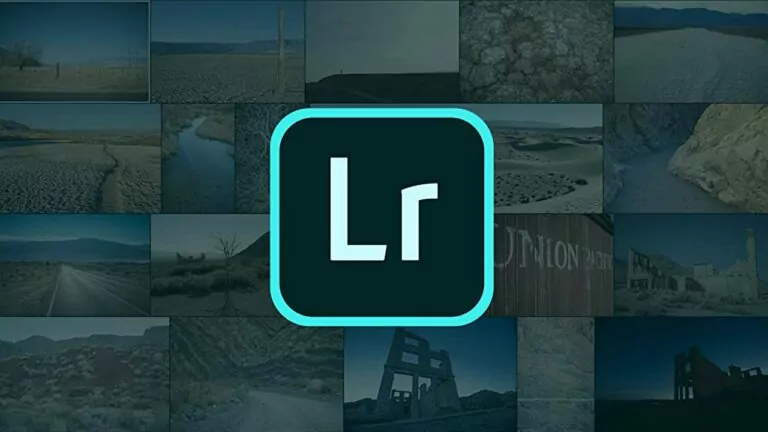
سلام من فتوشاپ ندارم دیگه با چه برنامه ای میشه جلد ساخت ؟
سلام در بخشی از آموزش به مشکل خوردم، زمانی که ابزار مارکتینگ رو میخوام برای رنگ آمیزی استفاده کنم ، فقط بخشی از صفه را میگیرد و نمی توانم کل صفحه را انتخاب کنم لطفا راهنمایی کنید
سلام وقتتون بخیر
من میخوام داخل دفتر رو طراحی کنم برای حاشیه
آیا این آموزش و نکات اندازه ها و … که توضیح دادین، برای این کار کاربرد داره؟
با سلام؛
برای طراحی معمولا اندازهها در اختیار طراح قرار میگیرد. همچنین، برای طراحی کتاب و دفتر میتوانید از نرمافزار ایندیزاین بهره بگیرید که فیلم آموزشی آن در زیر آورده شدهاند:
آموزش ایندیزاین – طراحی و صفحه آرایی کتاب و مجله با InDesign
با تشکر از همراهی شما با مجله فرادرس
سلام وقت بخیر
ممنون از مطالبتون
من میخوام یه طرح جلد طراحی کنم، ولی چون خیلی به فتوشاپ وارد نیستم، نمیتونم درستش کنم
کسی هست که این کارو برام بکنه؟
سلام وقت بخیر
من میخوام برا یه پروژه کلاسی یه کاتالوگ از کارهای مختلف طراحی کنم و جلدکتاب رو موکاپ شده عکسش رو بذارم تو کاتالوگ
میشه در این باره راهنمایی بفرمایید؟
تو فری پیک موکاپی از دو طرف جلد پیدا نمیکنم
فقط روی جلد هستن
برا طراحی روی جلد به تنهایی چه سایزی بزنم؟ و با توجه به اینکه قرار نیس چاپ بشه
سلام آقای مقدری
ممنون از پاسخگوییتون .
بنده نرم افزار فتوشاپ PS ( طبق کلیپ آموزشی تان) را برای طراحی جلد کتاب در سایز رقعتی میخواهم .
اما ویندوز من ۷ است و فقط امکان نصب برنامه ی ۳۲ بایتی دارد.
میخواستم بدانم میتوانم با همان هم چنان تغییراتی انجام دهم و جلد کتاب طراحی کنم ؟
با سلام؛
حداقل سیستم پیشنهادی برای فتوشاپ بر اساس اعلام سایت سازنده، نسخه ویندوز ۱۰ است. اما به کمک نسخههای قدیمیتر یا نسخه مخصوص ۳۲ بیتی امکان استفاده از نرمافزار را خواهید داشت. کافی است عبارت photoshop for 32 bit win 7 را جستجو کنید تا به نسخههای ۳۲بیتی دسترسی داشته باشید. به طور مثال نسخههای ۲۰۱۷ به قبل با سیستمهای ۳۲بیتی هم اجرا میشوند.
برای آشنایی با سیستمهای پیشنهادی حداقلی برای فتوشاپ میتوانید مطلب ریر را مطالعه کنید.
مدت زمان یادگیری فتوشاپ چقدر است و چطور حرفه ای شویم؟ (+ فیلم آموزش رایگان)
با تشکر از همراهی شما با مجله فرادرس
سلام لطفا جوابم بدین . اگه برنامه PS رو روی ویندوز هفت نسخه ۲۳ بایتی نصب کنم بازم مبتونم این کار ها انجام بدم ؟
میشه جوابم بدین
(●__●)
سلام، وقت شما بخیر؛
سئوال شما خیلی کلی است و البته قدری غیر مرتبط به مطلب، پاسخ آن هم میتواند بله باشد و هم خیر. این موضوع بستگی به این دارد که قصد دارید کدام نسخه فتوشاپ را نصب کنید و سیستم شما چقدر منابع سختافزاری دارد، هر چند نسخههای به روز فتوشاپ که اکثر مقالات بر مبنای آنها نوشته میشوند روی نسخههای ۶۴ بیتی ویندوز نصب میشوند.
با این وجود مواردی که در این راهنما آمده نشدنی نیستند فقط ممکن است بر حسب نسخه فتوشاپ خود برخی از ابزارها نحوه استفادهشان متفاوت باشد و یا به خاطر سختافزار ضعیفتر کمی کندی در حین کار تجربه کنید.
از اینکه با مجله فرادرس همراه هستید از شما بسیار سپاسگزاریم.
سلام ممنونم از توضیح شما من میخوام روی یه جلدی که قبلا طراحی شده ،سه عکس روی زمینه ی سفید رو حذف کنم جوری که فقط زمینه سفید بمونه .چخ جوری اینجارو کنم؟؟؟الان در زمان ورود آیا بایدباcmykوارد و خارج بشه؟قراره برای چاپ بره.
با سلام؛
حالت رنگی CMYK تنها کمک میکند که پیشنمایش مناسبی از رنگ خروجی را داشته باشید. به همین دلیل بهترین راه، مشاوره با چاپخانه و استفاده از Pantone رنگی برای رنگ مورد نظر است چراکه رنگ سفید با آن رنگی که در صفحات نمایش میبینیم متفاوت است و در بسیاری از موارد، امکان چاپ رنگ سفید با هزینه پایین ممکن نیست.
با تشکر از همراهی شما با مجله فرادرس
سلام وقتتون بخیر.درطراحی جلد دفتر سیمی باید هردو جلد پشت و رو کنار هم طراحی بشه یا جدا گانه واندازه عطف لازمه یانه
سلام وقتتون بخیر عکسی که انتخاب میکنیم باید تمام صفحه روبگیره؟ چون ما ۱۰میلی برای برش اضافه کرده بودیم یا اینکه میتونیم عکس راتو مرکز بعداز خط خاکستری حاشیه بزاریم که تیکه ای از عکس برش داده نشه وقسمتی از عکس نره ؟
با سلام؛
حاشیه برش برای این است که اگر به هر دلیلی چاپ و برش مطابق با ابعاد ما انجام نگرفت، مشکلی در طرح نهایی بوجود نیاید. تمام خطوط راهنما نیز به همین منظور تهیه شدهاند. از اینرو بهتر است که عکس انتخاب شده، تمامی فضای طراحی را اشغال کند.
با تشکر از همراهی شما با مجله فرادرس
سلام وقتتون بخیر عکسی که انتخاب میکنیم باید تمام صفحه روبگیره؟ چون ما ۱۰میلی برای برش اضافه کرده بودیم یا اینکه میتونیم عکس راتو مرکز بعداز خطر خاکستری حاشیه بزاریم که تیکه ای از عکس برش داده نشه وقسمتی از عکس نره ؟
با سلام؛
دفاتر سیمی از آنجایی که عطف ندارند بنابراین نیازی به عطف نیست اما باید یک حاشیه برش در نظر گرفته شود و با این حاشیه، در صورتی که اندازه فایل طراحی شده از اندازه کاغذ چاپ بزرگتر نباشد میتوان آنها را در کنار یکدیگر طراحی کرد.
با تشکر از همراهی شما با مجله فرادرس
سلام. بسیار ممنون و سپاسگزارم از وقتی که اختصاص دادید به آموزش طرح جلد کتاب در فتوشاپ. خیلی قشنگ، مفید، و کاربردی بود. آفرین، احسنت. دستمریزاد
ارادتمند
دکتر ابوالحسنی
مدیر مسئول انتشارات ابوالحسنی
سلام …این در مورد جلد های شومیز بیشتر بود…
من ميخوام طراحی جلد كنم اگر كه جلد شوميز باشه كه كاری نداره يه جلد مقوايی و به ابعاد اصلی , 5 میلی متر به هر طرف برای برش اضافه میکنیم به اضافه اندازه عطف که به عرض اضافه میشه…اما برای جلد های گالینگور نمیدونم ابعاد باید چجوری باشه چون مثل اینکه چند میلی متر از جلد تا میخوره از رو ضخامت مقوا میگذره میره پشت مقوا میچسبه!
آیا اینجوریه که مثلا باید 5 میلی متر برای برش به ابعاد اصلی اضافه کنیم چند سانت هم برای اینکه تا میخوره بقیه اش پشت جلد مقوا؟
یه توضیحی میدید؟ با مثال عددی …
چون من میخوام جلد یه کتاب بزرگ دایرةالمعارف با این نوع جلد طراحی کنم…ممنون
با سلام
از آنجایی که جلد گالینگور برای کتابهای قطور مورد استفاده قرار میگیرد، اندازه عطف اهمیت بالایی دارد. همچنین در حدود ۵ سانتیمتر هم از کنارهها (و نه از بالا)، در داخل کتاب قرار میگیرد. بنابراین برای حاشیه برش همان عدد قبلی کافی است اما از کنارهها (طرف چپ و راست ابعاد طراحی) باید در حدود ۵ سانتیمتر اضافه شود. سادهترین راه و البته بهترین راه این است که به کمک یک متر نواری، این ابعاد را به همراه اندازه عطف، از روی کتاب اندازهگیری کنید. اگر متر نواری در اختیار ندارید میتوانید از یک برگ روزنامه کمک بگیرید و آن را بر روی جلد کتاب قرار دهید و نواحی مورد نیاز را علامت بزنید تا بعدا با خطکش اندازهگیری کنید. البته تمامی این مراحل برای جلد دوم یا جلد رویی گالینگور مطرح میشود. برای جلد زیرین به طور معمول از روشهای صحافی کمک میگیرند اما با این وجود، جلد زیرین نیز بدون در نظر گرفتن ۵ سانتیمتر، مانند حالت قبل قابل طراحی است.
با تشکر از همراهی شما با مجله فرادرس
بسیار عالی
مطلب خیلی مفیدی بود.