طراحی بروشور با فتوشاپ (+ فیلم آموزش گام به گام رایگان)


در مطالب گذشته «مجله فرادرس» پیرامون آموزش فتوشاپ، نحوه طراحی تقویم رومیزی و کاور آلبوم موسیقی را بررسی کردیم. در این آموزش، طراحی بروشور با فتوشاپ را یاد میگیریم و به کمک آن، یک تمپلیت بروشور تهیه میکنیم تا از این طریق، به تبلیغ یک محصول یا خدمات بپردازیم.
فیلم آموزشی طراحی بروشور با فتوشاپ
برای شروع به کار باید با برخی ابعاد و اندازههای بروشور آشنا باشید. در این آموزش، این اندازهها برای طراحی بروشور با فتوشاپ معرفی میشوند اما بهتر است پیش از شروع طراحی، از اندازههای مورد نیاز چاپخانه اطلاع پیدا کنید. در این آموزش، نواحی طراحی بروشور سهلت را یاد میگیریم.
گام اول: طراحی تمپلیت بروشور با فتوشاپ
اولین مرحله در طراحی بروشور با فتوشاپ این است که پروندهای با ابعاد ۱۱ در 8/5 اینچ با وضوح ۳۰۰ پیکسل بر اینچ ایجاد کنید. از آنجایی که در نهایت، این بروشور به چاپ میرسد، حالت رنگ را بر روی «CMYK» قرار دهید و روی دکمه «Create» کلیک کنید. توجه داشته باشید که ابعاد ذکر شده، مناسب کاغذ «Letter» است. در برخی از چاپخانهها از کاغذ A4 برای چاپ استفاده میکنند که فرآیند طراحی بروشور با فتوشاپ در هر دو یکسان است با این تفاوت که در حالت دوم باید اندازه فایل را به صورت ۲۱۰ در ۲۹۷ میلیمتر تعیین کنید.
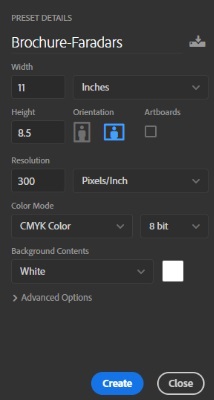
دانلود فایل لایه باز بروشور
در این آموزش به صورت گام به گام نحوه طراحی بروشور با فتوشاپ را آموزش خواهیم داد و میتوانید فایل لایه باز بروشور این آموزش را از لینک زیر دانلود کنید.
- برای دانلود فایل PSD لایه باز بروشور + اینجا کلیک کنید.
ایجاد خطوط راهنما
برای اینکه طراحی شما محدود به اندازه ایجاد شده باشد باید خطوط راهنما را در اطراف «بوم» (Canvas) خود ایجاد کنید. برای این کار باید از خط کش در فتوشاپ کمک بگیرید و با کشیدن ماوس از خطکش به طرف صفحه، خطوط راهنما را مطابق تصویر زیر ایجاد کنید. در صورتیکه این خطکشها در صفحه فتوشاپ شما وجود ندارند کافی است کلیدهای «Ctrl+R» را فشار دهید.
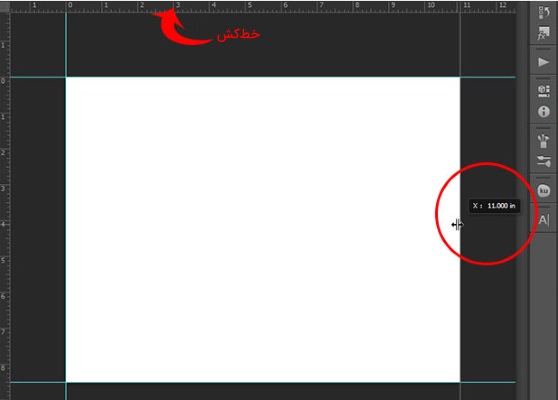
حال به مسیر «Image > Canvas» بروید و به میزان ۱ اینچ به عرض و ارتفاع تصویر خود اضافه کنید. با این کار، ابعاد به ۱۲ در ۹/5 اینج تغییر پیدا میکنند.
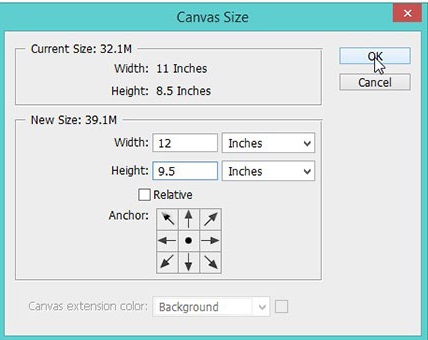
همانطور که در تصویر زیر مشاهده میکنید، به حاشیه بوم (تصویر)، 0/5 اینچ اضافه شده است.

در ادامه، دو خط راهنمای دیگر را مطابق تصویر زیر در چهار طرف بوم خود ایجاد کنید تا طراحی بروشور با فتوشاپ سادهتر شود زیرا این خطوط باعث میشوند تا به هنگام طراحی تمپلیت بروشور با فتوشاپ نوعی تقارن را در ایجاد المانهای طراحی رعایت کنید.

در ادامه باید به کمک «Rectangle Tool» مستطیلی به اندازه یکسوم اندازه اصلی مطابق تصویر زیر ایجاد کنید.

در ادامه، «Move Tool» را انتخاب و در نواز ابزار بالای صفحه، گزینه «Show Transform Controls» را فعال کنید.

حال با کلیک بر روی لایه مربع و نگه داشتن کلید «Alt»، مربع رسم شده کپی خواهد شد و مطابق تصویر زیر، میتوان دو مربع دیگر را در داخل بوم ایجاد کرد. با این کار میبینید که تمپلیت بروشور سهلت ایجاد شده و کافی است تا المانهای طراحی خود را در داخل آن قرار دهیم.
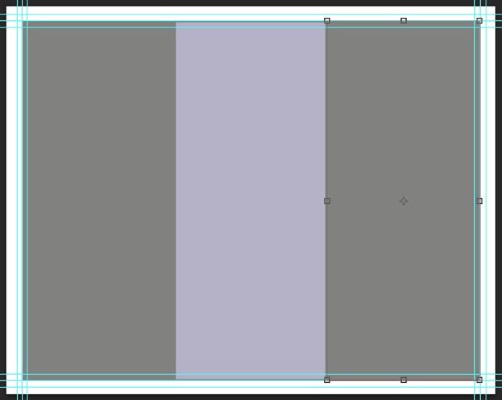
پیش از آنکه به مرحله بعد برویم باید برای هر ستون، خطوط راهنما ایجاد کنید تا مطابق تصویر زیر، سه ستون داشته باشیم.
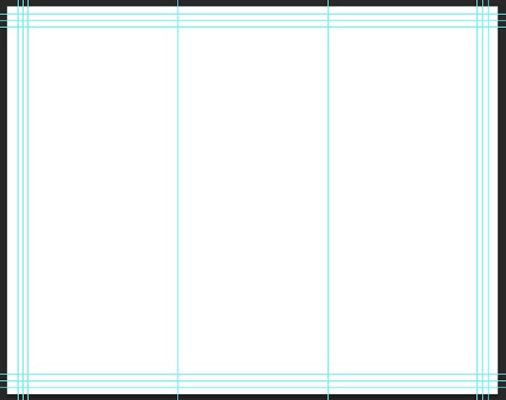
رنگ پس زمینه بروشور
با آماده شدن ستونها باید یک رنگ پسزمینه برای تصویر اختصاص داد. برای این کار بر روی آیکون مربوط به «Color Picker» در پایین و سمت چپ ابزارهای اصلی فتوشاپ کلیک و رنگی دلخواه انتخاب کنید.

در ادامه با انتخاب «Rectangle Tool»، مستطیلی مطابق شکل زیر رسم میکنیم. با توجه به رنگ انتخاب شده، این رنگ به طور خودکار در تصویر ایجاد میشود. سپس، «رنگ پیشزمینه» (Foreground Color) را بر روی مشکی تنظیم و اینبار «Line Tool» را با کلید میانبر «U» انتخاب کنید. در ادامه، کلید «Shift» را نگه دارید و از خطوط راهنمای رسم شده مطابق تصویر زیر، خطوطی افقی و عمودی رسم کنید. برای مخفی شدن خطوط راهنما میتوان از کلیدهای «Ctrl» و «;» استفاده کرد.

حال، ساختار لازم برای طراحی بروشور با فتوشاپ را به اتمام رساندید. تمامی خطهای رسم شده را به فشردن کلیدهای «Ctrl+G» به یک گروه تبدیل کنید.

گام دوم: طراحی بروشور با فتوشاپ
بعد از آماده کردن تمپلیت بروشور با فتوشاپ نوبت به طراحی آن میرسد. برای شروع طراحی میتوانید به بروشور خود یک بافت یا رنگ اختصاص دهید که ما در اینجا از رنگ کمک میگیریم. مستطیل رسم شده در مرحله قبل را انتخاب کنید و با دو بار کلیک بر روی آن، در پنجره باز شده، رنگ مورد نظر خود را به آن اختصاص دهید.

به طور مثال، در تصویر زیر، مستطیلهایی با رنگهای مختلف ایجاد شده است که با تغییر جهت آنها میتوان شکلهای مختلفی را ایجاد کرد.
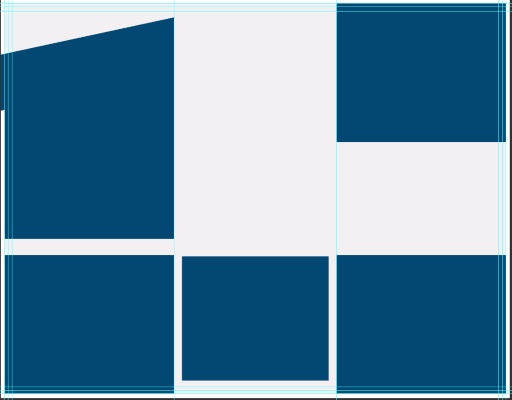
در انتهای طراحی بروشور با فتوشاپ بهتر است لایههای ایجاد شده را به یک گروه تبدیل کنید تا به صورت منظم و دستهبندی شدهای تبدیل شده باشند.
گام سوم: نوشتن متن برای تمپلیت بروشور
حال، برای آنکه تمپلیت کاملی طراحی کرده باشید، باید تعدادی عکس به فایل طراحی اضافه شود و با آشنایی با نحوه کار با متن، عباراتی پیشفرض برای ایمیل، آدرس وبسایت، شماره تلفن و ... ایجاد کنید. به طور معمول، بهرهگیری از تصاویر وکتور میتواند برای این کار مناسب باشد.
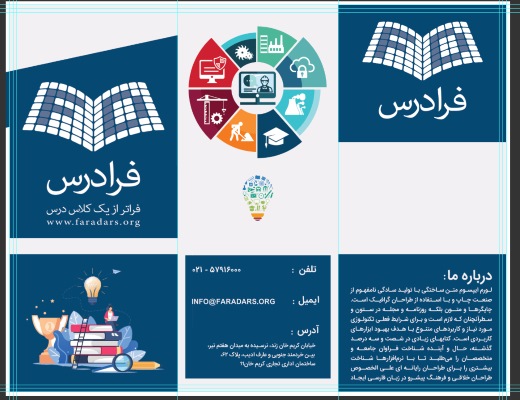
بروشور شما آماده شده است اما توجه داشته باشید که همین مراحل باید برای پشت بروشور نیز طی شوند و هر دو فایل به همراه حاشیههای برش در اختیار چاپخانه قرار بگیرند تا آنها را به صورت دو رو چاپ کند. در صورتی که چاپخانه نیازی به حاشیههای برش نداشته باشد میتوانید به کمک «Crop Tool» تصویر اصلی را با توجه به خطوط راهنما برش بزنید.
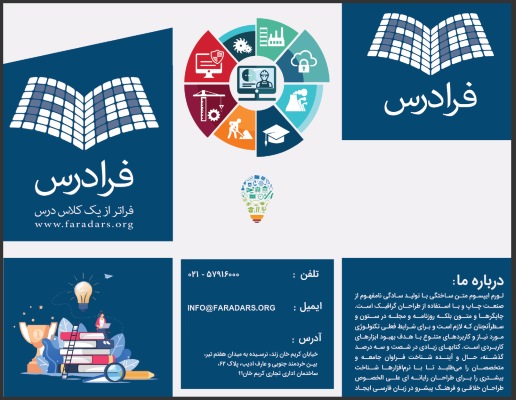
معرفی فیلم آموزش فتوشاپ برای استفاده در صنعت چاپ و تبلیغات
با توجه به اینکه میتوان از نرمافزار فتوشاپ جهت طراحی و چاپ در تبلیغات استفاده کرد، «فرادرس» اقدام به انتشار فیلم آموزش فتوشاپ برای استفاده در صنعت چاپ و تبلیغات در قالب آموزشی ۳/5 ساعته و در ۸ درس کرده است که در ادامه به توضیح آن میپردازیم.
این آموزش برای افرادی مناسب است که به نوعی میخواهند در دفاتر فنی مشغول به کار شوند. همچنین، اشخاصی که به عنوان گرافیست در شرکتها مشغول به کار هستند، برای طراحی انواع محصولات تبلیغاتی به این آموزش نیاز پیدا میکنند. به عبارت دیگر، شخص با بررسی درس به درس پروژههای مختلف ارائه شده در این آموزش، به طور عملی و کاربردی با مسائل مربوط به محیط کار واقعی آشنا میشود و آنها را در حرفه خود به کار میگیرد.
در درس اول این آموزش، طراحی کارت ویزیت آموزش داده میشود و در آن، نحوه تنظیم ابعاد و تنظیم رنگ را یاد میگیریم. سپس، کار با طراحی یک کارت ویزیت ساده شروع و در انتها با طراحی کارت ویزیت شرکتی به اتمام میرسد.
در درس دوم، نحوه طراحی بروشور با فتوشاپ آموزش داده میشود و مانند قبل، تنظیم رنگ، ابعاد و خط برش مورد بررسی قرار میگیرد. درس سوم به بررسی نحوه طراحی مهر و ایجاد مهر چند رنگ میپردازد.
در درس چهارم و پنجم، به ترتیب طراحی شابلون و فاکتور آموزش داده میشود. در درس هفتم یاد میگیریم که چطور یک سربرگ طراحی کنیم و مطابق تمامی دروس این آموزش، در ابتدا به تنظیم رنگ و ابعاد پرداخته میشود. لازم به ذکر است دروس هفتم و هشتم به طراحی بنرهای ثابت و متحرک و نحوه افکتگذاری و تبدیل بنرها به فایل «Gif» اختصاص دارد.
- جهت دیدن فیلم آموزش فتوشاپ برای استفاده در صنعت چاپ و تبلیغات + اینجا کلیک کنید.














واقعا عالی بود ممنونم از شما.
سلام. این میشه یک سمت بروشور. اون طرفش چی؟
چرا از اول 12 در 9.5 ایجاد نکردید ؟ یعنی سایز اصلی بروشور استانداردش 12 در 9.5 هست دیگه در اصل درسته ؟
با سلام؛
همانطور که در داخل متن ذکر شده، برای طراحی و برش سادهتر، این ابعاد در مراحل بعد ایجاد میشوند. اندازه اصلی ما ۱۱ در ۸/۵ اینچ است.
با تشکر از همراهی شما با مجله فرادرس
در مورد حاشیه تا خوردن قسمت وسط چیزی نفرمودید آیا نباید نیم سانت از هر قسمت در چپ و راست خطوط راهنمای وسطی باز هم فاصله گذاشت و توش متن قرار نداد چون تا میخوره ؟ و این که سایز بروشور و تراکت همیشه ثابت هست استانداردش ؟ یا باید از شرکت و یا چاپخانه پرسید ؟
بسیار کامل بود .تشکر می کنم
با سلام؛
خوشحالیم از اینکه این مطلب مورد توجه شما قرار گرفته است.
با تشکر از همراهی شما با مجله فرادرس
بسیار عالی،توضیحاتتون کامل و دقیق بود،ممنونم.