کشیدن خط منحنی در فتوشاپ – آموزش کامل و سریع
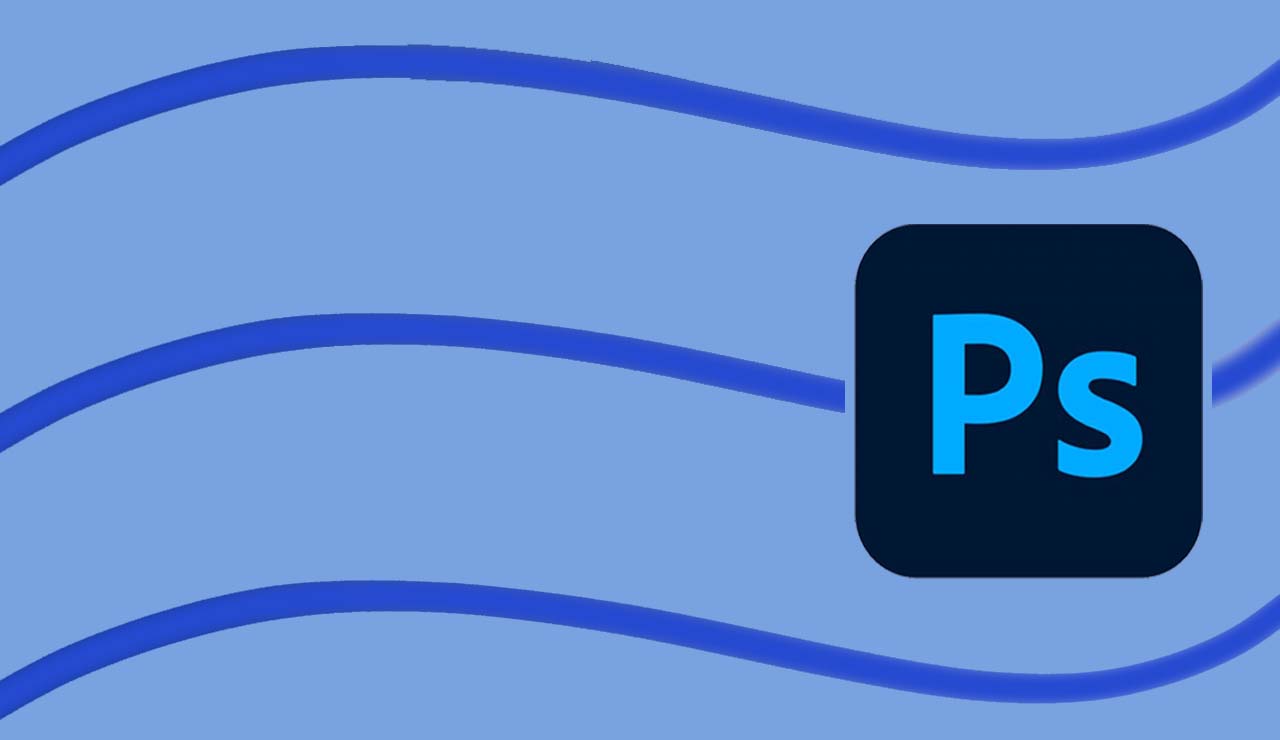
در کنار کاربرد فتوشاپ در ویرایش تصاویر با انواع روشها، این برنامه در طراحی گرافیک نیز پرطرفدار است و طیف وسیعی از ابزارهای ترسیم و نقاشی را در اختیار کاربر قرار میدهد. ابزارهای فتوشاپ امکان رسم خط را به شیوهها و با دقتهای مختلف فراهم میکنند. در این مطلب روشهای مختلف کشیدن خط منحنی در فتوشاپ را شرح میدهیم.
کشیدن خط منحنی در فتوشاپ
در فتوشاپ با چندین ابزار میتوانید خط منحنی بکشید که هر کدام از آنها امکانات و درجه دقت متفاوتی در اختیار شما میگذارد.
کشیدن منحنی با ابزار براش
براش در فتوشاپ یکی از ابزارهای پرکاربرد است و میتوان از آن برای کشیدن منحنی به صورت دست آزاد استفاده کرد. هنگام ترسیم با براش میتوانید ضخامت و رنگ و سختی قلممو را کنترل کنید، اما شکل منحنی به طور کامل به حرکت دست و تسلط شما بستگی دارد. تصویری که براش ایجاد میکند یک تصویر «Raster» یا پیکسلی است. به این معنی که از مجموعه پیکسلها تشکیل شده و با تغییر اندازه بر کیفیت آن اثرگذار است.
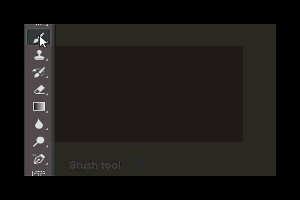
کشیدن منحنی با ابزارهای Pen
این گروه از ابزارها مخصوص رسم خط و منحنی است، البته کاربردهای دیگری نیز در فتوشاپ دارد. از جمله اینکه میتوان خطهای ترسیم شده با آن را به یک ناحیه انتخابی تبدیل کرد. ویژگی مهم ابزار Pen ترسیم وکتور است. آنچه با این ابزار میکشیم از خطوط و «نقطههای کنترل» (Anchor Point) تشکیل شده که به وسیله آنها میتوان منحنی را به دقت ویرایش و کنترل کرد.
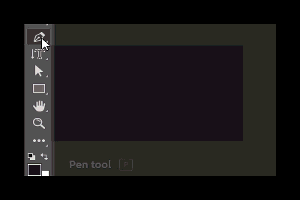
تصویر وکتور چیست؟
تصویر وکتور برخلاف تصویر پیکسلی، از خط و نقطههایی تشکیل شده که معادلات ریاضی آنها را تعریف میکنند. این نوع از تصاویر را میتوان به هر میزان تغییر مقیاس داد بدون اینکه دچار افت کیفیت شوند. با ابزار Pen در فتوشاپ میتوانید یک منحنی وکتور رسم کنید. برنامههایی مانند کورل دراو و ایلوستریتور نیز با تصاویر وکتور کار میکنند.
در تصویر زیر شکل سمت راست پیکسلی و سمت چپ وکتور است. مشاهده میکنید که تصویر وکتور دارای وضوح و شفافیت بالایی است.
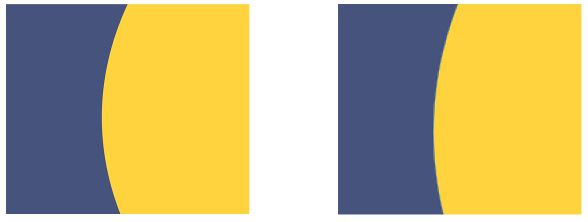
کشیدن خط منحنی در فتوشاپ با ابزار Pen
ترسیم وکتور نسبت به ترسیم دست آزاد راه بسیار سادهتری برای کشیدن خطوط منحنی با دقت بالاست. شما میتوانید منحنی را با کم و زیاد و جابهجا کردن نقاط کنترل آنقدر ویرایش کنید تا به شکل دلخواه برسید. به این ترتیب، لازم نیست در اولین تلاش یک منحنی بدون ایراد و دقیق بکشید و این مسئله رسم منحنی با ابزار Pen را آسان میکند.
گام اول: ابزار Pen
برای شروع، از نوار ابزار در سمت چپ صفحه، «Pen Tool» را انتخاب کنید یا روی کیبورد کلید میانبر P را فشار دهید. در «Options Bar» در بالای صفحه، مطمئن شوید که منوی نوع ترسیم روی حالت «Shape» قرار دارد و نه حالت «Path».
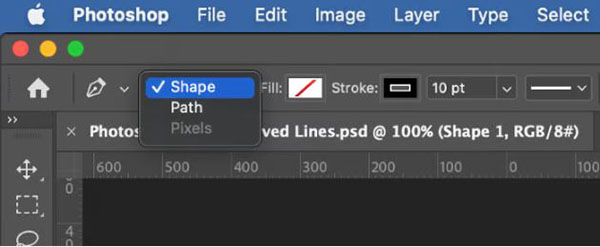
- مطمئن شوید که رنگی برای گزینه «اFil» تعریف نشده است. در این حالت در مقابل آن یک کادر سفید با یک خط مورب قرمز میبینید. اگر این گزینه روی رنگ تنظیم شده باشد، به جای خط شکلی ایجاد میشود که با رنگ Fill پر شده است.
- گزینه «Stroke» را روی هر رنگی که برای منحنی درنظر دارید قرار دهید. از منوی کنار آن ضخامت را روی واحد «Points» به مقدار دلخواه تنظیم کنید.
گام دوم: کشیدن منحنی
پس از تنظیم خصوصیات ابزار Pen، نوبت به رسم منحنی میرسد. در حالی که ابزار Pen فعال است، روی نقطه مورد نظر برای شروع منحنی کلیک کنید. با این کار اولین Anchor Point ایجاد میشود. حالا در فاصلهای از نقطه اول، دوباره کلیک کنید تا نقطه دوم ایجاد شود، اما این بار هنگام کلیک ماوس را Drag کنید تا خط مستقیم تبدیل به منحنی شود.
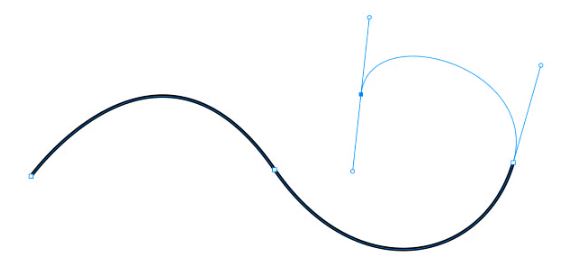
وقتی که نقطه دوم را ایجاد میکنید، در دو سمت نقطه کنترل، «خطوط جهت» (Direction Lines) ایجاد میشوند. پیش از این که ماوس را رها کنید با Drag کردن میتوانید جهت این خطوط را تغییر دهید و با این کار قوس منحنی را تنظیم کنید.
این کار را هر تعداد بار که لازم است انجام دهید تا منحنی را به طور تقریبی رسم کنید. به خاطر داشته باشید که چون منحنی که میکشید وکتور است، میتوانید آن را بعد از ترسیم ویرایش کنید و جا و تعداد نقاط و زاویه منحنی را تغییر دهید.
گام سوم: ویرایش خط منحنی
با اینکه با تلاش و دقت بالا میتوان نقاط کنترل را همان بار اول در جای درست گذاشت، سادهتر است که پس از رسم منحنی، آنها را جابهجا و خطوط جهت را تنظیم کنیم تا منحنی درست به همان شکلی که میخواهیم دربیاید. ویرایش منحنی شامل کنترل انحنای خطوط و کم و زیاد کردن نقاط کنترل است.
برای کم و زیاد کردن نقاط کنترل میتوانید از سایر ابزارهای گروه Pen استفاده کنید که شامل موارد زیر است:
- Add Anchor Point Tool: با این ابزار روی هر نقطه از منحنی که کلیک کنید میتوانید یک نقطه کنترل اضافه کنید. اگر هنگام ترسیم منحنی با Pen کلید Alt را نگه دارید، روی هر جایی از منحنی که کلیک کنید یک نقطه کنترل اضافه میشود.
- Delete Anchor Point Tool: این ابزار برعکس قبلی عمل میکند و با آن میتوانید نقاط کنترل را حذف کنید.
- Convert Point Tool: این ابزار نقطهای از منحنی را که یک Anchor Point مماس بر آن قرار گرفته (Smooth Point)، تبدیل به «نقطه گوشه» (Corner Point) در منحنی میکند. با نگهداشتن کلید Alt هنگامی که ابزار Pen فعال است، اگر ماوس را روی یک نفطه کنترل بیاورید، ابزار «Convert Point» فعال میشود.
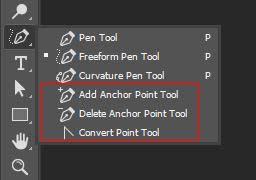
با کلیک راست روی Pen در نوار ابزار میتوانید به این ابزارها دسترسی داشته باشید.
Smooth Point و Corner Point در منحنی در فتوشاپ چیست؟
خطها و شکلها در فتوشاپ با اسفاده از Anchor Point-ها کنترل میشوند که انواع مختلفی دارند.
- Smooth Point دو بخش منحنی را به یکدیگر وصل میکند و دو Direction Line برای کنترل انحنا دارد.
- Corner Point خطوط یا منحنیهایی که با زاویه به هم میرسند را متصل میکند. این نقاط نیز دو Direction Line دارند.
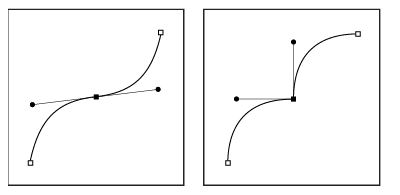
وقتی که خط جهت Smooth Points را حرکت میدهید، منحنی در هر دو سمت نقطه همزمان تغییر میکند. اما وقتی که خط جهت Corner Points را حرکت میدهید، فقط بخشی از منحنی تغییر میکند که در همان سمت قرار گرفته است.
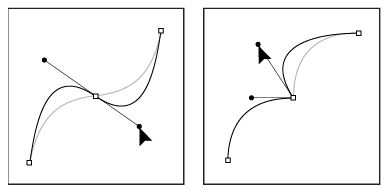
در فرایند تنظیم انحنای خطوط که تا اینجا شرح دادیم، میتوانید از ابزار «Direct Selection» استفاده کنید.
Direct Selection چیست؟
با استفاده از این ابزار در فتوشاپ میتوانید منحنی و نقاط کنترل آن را انتخاب و منحنی را ویرایش کنید. روی هر جایی از منحنی که کلیک کنید، میتوانید قوس آن را تغییر دهید. همچنین، با کلیک روی نقاط کنترل منحنی، نقطه کنترل فعال و خطوط تعیین جهت ظاهر میشوند. سپس بدون اینکه ماوس را رها کنید با Drag کردن میتوانید جای نقاط را تغییر دهید. با کلیک و Drag روی نقاط دو سر دستهها نیز میتوانید قوس منحنی را اصلاح کنید.

حین ترسیم منحنی با ابزار Pen، در صورت نیاز به اصلاح آن میتوانید از ابزار Direct Selection استفاده کنید. اما جابهجا شدن بین ابزارها در روند ترسیم وقفه ایجاد میکند. بنابراین، در حالی که ابزار Pen همچنان فعال است، کلید Ctrl را فشار دهید و نگهدارید. مشاهده میکنید که نشانگر ماوس به شکل فلش سفید رنگ ابزار Direct Selection درمیآید و تا زمانی که Ctrl را نگهداشتهاید میتوانید از این ابزار استفاده کنید.
افزودن رد قلممو به خط منحنی
اگر نتیجهای که به دنبال آن هستید یک منحنی وکتور نیست، میتوانید از آن به عنوان خط راهنمایی برای کشیدن منحنی با ابزارهای بر پایه براش استفاده کنید.
هنگامی که ترسیم با ابزار Pen را شروع میکنید، نوع آن را در منوی بالای صفحه به جای Shape روی Path قرار دهید و سپس منحنی را مثل مراحل قبلی بکشید. در اینجا آنچه ترسیم میکنید، در واقع یک خط راهنما است.
هنگامی که منحنی با شکل موردنظر را کشیدید، پنل Path را از گوشه پایین سمت راست صفحه باز کنید. این پنل درست در محل پنل لایهها قرار دارد. هماهنطور که تصویر لایهها را میتوانید در پنل لایهها ببینید، در پنل Path نیز آنچه ترسیم کردهاید با عنوان «Work Path قابل مشاهده است.

روی Work Path کلیک راست و در منوی باز شده، گزینه «Stroke Path» را انتخاب کنید. با این کار پنجره Stroke Path باز میشود، که لیست کاملی از ابزارهای دارای براش را در اختیار شما قرار میدهد.
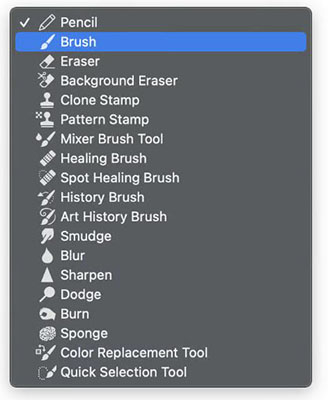
ابزار موردنظر خود را انتخاب و روی OK کلیک کنید. با این کار فتوشاپ آخرین تنظیمات آن ابزار را روی منحنی شما اعمال میکند.
کشیدن خط منحنی در فتوشاپ با ابزار Curvature Pen
حالا که ترسیم منحنی با ابزار Pen را یاد گرفتیم، نوبت به آشنایی با ابزار «Curvature Pen Tool» میرسد که طرز کاری مشابه دارد اما مخصوص کشیدن منحنی است. برای کار با این ابزار، کافی است آن را انتخاب کنید و نقطههای منحنی را روی صفحه بگذارید. این ابزار را میتوانید با کلیک راست روی Pen در نوار ابزار پیدا کنید.
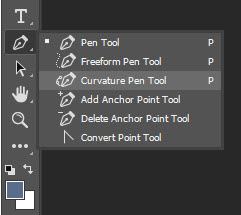
گام اول: ابتدا نقطه اول را با یک کلیک قرار دهید. سپس با یک کلیک دیگر نقطه دوم را ایجاد کنید. در این مرحله یک خط صاف بین نقطه اول و دوم ایجاد میشود.
گام دوم: وقتی برای بار سوم کلیک و نقطه سوم را ایجاد کنید، خط تدبیل به منحنی میشود که نقطه دوم در آن یک Smooth Point و نقاط اول و سوم شروع و پایان آن یا در واقع Corner Point هستند. هنگام کلیک و ایجاد نقطه سوم، قبل از رها کردن ماوس، آن را Drag کنید و منحنی را به شکل مورد نظر در بیاورید.
به همین ترتیب میتوانید نقاط بیشتری ایجاد کنید و منحنی را توسعه دهید.
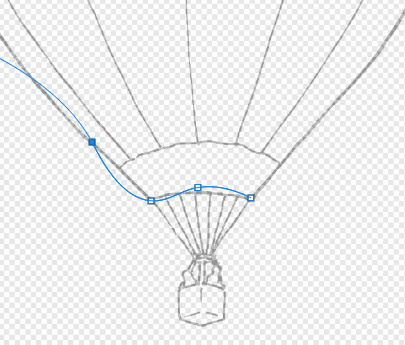
اگر لازم است در نقطهای Corner Point ایجاد کنید، بهجای یک کلیک، دو بار کلیک کنید. همچنین با دو بار کلیک روی سایر نقطهها میتوانید آنها را به Corner Point تبدیل کنید.
گام سوم: وقتی کشیدن منحنی به پایان رسید، کلید Esc را فشار دهید. اگر منحنی که میکشید یک شکل بسته است، با نزدیک کردن نشانگر ماوس به نقطه شروع، یک دایره کوچک کنار نشانگر ظاهر میشود که نشان میدهد با کلیک بعدی شکل بسته خواهد شد.
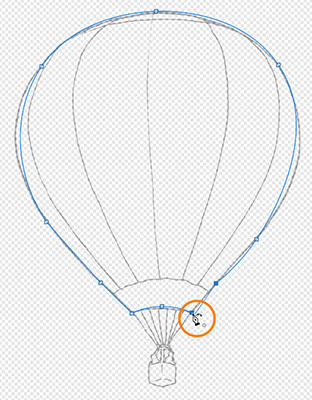
کشیدن خط چین منحنی در فتوشاپ
با هرکدام از ابزارهای Pen یا Curvature Pen Tool که منحنی را ترسیم کنید، میتوانید از منوی بالای صفحه نوع خط را انتخاب کنید. برای کشیدن منحنی به صورت خطچین کافی است آن را از منو «Stroke Options» انتخاب کنید.
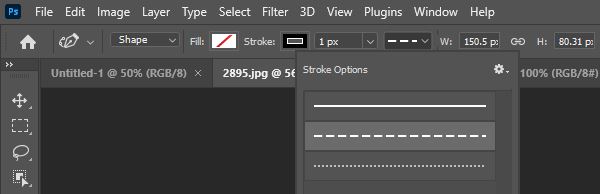
ویژگیهای منحنی شامل رنگ و ضخامت و نوع خط را پس از ترسیم نیز میتوانید تغییر دهید.
کشیدن خط منحنی در فتوشاپ با ابزار Content-Aware Tracing
ابزار «Content-Aware Tracing» که در گروه ابزار Pen قرار دارد، در نسخه فتوشاپ ۲۰۲۰ به این برنامه اضافه شد. به کمک این ابزار میتوانید به سادگی با نگهداشتن ماوس نزدیک تصویر، خطوط و منحنیهای وکتور بکشید.
برای فعال کردن این ابزار از منوی بالای صفحه به Edit > Preferences > Technology Previews بروید. سپس در پنجرهای که باز میشود، گزینه «Enable Content-Aware Tracing Tool» را فعال کنید. سپس گامهای زیر را برای استفاده از این ابزار طی کنید.
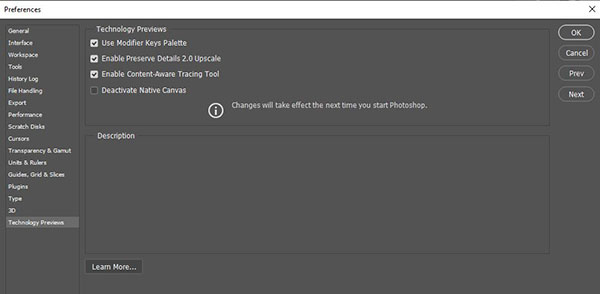
گام اول: روی ابزار Pen کلیک راست و Content-Aware Tracing Tool را انتخاب کنید.
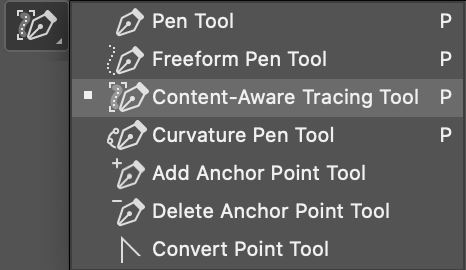
گام دوم: نشانگر ماوس را نزدیک آبجکت موردنظر نگهدارید تا هایلایت شود.
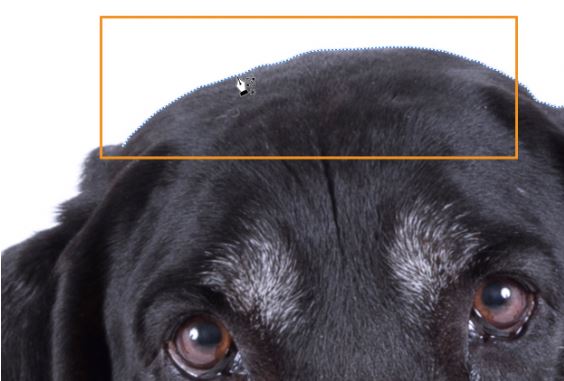
نکته: میزان زوم متفاوت بر اینکه فتوشاپ تصویر را چه طور میبیند و به دنبال آن بر نحوه شناسایی لبههای آن اثر میگذارد. برای مثال، اگر روی عکسی با وضوح پایین کار میکنید، «Zoom Out» کردن ممکن است به فتوشاپ در تشخیص لبهها کمک کند. زوم به داخل (۱۰۰٪ یا بیشتر) باعث میشود فتوشاپ از رزولوشن پیشفرض ۱ در ۱ پیکسل برای این کار استفاده کند.
گام سوم: روی بخش هایلایت شده کلیک کنید تا منحنی ایجاد شود.

گام چهارم: برای اضافه کردن به منحنی، ماوس را روی لبهای در همان نزدیکی نگهدارید تا ناحیه جدید نیز هایلایت شود. سپس کلید Shift را نگهدارید و کلیک کنید تا بخش جدید به منحنی اولیه اضافه شود. خط صورتی که ظاهر میشود، نشان میدهد که در حال اضافه کردن به یک منحنی از پیش موجود هستید.
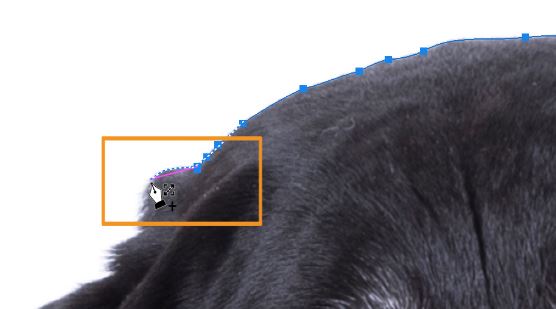
گام پنجم: برای حذف یک ناحیه از منحنی، کلید Alt را نگهدارید و کلیک کنید. همچنین، میتوانید در جهت موردنظر کلیک و Drag کنید تا بخش بزرگتری را حذف کنید.
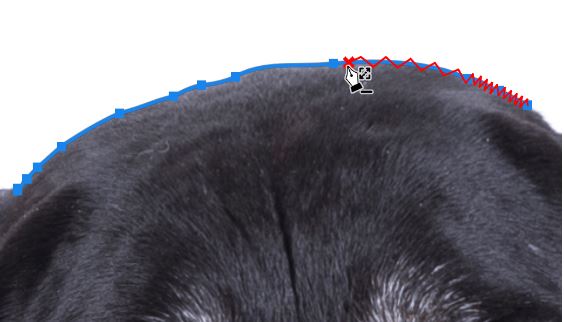
نکته: هنگام تنظیم اسلایدر «Detail»، فتوشاپ پیشنمایشی از لبههایی که شناسایی میکند را نشان میدهد. حرکت دادن اسلایدر به سمت راست، لبههای قابل تشخیص برای فتوشاپ را بیشتر و حرکت به سمت چپ آنها را کمتر میکند.
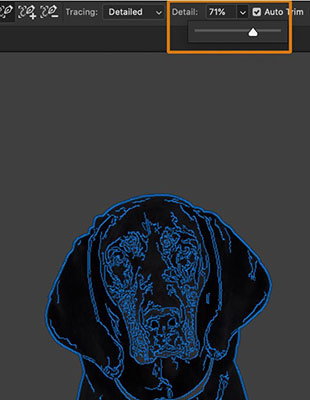
نکته: حالتهای مختلف Tracing که در تصویر میبینید، تنظیم میکنند که عکس پیش از Trace کردن چه قدر جزئیات و بافت دارد. با استفاده از این ابزار و اسلایدر Detailed میتوانید به نتیجه دلخواه برسید.
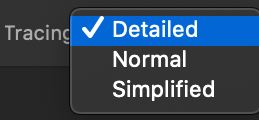
کشیدن خط منحنی در فتوشاپ با براش
راه دیگر برای کشیدن منحنی در فتوشاپ، استفاده از ابزار براش است. در این روش ترسیم شما به صورت دست آزاد است و نقاط کنترلی در کار نیست که بتوانید منحنی را پس از ترسیم ویرایش کنید. ترسیم با براش یک منحنی پیکسلی به شما میدهد. هرچند که ابزارهایی برای ویرایش آن وجود دارد، مشخصات منحنی از جمله ضخامت، سختی براش و نوع آن را باید پیش از ترسیم انتخاب کنید.

ابتدا ابزار براش را از نوار ابزار انتخاب کنید. سپس از منوی بالای صفحه مشخصات براش را تنظیم کنید. این مشخصات شامل اندازه، سختی و نوع براش است. حین ترسیم نیز میتوانید با کلیدهای میانبر فتوشاپ اندازه و سختی را تنظیم کنید. البته این تنظیمات برای بخشهایی که پس از آن میکشید اعمال میشود و قسمتهایی که از قبل ترسیم شده بدون تغییر باقی میماند.
- ] برای کوچک کردن براش
- [ برای بزرگ کردن براش
- ] + Shift برای کم کردن سختی براش
- [ + Shift برای زیاد کردن سختی براش
Smoothing
این گزینه یکی از مواردی است که هنگام ترسیم با براش میتوانیم آن را تنظیم کنیم. ترسیم یک منحنی نرم به صورت دست آزاد به خصوص با استفاده از ماوس کار سادهای نیست. هنگام کشیدن منحنی با براش، فتوشاپ در مسیری که شما رسم میکنید پیکسل ایجاد میکند و خبری از معادلات ریاضی نیست. به همین دلیل، فتوشاپ به صورت خودکار لرزش دست شما هنگام ترسیم را برطرف نمیکند.
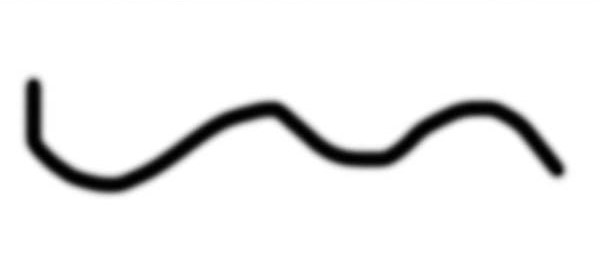
گزینه «Smoothing» در فتوشاپ برای برطرف کردن چنین ایرادهایی و نرم کردن منحنی است. برای گرفتن بهترین نتیجه، مقدار این مؤلفه را بین ۱۰٪ تا ۴۵٪ تنظیم کنید.
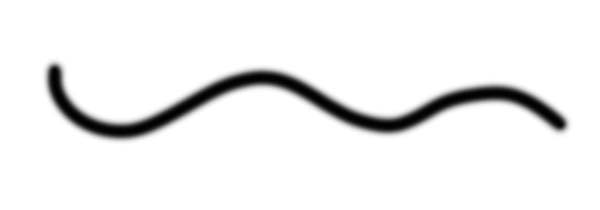
اگر مقدار این گزینه را روی ۰٪ قرار دهید، لرزشهای دست در منحنی شما قابل مشاهده خواهد بود. این مسئله به خصوص برای هنرمندانی که تازه ترسیم را شروع کردهاند پیش میآید. از سوی دیگر، اگر منحنی پرجزئیات و پرپیچ و خمی میکشید، با زیاد کردن این مؤلفه ممکن است جزئیات آن از دست برود.
در کنار این گزینه تنظیمات آن قرار دارد که با علامت چرخدنده نشان داده شده است. با کلیک روی آن منویی باز میشود که چهار گزینه دارد. اگر گزینههای منو غیرفعال هستند، مقدار Smoothing روی ۰٪ تنظیم شده است. آن را بالا ببرید تا گزینهها فعال شوند.
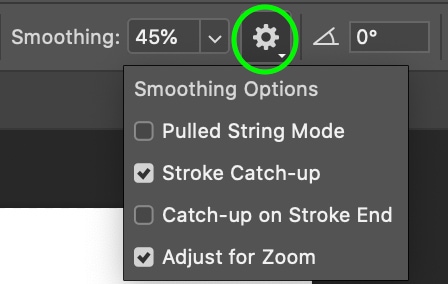
- Pulled String Mode: هنگام فعال بودن این گزینه، وقتی که کلیک میکنید دایرهای به شما نشان داده میشود و خط شما زمانی که نشانگر را از آن دایره بیرون ببرید ترسیم میشود. در برخی موارد، این گزینه کمک میکند که منحنی نرمتر و دقیقتری بکشید. چون که از لحظهای که کلیک میکنید تا لحظهای که ترسیم خط شروع شود فرصت دارید، که مسیر آن را تنظیم کنید.

- Stroke Catch Up: هنگامی که این گزینه فعال است، هرچه آرامتر خط بکشید، منحنی با فاصله کمتری دنبال نشانگر ترسیم میشود. هرچه سریعتر ترسیم کنید خط اندکی از نشانگر عقب میماند. در این حالت میتوانید ببینید که نشانگر خط را راهنمایی میکند. هنگام ترسیم منحنیهای تیز و گوشهها فعال بودن این گزینه کمککننده است.
- Catch-up on Stroke End: این گزینه درست برعکس قبلی عمل میکند و خطی که با آن میکشید همواره نزدیک نشانگر ترسیم میشود. برخی افراد این حالت را هنگام ترسیم ترجیح میدهند.
- Adjust for Zoom: این گزینه تأثیر Smoothing را بسته به اینکه چهقدر روی صفحه کار زوم کردهاید تنظیم میکند. برای مثال، اگر Smoothing روی ۲۰٪ و صفحه روی ۱۵۰٪ زوم تنظیم شده، تأثیر Smoothing به اندازهای که در زوم ۷۵٪ خط میکشید نخواهد بود.
در میان این گزینهها، بهتر است دو گزینه Stroke Cath-up و Adjust for Zoom را فعال نگهدارید، چرا که بیشترین میزان دقت را حین کشیدن منحنی به شما میدهند.
کدام نوع براش برای ترسیم منحنی مناسبتر است؟
نکته مهم دیگر برای کشیدن خط منحنی در فتوشاپ، انتخاب نوع درست براش است. این مرحله از آنجا اهمیت دارد که فتوشاپ طیف وسیعی از انواع براش را در اختیار میگذارد که برخی از آنها به طور پیشفرض از دیگری خطوط نرمتری میکشند. بنابراین، بسته به نوع منحنیای که میخواهید ترسیم کنید، باید براش مناسبی انتخاب کنید.
برای انتخاب براش روی فلش کنار اندازه براش در Options Bar کلیک کنید. در منویی که باز میشود علاوه بر اندازه براش میتوانید از انواع براشهای پیشساخته فتوشاپ استفاده کنید.

همچنین، ابزار Pencil Brush، به خصوص زمانی که سختی و اندازه آن کم است، منحنیهای بسیار نرمی ترسیم میکند. برای دسترسی به این ابزار، روی براش در نوار ابزار کلیک راست کنید.
تغییر رنگ خط منحنی در فتوشاپ
پیش از کشیدن منحنی با ابزار براش، میتوانید رنگ آن را با کلیک روی «رنگ پیشزمینه» (Foreground Color) انتخاب کنید. پس از کشیدن منحنی نیز میتوانید از طریق ایجاد «Layer Style» رنگ منحنیهایی که در یک لایه هستند را تغییر دهید.
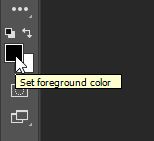
ابتدا لایه منحنی را انتخاب کنید. سپس روی آیکون Layer Style که به شکل fx است کلیک و گزینه «Color Overlay» را انتخاب کنید. در پنجرهای که باز میشود، روی آیکون رنگی کلیک کنید. سپس در پنجره «Color Picker» رنگ موردنظر را انتخاب کنید. این یکی از روشهای تغییر رنگ در فتوشاپ است.
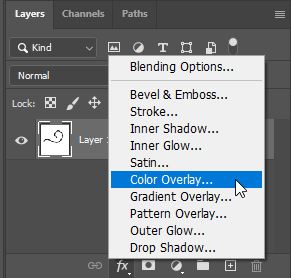
با همین روش با انتخاب گزینه «Gradient Overlay» نیز میتوانید یک گرادیان روی منحنی اعمال کنید.
ویرایش خط منحنی در فتوشاپ
منحنی که با براش ترسیم میکنیم از مجموعه پیکسلها تشکیل شده و دارای خط و نقاط کنترل برای ویرایش نیست. اگر بخواهیم این منحنی را اصلاح کنیم، یا باید با کلیدهای Ctrl + Z به عقب برگردیم، یا اینکه از ابزارهایی مانند ماسک یا پاککن استفاده کنیم. هر کدام از این روشها نکات مربوط به خود را دارد. از جمله اینکه پاککن تمام اطلاعات مربوط به ترسیم را پاک میکند اما ماسک فقط پنهان میکند.
جمعبندی
در این مطلب کشیدن خط منحنی در فتوشاپ را به روشهای مختلف بیان کردیم. در فتوشاپ با استفاده از ابزارهای Pen و Brush میتوانید به شیوههای مختلف منحنی بکشید و آنها را اصلاح کنید.
- با ابزار Pen میتوانید منحنی وکتور ترسیم کنید که از خط و نقطه و بر اساس معادلات ریاضی تشکیل شده است. این منحنی را بعد از ترسیم با استفاده از نکات کنترل میتوان ویرایش کرد و رنگ و ضخامت و نوع خط را تغییر داد.
- ابزار Curvature Pen برای ترسیم منحنی در فتوشاپ است. با دو کلیک اول و دوم، یک خط صاف و با کلیک سوم قوس منحنی ایجاد میشود.
- ابزار Content-Aware Tracing نیز زیرمجموعه ابزار Pen است. این ابزار لبههای آبجکت در تصویر را دنبال و آنها را با یک کلیک تبدیل به منحنی میکند.
- با استفاده از سایر ابزارهای گروه Pen و ابزار Direct Selection Tool میتوان نقاط کنترل را کم و زیاد و منحنی را ویرایش کرد. همچنین، اگر نوع منحنی را در این دو روش روی Path قرار دهیم، میتوانیم پس از ترسیم به آنها رد براش اضافه کنیم.
- با استفاده از ابزار براش میتوان به صورت دست آزاد منحنی کشید. این منحنی از نوع پیکسلی است و امکان ویرایش آن با نقطه کنترل وجود ندارد. خصوصیات براش از جمله اندازه و نوع و سختی را میتوان از منوی بالای صفحه تنظیم کرد. رنگ این نوع از منحنی را نیز با استفاده از تغییر رنگ لایه میتوان تغییر داد.
هر کدام از این ابزارها ویژگیها و امکانات مختلفی دارد که بسته به نوع پروژه و ترجیح شخصی میتوانید از آنها استفاده کنید.










