آموزش ادیت عکس با فتوشاپ – به زبان ساده و گام به گام


عکاسان حرفهای یا حتی افرادی که با دوربینهای تلفن همراه خود عکاسی میکنند. در بیشتر موارد مجبور به ویرایش عکسهای خود هستند. این فرایند برای کسانی که عکاسی نمیکنند هم صدق میکند و در زمان روتوش عکس یا طراحی گرافیک نیز به ویرایش عکس نیاز پیدا میکند. در حقیقت، همه افرادی که به نوعی با عکسها کار میکنند، برای ویرایش عکس به ابزارهای آنلاینی مثل نگارین یا نرمافزارهای مخصوص این کار مثل لایتروم و فتوشاپ نیاز دارند. ازاینرو، در این مطلب با نحوه ادیت عکس با فتوشاپ آشنا میشویم و پارامترهای مورد استفاده برای ویرایش عکس با فتوشاپ را بررسی میکنیم.
مراحل ابتدایی برای ادیت عکس با فتوشاپ
در این مطلب، روشهای مختلف ادیت عکس با فتوشاپ را بررسی میکنیم و به همین جهت، در ابتدا از سادهترین روشهای برای این کار کمک میگیریم. البته لزومی به انجام تمامی این مراحل نیست اما بهتر است با همه این روشها آشنا باشید تا هریک را بسته به نوع عکس خود انتخاب کنید.
همچنین، برای آشنایی با بهترین برنامههای ویرایش عکس با آیفون، مطالعه مطلب زیر پیشنهاد میشود:
برش تصویر برای بهبود ترکیببندی
گاهی اوقات با برش سادهای از تصویر، تغییرات زیادی در آن ایجاد میکنید.
در میان تمام ترفندهای ادیت عکس، برش عکس ازجمله سادهترین روشها است تا بتوانید ترکیببندی مناسبی از عکس را ارائه کنید. با این کار، عناصر اضافی را از عکس حذف میکنید و تاثیر داراماتیک بیشتری را به عکس میدهید. مثالی را در ادامه بررسی میکنیم.

تصویر بالا را در نظر بگیرید. با نگاهی به تصویر ممکن است بگویید که این عکس نیازی به برش ندارد. اما با برش تصویر میتوان چهره سوژه را برجستهتر کرد.
نحوه استفاده از ابزار Crop در فتوشاپ
برای کار با این ابزار، مراحل زیر را طی کنید.
ابزار Crop را با کلید میانبر «C» در فتوشاپ انتخاب کنید.
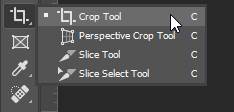
با کلیک روی منوی باز شده، نسبت تصویر مورد نظر خود را انتخاب کنید.
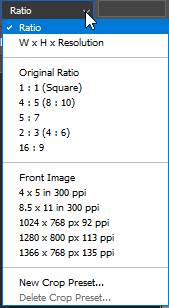
در صورت لزوم، برای رسیدن به نتیجه نهایی، گوشههای عکس را با ماوس، کوچکتر کنید تا برش مناسبی بدست آید. با فشردن کلید Enter، کار برش به اتمام میرسد.
نتیجه نهایی Crop در تصویر زیر نشان داده شده است. همانطور که در این تصویر میبینید، برش و حذف بیشترِ بخشهای پسزمینه باعث برجستگی بیشتر سایر بخشها میشود. که در اینجا، رنگ چشمها و لکهای صورت، برجستهتر شدهاند.

برش عکس ازجمله گامهای ساده در ادیت عکس با فتوشاپ به شمار میآید اما تغییر بسیار زیادی را در ترکیببندی ایجاد میکند.
اگر با نحوه برش عکس آشنا نیستید، باید نسبتهای مختلف برش عکس را امتحان کنید تا نسبت مناسب پیدا شود. همچنین، میتوانید برشهای مختلفی را در چند لایه انجام دهید تا نتیجه هریک را جداگانه بررسی کنید.
اصلاح نوردهی
گاهی اوقات، هرقدر با نحوه تنظیمات دوربین عکاسی آشنا باشید هم ممکن است به عکسهایی دست پیدا کنید که «نوردهی» (Exposure) مناسبی نداشته باشند. با وجود این اگر با نحوه ادیت عکس با فتوشاپ آشنا باشید، اصلاح نوردهی کار سادهای است. تصویر زیر را در نظر بگیرید.

نوردهی در تصویر بالا کمی زیاد (Overexpose) است. این نوردهی زیاد سبب از بین رفتن ویژگیهای پوست سوژه شده است. با استفاده از ابزارهای مختلف فتوشاپ میتوانیم این نوردهی را اصلاح کنیم تا به نتیجه بهتری برسیم.
این ابزارها با کلیک روی تصویر و انتخاب Adjustments در دسترس هستند. مهمترین ابزارها در تصویر زیر آورده شدهاند.
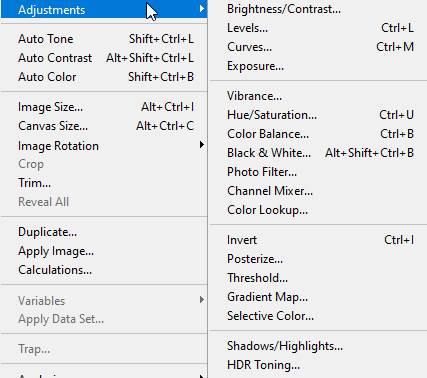
استفاده از این ابزارها کار سادهای است و با کشیدن اسلایدر به چپ و راست، کار تنظیم پارامترها انجام میشود. البته برای درک بهتر این تنظیمات باید با نحوه بررسی هیستوگرام تصاویر آشنا باشید. با دانستن نحوه بررسی هیستوگرام، تنظیمات دقیقی را بهویژه از طریق «HDR Toning» و نمودارها انجام میدهید.

تنظیم رنگ
اگر «White Balance» دوربین خود را بهدرستی تنظیم کرده باشید، نیازی به تنظیم رنگ عکس نهایی نخواهید داشت. فرض کنید در زمان ادیت عکس با فتوشاپ به تصویری میرسید که تهرنگی از آبی را در آن مشاهده میکنید. سادهترین ابزار برای اصلاح این رنگ، «Color Balance» است و با آن می توانیم سایه و روشن رنگها را تنظیم کنید یا اینکه به طور انتخابی آنها را تغییر بدهید. برای نمونه اگر رنگ پوست سوژه خیلی زرد یا قرمز باشد، با «Selective Color» میتوانید بدون تغییر سایر رنگها، رنگ مورد نظر خود را اصلاح کنید.

همواره به خاطر داشته باشید که از «لایههای تنظیمی» (Adjustment Layers) استفاده کنید. با این کار، هریک از تغییرات، روی لایهای جدا از عکس اصلی انجام میگیرد و ازاینرو، عکس اصلی هیچگاه تغییر نمیکند.
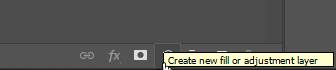
علاوه بر این، اگر میخواهید بدون استفاده از لایهها، فیلتری را روی عکس اعمال کنید، از مسیر زیر کمک بگیرید.
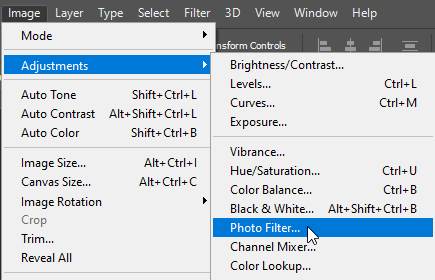
در ادامه، نحوه استفاده از ابزارهای تغییر رنگ در فتوشاپ را بررسی میکنیم.
نحوه استفاده از Color Balance در فتوشاپ
برای استفاده از این ابزار، مراحل زیر را دنبال کنید.
- به مسیر Image > Adjustment > Color Balance بروید.
- تن رنگ مورد نظر (سایه، روشن و Midtones) را انتخاب کنید.
- گزینه «Preserve Luminosity» را فعال کنید.
- گزینه «Preview box» را فعال کنید تا تغییرات را در لحظه مشاهده کنید.
- با حرکت اسلایدر به چپ و راست، به توازن موردنظر خود برسید.
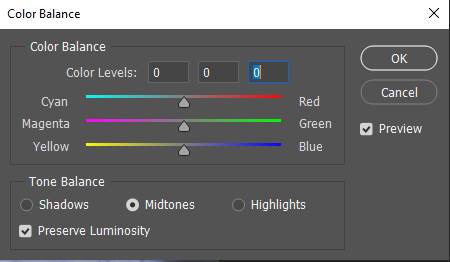
نحوه استفاده از Selective Color در فتوشاپ
ازجمله مراحل ادیت عکس با فتوشاپ، استفاده از Selective Color است که در ادامه، نحوه استفاده از آن را توضیح میدهیم.
- به مسیر Image > Adjustment > Selective Color بروید.
- گزینه «Preview» را فعال کنید تا درلحظه، تغییرات قابل مشاهده باشند.
- متدهای «Relative» و «Absolute» را انتخاب کنید که بهترتیب برای اعمال تغییرات ملایم و شدید است.
- رنگ موردنظر برای تغییر را از منوی رنگ انتخاب کنید.
- اسلایدر را حرکت دهید تا رنگ موردنظر شما در عکس، افزایش یا کاهش پیدا کند.
البته میتوانید از ابزارهای دیگری که در بخش «Adjustment» قرار دارند، برای ادیت عکس با فتوشاپ استفاده کنید.
نحوه استفاده از ابزارهای Dodge and Burn
علاوه برا این موارد، ابزارهای «Dodge and Burn» برای افزایش یا کاهش نور در عکس استفاده میشود. البته این ابزارها در کنار این تغییرات، بافت و مشخصات ویژهای برای عکس ایجاد میکنند. نحوه استفاده از این ابزارها در زیر آورده شده است.
- لایه جدیدی ایجاد کنید و حالت آن را روی Overlay قرار دهید.
- گزینه «fill with overlay-neutral color (50% gray)» را فعال کنید. با این کار، تغییرات اعمال شده، روی عکس اصلی اثر نمیگذارند.
- ابزار Dodge Tool را انتخاب کنید و قلممو (Brush) را در اندازهای کوچکتر و نرمتر تنظیم کنید.
- برای مناطقی که میخواهید روشنتر شود، از Dodge Tool و برای مناطق تاریک از Burn Tool استفاده کنید.
- به یاد داشته باشید که برای این کار از قلممو نرم استفاده کنید تا تغییرات ملایمی روی عکس ایجاد شود.

حذف نقاط ناخواسته (غبار روی لنز، جوشهای صورت و غیره)
ادیت عکس با فتوشاپ تا اینجا شامل اصلاح رنگ بود اما در ادامه، اصلاحات دیگری را نیز باید مورد بررسی قرار دهیم. اگر سنسور دوربین عکاسی تمیز نباشد، گرد و غبار روی سنسور در عکس نیز ظاهر میشوند و نقطههای کوچکی را روی عکس ایجاد میکنند. برای پیشگیری از این مشکل، ابتدا سنسور دوربین را تمیز کنید.

اما اگر به هر دلیل، عکسی گرفته باشید که اثرات گرد و غبار سنسور، روی عکس هم وجود داشت، میتوانید از ابزارهای زیر کمک بگیرید.
- ابزار Spot Healing Brush
- ابزار Healing Brush
- ابزار Patch
- ابزار Clone Stamp
برای آشنایی با ابزارهای بالا،مطالعه مطلب «حذف جوش و لکه های پوستی از تصاویر با فتوشاپ (+ دانلود فیلم آموزش گام به گام)» پیشنهاد میشود.
استفاده از افکت برای افزایش وضوح یا تاری عکس
حتی اگر عکس، وضوح و فوکوس مناسبی داشته باشد، ممکن است با افزایش وضوح جزئیات بیشتری را نمایش دهید یا حتی اگر در هنگام عکاسی، از لنز مناسبی استفاده نکرده باشید، با تار کردن پسزمینه در فتوشاپ، به عکس بهتری برسید.

از آنجا که با افزایش وضوح (Sharpening)، جزئیات بیشتری از لبههای تصویر سوژه نمایان میشود، تکنیک موثری در بهبود عکس به شمار میآید. بسته به محل نمایش عکس (دیجیتال یا چاپ شده)، نیاز به افزایش وضوح، متفاوت است. با وجود این، قانون سرانگشتی در ادیت عکس میگوید که همواره تغییرات را در اندازه کوچک به عکس اعمال کنید. یعنی برای افزایش وضوح نیز تغییرات کوچکی را ایجاد کنید و سپس برای ادامه کار تصمیم بگیرید تا بیش از حد، این تغییرات اعمال نشده باشند و نویز در عکس ایجاد نشود.
نحوه افزایش وضوح در فتوشاپ
برای افزایش وضوح در فتوشاپ میتوانید مراحل زیر را دنبال کنید.
- نویز عکس را کاهش دهید. برای این کار به مسیر Filter > Noise > Reduce Noise بروید.
- در روشی دیگر با کلیدهای Ctrl+J از لایه عکس کپی بگیرید. سپس به مسیر Filter > Sharpen بروید و از ابزارهای مختلف آن برای افزایش وضوح کمک بگیرید.
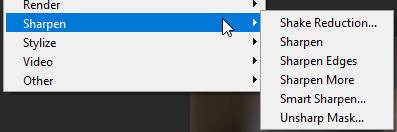
ترفندهایی برای ادیت عکس با فتوشاپ
اگر مراحل را تا اینجا دنبال کرده باشید، با مراحل ابتدایی ادیت عکس با فتوشاپ آشنا شدهاید و میدانید که هر عکس را چگونه و در مراحلی بهبود دهید. اما در ادامه میخواهیم مراحلی را بیان کنیم که به کمک آنها، ادیت عکس را بهتر انجام دهید. البته ممکن است این تکنیکها با برخی تکنیکهای معرفی شده در بالا مشترک باشند که در قالب مثال، بررسی میشوند.
برای اینکه ادیت عکس با فتوشاپ را به صورت حرفهای انجام دهید، مراحل زیر را دنبال کنید.
- برش عکس (در صورت لزوم)
- تنظیم نوردهی و White Balance با Camera Raw
- حذف و جایگزینی برخی از قسمتها با Clone Stamp Tool
- نوردهی و کنتراست را با کمک Curves تنظیم کنید.
- تنظیمات رنگ را اعمال کنید.
- از ماسک کمک بگیرید
- وضوح را افزایش دهید.
در ادامه، این موارد را بررسی میکنیم.
برش عکس
اگر عکس، زاویههای درستی نداشته باشد یا نیاز به تغییر ترکیببندی قاب داشته باشید، از «برش» (Crop) عکس کمک بگیرید. این کار در فتوشاپ با Crop Tool و Straighten Tool انجام میگیرد.
استفاده از ابزار Crop
با فشردن کلید C بهراحتی به این ابزار دسترسی پیدا میکنید.
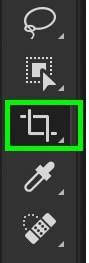
با انتخاب این ابزار، مشاهده میکنید که کادر سفیدی در اطراف عکس ایجاد و در نوار بالایی نیز، تنظیمات مختلفی نمایان میشود. در حالت کلی بهتر است تنظیمات را بر روی حالت «W x H x Resolution» تنظیم کنیم. با این کار، اندازه برش عکس بهسادگی تغییر میکند.
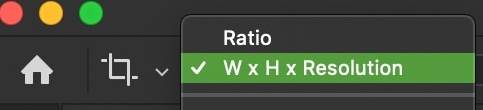
اگر میخواهید در زمان برش عکس، نسبت اصلی عکس حفظ شود، حالت «Original Ratio» را انتخاب کنید.
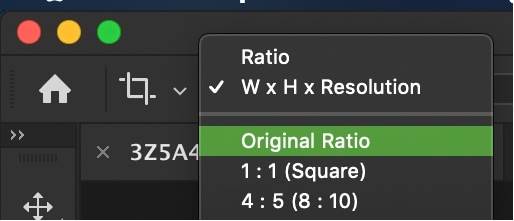
در ادامه، به یاد داشته باشید که گزینه «Delete Cropped Pixels» فعال نباشد. با این کار، بعد از برش، تمامی اطلاعاتِ خارج از کادر، حذف نمیشوند و در حقیقت، برش را با روشی «غیرمخرب» (Non-destructive) انجام دادهاید و هرگاه بخواهید، سایر بخشهای برشخورده عکس، قابل دسترس خواهند بود.
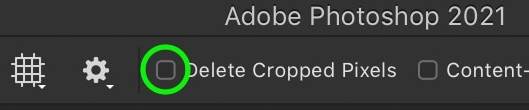
استفاده از Straighten Tool
اما ابزار بعدی برای برش، Straighten است. بهترین روش برای اصلاح خط افق - اگر صاف نباشد - یا تنظیم راستای سوژه با لبههای تصویر، ابزار Straighten است. در بیشتر موارد از این ابزار برای اصلاح خط افق استفاده میشود. آیکون مربوط به این ابزار، شبیه به «تراز» است که در تصویر زیر آن را میبینید.
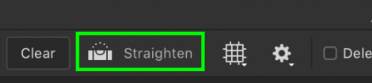
زمانی که این ابزار فعال شد، کافی است خط افق یا خط مشابهی را در عکس پیدا کنید و با کلیک، روی این خط، خطی رسم کنید. با این کار، فتوشاپ چرخش عکس را به گونهای تنظیم میکند که این خط، خطی مستقیم باشد.
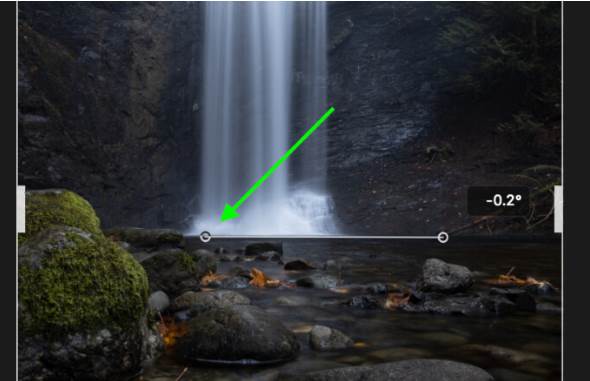
تنظیمات ابتدایی با Camera Raw
Camera Raw ابزاری مناسب برای ادیت عکس با فتوشاپ است و نوعی نسخه کوچک از لایت روم است چراکه تمامی ابزارهای موردنیاز ادیت عکس و مشترک با لایتروم را در اختیار دارید. تنظیماتی که به طور معمول انجام میشود شامل تنظیم نوردهی و White Balance است.
نحوه ادیت عکس با Camera Raw
پیش از آنکه از این ابزار استفاده کنید، حتما لایه عکس را به «Smart Object» تغییر دهید. با این کار، هر زمانی که بخواهید، تغییرات اعمال شده قبلی را حذف میکنید یا آنها را بهبود میدهید. البته از آنجا که عکس اصلی، تنها یک لایه دارد، باید با کلیدهای Ctrl+J از آن کپی بگیریم. با این کار، عکس اصلی بدون تغییر باقی میماند.
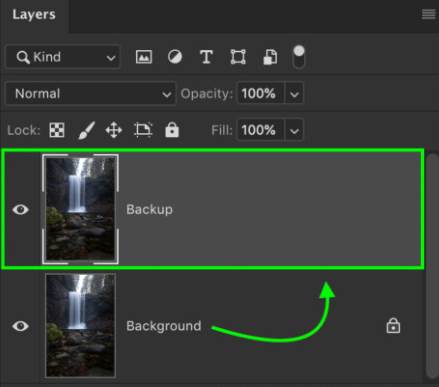
در مرحله بعد، روی لایه جدید کلیک راست و «Convert to Smart Object» را انتخاب کنید.

در ادامه خواهید دید که آیکون Smart Object در کنار لایه عکس ظاهر میشود.
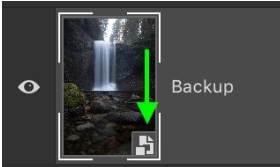
در ادامه به مسیر «Filter > Camera Raw Filter» بروید تا لایه انتخابی در این ابزار باز شود.
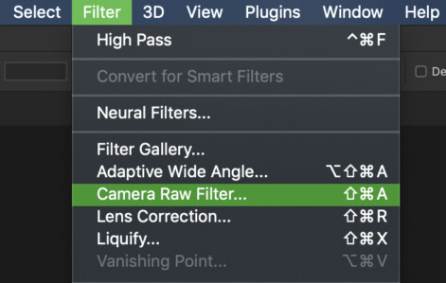
تنظیم نوردهی با Camra Raw
اگر با نرمافزارهای ویرایش عکس مانند لایتروم کار کرده باشید، ابزارهای این بخش برای شما آشنا هستند. البته بسیاری از آنها را بالاتر بررسی کردیم. در ابتدا، برای ایجاد توازن بین سایه و روشنهای تصویر، اسلایدر Exposure را به چپ یا راست حرکت دهید. در حالت ایدهآل باید این تنظیمات به گونهای باشند که تمامی جزئیات عکس را بهدرستی مشاهده کنید. برای این کار از هیستوگرام بالای پنل کمک بگیرید.
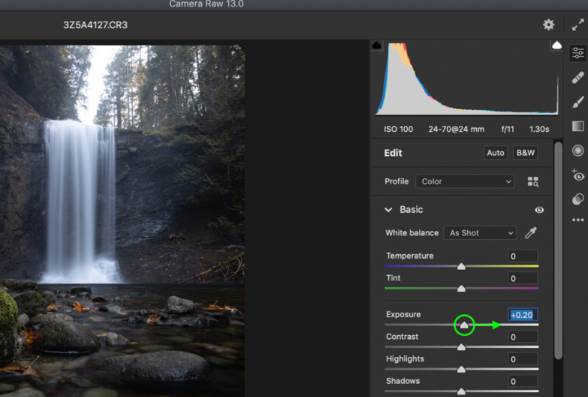
در ادامه، بهجای اینکه فقط با Exposure کار کنید، از سایر اسلایدرها یعنی Highlight و Shadows و Whites و Blacks کار کنید. این اسلایدرها تنها بخشی از عکس را تغییر میدهند و به همین دلیل، کنترل بیشتری روی هریک از بخشهای مختلف عکس خواهید داشت.
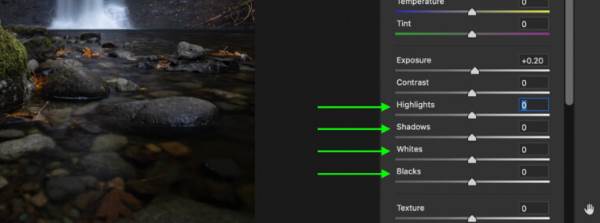
این کار را ادامه دهید تا تیرهترین و روشنترین بخشهای عکس، قابل مشاهده باشند. نتیجه نهایی ممکن است تصویری با کنتراست پایین و قدری بیروح باشد که دقیقا همان چیزی است که در ادیت عکس با فتوشاپ و تا اینجای کار به دنبال آن هستیم چراکه بعدا میتوانید با تغییر اسلایدر Contrast، به کنتراست موردنظر خود برسید.
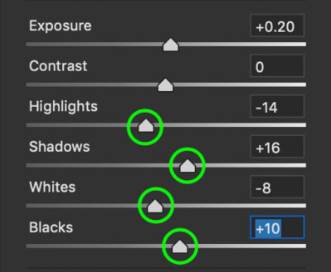
تغییر White Balance در Camera Raw
بعد از تنظیم دقیق نوردهی عکس، White Balance و «فام» (Tint) عکس را تنظیم کنید تا تصویر شما، طبیعیتر بهنظر برسد. همانطور که در تصویر زیر مشاهده میکنید، White Balance در حالت پیشفرض روی «as shot» قرار دارد که همان تنظیمات دوربین عکاسی است.
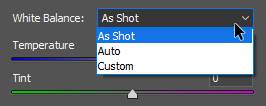
برای تغییر White Balance میتوانید اسلایدر «دمای رنگ» (Temperature) را به چپ یا راست حرکت دهید.
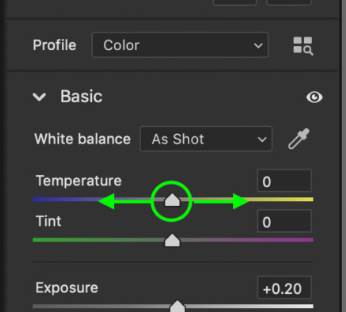
البته روش دیگری هم برای تنظیم خودکار White Balance وجود دارد و این است که سفیدترین نقطه در عکس را پیدا کنید یا نقطهای را پیدا کنید که میدانید باید رنگ سفیدی داشته باشد. سپس با کلیک روی آیکون قطرهچکان و بعد از آن، کلیک روی نقطه موردنظر، این فرآیند توسط فتوشاپ، خودکار انجام خواهد شد.

البته بعد از این تغییرات ممکن است تصویر شما بنفش یا سبز داشته باشد که با تغییر اسلایدر «Tint» میتوانید آن را مجدد اصلاح کنید. هنگامی که همه موارد انجام شد، دکمه «OK» را فشار دهید تا از Camera Raw خارج شوید.
بهبود نوردهی و کنتراست با نمودار
بعد از انجام تمامی فرایندهای گفته شده، عکسی داریم که نوردهی مناسبی دارد. همچنین، در بخشهای قبل دیدیم که میتوان با ابزار «Clone Stamp»، نقاط ناخواسته را هم حذف کرد. در ادامه اما میتوانیم با استفاده از «نمودارهای منحنی» (Curves)، نوردهی و کنتراست را هم بهبود بدهیم.
ایجاد Curves Adjustment Layer
برای اینکه لایه تنظیمی شامل نمودار ایجاد کنیم، باید روی آیکون مربوط به آن در تب Adjustment کلیک کنیم.
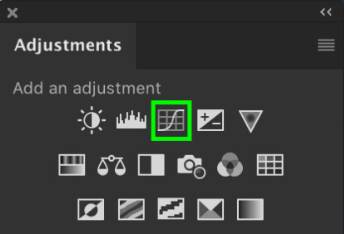
البته با کلیک روی آیکون آن در پایین پنل لایهها نیز این لایه ایجاد میشود.
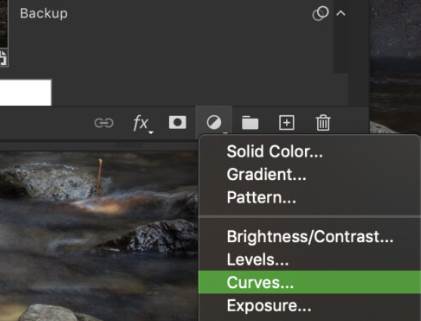
اگر بخواهیم به طور خلاصه عملکرد این نمودارها را توضیح دهیم، باید بگوییم که این نمودارها شامل ۴ بخش مختلف هستند که با مرزبندی مشخصی نمایش داده شدهاند. این مرزبندیها از چپ به راست شامل ستونهای «سایه» (Shadows)، تیرگی (Darks)، «روشنایی» (Light) و «روشن» (Highlight) است.
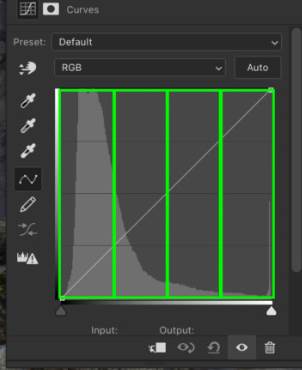
خط سفید بیانگر نوردهیِ هریک از این چهار بخش است.
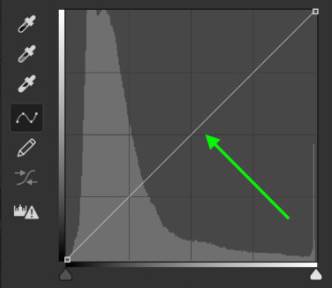
با کلیک روی هر نقطه و کشیدن ماوس به سمت بالا، نوردهی در آن محدوده، افزایش پیدا میکند.
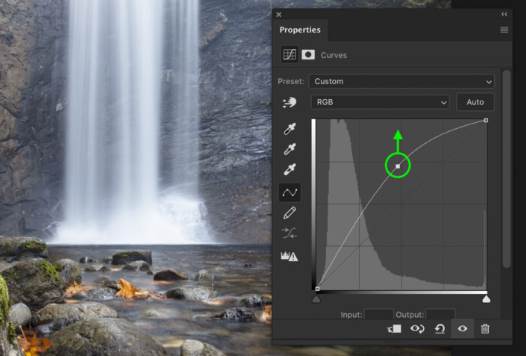
به همین ترتیب با کلیک و کشیدن به سمت پایین، تصویر، تیرهتر خواهد شد.
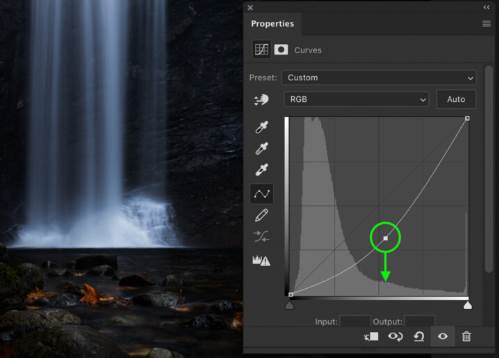
با کلیک روی نقاط مختلف، میتوانید نوردهی عکس را به دلخواه خود تنظیم کنید. برای مثال، با تشکیل منحنی به شکل حرف «S» میتوانیم کنتراست عکس را افزایش دهیم.
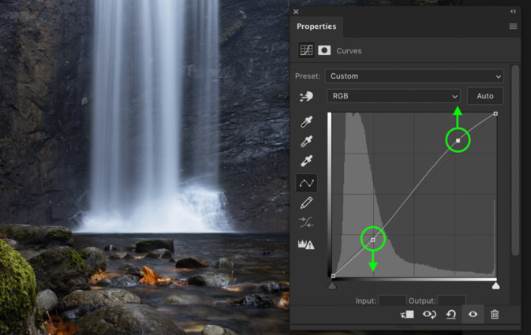
تنظیم کلی رنگ ها در ادیت عکس با فتوشاپ
نکتهای که در این بخش از آموزش ادیت عکس با فتوشاپ بیان میکنیم، تنظیم کلی رنگهای عکس در این نرمافزار است. بعد از اصلاح نوردهی و کنتراست تصویر، ابزارهای کاربردی وجود دارند که به کمک آنها میتوانید رنگهای تصویر را بهبود بدهید. در ادامه، این ابزارها را معرفی میکنیم.
selective color
تصویر زیر، محل این ابزار را در تب Adjustment نشان میدهد. البته در پایین پنل لایهها نیز به این ابزار دسترسی خواهید داشت.
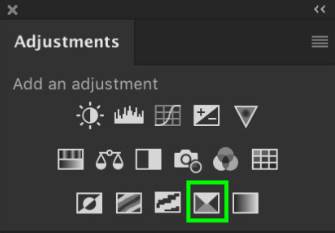
این ابزار به شما کمک میکند تا هریک از رنگهای موجود در تصویر را، جداگانه انتخاب و تغییر دهید. البته با وجود اینکه امکان انتخاب رنگهای مختلفی در این بخش وجود دارد، رنگهای سیاه، «خاکستری» (Neutrals) و سفید، بیشتر مورد استفاده قرار میگیرند.

چهار اسلایدر رنگ «فیروزه» (Cyan)، «سرخابی» (Magenta)، «زرد» (Yellow) و «مشکی» (Black) در این بخش وجود دارند. هرقدر اسلایدرها به چپ برده شوند، درصد رنگ متضاد آن اسلایدر به عکس اضافه میشود برای نمونه، با حرکت اسلایدر Cyan به طرف چپ، رنگ قرمزِ بیشتری خواهیم داشت و این مورد برای اسلایدر magenta، رنگ بیشتری از سبز را به همراه دارد. به طور مشابه، با حرکت اسلاید yellow به طرف چپ، رنگ آبی بیشتری به عکس اضافه میشود. در حقیقت، با حرکت این اسلایدرها به طرف چپ، درصد رنگ اسلایدر، کمتر میشود و همین امر سبب افزایش رنگ متضاد خواهد شد.
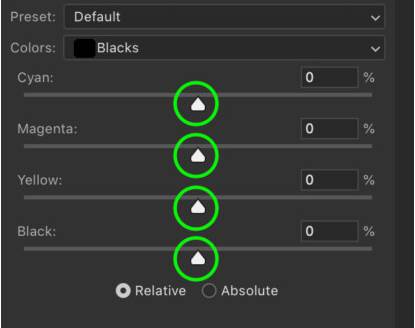
Hue Saturation
لایه تنظیمی بعدی برای ادیت عکس با فتوشاپ، تنظیم اشباع رنگی است که با استفاده از آن، رنگ و اشباع آن را تنظیم میکنید.

بعد از باز کردن ابزار، روی تب «Master» کلیک کنید تا کانالهای مختلف رنگی نمایش داده شوند. برای هر کانال رنگ، جداگانه میتوانید «رنگ» (Hue)، «اشباع رنگ» (Saturation) و «درخشندگی» (Luminance) رنگ را تنظیم کنید.

Color Balance
ابزار بعدی برای تنظیم رنگ، استفاده از Color Balance است. این ابزار، توازن رنگ یا به عبارت بهتر، تن رنگی عکس را تنظیم میکند. با این ابزار، بهجای اینکه رنگها را هدف قرار دهیم، نواحی مختلف عکس را بر اساس نوردهی، انتخاب و تغییر میدهیم.

زمانی که پنجره مربوط به ابزار باز شد، گزینه «Preserve Lumiosity» را فعال کنید و سپس با اسلایدرها کار کنید تا به تغییر موردنظر خود برسید.

فراموش نکنید که در این بخش میتوانید انتخابهای مختلف بین سایه، رنگهای میانه (خاکستری) و روشن داشته باشید.
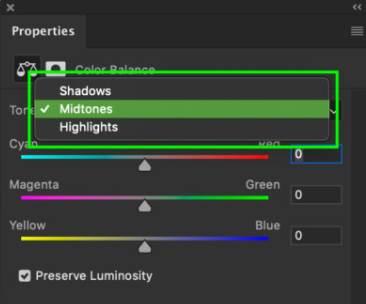
معمولا بهتر است با «Midtones» شروع کنیم و در ادامه سایهها و در آخر به «Highlight» بپردازیم.
جمع بندی آموزش ادیت عکس با فتوشاپ
در این آموزش یاد گرفتیم که چطور با استفاده از نرمافزار فتوشاپ، عکسهای خود یا دیگران را ویرایش کنیم. آنچه که در تمامی نکات گفته شده اهمیت داشت، برش تصویر بود. بهتر است پیش از شروع ویرایش، تصویر را برش بزنیم تا کادر مناسبی داشته باشیم. در ادامه باید نوردهی عکس را اصلاح کنیم. در این رابطه، اگر از همان ابتدا، دوربین عکاسی و همچنین صفحهنمایش را کالیبره کرده باشید، اصلاح رنگ بسیار سادهتر و دقیقتری خواهید داشت که در این مطلب، بهخوبی به این موضوعات نیز پرداخته شد.












