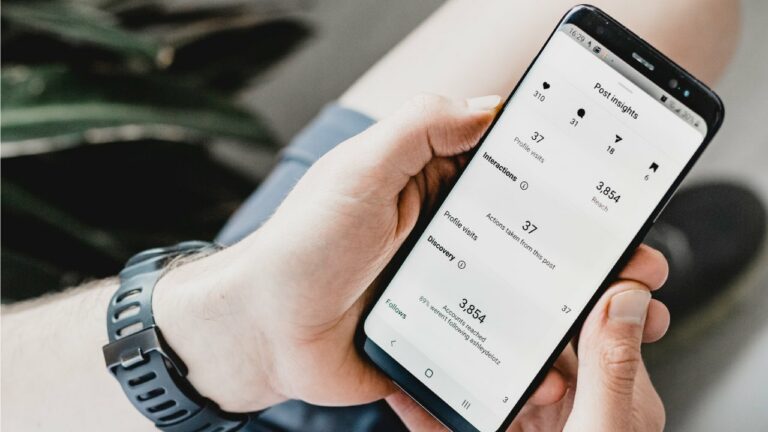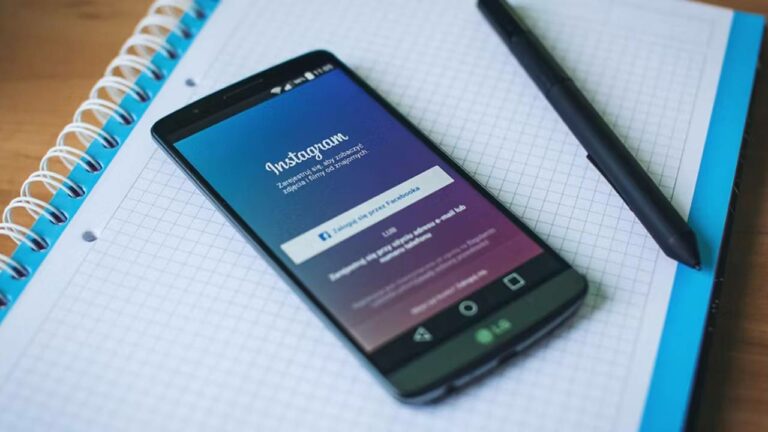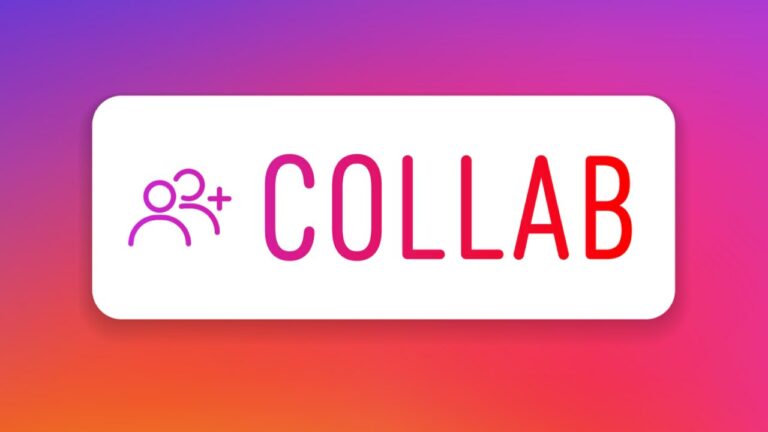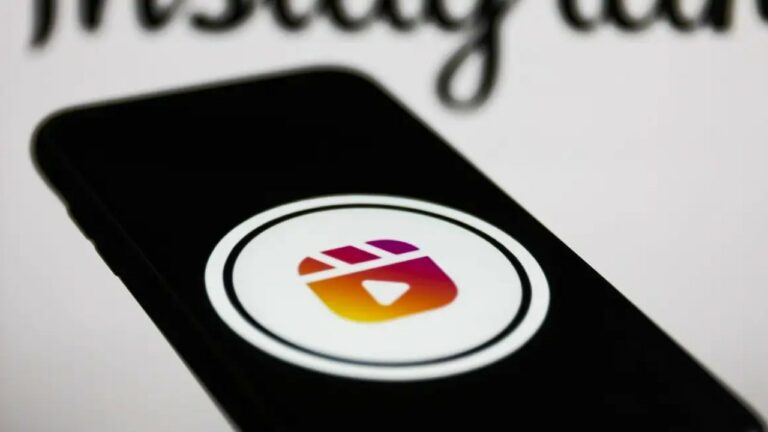آموزش گذاشتن پست در اینستاگرام با کامپیوتر (آپلود عکس و ویدیو) — راهنمای تصویری
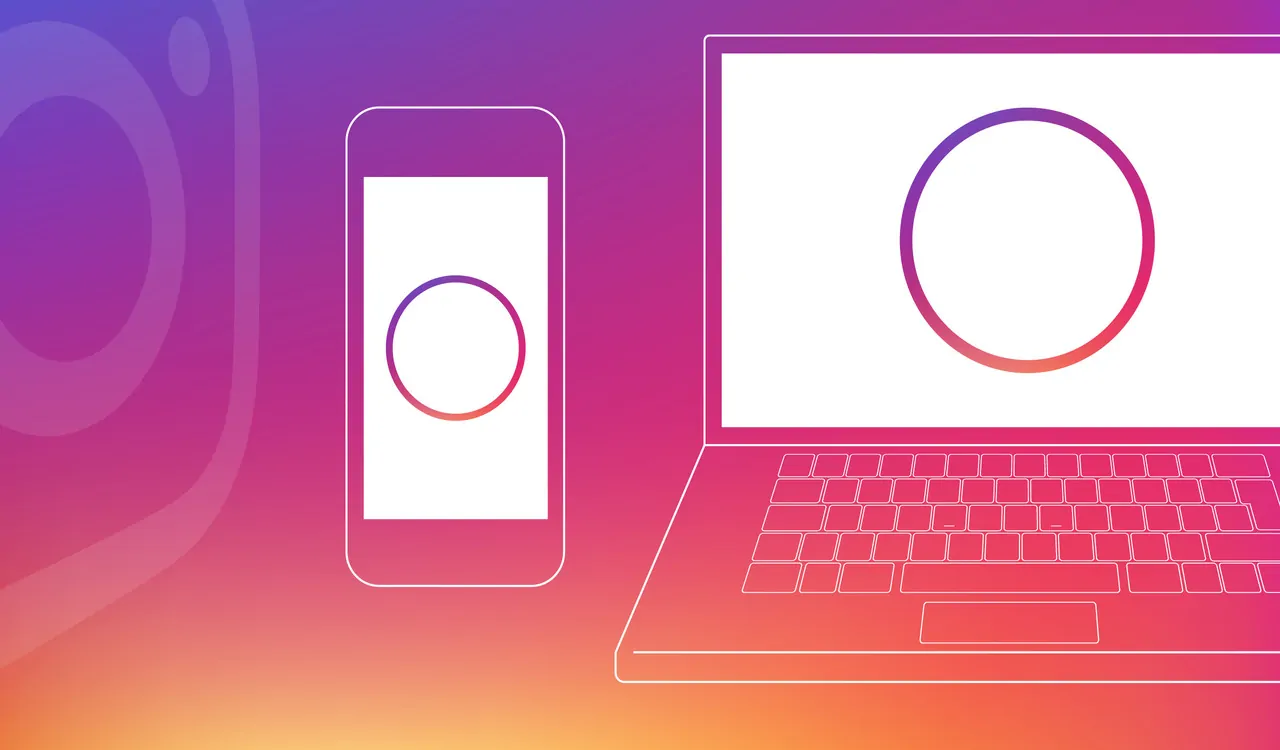
گذاشتن پست در اینستاگرام با کامپیوتر در صورت نبود دسترسی به تلفن همراه یا در زمانهایی که مشغول کار با لپتاپ خود هستید، انتخاب مناسبی به حساب میآید. شاید هم از دسته افرادی باشید که هنگام کار کردن با صفحه بزرگتر، احساس راحتی بیشتری دارند. با توجه به دلایل گفته شده، شاید برای شما این سوال پیش آمده باشد که «اصلاً مگر میتوان از کامپیوتر در اینستاگرام پست گذاشت؟» در این صورت خبرهای خوبی داریم.
آیا میشود با کامپیوتر در اینستاگرام پست گذاشت؟
بله، شما میتوانید در اینستاگرام با کامپیوتر پست بگذارید، ولی در این کار با محدودیتهایی روبهرو خواهید شد. در نسخه تحت وب برنامه، اینستاگرام تنها به شما اجازه ارسال کردن عکس و ویدیو در پروفایلتان را میدهد. شما در این نسخه از شبکه اجتماعی مورد نظر نمیتوانید از قابلیت گذاشتن استوری، پست IGTV یا ریلز (Reels) استفاده کنید. همچنین قابلیت لایو گرفتن هم نخواهید داشت.
چرا از قابلیت گذاشتن پست در اینستاگرام با کامپیوتر استفاده کنیم؟
اینستاگرام یک شبکه اجتماعی برای اشتراکگذاری تصاویر است که معمولاً از طریق برنامه موبایل مورد استفاده قرار میگیرد. این برنامه دارای یک نسخه وب است که عمل پست کردن تصاویر و ویدیوهایی را که تنها روی لپتاپ خود دارید و در موبایلتان نیست، آسان میسازد.
به عنوان مثال فرض کنید مدیر رسانه اجتماعی برای یک برند برجسته هستید. پست کردن اتفاقی محتوای برند در حساب کاربری شخصی اینستاگرامتان از سر حواسپرتی، احتمالاً آخرین حادثه ناگواری باشد که انتظارش را دارید (یا حتی برعکس این کار که بدتر است). علت اشتباه، تنها این مسئله است که شما از طریق گوشی موبایلتان در هر دو اکانت لاگین کردهاید.
در عوض شاید آسانتر باشد که پستها و ویدیوهای شرکت را به جای استفاده از گوشی موبایل هوشمندتان در محل کار، از طریق کامپیوتر دسکتاپ آپلود کنید.
علاوه بر این، احتمالاً دسترسی به فایلهای شرکت از طریق دسکتاپ راحتتر از موبایل شخصی است. مثلاً اگر برای ویرایش عکسهای شرکت از برنامه فتوشاپ استفاده میکنید، به احتمال زیاد کلیک کردن روی گزینه «Upload» روی دسکتاپ بعد از تمام شدن عمل ویرایش، از فرستادن همان عکس یا ویدیو به گوشی شخصیتان آسانتر باشد.
شاید هم شما تنها استفاده از صفحه بزرگتر دسکتاپ را ترجیح میدهید یا ممکن است به تلفن همراه هوشمندی دسترسی نداشته باشید و در نتیجه نتوانید اینستاگرام را روی گوشی موبایلتان دانلود کنید.
پس دلایل متعددی وجود دارند که موجب گذاشتن پست در اینستاگرام با کامپیوتر میشوند. در این مقاله به آموزش چگونگی این کار پرداختهایم.
چگونگی استفاده از اینستاگرام در کامپیوتر

شما میتوانید از برنامه اینستاگرام در کامپیوتر بهره ببرید. کافیست به وبسایت اینستاگرام مراجعه کرده و با شماره موبایل، نام کاربری، ایمیل یا حساب کاربری فیسبوک وارد اکانت خود شوید. در نسخه وب اینستاگرام، شما میتوانید در فید خود چرخ بزنید، به پیامهای دایرکتتان پاسخ دهید، نوتیفیکیشنهای خود را ببینید، از طریق پروفایلتان عکس و ویدیو پست کنید و کارهایی از این دست انجام دهید.
گرچه این پلتفرم اجتماعی در اصل برای استفاده در موبایل ساخته شده، اما تجربهای تقریباً مشابه را از راه دسترسی با کامپیوتر به کاربر ارائه میدهد.
در نسخه وب اینستاگرام میتوانید:
- استوریهای افراد دیگر را ببینید و به آنها پاسخ دهید.
- هشتگها و کاربران دیگر را جستوجو کنید.
- در فید خود چرخ بزنید.
- پستها را لایک کرده و زیر آنها کامنت بگذارید.
- به پیامهای دایرکت پاسخ دهید.
- نوتیفیکیشنهای خود را ببینید.
- به بخش اکسپلور دسترسی داشته باشید.
- در پروفایلتان عکس و ویدیو پست کنید.
به بیان دیگر، بله، شما توانایی گذاشتن پست در اینستاگرام با کامپیوتر یا مک به جای استفاده از اپلیکیشن یا مرورگر گوشی موبایلتان را دارید. حالا بیایید به چگونگی عمل آپلود عکس و ویدیو از دسکتاپ کامپیوترتان بپردازیم.
- مطالب پیشنهادی برای مطالعه:
- نحوه لایو گرفتن در اینستاگرام — تصویری و گام به گام
- ذخیره لایو اینستاگرام — آموزش دانلود ساده و تصویری
- چطور در اینستاگرام استوری بگذاریم؟ + آموزش تصویری نکات و ترفندها
- آموزش دانلود ویدیو از اینستاگرام — بهترین روش ها برای اندروید، آیفون و کامپیوتر
- نحوه بستن کامنت یک پست در اینستاگرام — راهنمای تصویری
- بهترین برنامه ادیت عکس برای کامپیوتر، گوشی اندروید و آیفون — فهرست کاربردی
- سایز پست اینستاگرام — ابعاد استاندارد عکس و ویدیو در پست های اینستا
- چگونه اینستاگرام را پرایوت کنیم؟
آموزش گذاشتن پست در اینستاگرام با دسکتاپ کامپیوتر
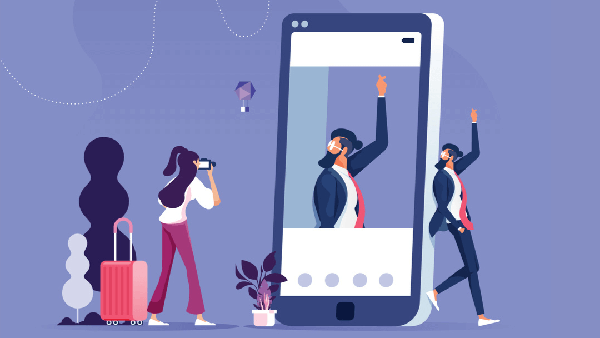
- مرورگر دسکتاپ مورد نظرتان را باز کنید.
- به وبسایت اینستاگرام بروید.
- با استفاده از ایمیل، شماره تلفن، نام کاربری یا فیسبوک و رمز عبورتان، وارد اکانت خود شوید.
- روی دکمه «+» در نوار بالا کلیک کنید.
- در پاپآپ باز شده، روی گزینه «Select from computer» بزنید.
- فایل تصویری مورد نظرتان را برای آپلود شدن در اینستاگرام انتخاب کنید.
- در این مرحله، در صورت نیاز تصویر را کراپ، روی آن زوم یا رسانه بیشتری اضافه کنید.
- اگر بخواهید، میتوانید یک فیلتر انتخاب کرده و تنظیمات بیشتری اعمال کنید.
- برای تصویر خود کپشن بنویسید.
- در صورت علاقه، قادر هستید به تصویرتان لوکیشن یا نوشتار ثانوی اضافه و کامنتها را غیرفعال کنید.
- حالا وقت آن است که به سراغ گزینه «Share» بروید.
- کار پایان یافته است! شما موفق به گذاشتن پست در اینستاگرام با کامپیوتر شدهاید.
شما میتوانید از طریق مک یا کامپیوتر شخصی خود پست بگذارید. نسخه وب اینستاگرام به شما اجازه میدهد که پست اینستاگرامی را در پلتفرمهای دیگر (مانند کروم و سافاری) نیز با روشی مشابه موبایل آپلود کنید. شرح این کار در ادامه مقاله آمده است.
پس از اتمام بحث پست عکسها، به آموزش گذاشتن پست ویدیویی در اینستاگرام با کامپیوتر خواهیم پرداخت.
آموزش گذاشتن پست عکس در اینستاگرام با مرورگر کروم در کامپیوتر
همانطور که بالاتر نیز اشاره کردیم، شما میتوانید از طریق مرورگر کروم روی کامپیوتر دسکتاپ، در اینستاگرام عکس آپلود کنید. این عمل به شرح زیر و در 8 مرحله صورت میگیرد:
- مرورگر کروم (Chrome) را باز کنید.
- به وبسایت اینستاگرام (+) مراجعه کنید.
- روی گزینه «+» که در کنار آیکن پیام دایرکت قرار دارد، کلیک کنید.
- برای آپلود رسانه مورد نظرتان، به سراغ گزینه «Select from computer» بروید.
- در صورت نیاز تصویر را کراپ کرده، روی آن زوم کرده یا رسانههای دیگری را به آن بیفزایید.
- برای تصویر خود فیلتر انتخاب کرده و یا به تنظیم آن بپردازید.
- به تصویر آپلود شده کپشن، لوکیشن، متن جایگزین اضافه کرده و افراد مورد نظر را تگ کنید.
- با کلیک روی گزینه «Share»، گذاشتن پست در اینستاگرام با کامپیوتر را به پایان برسانید.
1. مرورگر کروم (Chrome) را باز کنید
اولین کاری که باید انجام دهید، باز کردن گوگل کروم است. اگر از سیستم عامل ویندوز استفاده میکنید، این عمل را با کلیک کردن روی آیکن ویندوز در تسکبار خود آغاز کنید. سپس در میان برنامههایی که روی کامپیوترتان نصب کردهاید، به جستوجو بپردازید تا کروم را بیابید.
2. به وبسایت اینستاگرام مراجعه کنید

در این مرحله با تایپ کردن «https://www.instagram.com» در نوار مسیریابی، به آدرس وبسایت بروید. در اینجا با استفاده از نام کاربری و رمز عبور فیسبوک یا با وارد کردن ایمیل، شماره تلفن یا نام کاربری خود، وارد اکانتتان شوید. اگر قبلاً از طریق نسخه وب اینستاگرام لاگین کردهاید، ممکن است با گزینه «Continue as [نام کاربری]» مواجه شوید و بتوانید به صورت خودکار وارد حساب کاربری خود شوید.
3. روی گزینه «+» که در کنار آیکن پیام دایرکت قرار دارد، کلیک کنید

نسخه وب اینستاگرام دارای نواری برای ناوبری در بالای صفحه است که شباهت بسیاری با نوار ناوبری برنامه موبایل دارد. این نوار شامل یک نماد جستوجو، نماد خانه برای بازگشت به صفحه اصلی، نماد پیام دایرکت، یک علامت مثبت، یک قلب و دایرهای حاوی عکس پروفایل شما میشود. روی علامت مثبت در کنار نماد پیام دایرکت کلیک کنید.
4. برای آپلود رسانه مورد نظرتان، به سراغ گزینه «Select from computer» بروید

در پنجره پاپآپ ظاهر شده، گزینه «Select from computer» را که به رنگ آبی است، انتخاب کنید. در کامپیوتر به جستوجو بپردازید تا فایل مورد نظر خود را برای آپلود بیابید.
5. در صورت نیاز تصویر را کراپ کرده، روی آن زوم کرده یا رسانههای دیگری را به آن بیفزایید

اینستاگرام برای شما چندین گزینه به منظور ویرایش تصویر پیش از انتشار، تدارک دیده است. میتوانید نسبت ابعاد تصویر را تغییر داده یا روی آن زوم کنید یا حتی رسانههای دیگری به همان پست اضافه نمایید.
گزینه مربوط به زوم کردن درست کنار دکمه نسبت ابعاد قرار دارد:

گزینه «add more media» در گوشه سمت چپ و پایین ویرایشگر قابل دسترسی است.

اگر میخواهید تصاویر بیشتری به پست خود اضافه کنید، به سراغ علامت مثبت بروید.
6. برای تصویر خود فیلتر انتخاب کرده و یا به تنظیم آن بپردازید

در این مرحله، درست مانند زمانی که به سراغ اپلیکیشن موبایل استفاده میروید، فیلتر مورد نظر خود را انتخاب کنید. همچنین میتوانید به تنظیم میزان روشنایی، کنتراست، میزان اشباع رنگی و دیگر خصوصیات تصویر مشغول شوید.

پس از اتمام این کار، گزینه «Next» را در سمت راست بالای صفحه برگزینید.
7. به تصویر آپلود شده کپشن، لوکیشن، متن جایگزین اضافه کرده و افراد مورد نظر را تگ کنید

در صفحه بعد، شما قادر به افزودن کپشن، لوکیشن یا تگ کردن افراد هستید.
8. با کلیک روی گزینه «Share»، گذاشتن پست در اینستاگرام با کامپیوتر را به پایان برسانید
پس از کسب آمادگی، به سراغ گزینه «Share» در سمت راست بالای صفحه نمایشتان بروید.
کار شما تمام شد. شما با موفقیت از طریق کروم در پروفایل اینستاگرامتان پست گذاشتید.
آموزش گذاشتن پست تصویری در اینستاگرام با کامپیوتر مبتنی بر سیستم عامل مک
- مرورگر سافاری خود را باز کنید.
- به آدرس وبسایت اینستاگرام بروید.
- روی دکمه «+» که در کنار آیکن پیام دایرکت قرار دارد، بزنید.
- به منظور آپلود رسانه مورد نظرتان گزینه «Select from computer» برگزینید.
- در صورت نیاز تصویر را کراپ کرده، روی آن زوم کرده یا رسانههای دیگری را به آن بیفزایید.
- برای تصویر خود فیلتر انتخاب کرده و یا به تنظیم آن بپردازید.
- به تصویر آپلود شده کپشن، لوکیشن، متن جایگزین اضافه کرده و افراد مورد نظر را تگ کنید.
- با کلیک روی گزینه «Share»، تصویر خود را به اشتراک بگذارید.
1. مرورگر سافاری خود را باز کنید
اولین کاری که باید انجام دهید، باز کردن سافاری است. برای این کار، لانچپد را باز کرده و سافاری را در فهرست برنامههای خود بیابید. در صورتی که سافاری را در تسکبار خود پین کردهاید، میتوانید آن را از این روش هم باز کنید.
2. به آدرس وبسایت اینستاگرام بروید

قدم بعدی، رفتن به وبسایت اینستاگرام با نوشتن آدرس سایت در نوار جستوجوی سافاری است. اگر زیاد از اینستاگرام وب استفاده میکنید، ممکن است سافاری میانبر آن را در صفحه «New tab» برای شما گذاشته باشد.
پس از بالا آمدن صفحه، با هر روشی که ترجیح میدهید وارد حساب کاربری خود شود. اگر در گذشته از نسخه وب استفاده کردهاید، اینستاگرام به شما اجازه میدهد که تنها با یک کلیک وارد حساب خود شوید.
3. قدمهای 3 تا 8 را با دنبال کردن راهنمای بخش قبل، به انجام برسانید
بعد از اینکه موفق به دیدن اینستاگرام شخصی خود در مرورگر سافاری شدید، قادر هستید از همان روشی که در بخش آموزش پست گذاشتن از طریق کروم گفته شد، پست خود را آپلود کنید. این کار با انتخاب گزینه «+»، اضافه کردن فیلتر یا ویرایش عکس، افزودن لوکیشن و کپشن و کلیک روی گزینه «Share» پس از اتمام اعمال تغییرات، انجام میگیرد.
قصد دارید به جای عکس یک فایل ویدیویی آپلود کنید؟ به مطالعه ادامه دهید.
آموزش گذاشتن پست ویدیویی در اینستاگرام با کامپیوتر دسکتاپ
شما میتوانید از طریق کامپیوتر دسکتاپ خود نیز در اینستاگرام ویدیو آپلود کنید. این قابلیت، اشتراکگذاری ویدیوهای گرفته شده به صورت حرفهای را که ممکن است در گوشی موبایل خود به صورت آماده نداشته باشید، آسانتر میکند. این بدین معناست که میتوانید ویدیوهای بازاریابی و فیلمهایی که فیلمبرداران فریلنس یا درونسازمانی برای شما ارسال کردهاند را به اشتراک بگذارید.
گذاشتن پست ویدیویی در اینستاگرام از طریق هر مرورگر وبی که در دسترس دارید، به شرح زیر است:
1. با مرورگر دلخواه خود به وبسایت اینستاگرام بروید
پس از بالا آمدن وبسایت، با استفاده از نام کاربری و رمز عبور، وارد اکانت خود شوید.
2. روی گزینه «+» که در کنار آیکن پیام دایرکت قرار دارد، کلیک کنید
درست همان گونه که عکس پست میکنید، گزینه «+» را از نوار مسیریابی بالای موجود در فید اینستاگرامتان، انتخاب کنید.
3.برای آپلود رسانه مورد نظر، به سراغ گزینه «Select from computer» بروید

فایل ویدیویی خود را در کامپیوتر برگزینید. پیشنهاد میکنیم که فایل را با فرمت MP4 آپلود کنید تا دچار مشکلات مربوط به سازگاری نشوید.
اگر طول ویدیوی شما کمتر از 10 دقیقه است، حجم فایلی که آپلود میکنید نباید بیشتر از 650 مگابایت باشد. در مورد ویدیوهایی با طول بین 10 تا 60 دقیقه (که حداکثر طول ممکن هستند)، هدف شما باید داشتن فایلی با حجم کمتر از 3.6 گیگابایت باشد.
4.در صورت نیاز اندازه ویدیو را تغییر داده و رسانههای دیگری به پست خود بیفزایید

اینستاگرام برای تنظیم ویدیو دو گزینه در اختیار قرار میدهد: تغییر نسبت ابعاد و اضافه کردن رسانه بیشتر. در پست عکس، اینستاگرام در کنار این دو مورد، اجازه زوم کردن در تصویر را نیز داده است. این گزینه هنگام گذاشتن ویدیو در دسترس نیست.
اگر ویدیوی در حال آپلود شما افقی است، پیشنهاد میکنیم از نسبت ابعاد 16:9 استفاده کنید تا اطراف پست شما کات نشود. اگر بحث زیباییشناختی برای شما اهمیت بیشتری دارد، با همان نسبت ابعاد 1:1 کار را جلو ببرید. در این حالت، بینندگان در پروفایل شما با حاشیههای سفید در کنارههای پستهای مختلف روبهرو نخواهند شد.
5. به انتخاب تصویر کاور، ویراستاری و بریدن ویدیو پرداخته و گزینههای صدا را تغییر دهید

در این مرحله میتوانید یک تصویر برای کاور ویدیوی خود انتخاب کنید. (این گزینه همان تصویری است که کاربران پیش از انتخاب گزینه «Play»، روی پست خود میبینند) شما این توانایی را دارید که یک تصویر کاور شخصیسازی شده هم برای ویدیو آپلود کنید. همچنین میتوانید ویدیو را بریده و به ویرایش آن بپردازید و در صورت نیاز صدا را قطع کنید.
6.برای ویدیوی خود کپشن بنویسید، به آن متن بیفزایید، افراد مورد نظر را تگ کنید و گزینههای مربوط به کامنتها را تغییر دهید

در این صفحه، شما میتوانید برای ویدیوی خود یک کپشن بنویسید، افرادی که در ویدیو حضور دارند را تگ کنید، به آن متن جایگزین بیفزایید و قابلیت کامنت گذاشتن را نیز غیرفعال کنید.
7. با کلیک روی گزینه «Share»، گذاشتن پست ویدیویی در اینستاگرام با کامپیوتر را به پایان برسانید
کار شما به اتمام رسیده است. حالا شما با موفقیت در اینستاگرام خود ویدیو پست کردهاید.
مطالب پیشنهادی برای مطالعه:
- طراحی آیکون استوری اینستاگرام با فتوشاپ و ایلاستریتور — (+ دانلود فیلم آموزش گام به گام)
- معرفی برخی از بهترین نرمافزارهای طراحی پوسترهای تبلیغاتی در اینستاگرام
حالا که نگرانی شما بابت انتقال عکسها به دستگاه موبایل خود یا سر و کله زدن با حساب کاربری کاری در رسانههای اجتماعی با دستگاه شخصیتان رفع شده است، میتوانید در استفاده از اینستاگرام به صورت مؤثر و چشمگیری رشد کنید. از اینجا به بعد، شما با محدودیت چندانی در قبال ساخت پست و افزایش مخاطب روبهرو نخواهید بود.