فتوشاپ در معماری – به زبان ساده + کاربرد


فتوشاپ یکی از نرمافزارهایی پرکاربرد در دنیای ادیت عکس و طراحی گرافیک است. یکی از حوزههایی که کاربرد فتوشاپ در آن بسیار اساسی است، تصویرسازی و ارائه طرحهای معماری است. با کمک امکانات و ابزارهای فتوشاپ میتوان بر جلوه بصری طرح و کیفیت آن افزود. در این مطلب به فتوشاپ در معماری و کاربردهای مختلف آن در این حوزه میپردازیم.
فتوشاپ در معماری
در مراحل مختلف طراحی و ارائه معماری، نرمافزارهای متنوعی به کمک طراح میآیند. از ایدهپردازی تا مدلسازی سهبعدی، تهیه نقشهها و تولید تصاویر، همه با کمک برنامههای کامپیوتری انجامشدنی است. در ایدهپردازی اولیه و مدلسازی حجمی برنامههایی مثل اسکچاپ و 3D MAX و در تولید نقشهها برنامههایی چون اتوکد به کمک طراح میآیند.
اما هنگامی که نوبت به ارائه طرح معماری میرسد، به برنامهای نیاز است تا به کمک آن بتوان بر جلوههای بصری طرح افزود و تصاویر نزدیک به واقعیت ایجاد کرد. در این مرحله فتوشاپ یکی از برنامههایی است که به شدت مورد استفاده طراحان است و به آنها در انواع مراحل ارائه طرح کمک میکند.
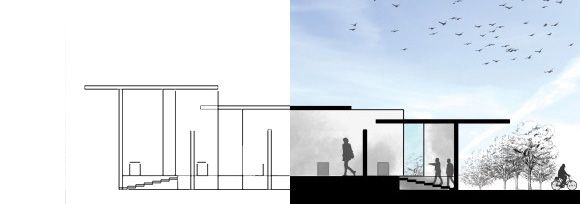
کاربرد فتوشاپ در معماری
فتوشاپ در معماری اغلب برای ایجاد تصاویر و طراحی گرافیک به کار میرود و به کمک آن میتوان رندرهای معماری ساخت، تصویرسازی کرد و دیاگرام کشید. کاربرد دیگر فتوشاپ نیز در حوزه عکاسی معماری است که میتوان عکسهای ساختمانها را با ابزارهای مختلف ویرایش کرد. بنابراین، کاربردهای فتوشاپ در معماری را میتوان به دستههای زیر تقسیم کرد.
- پست پروداکشن
- شیتبندی معماری
- تولید دیاگرام
- عکاسی معماری
پست پروداکشن معماری در فتوشاپ
مهمترین استفاده فتوشاپ در معماری، «پست پروداکشن» (Post-Production) است که در واقع مرحله بعد از مدلسازی و گرفتن رندرهای اولیه است.
پست پروداکشن چیست؟
از فتوشاپ میتوان برای ایجاد رندرها و تصویرسازی معماری استفاده کرد. در این فرایند میتوان یک مدل یا رندر ساده اسکچاپ را به تصویری نزدیک به واقعیت تبدیل کرد، رنگ و نور آن را اصلاح کرد و افکتهای مختلف به تصویر نهایی افزود. این کارها طی مرحلهای با عنوان پست پروداکشن انجام میشود.

فرایند پست پروداکشن با سه هدف اصلی انجام میشود.
- بهبود تصویر
- انجام ویرایشهای سریع بدون نیاز به رندر گرفتن دوباره
- افزودن افکتهایی که نمیتوان با رندر سهبعدی ایجاد کرد یا فرایندی پیچیده و زمانبر دارد.
برای انجام پست پروداکشن روی تصویری که در برنامهای متفاوت مثل Vray یا Corona Render تولید شده است، میتوان از فتوشاپ استفاده کرد و تصویر را با افزودن بافت و المانهای مختلف بهبود بخشید.
مزیت پست پروداکشن معماری در فتوشاپ چیست؟
بزرگترین مزیت پست پروداکشن در فتوشاپ این است که بدون نیاز به رندر گرفتن مجدد امکان ایجاد تغییرات در تصویر را فراهم میکند. اگر بخواهیم برای ایجاد هر تغییری در تصویر از اول رندر بگیریم باید زمان بسیار زیادی صرف کنیم. همچنین سیستمی که از آن استفاده میکنیم ممکن توانایی انجام ساعتهای متوالی رندر گرفتن را نداشته باشد.

با ترکیب کردن رندر با پست پروداکشن و دستکاری تصاویر در برنامههایی مثل فتوشاپ میتوان بهینه کار کرد و در صورت نیاز به تغییر به سادگی آن را اعمال کرد. چه این تغییر افزودن گل و گیاه به تصویر باشد و چه تغییر رنگ یا مصالح بخشی از ساختمان.
پست پروداکشن برای رندرهای خارجی
برای رندر گرفتن از سایت و محیط بیرون ساختمان، بهتر است لایههای گیاهان و درختان و آسمان را خاموش کنیم. زیرا رندر این عناصر ممکن است ساعتها به زمان فرایند اضافه کند. این عناصر را میتوان در پست پروداکشن به تصویر اضافه کرد. هنگام انجام پست پروداکشن به نکات زیر توجه کنید.
به تصویر فیگور انسانی اضافه کنید
هنگامی که فیگورهای انسانی را در جای مناسبی در تصویر قرار دهید، میتوانید تصویر را به یک صحنه زنده تبدیل کنید. برای انتخاب این فیگورها نیز کمی زمان صرف کنید و آنهایی را انتخاب کنید که با تصویر شما هماهنگ هستند. این فرایند میتواند کمی سخت به بهترین نتیجه برسد، اما هنگامی که در آن حرفهای شوید میتواند تصویر شما را بسیار واقعیتر جلوه دهد.

هنگام افزودن این عناصر همیشه باید این لایهها و «شفافیت» (Opacity) آنها را به گونهای تنظیم کرد که بیشتر از عناصر معماری به چشم نیایند.

نورپردازی و آب و هوا
تکنیکهای مختلف نور و آب و هوا به شدت در پست پروداکشن کاربردی هستند. وقتی درباره حال و هوای تصویر تصمیم گرفتید، به آن آسمان اضافه کنید و هر نور و سایهای را هماهنگ با آن تنظیم کنید. به خاطر داشته باشید که تمام این عناصر در یک شرایط آب و هوایی مشترک هستند.

به جزئیات صحنه توجه کنید
با صرف اندکی زمان، جزئیات تصویر را کامل کنید. این کار به گیرایی و کیفیت کار شما اضافه میکند. برخی از این جزئیات شامل موارد زیر است.
- پرتوهای نور
- برگ درختان
- انعکاس سطوح
- سایهها، به خصوص برای اینکه افراد معلق به نظر نرسند.
تمام این جزئیات چشم را روی تصویر شما نگه میدارد.

محیط اطراف را فراموش نکنید
بسیار مهم است که هنگام ارائه، طرح خود را در بستر مکانی آن نشان دهید. با این کار طرح شما حرفهای و حساب شده به نظر میرسد و شیت معماری جذابتری خواهید داشت.

پست پروداکشن برای رندرهای داخلی
هنگام رندر گرفتن از فضای داخل ساختمان نیز میتوان لایههایی مثل گیاهان، برخی از وسایل و المانهایی که بافتهای خاص دارند مثل فرش و پرده و فیگورهای انسانی را خاموش کرد. سپس در فتوشاپ آنها را با تنظیمات مناسب به تصاویر افزود. آبجکتهای نورانی مثل شمع یا چراغ را نیز میتوان پس از رندر به تصویر اضافه کرد چون رسیدن به تنظیمات مناسب برای رندر آنها نیز میتواند سخت و زمانبر باشد.
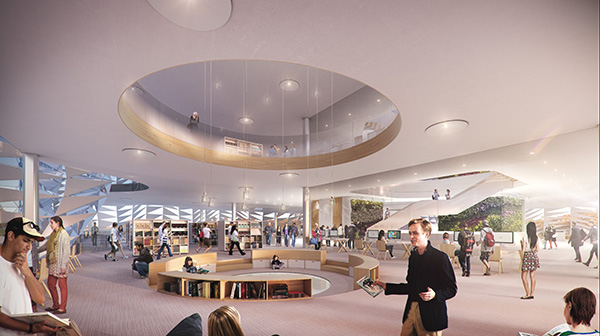
بیشتر برنامههای رندر به شما امکان ذخیره «المانهای رندر» (Render Elements) را به صورت فایلهای جداگانه میدهند. یعنی انعکاسها، توزیع رنگها و نور و سایهها را میتوان به صورت لایههای جداگانه وارد فتوشاپ کرد. این کار به شما مقدار زیادی انعطاف پذیری هنگام افزودن جلوههای نهایی میدهد.
به طور کلی، تصاویر رندر شده خام، به خصوص رندرهای خارجی ساختمان، اغلب بیروح و مصنوعی به نظر میرسند. راه حل این موضوع استفاده از فتوشاپ برای افزودن پسزمینه، آسمان یا پرتوهای نور است تا به ساختمان در میان محیط اطراف جلوه بدهد.
در فتوشاپ همچنین میتوان برای ترسیمهای سهبعدی جلوههای ویژه ایجاد کرد، برای مثال میتوان آن را به صورت یک ترسیم اسکیسی درآورد.

رندر نقشههای دوبعدی
افزودن مصالح و بافت برای ایجاد عمق و جلوه بهتر در ترسیمهای دوبعدی یکی دیگر از کاربردهای فتوشاپ در معماری است. نقشههای دوبعدی میتواند به طور کامل رنگی یا رندر شده باشد، یا اینکه ترسیمهایی ساده و سیاه سفید خطی باشد.
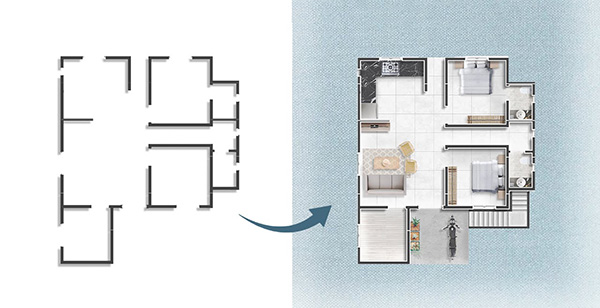
در بسیاری از مواقع، چه برای طراحان حرفهای و چه برای دانشجویان معماری، رندر کردن ترسیمهای دوبعدی ضروری لازم است. فتوشاپ با داشتن سیستم لایه و انوع «Blending Mode» بهترین برنامه برای این کار است.
بسیاری از معماران معتقدند که پلانها و برشهای افقی بهتر است ساده بمانند. کافی است ضخامت دیوارها را با رنگی یکدست پر کرد و برای افزودن عمق سایه ترسیم کرد.
تمرین رندر نقشه معماری در فتوشاپ
این آموزش برای افرادی در نظر گرفته شده است که در حال تولید نقشههای CAD از طرح های خود هستند و دانش اندکی از فتوشاپ دارند. در این تمرین پلان ساده سمت چپ را به رندر سمت راست تبدیل میکنیم.

گام اول: پی دی اف طراحی CAD را به فتوشاپ بیاورید
ابتدا یک سند جدید فتوشاپ (PSD) به اندازه کاغذ طراحی خود باز کنید. در این تمرین، سندی که ایجاد کردیم به اندازه کاغذ A3 بود که طرح روی آن تنظیم شده بود. سپس فایل طرح را وارد فتوشاپ کنید. برای این کار به File > Place Embedded بروید. PDF نقشه پلان خود را پیدا و آن را در برنامه وارد کنید.
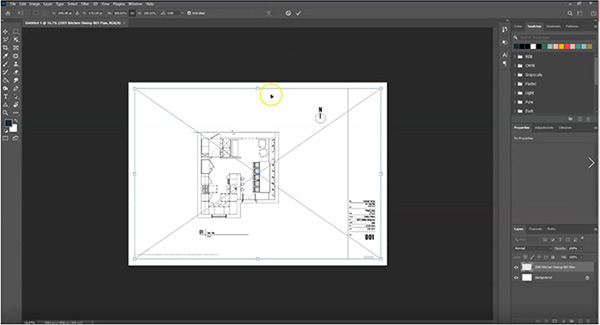
گام دوم: برای کف یک لایه ایجاد کنید
اکنون که نقشه پلان را در فایل دارید، باید یک لایه جدید ایجاد کنید. این لایه کف پلان را نشان میدهد. با کلیک روی آیکون «Create New Layer» در پنل لایهها یک لایه جدید ایجاد کنید. بهتر است از ابتدا لایهها را ساماندهی کنید، بنابراین با دوبار کلیک روی نام لایه آن را به «Floor» تغییر دهید.
حالا باید به طور موقت قسمت هایی از نقشه که نیاز به کفپوش دارند را رنگ کنیم. برای این کار، از ابزار «Magic Wand» استفاده می کنیم. لایه نقشه اصلی را انتخاب کنید، سپس با ابزار Magic Wand روی تمام قسمت های طراحی که کفپوش هستند کلیک و آنها را انتخاب کنید. کلید «Shift» را نگه دارید تا به انتخاب اضافه کنید.

هنگامی که تمام نواحی کفپوش را انتخاب کردید، لایه Floor را انتخاب کنید تا فعال شود. در حالی که این لایه و انتخاب شما هنوز فعال است، ابزار «Paint Bucket» را انتخاب کنید. سپس «رنگ پیشزمینه» (Foreground Color) را انتخاب و با این ابزار روی ناحیه فعال کلیک کنید. در این محله میتوانید از هر رنگی استفاده کنید، چون در ادامه تصویر کفپوش آن را پنهان میکند. طراحی شما اکنون چیزی شبیه به تصویر بالا خواهد بود.
گام سوم: برای کف یک بافت ایجاد کنید
اکنون باید یک الگو برای کف ایجاد کنید. برای افزایش بازده و صرفهجویی در زمان، بهتر است از قبل تمام بافتهایی را که نیاز داریم در پوشهای مشخص ذخیره کنیم. در این طرح، از یک کف چوبی استفاده میکنیم. برای اینکه این تصویر را به صورت الگو درآورید، فقط باید تصویر را در فتوشاپ باز کنید. سپس به منوی «Edit» رفته و «Define Pattern» را انتخاب کنید. وقتی الگو را ایجاد میکنید، یک نام مشخص نیز برای آن بگذارید.
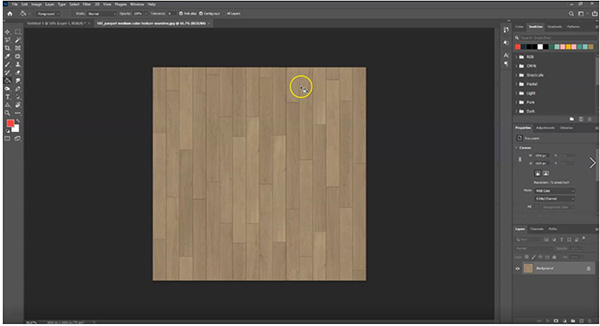
گام چهارم: بافت کف را اعمال کنید
اکنون که تصویر کفپوش را به عنوان یک Pattern تعریف کردهاید، فقط باید آن را به عنوان یک افکت اعمال کنید. برای اعمال الگو، لایه کف را انتخاب کنید، روی آیکون «fx» در پنل لایهها کلیک کنید، سپس «Pattern Overlay» را انتخاب کنید. در اینجا می توانید الگویی که ایجاد کردهاید را انتخاب کنید تا روی لایه کفپوش اعمال شود. البته باید جهت و مقیاس را متناسب با طرح خود تنظیم کنید. وقتی روی OK کلیک کنید، الگو در سراسر لایه کفپوش اعمال می شود.
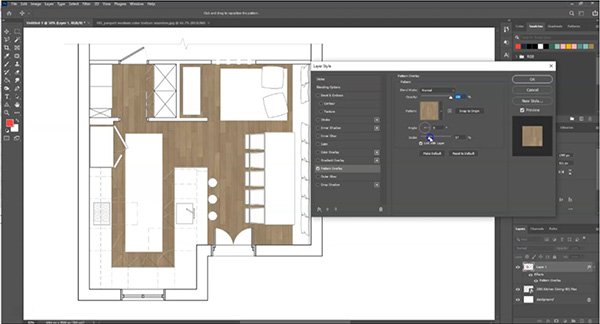
در ادامه مراحل دو تا چهار را برای سایر بافتهایی که باید روی طرح اعمال شوند انجام دهید.
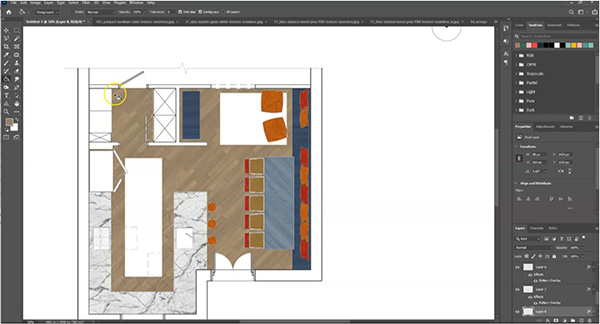
گام پنجم: اضافه کردن فرش و رنگ و مصالح
همه بافتها در یک طرح، الگوی تکراری مانند کفپوش چوبی ندارند و میتوان آنها را به سادگی به عنوان تصویر به رندر اضافه کرد. در اینجا، با رفتن به File > Place Embedded دو فرش اضافه میکنیم. فایل تصویری فرش را انتخاب و وارد برنامه میکنیم. با استفاده از کادر دور تصویر اندازه آن را تغییر میدهیم تا با طرح مطابقت داشته باشد.
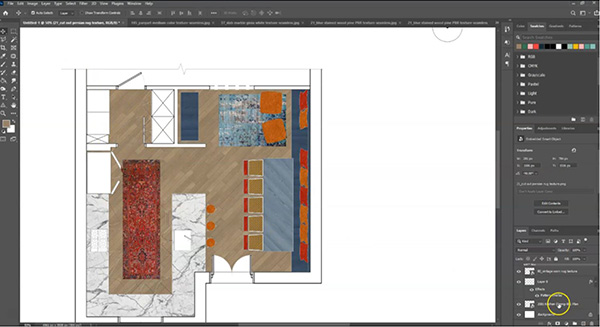
ممکن است نیاز باشد برخی از قسمت های دیگر پلان را با رنگ پر کنیم. برای این کار یک لایه جدید ایجاد می کنیم، سپس در لایه طرح اصلی با ابزار Magic Wand مناطق را انتخاب و با استفاده از ابزار Paint Bucket آنها را پر میکنیم.
گام ششم: افزودن سایههای اصلی
بخش اعظم طرح اکنون رنگ و بافت خود را دارد، اما تا زمانی که جلوههای نوری را اضافه نکنیم، همچنان تخت به نظر میرسد. سادهترین راه برای افزودن سایههای اصلی، اعمال یک «سایه داخلی» (Inner Shadow) بر روی لایه کف است.
برای این کار در حالی که لایه Floor انتخاب شده روی آیکون fx در پنل لایهها کلیک کنید، سپس Inner Shadow را انتخاب کنید. برای اینکه سایه مناسب به نظر برسد، باید شفافیت، زاویه و فاصله را تنظیم کنید. با این کار میتوانید عمق زیبایی به کل نقشه اضافه کنید.
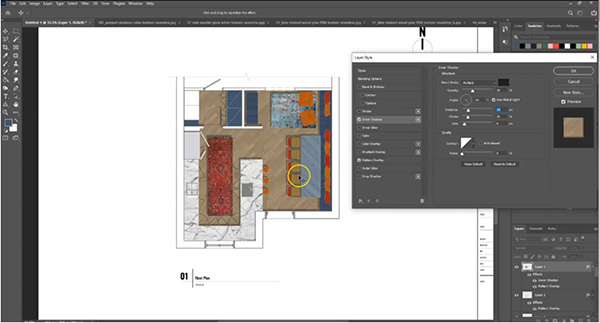
گام هفتم: افزودن سایر جلوههای نوری
اکنون می خواهیم چند افکت نوری دیگر اضافه کنیم. برای انجام این کار، ابتدا تمام لایههایی که ایجاد کردهایم (به جز نقشه اصلی) را گروه میکنیم. همه لایهها را در پنل انتخاب کنید، سپس کلیدهای Ctrl + G را فشار دهید.
حالا برای اینکه تمام لایهها و اطلاعات آنها را حفظ کنیم، با استفاده از کلیدهای میانبر Ctrl + J گروه را کپی میکنیم. سپس، گروه لایههای کپی شده را ادغام میکنیم. برای این کار روی گروه کلیک راست کرده و «Merge Group» را انتخاب کنید.
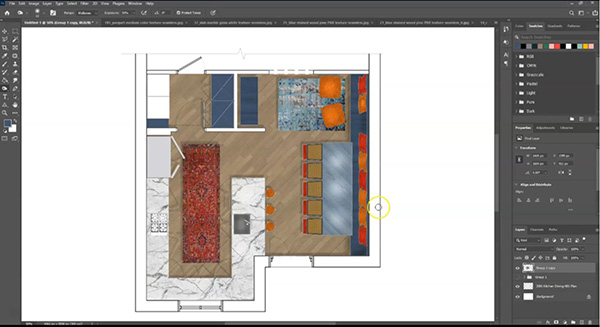
حالا در حالی که لایه ادغامشده فعال است، از ابزارهای «Dodge» و «Burn» برای ایجاد «نقاط روشن» (Highlight) و «تیره» (Lowlight) در پلان استفاده میکنیم. Dodge Tool ابزاری است که مناطقی از نقاشی را روشن میکند. Burn Tool نواحی مختلف را تاریک میکند. در اینجا، از این ابزارها برای نشان دادن اختلاف سطوح، نشان دادن انحنای کوسنها و اضافه کردن سایههای بیشتر در مبلمان و حتی سینک ظرفشویی استفاده میکنیم.
گام هشتم: ویرایش نهایی
اکنون باید ویرایشهای نهایی را انجام دهیم. برخی از تنظیمات معمولی که میتوان در این مرحله انجام داد، تنظیم روشنایی و کنتراست و همچنین تنظیم نور است. برای انجام این کار، روی آیکون Adjustment Layer در پایین پنل لایهها کلیک و سپس Brightness/Contrast را انتخاب کنید و تنظیمات آن را انجام دهید. در ادامه Hue/Saturation را تنظیم کنید. این کار باعث میشود رنگ و بافت برای ارائه جذابتر به نظر برسند.
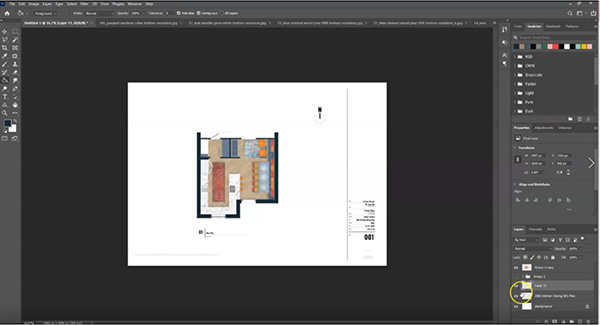
نکته نهایی دیگر اضافه کردن «Style» به نقشه است. اگر نقشه روی پسزمینه تیرهتری قرار میگیرد، بهتر است رنگ دیوارها را سفید نگه دارید. با این حال، در این تمرین، چون نقشه قرار است روی صفحه سفید بماند، دیوار را با رنگ دیگری پر کنید. برای این کار یک لایه جدید ایجاد کنید، سپس در لایه نقشه اصلی دیوارها را با ابزار Magic Wand انتخاب کنید. در ادامه از ابزار Paint Bucket برای پر کردن این انتخاب در لایه جدید استفاده کنید.
گام نهم: خروجی گرفتن
در این مرحله کار تمام شده و آماده ذخیره و ارائه طرح خود هستید. میتوان فایلها را با فرمت JPG یا PNG ذخیره کرد. اما گاهی اوقات هم لازم است از فرمتهای «TIFF» یا «Photoshop PDF» استفاده کنید.
برای خروجی گرفتن، به منوی File بروید، روی «Save As» کلیک و گزینه مربوط را انتخاب کنید. به این ترتیب، در کمتر از ۳۰ دقیقه، میتوانید تصویر سیاه و سفید ساده خود را از طرح بگیرید و به یک نقشه گویا و آماده ارائه تبدیل کنید تا به مخاطب ایده بهتری از طرح پیشنهادی خود بدهید.

افزودن افکتهای دوربین
در آخرین مرحله در پست پروداکشن، میتوانید افکتهایی به آن اضافه کنید که تصویر شما را مانند یک عکس واقعی با دوربین عکاسی میکند.
- Grain یا Noise: افزودن مقداری نویز گاهی کمک میکند که تصویر به عکس دوربین شباهت بیشتری پیدا کند.
- Vignetting: این افکت لبههای تصویر را محوتر و تیرهتر میکند و توجه را به سوژه تصویر جذب میکند.
- Bloom، Glare و Glow: افکت «Glare» به براق شدن یک شی کمک میکند. Glare در واقع اثر تابش خیرهکننده است که بخشی از تصویر را پنهان میکند. در واقعیت، این حالت زمانی ایجاد میشود که نور روی یک سطح بازتابنده بتابد. «Bloom» نیز هالههای محو نوری را ایجاد میکند که از لبههای نواحی روشن در تصویر بیرون میزنند.
- Motion blur: این افکت از طریق محو کردن برخی از اشیاء در یک صحنه آنها را متحرک نشان میدهد. در تجسم سه بعدی معماری، زمانی که یک مدل از یک ساختمان در کنار یک وسیله نقلیه سریع در حال حرکت قرار می گیرد، بسیار تاثیرگذار است. این باعث میشود رندر شبیه عکس دوربین با «نوردهی طولانی» (Long Exposure) باشد.
- The Depth of Field: افکت عمق میدان به محو شدن پسزمینه کمک میکند و با پیشزمینه کنتراست ایجاد میکند. به این ترتیب مشخص میکند که چه قسمت هایی از یک تصویر در فوکوس هستند.
شیت بندی معماری در فتوشاپ
هنگام ارائه طرح معماری، شیتبندی یکی از نکات بسیار مهم است. اگر نقشهها و تصاویر طرح را به نحوی مناسب و چشمگیر در صفحات ارائه کنار یکدیگر قرار دهیم تأثیر بهسزایی در مخاطب دارد.
فتوشاپ یکی از نرمافزارهایی است که به طور گسترده برای شیتبندی معماری استفاده میشود. میتوان نقشهها را درلایههای جداگانه وارد برنامه و آنها را در یک شیت ارائه در کنار یکدیگر ساماندهی کرد.

توصیههای برای شیت بندی در فتوشاپ
در ادامه با در غالب یک تمرین نکات مهمی را آوردهایم که هنگام شیتبندی معماری در فتوشاپ باید به آنها توجه کنید.
حاشیه Bleed را پرکنید
یک سند جدید با ابعاد شیت معماری خود ایجاد کنید. سپس یکی از بهترین رندرهایی که دارید را انتخاب و وارد برنامه کنید. آن را در پایین سند به گونهای تنظیم کنید که حاشیه Bleed را نیز بپوشاند.
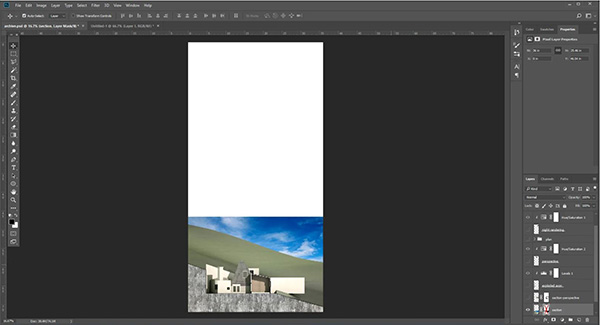
در پسزمینه از گرادیان استفاده کنید
در این تمرین، پس زمینه آسمان زیادی به چشم میآید. از آنجا که تصویر یک برش عمودی است، وجود پسزمینه آسمان چندان ضروری نیست. آن را انتخاب کنید.
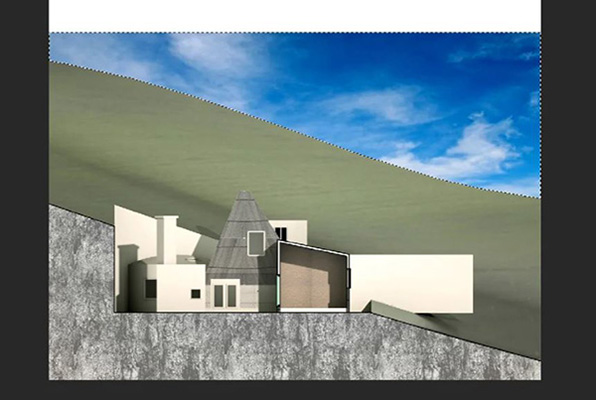
سپس از نوار ابزار «Gradient» را انتخاب و در بالای صفحه روی «Gradient Editor» کلیک کنید. حالت سیاه به سفید را انتخاب کنید.
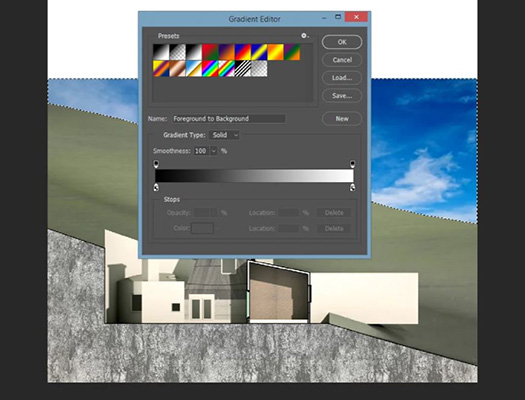
حالا روی آیکون ماسک در پایین پنل لایه کلیک کنید تا ناحیه انتخابی تبدیل به ماسک شود. سپس درحالی که ماسک فعال است با کلیک و Drag از بالا به پایین گرادیان را روی آن ایجاد کنید. با این کار نواحی سیاه گرادیان آسمان را میپوشاند و هرچه به سمت سفید میرود آسمان به طور تدریجی نمایان میشود.
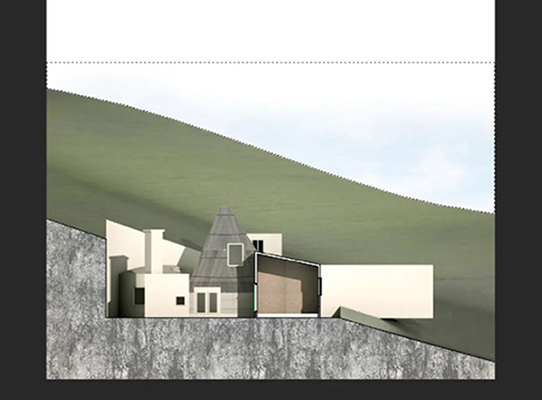
تصاویر معلق
برای ایجاد تضاد میان تصویری که کل حاشیه پایین را گرفته و متعادل کردن کل شیت، تعدادی تصویر معلق نیز ایجاد میکنیم. میتوانید از دیاگرامها یا تصاویر ایزومتریک از هم گسسته استفاده کنید. پس از حذف پس زمینه آنها را مانند تصویر زیر در شیت ارائه قرار دهید.
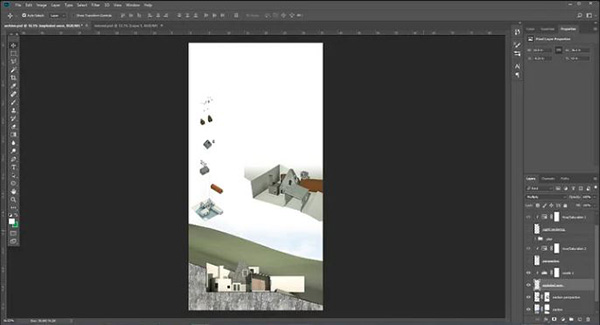
قانون دو سوم
در حین افزودن و جانمایی تصاویر در صفحه، لازم است خطوط راهنمایی ایجاد کنید که صفحه را در راستای افقی و عمودی به سه قسمت تقسیم کنند. تصاویر مختلف را با توجه به این خطوط و تناسبی که در صفحه ایجاد میکنند در صفحه بچینید. برای مثال تصویر ایزومتریک معلق را به جای مرکز صفحه در یک سوم میانی در راستای عمودی و یک سوم سمت چپ در راستای افقی قرار دادهایم.
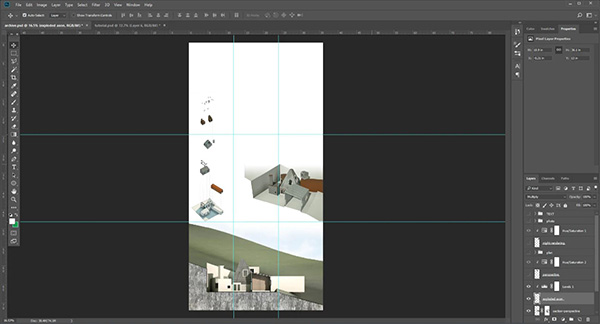
عکسهای بالای شیت را نیز با توجه به خطوط تقسیمبندی جانمایی میکنیم.
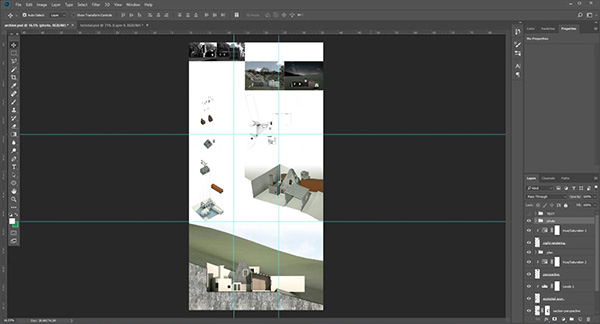
فضای خالی
هنگام شیتبندی باید به این نکته توجه کنیم که مقدار مناسبی فضای خالی در شیت باقی بگذاریم. به این ترتیب شیت خواناتر خواهد بود و بیینده تمام اطلاعات را به راحتی دریافت خواهد کرد. البته نباید بیش از اندازه فضای خالی در تصویر باقی گذاشت، زیرا شیت خالی و سطحی به نظر میرسد.
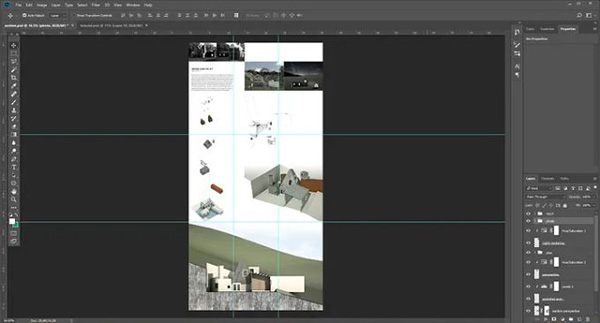
کادر تصاویر
در کنار تصاویر معلق میتوان برای برخی از تصاویر نیز کادر قرار داد تا شیت خالی از نظم و ترتیب نباشد. برای این کار لایه تصویر موردنظر را در پنل انتخاب کنید. سپس روی آیکون «Layer Style» کلیک و گزینه «Stroke» را انتخاب کنید. در پنجره بازشده رنگ و ضخامت و شفافیت کادر را انتخاب کنید. بهتر است مرز تصویر یک خط نازک کمرنگ باشد تا توجه زیادی به خود جلب نکند.
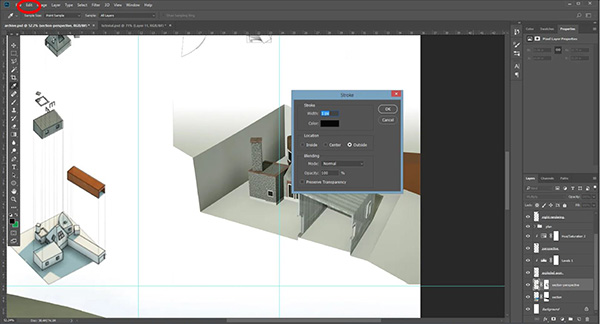
فونت مناسب
در هر شیت معماری بسته به اینکه چه مدارکی ارائه میشود، مقداری نوشته وجود دارد. با توجه به اینکه نوشته قرار است چه اطلاعاتی را منتقل کند و در کجای شیت قرار بگیرد، باید اندازه مناسبی برای آن انتخاب کرد. فونت کوچک باعث میشود نوشته به چشم نیاید و فونت بزرگ نیز نسبتهای صفحه را به هم میریزد. نوع فونتی که انتخاب میکنید باید متناسب با حال و هوای صفحه باشد و بهتر است که زیاد از حد فانتزی نباشد تا شیت شما حرفهای به نظر برسد.
دیاگرام معماری در فتوشاپ
فتوشاپ یک برنامه عالی برای تولید دیاگرامهای معماری است که هدف از ترسیم آنها انتقال ایده طراحی، مراحل ایدهپردازی و تحلیل سایت است.
لایه در فتوشاپ یک جریان کاری ساده و منعطف ایجاد میکند که امکان توضیح نقشهها و برنامههای طراحی را نیز فراهم میکند.
تفاوت دیاگرام و نقشه چیست؟
در طراحی معماری، هم از دیاگرام و هم از نقشه استفاده میکنیم، اما این دو یکسان نیستند. دیاگرامها نقشههای ساختمانی نیستند که ابعاد یا موارد دقیقی را نشان دهند.
با دیاگرامهای معماری، ایده را به تصویر میکشیم، اما تنها زمانی که طراحی نهایی شد، نقشه های ساخت و ساز را تولید می کنیم.
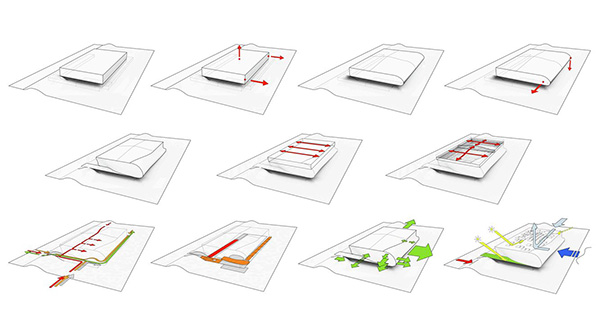
نقشههای معماری را در برنامههایی مثل اتوکد ترسیم میکنند، اما دیاگرامهای معماری را میتوان با برنامههای گرافیکی از جمله فتوشاپ به سادگی طراحی کرد.
تعداد بسیاری علامت و فونت و اینفوگرافیک وجود دارد که میتوان آنها را در فتوشاپ وارد و برای شرح تصویری پروژه از آن استفاده کرد. ابزارهای ترسیم و رنگ و گرادیان در فتوشاپ نیز امکانات مختلفی را برای ارائه هرچه بهتر دیاگرامها فراهم میکنند.
- ابزارهای رسم شکل به ما امکان ترسیم انواع شکلها را در دیاگرام میدهد.
- با استفاده از انواع ماسک میتوان افکتها و مصالح مختلف را به نواحی خاصی از تصویر محدود کرد.
- با استفاده از «Layer Style» نیز میتوان به ترسیمها ضخامت خط و رنگ یا سایه و درخشش اضافه کرد.
در ادامه با نمونههای انواع دیاگرامهای معماری در فتوشاپ آشنا میشویم.
دیاگرام مقطعی
این دیاگرامها ایده مفهومی را با برش مقطعی عمودی از ساختمان نشان می دهد. یک دیاگرام معماری مقطعی اغلب شامل نشانههایی از ارتباطهای فضایی عمودی، تهویه، منظره و نور روز است.

دیاگرام پلان
اگر دیاگرامهای مقطعی گردش عمودی را نشان میدهند، این نمودارها گردش افقی در یک فضا را از طریق نمای پلان نشان میدهند. این نوع نمودار معماری اغلب برای ترکیب بندی و روابط فضایی، برنامهها و نماها استفاده می شود.
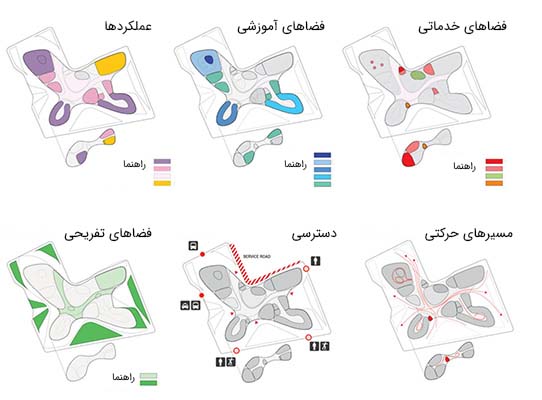
دیاگرام اگزونومتریک
برای ترکیب عناصر افقی و عمودی، میتوانیم از دیاگرامهای معماری آگزونومتریک استفاده کنیم که در آن مفاهیم و عناصر از نمای بیرونی مشاهده میشوند. این دیاگرامها میتوانند یک ساختمان کامل یا یک نمای سهبعدی از هر طبقه را نشان دهند. هر دو مدل دیاگرامهای پراستفاده در شیتهای ارائه معماری هستند، زیرا میتوانند تمام مفاهیم طراحی را نشان دهند.
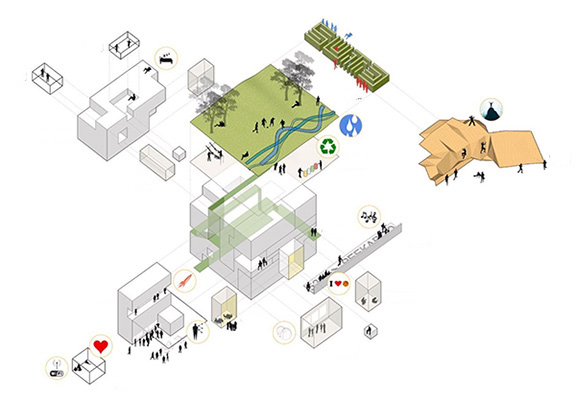
دیاگرامهای گردش
دیاگرامهای گردش برای درک رفت و آمد و حرکت در داخل و خارج ساختمان ضروری است. به طور معمول، این دیاگرامها بر حرکت در داخل متمرکز هستند، اما میتوانیم نمونههایی ایجاد کنیم که ترافیک وسایل نقلیه و عابران پیاده را در اطراف سایت نیز نشان دهد. همراه با برنامههای فضایی، دیاگرامهای گردشی میتوانند جریان کاربران و فضاهای عمومی و خصوصی را تعیین کنند.
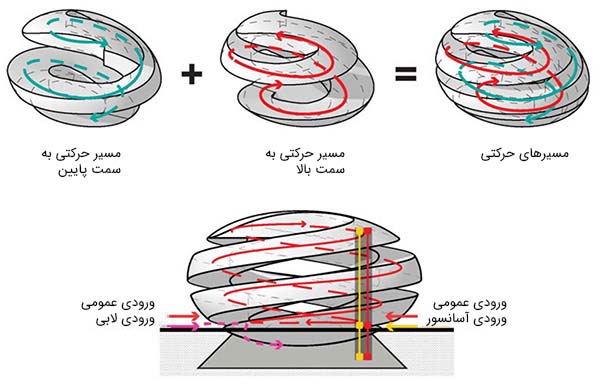
دیاگرامهای متوالی
دیاگرامهای معماری متوالی کمی متفاوت از بقیه کار میکنند. به جای داشتن فقط یک یا دو دیاگرام برای نشان دادن ایده، می توانید از چندین دیاگرام استفاده کنید. این دیاگرامها به بهترین وجه فرآیند طراحی را نشان میدهند. در هر دیاگرام ۱ یا ۲ متغیر نشان داده میشود. بنابراین، این نمودارها باید دنباله درستی داشته باشند و بهتر است شمارهگذاری شوند.

دیاگرامهای ایده
یکی دیگر از دیاگرامهای رایج مورد استفاده در فرآیندهای طراحی معماری، دیاگرام ایده است که ایده کلی طراحی را ارائه میدهد. معماران در مراحل اولیه طراحی با استفاده از این دیاگرامها ایده را به طور انتزاعی با فضاها مرتبط میکنند. مدل حجمی، برنامهها و گردشهای فضایی برخی از عناصر موجود در این نوع از دیاگرامها هستند.
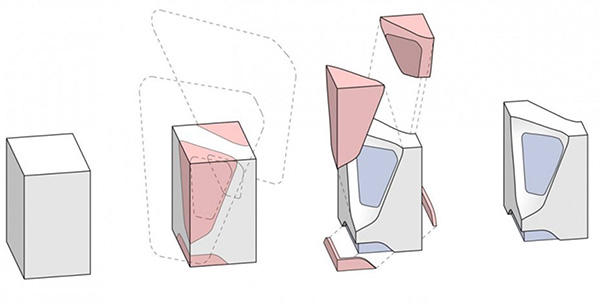
دیاگرامهای برنامه فضایی
این نوع دیاگرام معماری میتواند بر دیاگرام مقطعی، پلان و آگزونومتریک منطبق باشد تا برنامهها را به فضای مناسب مرتبط کند. این دیاگرامها یک راه عالی برای شروع تخصیص فضاها به برنامه هستند. برنامهها ممکن است فضا یا عملکرد آن باشند.
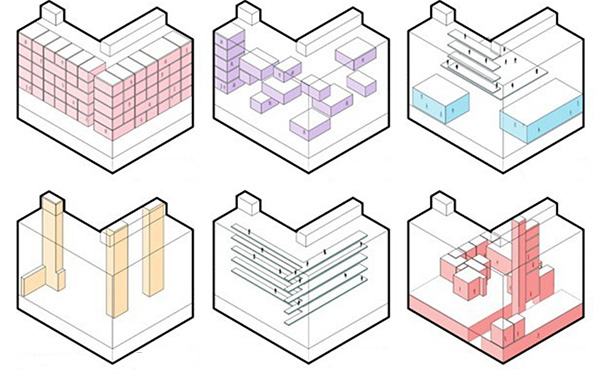
دیاگرام سازهای
دیاگرامهای سازهای معمولاً در مرحله بعد از طراحی مفهومی قرار میگیرند که در آن سازه ساختمان اهمیت پیدا میکند. درست مانند نمودارهای برنامهای، عناصر سازهای به صورت پلان، مقطعی یا آگزونومتریک نشان داده میشوند. بهترین گزینه دیاگرام آگزونومتریک است که میتوان از آن برای نشان دادن هر قسمت از سازه به صورت جداگانه استفاده کرد. این عناصر سازهای فقط ایده را نشان میدهند و نقشههای ساخت و ساز نیستند.
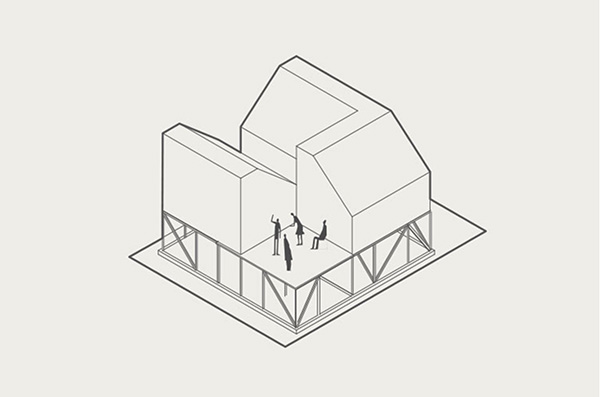
دیاگرام حبابی
دیاگرامهای حبابی مشابه دیاگرامهای برنامه هستند که فضاها، اهداف، ابعاد نسبی و مقیاس را نشان میدهند. بر اساس دیاگرامهای حبابی، میتوانیم رابطه بین فضاها را در یک پروژه طراحی مشخص کنیم.
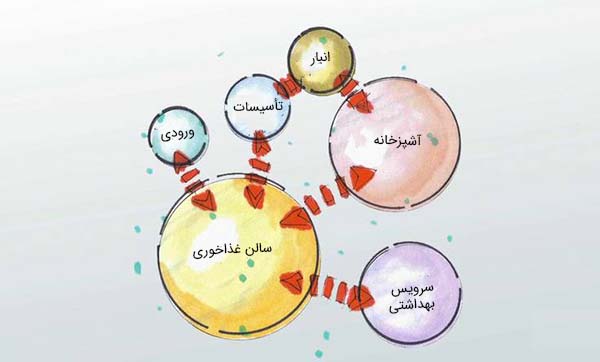
فتوشاپ در عکاسی معماری
هنگام ادیت عکسهای معماری در فتوشاپ، میتوان کارهایی جزئی از تنظیم نور و رنگ تا کارهای پیچیدهتر مثل حذف اشیا و تغییر رنگ المانهای مختلف انجام داد.
در فتوشاپ میتوانید نواحی مختلف را ماسک کنید و از لایههای تنظیمات جداگانه برای ویرایش المانهای مختلف به صورت غیرمخرب استفاده کنید. ماسک به سادگی روی نواحی انتخابی تصویر مینشیند و میتوان با خاموش کردن آن عکس را به حالت اصلی برگرداند.
یکی دیگر از موارد کاربرد فتوشاپ در معماری، استفاده از HDR است. بسیاری از عکاسها و معماران مجموعهای از عکسها را با یکدیگر ادغام میکنند تا به تصویری مشابه آنچه چشم میبیند دست یابند، همچنین پروژه را در بهترین نور ممکن نشان دهند.

در بسیاری از مواقع آنچه با دوربین ثبت میشود عین واقعیت یا حتی کاملا دقیق نیست. به خصوص هنگام عکاسی با لنزهای «Wide» مقداری کجی و اگزجره شدن در تصویر هست که میتوان در فتوشاپ آنها را برطرف کرد.
تمرین استفاده از فتوشاپ در معماری
در این بخش رندر معماری در فتوشاپ را تمرین میکنیم که همان بصریسازی طرح معماری و بخشی از فرایند پست پروداکشن است. مدلی که در این تمرین استفاده میکنیم در برنامه 3D MAX ساخته شده و در سطحی ابتدایی با Vray رندر گرفته شده است. در ادامه در چند گام ساده این رندر ساده را به یک تصویر کامل و نزدیک به واقعیت تبدیل میکنیم.
اضافه کردن آسمان
یکی از کارهای مهمی که در پست پروداکشن در فتوشاپ میتوان انجام داد، اضافه کردن پسزمینهای با تصویر آسمان به طرح است. ابتدا فتوشاپ را باز میکنیم و تصویری که از قبل رندر گرفتهایم را وارد برنامه میکنیم. بهتر است از فرمت PNG استفاده کنیم که پسزمینه آن شفاف باشد.

در صورت وجود پسزمینه نیز میتوان آن را با یکی از ابزارهای انتخاب مثل Magic Wand انتخاب و با فشردن کلید «Delete» آن را حذف کرد.
برای پسزمینه تصویر زیر را استفاده میکنیم. عکس را به داخل محیط فتوشاپ میکشیم. اندازه آن را متناسب با تصویر تنظیم میکنیم و سپس کلید Enter را فشار میدهیم. حالا لایه آسمان را به زیر لایه طرح منتقل میکنیم. با این کار در بخش شفاف طرح تصویر آسمان دیده میشود.

برای اینکه پسزمینه بیشتر با طرح هماهنگ شود، میتوان یک لایه تنظیمات به آن اضافه کرد و رنگ و نور آن را با تصویر تطابق داد. برای این کار روی آیکون «Create New Fill or Adjustment Layer» کلیک کنید. سپس در منوی باز شده گزینه «Hue/Saturation» را انتخاب کنید. تنظیمات این لایه را در پنل «Properties» مطابق زیر قرار دهید:
- Hue را روی +۵ تنظیم کنید.
- Saturation را روی +۳۰ قرار دهید.
- Lightness را روی +۱۵ قرار دهید.

اضافه کردن چمن
در گام بعدی، تصویری از چمن را وارد فتوشاپ میکنیم تا جایگزین چمن رندر شده شود. هنگام انتخاب تصویر باید حتما توجه کنید که عکس چمن زاویه و مقیاسی متناسب با رندر طرح شما داشته باشد. در این تمرین از دو تصویر زیر استفاده میکنیم که یکی برای محوطه جلوی ساختمان و دیگری برای فضای پایین آن است.

این دو محوطه را با استفاده از Magic Wand انتخاب میکنیم و با فشردن کلید Delete آنها را حذف میکنیم. حالا دو تصویر را وارد فتوشاپ میکنیم و آنها را زیر لایه طرح قرار میدهیم. با این کار بافت چمن عکسها در نواحی که آنها را حذف کردیم دیده میشود.

ادغام بافت چمن با طرح
در این مرحله سعی میکنیم بافت چمن را با طرح ادغام کنیم تا نتیجه طبیعیتر به نظر برسد. در هر تصویرسازی معماری این مرحله اهمیت ویژهای دارد. بنابراین، روی لبههایی از بافت تمرکز میکنیم که با عناصر ساختمان از جمله دیواره ایوان برخورد کردهاند. برای اینکه تصویر واقعیتر به نظر برسد، میتوانیم با استفاده از ابزار «Eraser» لبههای دیواره را پاک کنیم. در بالای صفحه در «Options Bar» براش چمن شماره ۱۳۴ را برای پاککن انتخاب کردیم.
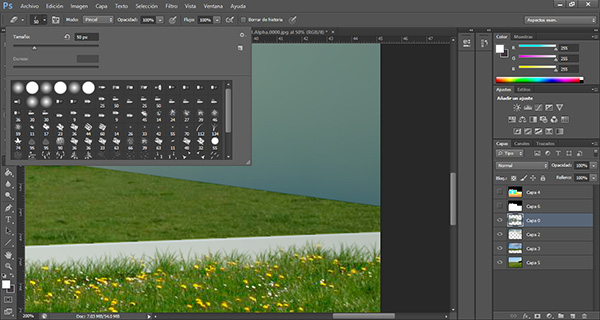
توجه کنید که مخفی کردن بخشی از دیوار برای نمایش چمن را با استفاده از ماسک نیز میتوان انجام داد. کافی است لایه طرح را انتخاب و روی آیکون ماسک در پایین پنل لایهها کلیک کنید. سپس با رنگ مشکی و با همان براش چمن ۱۳۴ روی نواحی مورد نظر بکشید تا لایه چمن از زیر آن نمایان شود.
در این مرحله نیز میتوانیم با لایه تنظیمات Hue/Saturation رنگ و نور بافت چمن را با طرح هماهنگتر کنیم. برای بافت اول
- Hue را روی ۴
- Saturation را روی ۲۳
- و Lightness را روی ۳
تنظیم کردیم. برای بافت دوم نیز تنظیمات زیر را اعمال کردیم.
- Hue روی ۸
- Saturation روی ۷
- Lightness روی ۲
نتیجه ادغام را در تصویر زیر مشاهده میکنید.

اضافه کردن سایه ساختمان
در این مرحله برای ایجاد سایه که روی چمن نیز طبیعی به نظر برسد، المان «VrayRawShadows» را وارد فتوشاپ میکنیم.
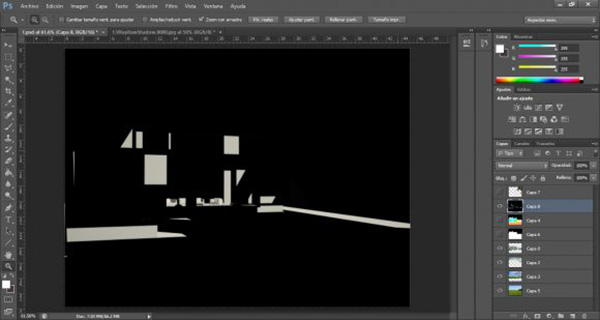
ابتدا این لایه را با کلیدهای Ctrl + I برعکس میکنیم تا سایهها به رنگ سیاه و نواحی روشن به رنگ سفید دربیایند. سپس در پنل لایهها Blending Mode را روی «Multiply» و Opacity لایه را روی ۴۰٪ قرار میدهیم.

اضافه کردن عناصر گیاهی و سایه آنها
در این مرحله میتوانید انواع گیاهان را در اینترنت جستوجو و از آنها در تصویر خود استفاده کنید. توجه کنید که فرمت این تصاویر باید PNG و پسزمینه آنها باید شفاف باشد. این تصاویر را میتوانید به سادگی وارد برنامه کنید و پس از تنظیم اندازه آنها متناسب با مکان قرارگیری، کلید Enter را فشار دهید. برای این عناصر نیز میتوانید لایههای تنظیمات ایجاد کنید یا اینکه Opacity لایه آنها را کم و زیاد کنید تا با محیط اطراف هماهنگتر شوند.

همچنین، برای طبیعیتر شدن نتیجه کار میتوانیم سایه این عناصر گیاهی را نیز ایجاد کنیم. برای این کار با فشردن کلیدهای Ctrl + J از لایه آن کپی میگیریم. سپس کلیدهای Ctrl + T را فشار میدهیم تا ابزار ترانسفورم فعال شود. روی تصویر کلیک راست و در لیست باز شده گزینه «Flip Vertical» را انتخاب میکنیم تا تصویر سایه قرینه شود.
یک لایه تنظیمات برای آن ایجاد میکنیم و برای اینکه رنگ سایه را حذف کنیم Saturation را روی ۹۶- و Lightness را روی ۵۴- قرار میدهیم. سپس لایه سایه را به زیر لایه تصویر انتقال میدهیم و جای آن را در صفحه تنظیم میکنیم. در آخر نیز Opacity را روی ۸۴٪ قرار میدهیم.
حالا میتوانیم مطابق شکل از لایه گیاه و سایه آن کپی بگیریم و شفافیت آنها را کم کنیم. سپس آنها را در پشت نردههای شیشهای تراس نیز قرار بدهیم.

به همین ترتیب گلهای پایین تراس را همراه سایه نیز به تصویر اضافه میکنیم.

میتوانیم برای خالی نبودن دیوار سمت راست تصویر یک بوته گیاه و درخت نیز در مقابل آن قرار دهیم. برای ایجاد سایه درخت باید آن را با ابزار ترانسفورم بچرخانیم و با گزینه «Distort» شکل آن را به نحوی تنظیم کنیم که به صورت یک سایه در بیاید. برای این کار پس از فشردن کلیدهای Ctrl + T روی تصویر کلیک راست و «Distort» را انتخاب کنید.

اضافه کردن فیگور انسانی
اضافه کردن فیگور انسانی به تصاویر معماری از آنجا اهمیت دارد که باعث زندهتر جلوه کردن طرح میشود. این فیگورهای انسانی را میتوانید از اینترنت به صورت آماده دانلود کنید. همچنین میتوانید از فیگورهایی که در حال حرکت تار شدهاند مانند تصویر زیر استفاده کنید که جلوهای پویا به طرح شما اضافه میکند.

افزودن افکت با لایه تنظیمات
پس از اینکه تمام المانهای محیطی را در تصویر قرار دادیم، میتوانیم با استفاده از لایههای تنظیمات برای تصویر افکت ایجاد کنیم.
ابتدا در بالای لیست لایهها یک لایه تنظیمات «Curves» ایجاد میکنیم و به کمک آن مطابق تصویر عکس را کمی تیره میکنیم.

سپس در پنل لایهها روی ماسک لایه Curves کلیک میکنیم تا فعال شود. حالا ابزار براش را از نوار ابزار انتخاب میکنیم، آن را روی یکی از حالتهای ساده با لبههای نرم قرار میدهیم و اندازه آن را زیاد میکنیم. سپس در حالی که ماسک لایه فعال است با رنگ مشکی روی مرکز سند میکشیم تا اثر لایه تنظیمات فقط در حاشیه تصویر باقی بماند.
همان طور که در تصویر میبینید، گوشهها و لبههای تصویر کمی تیره شده است. میتوان تیرگی آن را کمتر کرد اما در این تمرین برای اینکه سوژه به چشم بیاید آن را روی همین مقدار نگه میداریم.

ایجاد تصویری گرمتر
در آخرین گام یک لایه تنظیمات «Gradient Map» به تصویر اضافه میکنیم. روی آیکون Adjustment Layer در پایین پنل کلیک و «Gradient» را انتخاب کنید. در این جا از گرادیان «Gold 2» استفاده کردیم که در تصویر آن را مشاهده میکنید. اما میتوانید گرادیانهای مختلف را امتحان و بنا به ترجیح خود نوع دیگری را انتخاب کنید. در ادامه Opacity لایه را روی ۲۵٪ قرار میدهیم تا جلوهای گرم به تصویر اضافه شود.

لازم نیست که تمام مراحل این تمرین را انجام دهید، بلکه میتوانید بنا به میل خود المانهای مختلف به تصویر اضافه و افکتهای مختلف را نیز امتحان کنید. نتیجه نهایی را در تصویر زیر مشاهده میکنید.

مهمترین نکات این تمرین افزودن عناصری مثل گیاهان و انسانها و ادغام آنها در تصویر با تنظیم شفافیت و رنگ و نور است. گام مهم بعدی افزودن سایههای این عناصر است تا در تصویر طبیعیتر جلوه کنند. همچنین، مهم است که به جزئیات توجه کنید، چنانکه در این تمرین به محل برخورد چمن و دیوار پرداختیم. در انتها نیز میتوانید افکتهایی با استفاده از لایه تنظیمات به تصویر اضافه کنید.
جمعبندی
فتوشاپ یکی از نرمافزارهای پراستفاده در حوزه معماری است که معمولا در مراحل ارائه طرح به کمک طراحان میآید. از این برنامه میتوان در حوزههای زیر بهرهمند شد:
- ترسیم دیاگرام: با استفاده از انواع ابزارهای فتوشاپ میتوان دیاگرامهای مربوط به ایده و کانسپت کلی، جانمایی فضاها، تحلیل سایت و دیگر موضوعات را ترسیم کرد.
- پست پروداکشن: پست پروداکشن شامل مراحل مختلفی است. میتوان مدلهای سهبعدی و رندرهای ساده آنها را در فتوشاپ ویرایش کرد و به آنها پسزمینه، سایه، مصالح، فیگورهای انسانی و گیاه و درخت اضافه کرد. میتوان انواع افکتهای آب و هوایی و جلوههای بصری برای تصاویر ایجاد کرد تا هرچه بیشتر به واقعیت نزدیک شوند. میتوان نقشهها و ترسیمهای دو بعدی را ویرایش و رنگآمیزی کرد و به آنها عمق و سایه افزود.
- شیتبندی: پس از آماده شدن مدارک پروژه، در آخرین مرحله ارائه طرح نوبت به شیتبندی میرسد که میتوان آن را در فتوشاپ به بهترین نحو انجام داد و تصاویر و نقشهها را در شیتهای معماری ساماندهی کرد.
- عکاسی معماری: علاوه بر کاربرد در ارائه پروژه، عکسهایی که از آن گرفته میشود را میتوان در فتوشاپ ویرایش و به واقعیت نزدیک کرد.
با استفاده از فتوشاپ میتوان طرح معماری را به صورت حرفهای ارائه کرد و ایدهها را به بهترین نحو به مخاطب انتقال داد. به همین دلیل استفاده از این نرمافزار در کنار برنامههای ترسیم و مدلسازی در میان معماران بسیار رایج است.












