رندر (Render) و تهیه خروجی در کمتازیا – از صفر تا صد

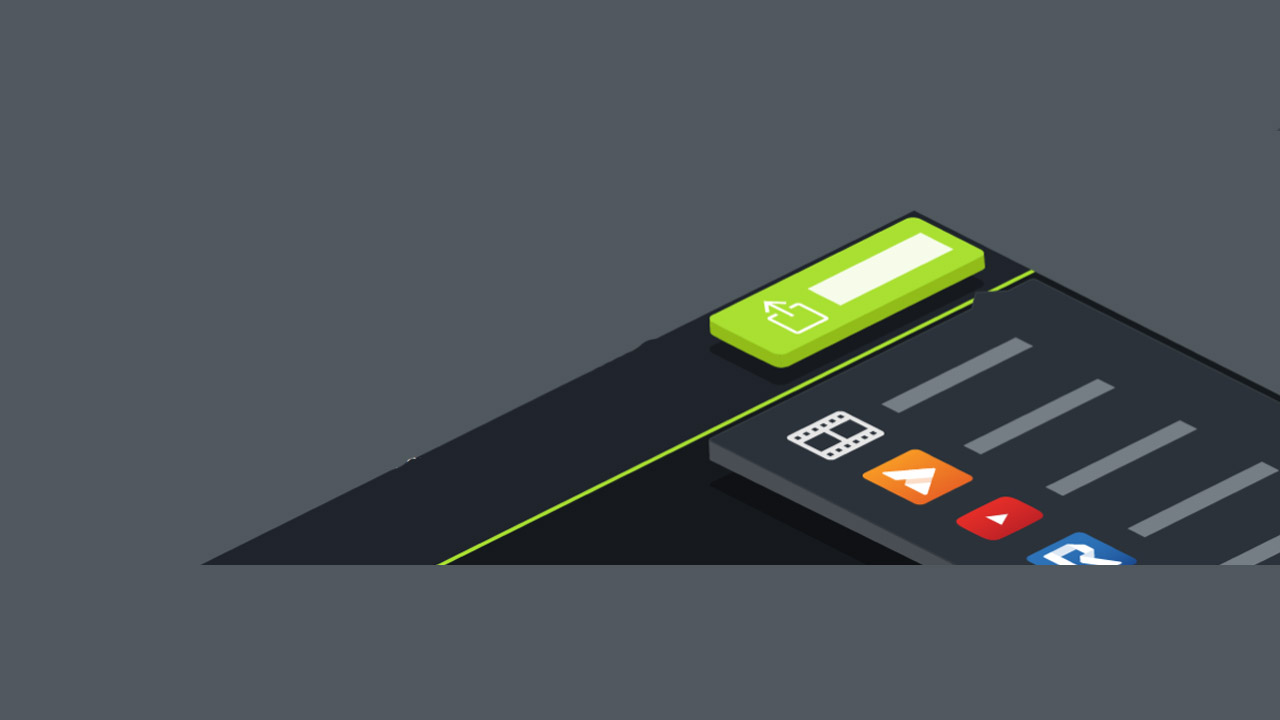
در آموزشهای قبلی «مجله فرادرس» مطالبی را برای نحوه ضبط و ویرایش فیلم آموزشی بیان کردیم. همچنین، کار با «بوم» (Canvas) در کمتازیا را یاد گرفتیم. بعد از آنکه فیلم آموزشی خود را به صورت فایل پروژه در کمتازیا ایجاد کردیم و به کمک ابزارهای این نرمافزار، ویرایش صدا و تصویر را برای آن انجام دادیم، نوبت به رندر کردن فایل و تهیه خروجی از فایل پروژه کمتازیا میرسد. در تعریفی ساده، «رندر کردن» (Rendering) پروژههای تدوین، به فرآیندی میگویند که در آن، نرمافزار با استفاده از دادههای خام موجود در پروژه و یکپارچهسازی آنها، خروجی مناسب برای پخش در سایر دستگاهها را تهیه میکند. در این آموزش هم قصد داریم تا تهیه خروجی و رندر کردن را در نرمافزار کمتازیا مورد بررسی قرار دهیم.
قابلیتهای کمتازیا برای تهیه خروجی
به کمک نرمافزار کمتازیا میتوانید با روشهای مختلفی، آموزشهای ویدیویی موفق خود را به اشتراک بگذارید که از آنجمله میتوان امکان تهیه خروجی به صورت مستقیم برای شبکههای اجتماعی مختلف اشاره کرد. این خروجی میتواند به صورت هوشمند باشد یعنی همانطور که در آموزشهای قبلی توضیح دادیم، میتوانید آیکونهای مختلف و قابل کلیک کردن را داخل ویدیو خود قرار دهید و این ویدیو هوشمند را رندر کنید. در ادامه سعی داریم تا نحوه تهیه خروجی و تنظیمات آن برای ویدیوهای آموزشی را بررسی کنیم.
رندر و تهیه خروجی در کمتازیا
بعد از اتمام کار با فایل پروژه، بمنظور رندر کردن و تهیه خروجی، از گوشه سمت راست پنجره کمتازیا، گزینه «اشتراکگذاری» (Share) را انتخاب کنید. با کلیک روی دکمه Share، فهرستی همانند تصویر زیر باز میشود که شما از طریق آن میتوانید ویدیوهای آموزشی خود را به اشتراک بگذارید.
در این فهرست، گزینههای مختلفی برای اشتراکگذاری فایل در شبکههای اجتماعی وجود دارند که باید با وارد شدن به اکانت کاربری خود، این فرآیند را تکمیل کنید. اما برای اینکه به طور مجزا از پروژه خود در کمتازیا خروجی بگیرید باید روی گزینه «Local File» کلیک کنید.
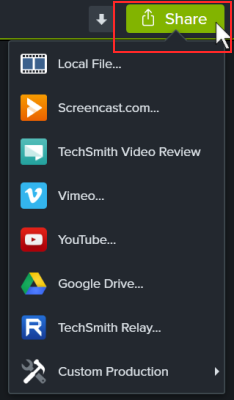
با کلیک بر روی «Local File» پنجرهای با نام «Production Wizard» نمایش داده خواهد شد که به کمک آن، تنظیمات برای رندر و تهیه خروجی را انجام میدهید. زمانی که بر روی فلش کناری گزینه «Custom Production Setting» کلیک کنید، فهرستی باز میشود که تنظیمات مختلفی در آن وجود دارند. در اینجا، تنها کافی است تا روی «Next» کلیک کنید.
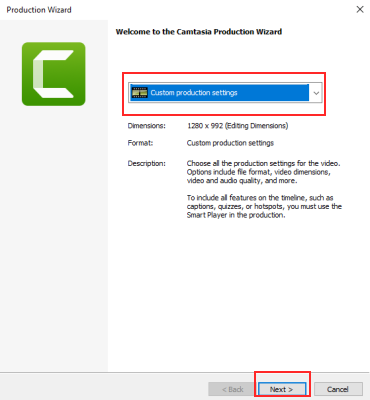
در مرحله بعد، میتوانید فرمت خروجی فایل مورد نظر خود را تعیین کنید. پیشنهاد میکنیم که از فرمت برای تهیه خروجی استفاده کنید چراکه این فرمت در بسیاری از دستگاهها قابل پخش است. با کلیک روی «Next»، پنجره زیر باز میشود و از طریق آن، تنظیمات خروجی نهایی را انجام میدهید. همانطور که در تصویر زیر مشاهده میکنید، در این پنجره، چهار «تب» (Tab) داریم که در ادامه هرکدام را توضیح میدهیم.
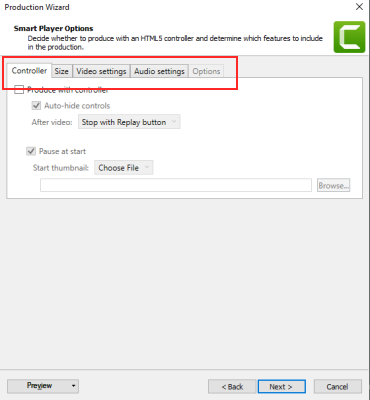
تب کنترل
در تب «Controller»، گزینههایی برای تنظیم ویدیوهای هوشمند آموزشی وجود دارkد. درصورتیکه ویدیو شما هوشمند نیست، به راحتی میتوانید گزینه «Produce With Controller» را غیر فعال کنید. در غیر اینصورت، با انتخاب «Auto Hide Controls»، زمانی که موس بدون حرکت باشد، گزینههای پخش تصویر به طور خودکار حذف خواهند شد. علاوه بر این، گزینه «Pause at Start» سبب میشود که ویدیو شما به طور خودکار پخش نشود و با زدن کلید «پخش» (Play)، پخش ویدیو آغاز شود. برای ویدیو خود در شبکههای اجتماعی نیز میتوانید یک پیشنمایش یا به اصطلاح «کاور» تهیه کنید. برای اینکار، با انتخاب حالت «Choose File» از لیست کشویی، فایل عکس خود را با استفاده از کلید «Browse» در کامپیوتر پیدا کنید تا در ابتدای فیلم آموزشی شما قرار گیرد.
تب اندازه
در تب «Size»، دو تنظیم مختلف برای اندازه فایل خروجی پروژه را مشاهده میکنید. در سمت راست تصویر، «Video Size» قرار دارد و همانطور که از نام آن پیداست، اندازه تصویر خروجی و رندر شده تعیین میشود. اما در بخش «Embed Size»، اندازه فایل در صفحات وب را تعیین میکنید به این معنی که با توجه به تنظیمات وبسایت خودتان یا سایر موارد، اندازه خروجی تصویر پخش شده در مرورگر تنظیم میشود.

تب تنظیمات ویدیو
تنظیمات اصلی را در تب «Video Setting» پیدا خواهید کرد. در این بخش، تنظیمات اصلی مربوط به «کدک» (Codec) را مشخص میکنید. علاوه بر این، تعداد فریم بر ثانیه در بخش «Frame Rate» قابل دسترس است. هرقدر تعداد فریمها در ثانیه بیشتر باشند، حجم فایل رندر شده نیز بیشتر خواهد بود. گرچه تنظیمات مربوط به کیفیت تصویر را به کمک یک اسلایدر و بخش «Encoding Mode» نیز میتوانید تغییر دهید. اما گزینه دیگری نیز به نام «فریم اصلی» (Keyframe) یا به اصطلاح «کیفریم» نیز در این تب دیده میشود.
در واقع زمانی که یک انیمیشن یا جلوه ویژه همانند افکت «Pan-n-Zoom» را در فیلم آموزشی خود قرار دهید. مدت زمان آغاز و پایان این افکت به چندین فریم اصلی تقسیم خواهد شد و نرم افزار در هر «Keyframe»، تمامی دادهها در هر پیکسل را بررسی میکند و آنچه در بین هر دو «Keyframe» اتفاق میافتد، با استفاده از الگوریتمهای نرمافزار، به فریمهای اصلی مرتبط میشوند. نتیجه این کار، حجم کمترِ تصاویر در خروجی خواهد بود. بنابراین، هرقدر تعداد فریمهای اصلی را در آموزش ویدیویی خود افزایش دهید، حجم ویدیو رندر شده نیز بیشتر خواهد بود اما افکتها نیز روانتر اجرا میشوند.
مورد آخری هم که باید در خصوص تب «Video Setting» به هنگام تهیه خروجی و رندر گرفتن به آن اشاره کنیم، حالتهای رنگ «NTSC» و «HDTV» هستند. در حقیقت، این حالات، بیشتر برای پخش در تلویزیون و برنامههای تلویزیونی کاربرد دارند و همچنین تفاوت اندکی نیز به هنگام پخش در مرورگرهای مختلف بین این دو حالت وجود دارد. تنظیمات پیشفرض در کمتازیا بر روی NTSC قرار دارد و بیشتر ویدیوهای آموزشی نیز با همین حالت ضبط میشوند.
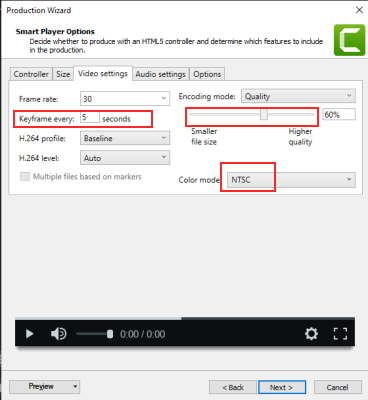
تب تنظیمات صدا و خروجی
در تب «Audio Setting» نیز کیفیت خروجی صدا را تعیین میکنید، البته این کیفیت به کارت صدا و میکروفون شما نیز بستگی دارد و در کل، مقدار ، کیفیت قابل قبولی را بدست میدهد. در تب «Options» هم اگر در فایل پروژه خود، مواردی همچون «فهرست مطالب» (Table of Content)، «زیرنویس» (Captions) و ... را قرار داده باشید، امکان فعال کردن یا غیر فعال کردن آنها را در این تب خواهید داشت.
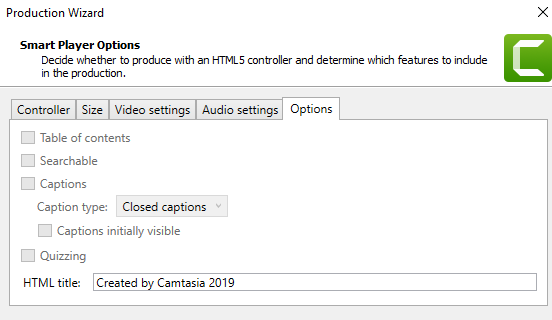
پنجره تنظیمات ویدیو
در مرحله بعد و پس از کلیک کردن روی گزینه «Next»، پنجره «Video Options» نمایش داده خواهد شد. این تنظیمات ممکن است مورد نیاز همه افراد نباشند و به راحتی میتوان از آنها عبور کرد اما آشنا شدن با این پنجره ممکن است یک استاندارد مناسب در ضبط ویدیوهای آموزشی را برای شما ایجاد کند. در حقیقت، اگر میخواهید ویدیوهای آموزشی با کیفیت و دستهبندیشده را تولید کنید، باید این بخش را به خوبی مورد بررسی قرار دهید. سه بخش اصلی در این پنجره به نامهای «اطلاعات فایل تصویری» (Video Info)، «گزارشدهی» (Reporting) و «واترمارک» (Watermark) وجود دارند که در ادامه به آنها خواهیم پرداخت.
در بخش «Video Info»، اطلاعات مختلفی را با کلیک روی دکمه «Options» به فیلم آموزشی خود اضافه خواهید کرد. از جمله نکات مهم در این بخش، امکان وارد کردن «کلمات کلیدی» (Key Words) است. اگر میخواهید فیلم آموزشی خود را با یک استاندارد جهانی تدوین کنید، بهتر است از فرمت استاندارد «اسکرم» (SCORM) بهره بگیرید و اطلاعات مربوطه را در بخش «Options» وارد کنید.
ممکن است به هیچیک از دو مورد بالا نیاز نداشته باشید اما بکارگیری بخش «واترمارک»، برای ایجاد یک فیلم آموزشی موفق ضروری است. در حقیقت، ممکن است بخواهید لوگوی شرکت یا موسسهای را در آموزشهای خود قرار دهید. برای این کار کافی است تا آدرس لوگو یا تصویر مورد نظر خود را در «Image Path» وارد کنید.
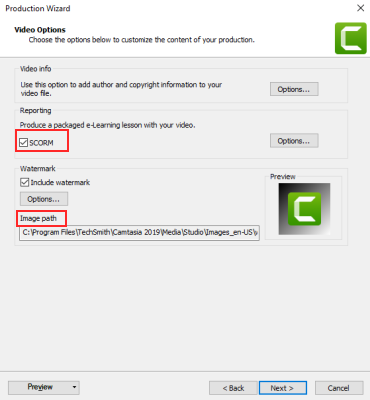
برای تنظیمات واترمارک، روی گزینه «Options» کلیک کنید تا پنجرهای برای تنظیمات به همراه پیشنمایش آن مطابق تصویر زیر باز شود. تنظیمات مختلفی برای واترمارک از طریق این پنجره قابل دسترس هستند اما اصلیترین آن، محل واترمارک است که در بخش «Position» قابل تغییر است.
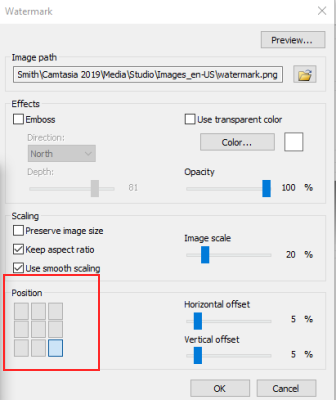
پنجره تهیه خروجی و تولید ویدیو
در مرحله بعد، با فشردن کلید «Next» پنجره «Produce Video» باز میشود. در این پنجره، نام فایل خروجی را در «Output file» و پوشه (مسیر) ذخیرهسازی را در «Folder» تعیین میکنید. اگر تیک گزینه «Organize produced files into sub-folders» را فعال کنید، فایلهای خروجی در مسیر مورد نظر به صورت پوشهبندی شده ذخیره خواهند شد. در پخش «Post production options» هم میتوانید تعیین کنید که بعد از رندر و تهیه خروجی، نتایج و فایل خروجی نمایش داده شوند. در نهایت، بعد از کلیک روی کلید «Finish»، عملیات رندر کردن و تهیه خروجی آغاز خواهد شد و پس از طی مدت زمانی، فایل خروجی آماده میشود. توجه داشته باشید که مدت زمان رندر کردن و تهیه خروجی به خصوصیات کامپیوتر شما مانند حافظه رم، فرکانس پردازنده و نوع هارددیسک بستگی دارد.

نکته مهم بعد از تهیه خروجی در کمتازیا
زمانی که عملیات رندر کردن و تهیه خروجی به اتمام رسید، فراموش نکنید که با فشردن کلیدهای میانبر «Ctrl+S» فایل پروژه خود را ذخیره و علاوه بر این، حتما از منوی «File»، گزینه «Export as Zip» را انتخاب کنید. با این کار، تمامی فایلهایی که در پروژه خود از آنها استفاده کردهاید، در قالب یک فایل زیپ ذخیره خواهند شد و در موارد بعدی، تمامی این فایلها را در اختیار خواهید داشت.
در داخل این فایل زیپ، فایل پروژه با پسوند «tscproj»، فیلمبرداریهای صفحه نمایش با پسوند «trec» و تمامی فایلهای مورد استفاده قرار دارند. اگر بخواهید از این فایل استفاده کنید کافی است تا از منوی «File»، گزینه «Import Zipped Project» را انتخاب کنید.

تهیه خروجی و رندر در سیستم عامل مک
اگر از سیستم عامل مک استفاده میکنید، پنجره «Production Wizard» قدری متفاوت خواهد بود. به طور پیشفرض، گزینه «Export to MP4» برای تهیه خروجی در نظر گرفته شده است. برای تغییر تنظیمات پیشفرض، روی دکمه «Options» کلیک و در نهایت، بعد از انجام تغییرات لازم همانند تصویر زیر، روی دکمه «Export» کلیک کنید. بعد از رندر کردن و تهیه خروجی، با انتخاب «Reveal in Finder»، فایل خروجی نمایش داده خواهد شد.
خوب است بدانید که در نسخه کمتازیا برای سیستم عامل مک، تمامی فایلهای مورد استفاده، در فایل پروژه ذخیره خواهند شد و نیازی به ذخیره فایل پروژه به صورت زیپ نخواهید داشت.
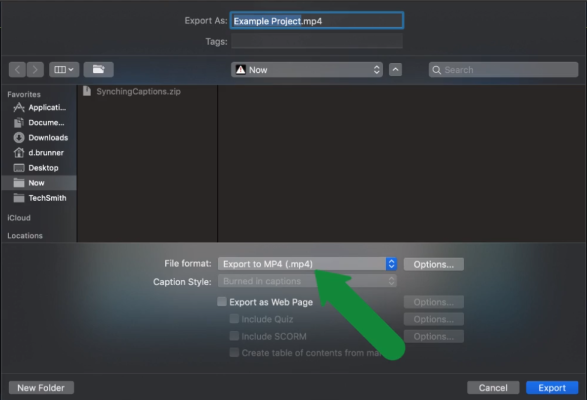
اگر این مطلب را جهت تهیه ویدیوهای آموزشی خود مطالعه کردهاید، توجه داشته باشید که «فرادرس» با کمک 1.500 عضو هیئت علمی خود تاکنون بیش از 15.000 ساعت فیلم آموزشی را تهیه کرده است. شما هم میتوانید به کمک این بستر، آموزشهای خود را منتشر کنید تا از این طریق به چند صد هزار مخاطب برای آموزشهایتان دست پیدا کنید.
جهت کسب اطلاعات بیشتر برای تدریس در فرادرس روی این لینک (+) کلیک کنید.
اگر این مطلب برای شما مفید بوده است، آموزشها و مطالب زیر نیز به شما پیشنهاد میشوند:
- مجموعه آموزشهای تدوین فیلم و آهنگسازی
- مجموعه آموزشهای برنامههای کاربردی کامپیوتر
- آموزش مبانی مقدماتی اصول هنری تدوین فیلم
- ضبط ویدئو از صفحه نمایش بدون نرمافزار — فقط با استفاده از پاورپوینت
- بهترین نرم افزارهای ضبط صفحه نمایش ۲۰۱۹ — فهرست کاربردی
^^













سلام
Audio format را تنظیم کردم روی mpc ولی موقع خروجی گرفتن میشه AAC. چه کار باید بکنم درست بشه
سلام و قت بخیر
ببخشید میشه از کامتازیا خروجی با فرمت AVI گرفت؟
سلام
میخوام ویدیویی که در آن آزمون هم وجود دارد به صورت تک فایل html بگیریم چگونه اینکار را کنم؟؟
درود و سلام، راهی وجو داره که بتونیم صف رندر ایجاد کنیم؟ یعنی تعدادی پروژه برای رندر قرار بدیم، به صورتی که وقتی رندر یک ویدئو تموم شد، بلافاصله بعدی شروع بشه!
با سلام؛
با رفتن به file > batch production این امکان وجود دارد.
با تشکر از همراهی شما با مجله فرادرس
سلام من چرا خروجی میگیرم اما زیرنویسها مو نشون نمیده دلیلش چی هست.
دو تا ویدیو بوده با کمتازیا ادیت کردم و با کمتازیا زیرنویس فارسی کردم اما دو بار که خروجی گرفتم هر دوبار فقط زیرنویسها رو در خروجی نشون نمیده
سلام و درود تبلیغ خود نرم افزار در بک گراند فیلم چجوری حذف میشه
با سلام؛
اگر از نسخه رایگان این نرمافزار استفاده کنید،تبلیغات در خروجی نمایش داده میشوند.
با تشکر از همراهی شما با مجله فرادرس
عااالی
سلام و درود من میخوام از کمتازیا 2019 خروجی بگیرم و همین کار هایی مطلب رو انجام میدم بعده نیم ساعت هنوز روی صفر درصده ویدیو هم 1 دقیقه و 42 و ثانیه است و اون بالا هم نوشته downloading smart player من نمیدونم مشکلش از کجاس لطفا راهنمایی کنین خیلی اون ویدیو رو نیاز دارم
سلام اگر قبل از خروجی گرفتن اینترنت رو قطع کنی کلا مستقیم میره رو رندر کردن و اون مرحله حذف میشه
سلام وقت بخیر
زیر نویسی که من در نرم افزار اضافه میکنم تو خروجی نشون داده نمیشه و فقط تو نسخه اچ تی ام ال میاد
میخوام تو اینستاگرام پست کنم زیرنویس لازمه
فایل جدا با فرمت اس آر تی میده
با سلام؛
برای آشنایی با نحوه ساخت زیرنویس چسبیده، پیشنهاد میکنیم مطلب زیر را مطالعه کنید.
آموزش ساخت زیرنویس برای فیلم — تصویری و گام به گام
با تشکر از همراهی شما با مجله فرادرس
سلام خسته نباشید
من بعد از خروجی گرفتن نمیتونم فیلم رو به گوشی انتقال بدم ارور میده که نمیتونید کپی کنید اگر هم کپی کنید پخش نمیشه
همه ی فرمت های خروجی رو هم امتحان کردم
مشکل از کامپیوتره
واقعا ممنون
خیلی مفید بود
دمتون گرم?
سلام چجوری میشه فیلم بدون پس زمینه اکسپورت کرد؟
من زیر فیلمم هیچی نمی ذارم ولی بعد از خروجی بازم پس زمینه داره ( پس زمینه اش سیاهه ولی خالی نیست ! یعنی اگر زیرش چیزی بذارم معلوم نمیشه ! )
سلام مهندس رزولیشن من فول اچ دی هستش. هرکار میکنم ویدیوهام روی پست اینستاگرام فیکس نمیشه. چیکار کنم؟
با سلام؛
اندازه مناسب برای ویدیوها در اینستاگرام به غیر از اندازه مربعی، اندازه ۶۰۸×۱۰۸۰ پیکسل است.
با تشکر از همراهی شما با مجله فرادرس
چرا انقد حجیم میشه؟!
یه فیلم سینمایی یک ساعته با کیفیت 1080 میشه 1 گیگ
بعد ما یه کلیپ 10 دقیقه ای با کیفیت پایین تر(اچ دی) رندر میگیریم میشه 3 گیگ ://
دقیقن مشکل منم همینه
با سلام؛
فیلمهای سینمایی نیز حجمهای بسیار بسیار بالاتری دارند که به کمک روشهای مختلف، فشردهسازی میشوند اما در حالت کلی، حجم این فیلمها برای نمایش در پردههای سینما بسیار بالا است.
از همراهی شما با مجله فرادرس سپاسگزاریم
خیلی خیلی ممنون بابت اموزشتون .سرعت ویدیو ضبط شده رو چطور افزایش تا تایم نهایی کمتر باشه؟؟؟
با سلام؛
برای تغییر سرعت نمایش فیلم باید در تایملاین، با کلیک راست بر روی فایل در حال پخش، «Add Clip Speed» را انتخاب کنید و در پنل تنظیمات، سرعت پخش را به میزان مورد نظر خود تغییر دهید.
با تشکر