Safe Mode در ویندوز ۱۰ کجاست؟ – آموزش رفتن به سیف مد
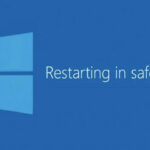
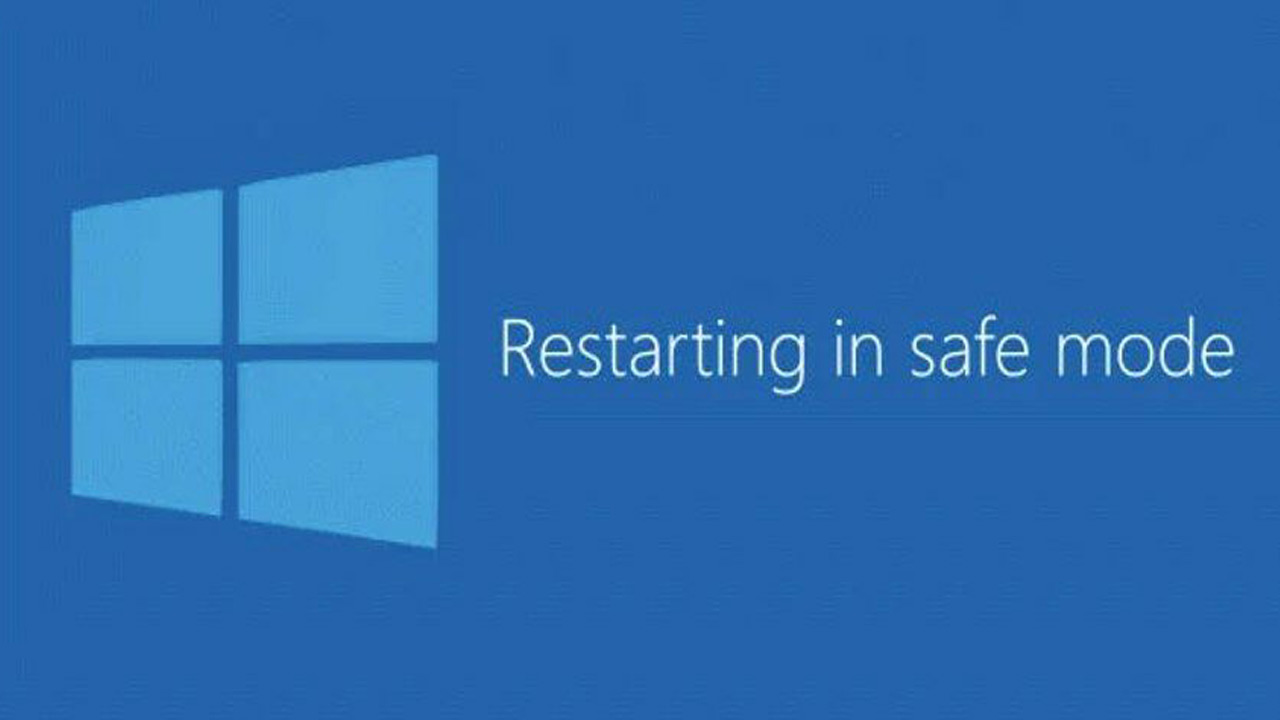
اگر مدتی است که با ویندوز 10 کار میکنید، احتمالا این را میدانید که دیگر با زدن دو دکمه Shift+F8 یا F8 روی کیبورد، وارد حالت Safe Mode نمیشوید. این ویژگی دیگر کار نمیکند، چون ویندوز 10 به شکلی ساخته شده که باید بسیار سریعتر از قبل به امور برسد. البته این به معنای عدم وجود Safe Mode در ویندوز 10 نیست، بلکه برای استفاده از این حالت، باید از روش متفاوتی استفاده کنید که در این مقاله به آموزش آن پرداختهایم.
در این مطلب، آموزشهایی درباره ورود به سیف مود در ویندوز 10 داریم که بسیار کاربردی هستند، مخصوصا در مواقعی که به مشکلی برخوردهاید. اگر هنوز ویندوز 10 ندارید، میتوانید همین حالا با آموزش ساده و کاربردی مقاله «پارتیشن بندی و نصب ویندوز ۱۰» این سیستم عامل را روی دستگاه خود نصب کنید.
Safe Mode در ویندوز 10 چه میکند؟
زمانی که Safe Mode در ویندوز 10 فعال میشود، سیستم عامل یک رابط کاربری ساده را به اجرا در خواهد آورد که فقط برنامهها و خدمات ضروری را در خود جای داده است. به این ترتیب، عیبیابی مشکلات ویندوز بسیار راحتتر خواهد شد، چون برنامههایی که ممکن است سبب بروز مشکل باشند، در این حالت اجرا نمیشوند. اگر میخواهید نحوه بوت کردن ویندوز ۱۰ در حالت Safe Mode را بدانید، به مطالعه ادامه دهید.
در ابتدا از شرایطی صحبت میکنیم که امکان ورود به داخل محیط ویندوز وجود ندارد و خواهیم گفت که چطور در چنین حالتی میتوانید وارد Safe Mode شوید.اگر نمیتوانید وارد محیط ویندوز 10 شوید، روشهای 1 تا 4 را مطالعه کنید. در غیر اینصورت اگر میتوانید وارد ویندوز شوید، روشهای پنجم تا هشتم را بررسی کنید. روش آخر هم تنها برای کامپیوترهایی کار میکند که سختافزار قدیمی دارند.
دکمه ورود به Safe Mode چیست؟
برای ورود به Safe Mode کافی است هنگام بوت شدن ویندوز و قبل از ظاهر شدن لوگو، دکمه F8 یا ترکیب دکمههای Shift+F8 را روی کیبورد فشار دهید و نگه دارید تا زمانی که صفحه جدیدی باز شود. سپس میتوانید به کمک دکمههای جهت دار (Arrow Keys) کیبورد، بین گزینههای مختلف جابهجا شوید. در نهایت برای انتخاب هر گزینهای، روی آن بروید و دکمه Enter را فشار دهید. البته باید بدانید این روش معمولا در ویندوز 10 به درستی کار نمیکند و علت آن را در ادامه مقاله توضیح دادهایم.
روش 1: ورود به Safe Mode در ویندوز 10 به کمک Shift+Restart در صفحه ورود
اگر نمیتوانید وارد محیط ویندوز 10 شوید اما صفحه ورود (Sign In) را میبینید، ابتدا باید دکمه Shift را روی کیبورد فشار دهید و نگه دارید. در همین حین دکمه پاور کامپیوتر را بزنید و در منویی که باز میشود، گزینه Restart را انتخاب کنید.
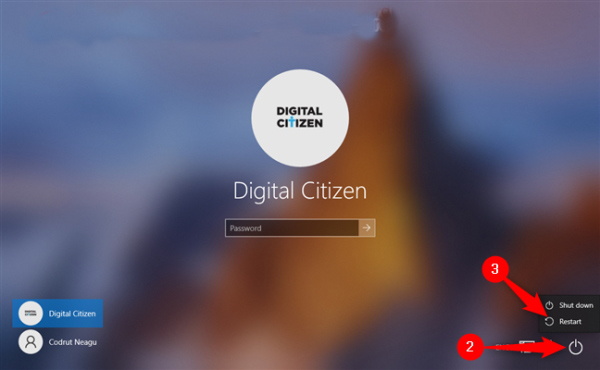
زمانی که ویندوز ریاستارت شد، صفحهای با چند گزینه برای شما باز میشود، در این قسمت روی گزینه Troubleshoot کلیک کنید.
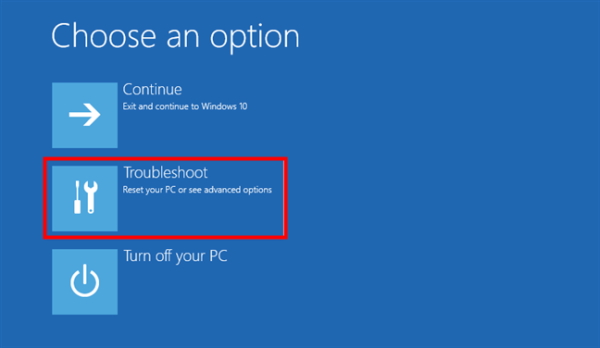
سپس در صفحه Troubleshoot به قسمت Advanced options بروید.
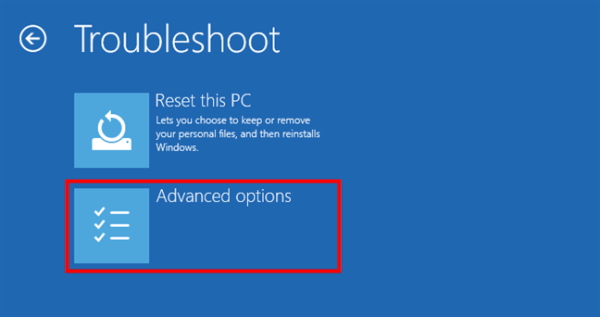
در این صفحه، گزینه Startup Settings را بزنید. بر اساس نسخه ویندوز 10 کامپیوتر، ممکن است این گزینه را ببینید یا نه. اگر این گزینه را ندیدید، روی لینک See more recovery options کلیک کنید.
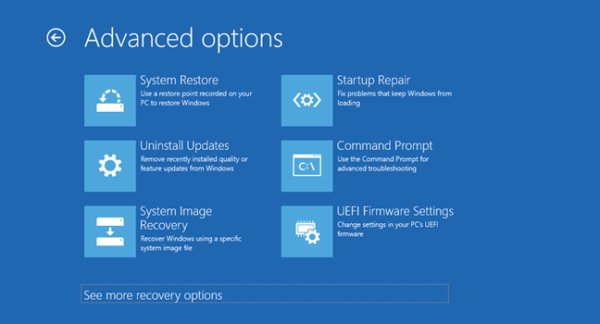
در نهایت روی گزینه Startup Settings بزنید.
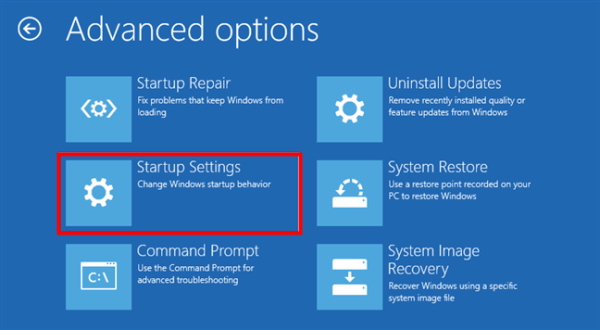
در این قسمت، ویندوز 10 میگوید که میتوانید دستگاه را ریاستارت کنید تا تنظیمات بوت پیشرفته (Advanced Boot Options) تغییر کنند، تنظیماتی که شامل فعال کردن Safe Mode نیز میشود. پس روی دکمه Restart کلیک کنید.
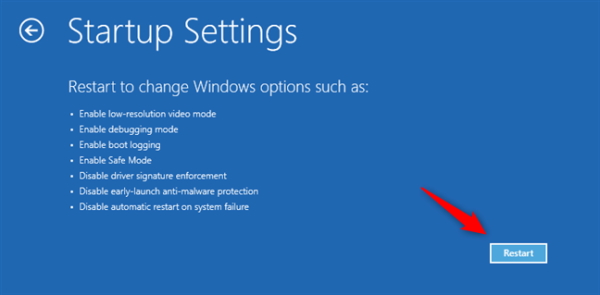
پس از اینکه ویندوز 10 برای بار دوم ریاستارت شد، میتوانید انتخاب کنید که کدام گزینه بوت فعال شود. برای ورود به Safe Mode در ویندوز 10 سه گزینه مختلف دارید:
- Standard Safe Mode: حالت استاندارد Safe Mode. برای فعال کردن این گزینه، عدد 4 یا دکمه F4 را روی کیبورد فشار دهید.
- Safe Mode with Networking: برای ورود به این حالت که اتصال شبکه را هم مهیا میکند، عدد 5 یا دکمه F5 را روی کیبورد بزنید.
- Safe Mode with Command Prompt: عدد 6 یا دکمه F6 را روی کیبورد فشار دهید تا به سیف مودی همراه با خط فرمان یا Command Prompt دسترسی داشته باشید.
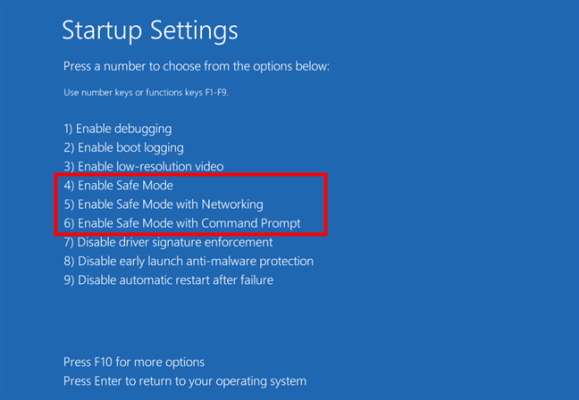
سپس با یک حساب کاربری که دسترسیهای مدیریتی دارد، وارد Safe Mode شوید و تغییرات مورد نظر را اعمال کنید.
روش 2: وارد شدن به Safe Mode با قطع توالی بوت (سه بار پشت سر هم)
اگر ویندوز 10 سه بار پشت سر هم نتواند به طور معمولی و درست بوت شده و به اجرا درآید، دفعه چهارم وارد حالت تعمیر پیشفرض خواهد شد. شما میتوانید با استفاده از این حالت، وارد Safe Mode در ویندوز 10 شوید.
برای وارد شدن به حالت تعمیر پیشفرض باید سه بار پشت سر هم، در روند معمولی بوت سیستم اختلال ایجاد کنید. برای این کار، قبل از لود شدن و بالا آمدن ویندوز 10، با زدن دکمه Restart یا پاور، روند بوت را متوقف کنید. اگر دکمه پاور را میزنید، باید آن را برای حداقل 4 ثانیه نگه دارید تا کامپیوتر خاموش شود.
زمانی که وارد حالت تعمیر میشوید، در ابتدا یک صفحه خواهید دید که میگوید سیستم عامل شما در حال Preparing Automatic Repair یا پشت سر گذاشتن تعمیرات خودکار است.
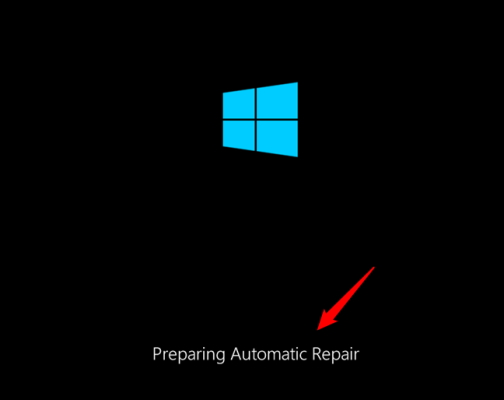
سپس احتمالا از شما خواسته شود تا یک حساب کاربری را برای ادامه روند انتخاب کنید. در این مرحله، حسابی را برگزینید که دسترسیها و مجوزهای مدیریتی (Administrator) دارد.
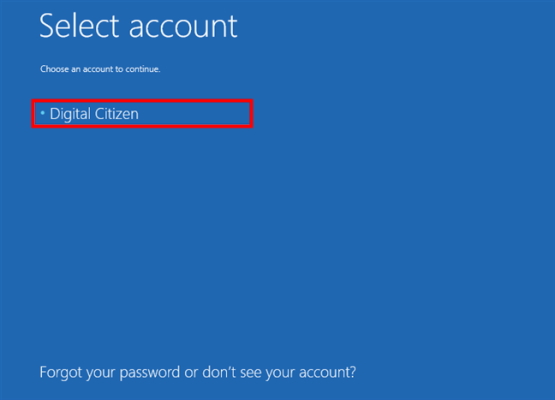
بعد رمز ورود حساب کاربری انتخابی را وارد کنید. اگر وارد این قسمت نشدید، با زدن دکمه Skip به مرحله بعد بروید.
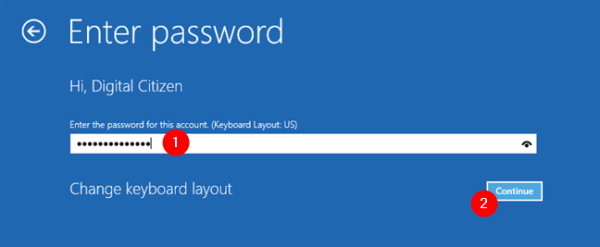
سپس باید کمی صبر کنید، چون ویندوز 10 در حال تلاش است تا به طور خودکار، سیستم را عیب یابی کند.
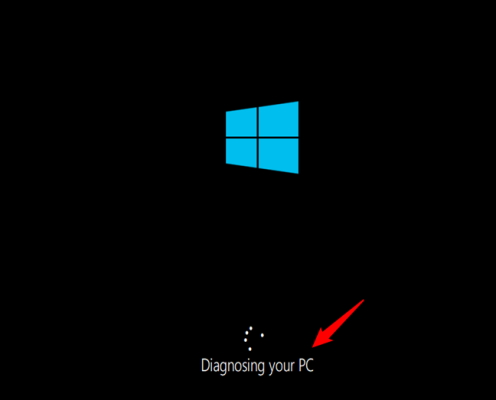
در صفحه Automatic Repair دکمه Advanced options را بزنید.
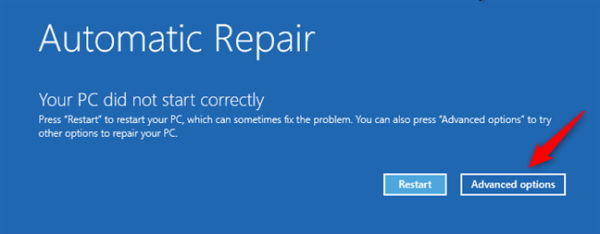
سپس گزینه Troubleshoot را انتخاب کنید.
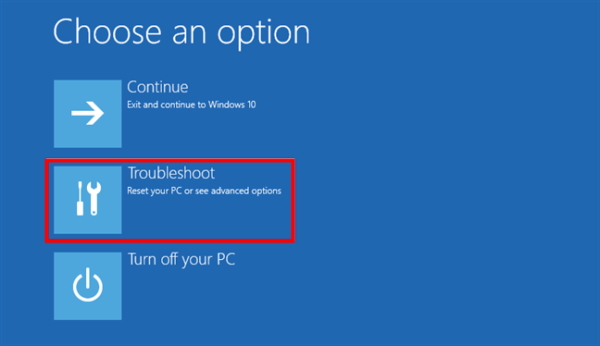
از اینجا به بعد، تمام مراحل دقیقا مانند روش 1 هستند. یعنی باید مسیر Advanced options -> Startup Settings -> Restart را پیش بگیرید. سپس عدد 4 یا دکمه F4 را برای Safe mode ساده، عدد 5 یا دکمه F5 را برای ورود به سیف مود همراه با شبکه و عدد 6 یا دکمه F6 را برای فعال کردن سیف مود همراه با خط فرمان بزنید.
روش 3: فعال کردن Safe Mode در ویندوز 10 با فلش قابل بوت و Command prompt
آیا DVD یا فلش نصب ویندوز 10 را دارید یا اصلا میتوانید همین حالا یک فلش قابل بوت بسازید؟ بسیار عالی است. شما میتوانید بود به این شکل، سیستم دارای مشکل خود را بوت کنید و وارد Safe Mode در ویندوز 10 شوید. سپس کامپیوتر دارای مشکل را به این روش بوت کنید و منتظر بمانید تا محیط نصب ویندوز بالا بیاید. در این قسمت، زبان و کیبورد مورد نظر را انتخاب و روی گزینه Next کلیک کنید.

سپس روی عبارت Repair your computer در گوشه پایین سمت چپ صفحه بزنید.
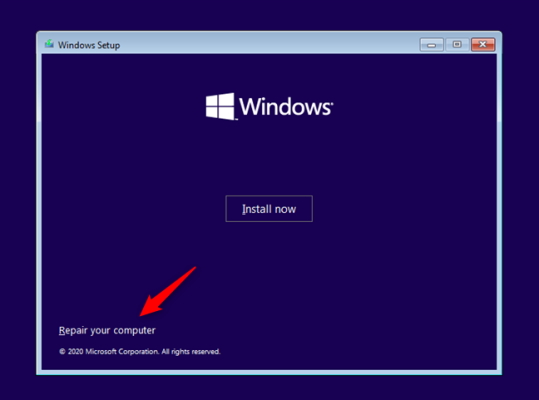
زمانی که خواسته شد گزینه مورد نظر خود را انتخاب کنید، گزینه Troubleshoot را برگزینید.
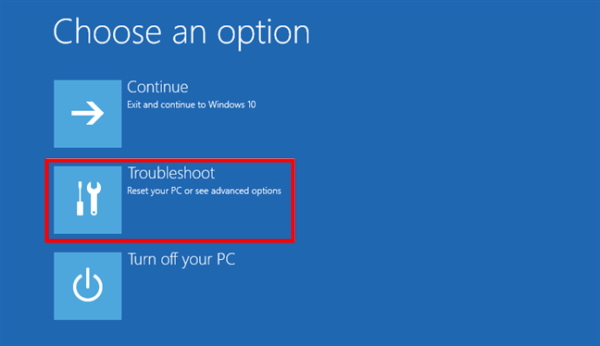
سپس در صفحه Advanced options روی گزینه Command Prompt (Use the Command Prompt for advanced troubleshooting) کلیک کنید.
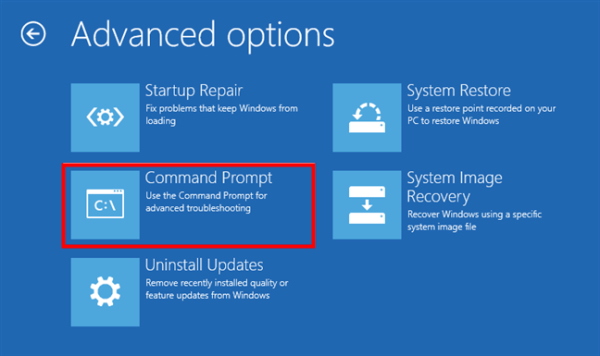
در صفحه مربوط به Command prompt، دستور زیر را بنویسید:
bcdedit /set {default} safeboot minimal
سپس دکمه Enter را بزنید، پس از چند دقیقه پیام The operation completed successfully را خواهید دید که یعنی عملیات با موفقیت انجام شده است.
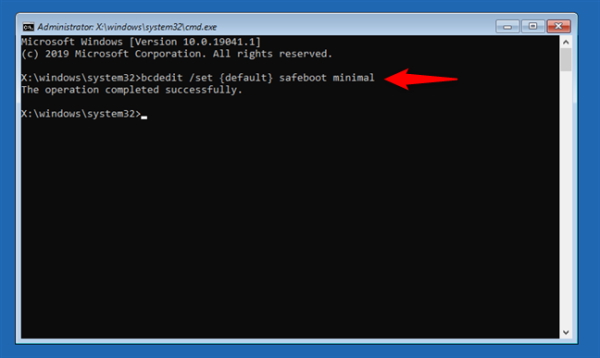
در این مرحله، Command prompt را ببندید و برای منتقل شدن به صفحه بعد، دکمه Continue را بزنید.
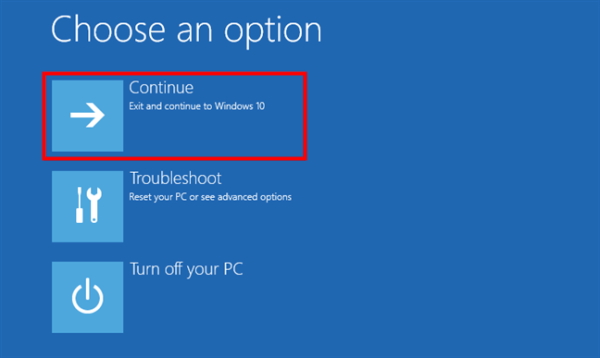
بعد از بوت شدن مجدد سیستم، حالت Safe Mode در ویندوز 10 گشوده خواهد شد. یک حساب کاربری دارای دسترسیهای مدیریتی را انتخاب و تغییرات مد نظرتان را پیادهسازی کنید.
مهم است بدانید مشکل این روش این است که هر بار سیستم را باز کنید، به طور خودکار وارد Safe Mode میشود و تا زمانی که روش دیگری برای آن انتخاب شود، این کار را تکرار میکند. برای غیرفعال کردن این حالت و وارد شدن به ویندوز 10 در حالت معمولی، مراحلی که انجام دادید را یک بار دیگر پیش بروید و این بار دستور زیر را در Command Prompt بنویسید:
bcdedit /deletevalue {default} safeboot
روش 4: فعال کردن Safe Mode در ویندوز 10 با بوت از یک درایو ریکاوری
در ویندوز 10 میتوانید یک درایو ریکاوری یا بازیابی برای سیستم ایجاد کنید. از آنجا که ممکن است کامپیوتر شما به درستی کار نکند، میتوانید درایو ریکاوری را روی سیستم دیگری که به ویندوز 10 مجهز است بسازید.
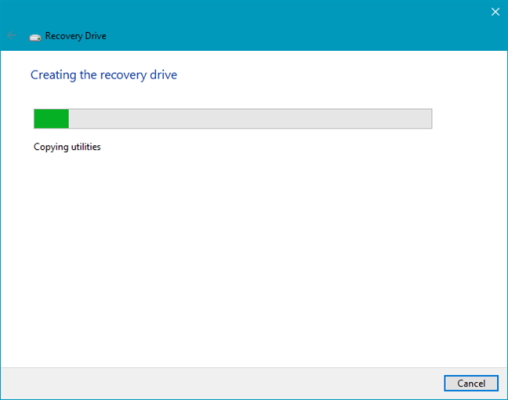
وقتی این درایو را ساختید، میتوانید از آن برای بوت کردن دستگاه ویندوز 10 خود استفاده کنید. سپس وقتی درخواست وارد کردن دادهها آمد، این کار را انجام دهید. در صفحه اول از شما خواسته میشود نوع کیبورد خود را انتخاب کنید. اگر گزینه مورد نظر را در لیست موجود ندیدید، روی See more keyboard layouts کلیک کنید تا لیست کاملی از کیبوردهای موجود نشان داده شود.
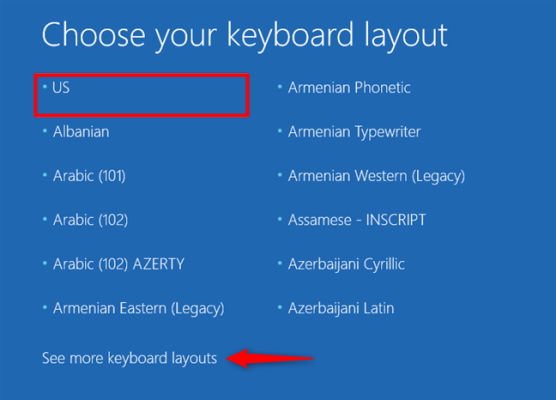
پس از انتخاب نوع کیبورد، در صفحه Choose an option، وارد پنجره Troubleshoot شوید.
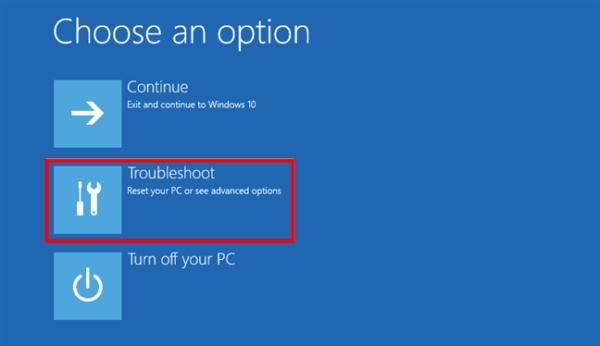
باقی کارهایی که باید برای وارد شدن به Safe Mode در ویندوز 10 انجام دهید، درست مانند همان کارهایی هستند که در روش 1 گفتیم. یعنی ابتدا مسیر Advanced options -> Startup Settings -> Restart را دنبال کنید. سپس عدد 4 یا دکمه F4 را برای Safe Mode ساده، عدد 5 یا دکمه F5 را برای ورود به Safe Mode with Networking و عدد 6 یا دکمه F6 را برای فعال کردن Safe Mode with Command Prompt بزنید.
روش 5: دسترسی به حالت امن ویندوز 10 به کمک System Configuration
اگر میتوانید وارد ویندوز 10 شوید، یکی از سادهترین راهها برای ورود به Safe Mode، استفاده از ابزار System Configuration است که کاربران آن را به نام فایلش میشناسند: msconfig.exe. برای گشودن این برنامه، عبارت System Configuration را درون نوار جستجوی ویندوز وارد کنید و سپس روی گزینه مربوط به آن بزنید تا باز شود.

در صفحه System Configuration، زبانه Boot را باز کنید. سپس در بخش Boot options، گزینه Safe Boot و سپس دکمه OK را بزنید.
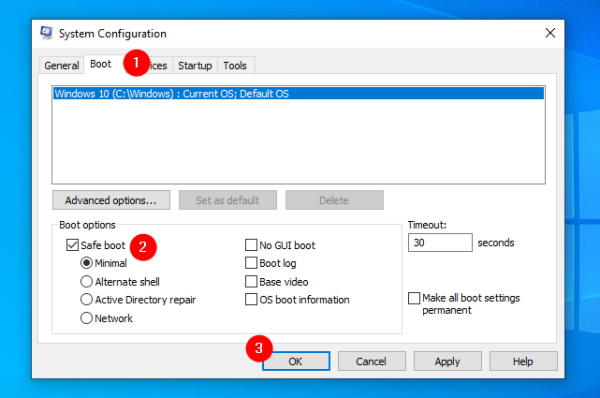
ویندوز 10 به شما خواهد گفت که برای اعمال تغییرات جدید باید سیستم خود را ریستارت کنید. اگر هنوز کاری مانده که انجام دهید، گزینه Exit without restart را بزنید. در غیر اینصورت باید روی Restart کلیک کنید تا ویندوز 10 وارد Safe Mode شود.
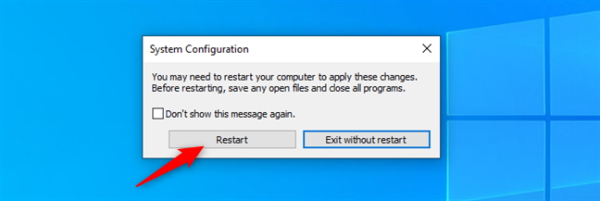
در نهایت، مستقیما وارد Safe Mode در ویندوز 10 خواهید شد.
روش 6: ورود به Safe Mode در ویندوز 10 با دکمههای Shift+Restart در منوی شروع
روش دیگر برای ورود به Safe Mode در ویندوز 10 استفاده از منوی شروع یا Start است. در این منو، دکمه Shift را روی کیبورد فشار دهید و نگه دارید، در همین حین روی دکمه Start، سپس Power و بعد Restart کلیک کنید.
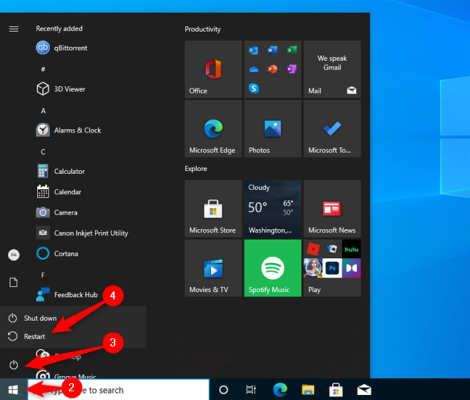
در نهایت، ویندوز 10 ریبوت میشود و از شما میخواهد یک گزینه را برگزینید. روی گزینه Troubleshoot بزنید.
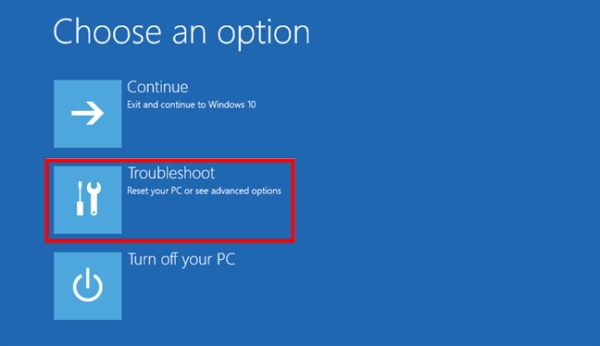
در این قسمت باید مراحلی که در روش 1 گفتیم را مجددا انجام دهید. یعنی ابتدا مسیر Advanced options -> Startup Settings -> Restart را دنبال کنید. سپس عدد 4 یا دکمه F4 را برای ورود به Safe Mode ساده، عدد 5 یا دکمه F5 را برای ورود به Safe Mode with Networking و عدد 6 یا دکمه F6 را برای فعال کردن Safe Mode with Command Prompt بزنید.
- مطالب پیشنهادی برای مطالعه:
روش 7: ورود به Safe Mode به کمک برنامه تنظیمات
اگر میتوانید وارد ویندوز 10 شوید، گزینه دیگری نیز برای فعال کردن Safe mode دارید و آن، استفاده از برنامه تنظیمات است. ابتدا با زدن دو دکمه Windows+I این برنامه را باز کنید. سپس به بخش Update & Security بروید.
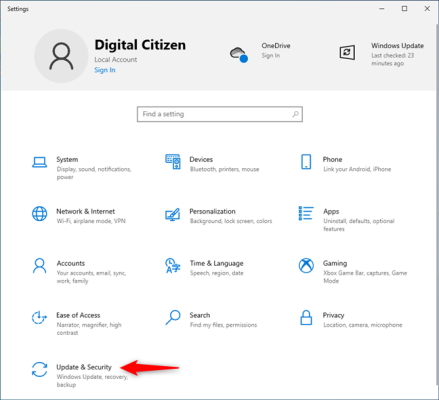
در سمت چپ پنجره تنظیمات، روی گزینه Recovery کلیک کنید. سپس در سمت راست برنامه و در بخش Advanced startup، دکمه Restart now را فشار دهید.

بعد از ریاستارت شدن ویندوز 10، گزینه Troubleshoot را انتخاب کنید.
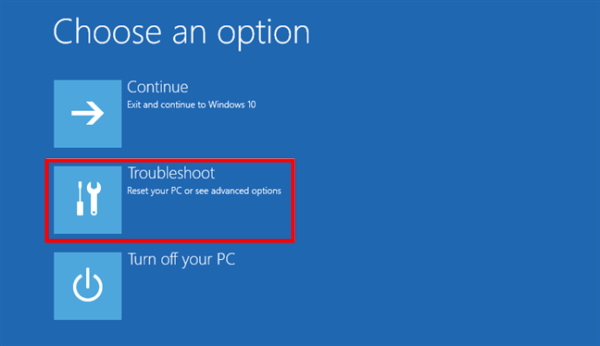
در ادامه باید مراحلی که در روش 1 گفتیم را پیش بگیرید، یعنی ابتدا مسیر Advanced options -> Startup Settings -> Restart را دنبال کنید. سپس عدد 4 یا دکمه F4 را برای Safe Mode ساده، عدد 5 یا دکمه F5 را برای ورود به Safe Mode with Networking و عدد 6 یا دکمه F6 را برای فعال کردن Safe Mode with Command Prompt بزنید.
روش 8: فعال کردن Safe Mode در ویندوز 10 به کمک دستور Shutdown در CMD
به کمک Command Prompt یا CMD نیز میتوانید Safe Mode را در ویندوز 10 فعال کنید. ابتدا Command Prompt را باز کنید و دستور زیر را در آن بنویسید:
shutdown.exe /r /o
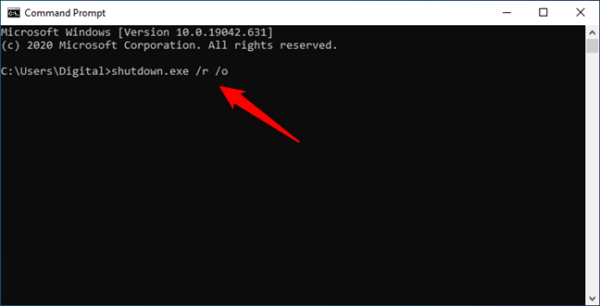
این کار منجر به باز شدن ویندوز 10 در محیط ریکاوری میشود. پس از اجرا، به شما اطلاع داده خواهد شد که ویندوز 10 در کمتر از یک دقیقه، شما را از سیستم خارج میکند.
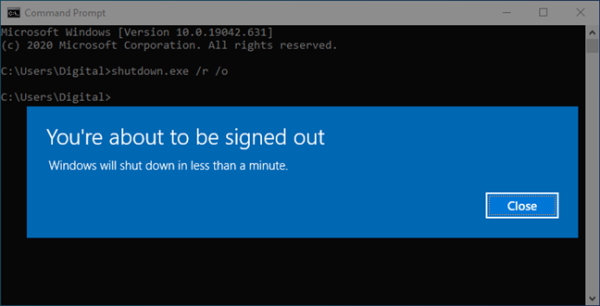
پس از اینکه خارج شدید، ویندوز 10 مانند آنچه در روشهای قبلی دیدیم، وارد صفحه Choose an option میشود.
در این قسمت مجددا گزینه Troubleshoot را انتخاب و مانند آنچه در روش 1 گفتیم عمل کنید. یعنی ابتدا مسیر Advanced options -> Startup Settings -> Restart را دنبال کنید. سپس عدد 4 یا دکمه F4 را برای Safe Mode ساده، عدد 5 یا دکمه F5 را برای ورود به Safe Mode with Networking و عدد 6 یا دکمه F6 را برای فعال کردن Safe Mode with Command Prompt بزنید. همچنین امکان تعمیر بوت ویندوز ۱۰ با CMD نیز با روشی مشابه وجود دارد.

روش 9: ورود به Safe Mode با زدن F8 یا Shift+F8 (این روش برای UEFI BIOS و درایوهای SSD کار نمیکند)
با اینکه عبارت Bios در تیتر این روش وجود دارد اما قرار نیست در این قسمت از چگونگی ورود به Safe Mode در Bios حرف بزنیم، چون چنین کاری قابل انجام نیست. از طرفی در ویندوز 7 میتوانستید قبل از بالا آمدن ویندوز، دکمه F8 را بزنید تا صفحه Advanced Boot Options باز شود و بتوانید از آنجا وارد Safe Mode شوید. ممکن است از خود بپرسید آیا دکمه F8 در ویندز 10 نیز همان کار را انجام میدهد یا نه؟
برخی منابع میگویند که میتوانید پیش از بالا آمدن ویندوز 10، دکمههای Shift+F8 را فشار دهید و وارد حالت ریکاوری شوید تا از آنجا، Safe Mode را فعال کنید. مشکل اینجا است که در بیشتر مواقع، ترکیب دو دکمه Shift+F8 کار نمیکند، با اینکه این دستور صحیح است و در ویندوز 10 نیز پشتیبانی میشود.

اگر سیستم مدرنی با UEFI BIOS دارید یا از درایو SSD سریع استفاده میکنید، به هیچ وجه نخواهید توانست با فشار دادن این دو کلید روی کیبورد، روند بوت را قطع کنید. البته با وجود بایوس کلاسیک و بدون درایو SSD شاید بشود همچنان از این ترکیب استفاده کرد.
جمع بندی
ویندوز 10 یک سیستم عامل کاربردی با روند بوت بسیار پر سرعت است. به همین دلیل احتمال دارد روشهای قدیمی برای ورود به Safe Mode در آن به درستی کار نکنند. اما روشهایی که در این مقاله برای فعال کردن Safe Mode در ویندوز 10 گفتیم، متفاوت هستند و حتما به درستی کار میکنند. بهتر است برخی از این روشها را امتحان کنید و ببینید استفاده از کدام را ترجیح میدهید.












