آموزش کاربرد Blending Mode در فتوشاپ (+ دانلود فیلم آموزش گام به گام)


Blending Mode در فتوشاپ یکی از خلاقانهترین و هیجان انگیزترین ابزارهای فضای کاری محسوب میشود. با استفاده از یک سری از لایهها با مشخصههای متفاوت میتوان همه انواع ترفندهای بصری را ایجاد کرد. «حالت Blending» فتوشاپ به دلیل گستردگی خود، ممکن است برای افراد مبتدی دشوار باشد. در این نوشته با ما همراه باشید تا با بررسی مبانی Blending Mode در فتوشاپ درک مناسبی از آن به دست بیاوریم.
فیلم آموزشی کاربرد Blending Mode در فتوشاپ
گام اول: تنظیم فایل

همچنان که در مطلب «ایجاد بافت (Texture) در فتوشاپ — به زبان ساده» دیدیم، هنگام کار بار فتوشاپ نخستین کاری که باید انجام دهیم، تنظیم اولیه فایل است. در این راهنما به ابعاد خاصی نیاز نداریم. در چنین مواردی توصیه میشود که از اندازه پیشفرض فتوشاپ استفاده کنید.
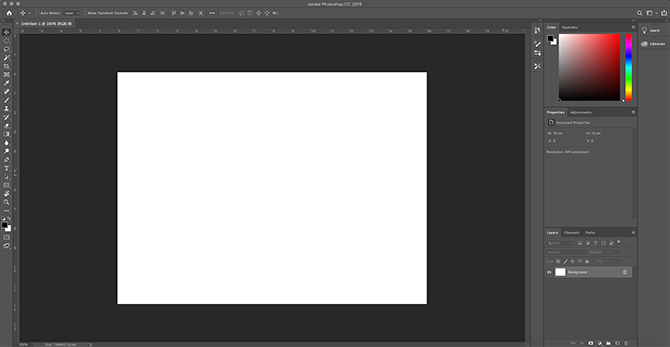
هنگامی که فایل جدید خود را ایجاد کردید، با چیزی مانند تصویر فوق مواجه میشوید. در مرکز فضای کاری یک مربع سفید بزرگ وجود دارد. اگر به گوشه راست-پایین صفحه نگاه کنید، مربع سفید دیگری را مشاهده میکنید. این همان جایی است که فایل شما در پنل «لایهها» (Layers) به صورت پیشنمایش دیده میشود.
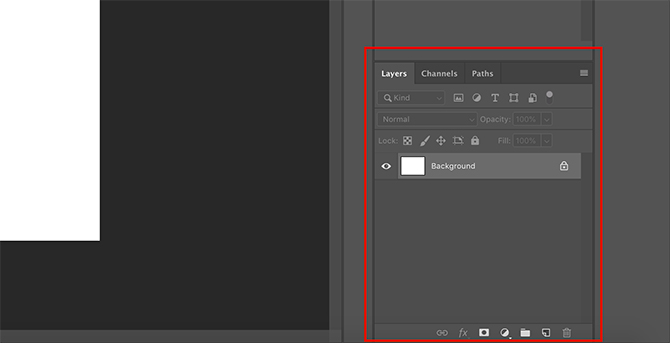
پنل لایهها جایی است که در ادامه این مقاله به طور عمده روی آن تمرکز خواهیم داشت. اگر به این بخش توجه کنید، میبینید که تصویر شما روی یک لایه قفل شده قرار دارد که به وسیله آیکون یک ققل در کنار آن مشخص میشود. در بخش فوقانی پنل لایهها برگههایی با عناوین Layers ،Channels و Paths وجود دارند.
Layers نخستین برگهای است که مورد استفاده قرار میدهیم. همچنین میتوان از برگه Channels برای بررسی مشخصههای Blending استفاده کرد. در ادامه این پنل را بیشتر مورد بررسی قرار میدهیم.
گام دوم: بررسی برگه Channels
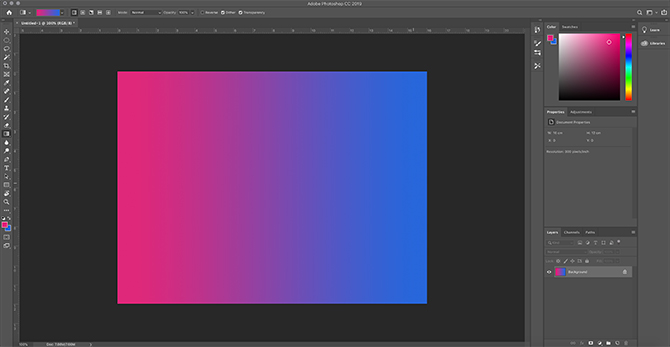
ابتدا مقداری رنگ به تصویر خود اضافه کنید. کاری که ما در این راهنما انجام میدهیم این است که یک گرادیان ساده به فایل خود اضافه میکنیم تا ببینیم «حالت آمیختگی» (Blending Mode) چگونه طیفی از رنگهای آبی تا قرمز را روی یک تصویر اعمال میکند. اگر در مورد شیوه اجرای این کار مطمئن نیستید، میتوانید از راهنمایی ارائه شده در مطلب ایجاد گرادیان سفارشی در فتوشاپ — راهنمای گام به گام بهره بگیرید.
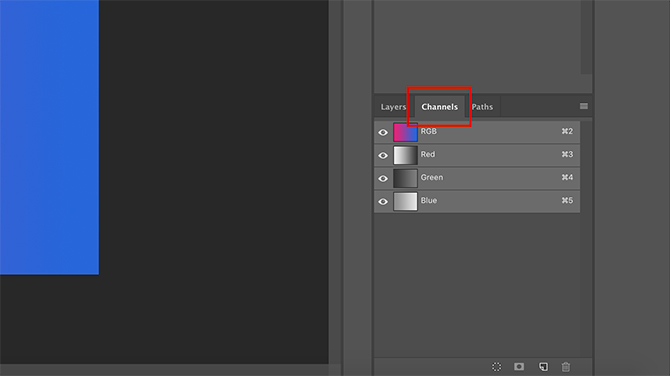
سپس قصد داریم به پنل لایهها برویم، روی برگه Channels کلیک کنیم. این همان جایی است که میتوانید به اطلاعات رنگی تصاویر خود دسترسی پیدا کنید. با کنترل کردن میزان بروز این رنگها از طریق آیکون چشم کنار هر لایه میتوان دید که هر رنگ تا چه حد با لایه تعامل دارد.
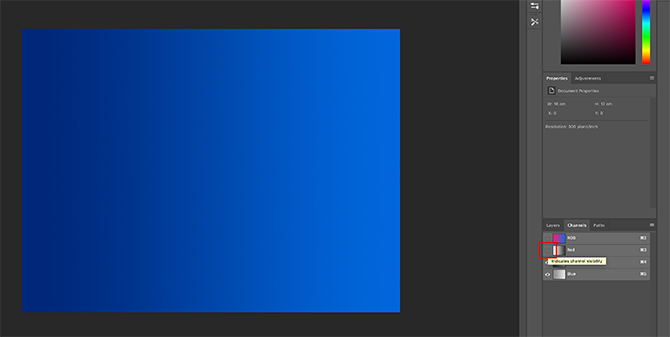
برای نمونه اگر رنگ «قرمز» (Red) را در بخش Channels خاموش کنیم، همه چیز در تصویر به رنگ آبی درمیآید. دلیل این امر آن است که میزان بروز هر چیزی را که ممکن است رنگمایه قرمز داشته باشد، غیرفعال کردهایم. برای این که رنگ قرمز را دوباره فعال کنید، باید در کادر کناری عبارت Red کلیک کنید تا آیکون چشم دوباره بازگردد.
نکته: غیرفعال کردن یک رنگ روی کانالهای رنگی به این معنی نیست که در زمان ذخیرهسازی، آن رنگ از تصویر حذف میشود.
گام سوم: افزودن یک عنصر Blending
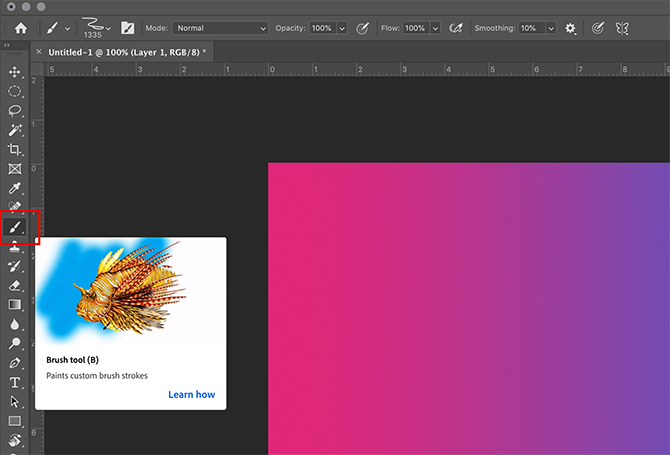
در این بخش قصد داریم عنصر دیگری در لایه دوم به تصویر خود اضافه کنیم تا ببینیم آیا این دو لایه با همدیگر آمیخته میشوند یا نه. برای این که سادگی کار حفظ شود، یک لایه جدید در پنل لایهها میسازیم. سپس اطمینان حاصل میکنیم که این لایه بالاتر از گرادیان قرار دارد. با استفاده از ابزار قلم مو (Brush) یک مسیر رنگی روی تصویر اضافه میکنیم. برای افزودن یک رنگ، روی ابزار قلم مو که در سمت چپ نوار ابزار قرار دارد کلیک کنید.
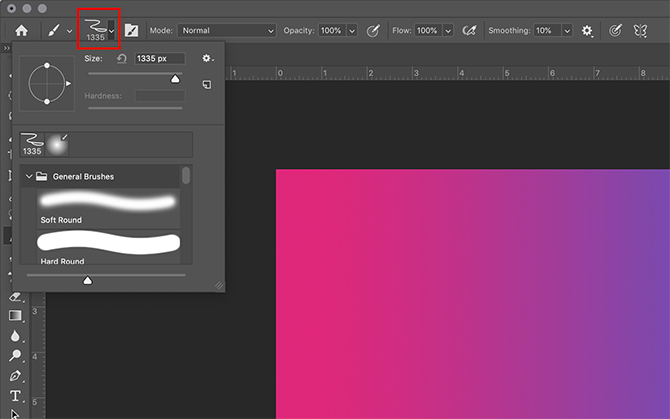
سپس روی آیکون Brush Preset که در گوشه بالا-چپ فضای کاری قرار دارد کلیک کنید. برای انتخاب یک قلم مو، در میان پیشتنظیمها (Preset) اسکرول کنید و اندازه آن را افزایش دهید. بدین ترتیب یک دایره بزرگ بدون استفاده از ابزار Ellipse ایجاد میشود.
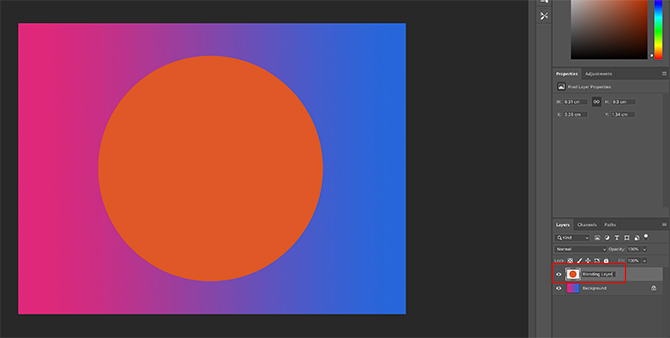
پس از این که رنگ مورد نظر را روی این لایه جدید قرار دادید، یک نام معنیدار برای آن تعیین کنید تا کارهایی که روی آن انجام دادید را به خاطر بسپارید. در این راهنما ما از نام «Blending Layer» استفاده کردهایم.
گام چهارم: بررسی حالت Blending
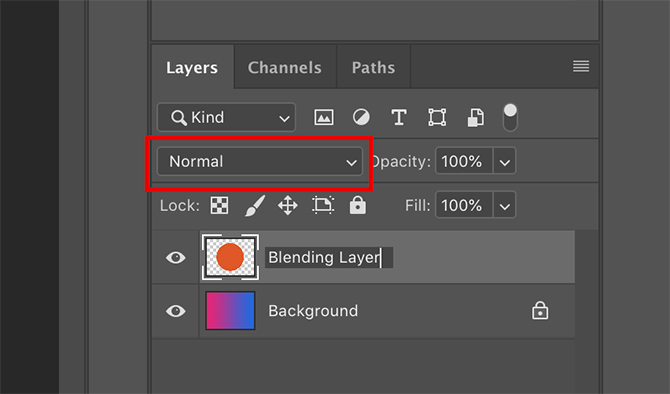
اینک که لایه Blending تنظیم شده است، نوبت آن رسیده است که Blending Mode یا حالت آمیختگی را بررسی کنیم. منوی بازشدنی که قرار است با آن کار کنیم، همان منویی است که در تصویر فوق با رنگ قرمز مشخص کردهایم. همان طور که میبینید، حالت Blending در حال حاضر روی Normal تعیین شده و معنی آن چنین است که دایره نارنجی روی لایه گرادیان قرار دارد و با آن تعاملی ندارد. روی «Blending Layer» کلیک کنید تا مطمئن شوید که فعال است و سپس با کلیک روی منوی بازشدنی، شروع به تغییر دادن و اعمال جلوههای مختلف بکنید.

انواع Blending Mode
حالتهای Blending مختلف زیادی در منوی بازشدنی مذکور وجود دارند. نکته جالب در مورد فتوشاپ آن است که به جای این که مجبور باشیم روی یک گزینه کلیک کنیم تا نتیجه آن را ببینیم، میتوانیم با بردن ماوس روی هر گزینه، نتیجه کار را به صورت پیشنمایش ببینیم.
در این زمان متوجه خواهید شد که یک خط نرم خاکستری بین برخی از حالتهای Blending وجود دارد. دلیل این امر آن است که فتوشاپ این حالتها را بر مبنای نوع جلوهای که ایجاد خواهند کرد دستهبندی کرده است.
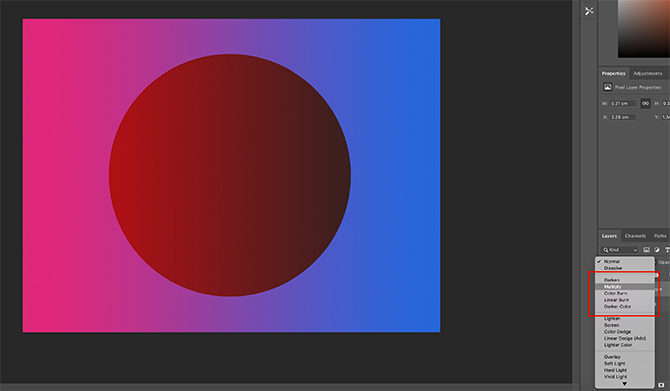
اگر کمی به پایین اسکرول کنید و روی گزینه Multiply کلیک کنید، میبینید که دایره تیرهتر میشود. در این زمان نهتنها دایره تیرهتر شده است، بلکه مقادیر «تیرگی تا روشنایی» گرادیان را نیز به خود گرفته است.
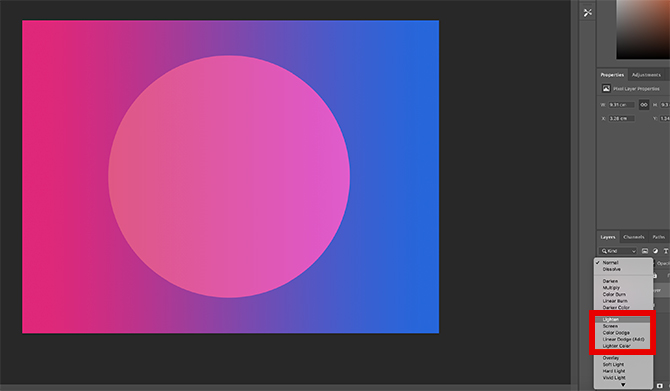
اگر میخواهید دایره خود را روشنتر کنید، به بخش بعدی رفته و روی حالتهای Blending مانند Screen یا Lighten کلیک کنید.
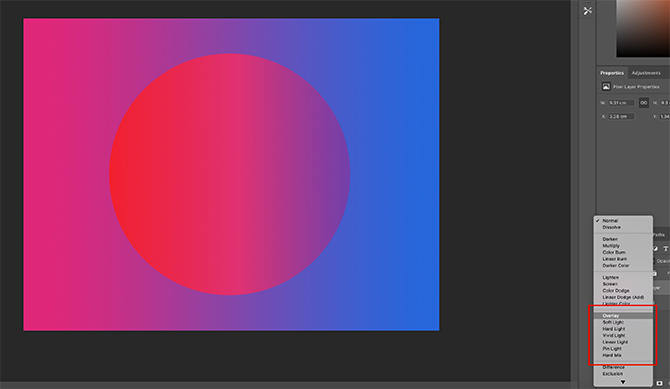
البته میتوانید بخش Overlay را نیز امتحان کنید. جلوههای این بخش بسیار زیاد هستند؛ اما به طور کلی مقادیر تیره و روشن هر دو لایه را به اضافه رنگها میگیرند و این سه مقدار را به صورت یک جلوه جدید ترکیب میکنند.
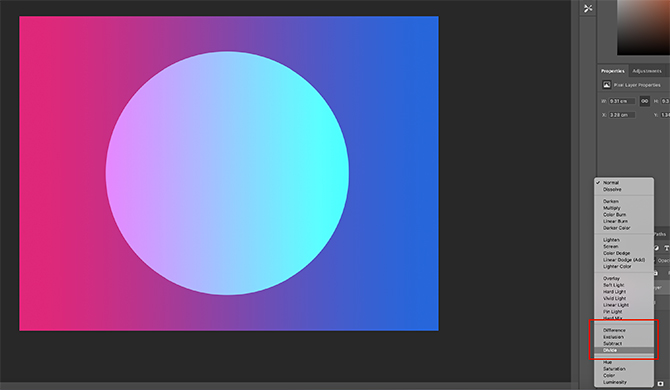
وقتی در این بخش به سمت پایین حرکت میکنیم، دستهای از حالتهای Blending را میبینیم که گزینههایی از قبیل Difference ،Exclusion ،Subtract و Divide دارند.
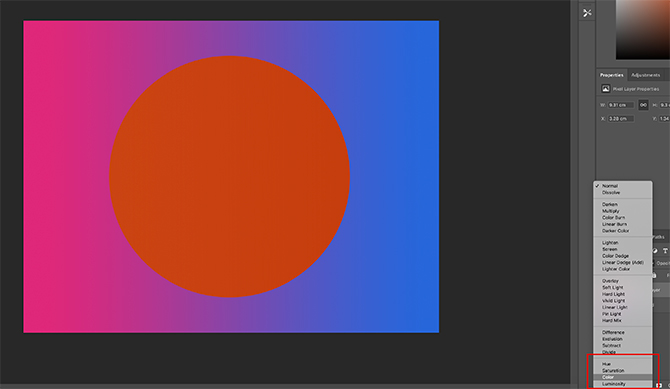
در نهایت، به بخشی میرسیم که در آن گزینههای Hue ،Saturation ،Color و Luminosity را مشاهده میکنیم.
گام پنجم: تغییر میزان مات بودن
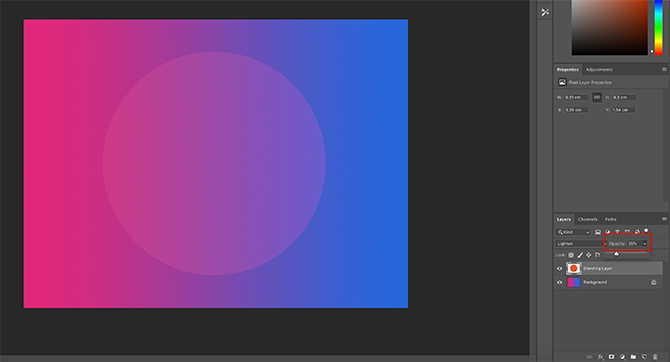
ما تقریباً به پایان راهنمای خود رسیدهایم؛ اما پیش از جمعبندی باید چند نکته دیگر را نیز مورد اشاره قرار دهیم. در پنل Layers کنار منوی بازشدنی Blending Mode، میتوان میزان «مات بودن» (Opacity) را نیز مشاهده کرد که در تصویر فوق به رنگ قرمز برجسته شده است. با تغییر دادن محل اسلایدر به سمت راست یا چپ، مشاهده میکنید که جلوههای منحصر به فرد دیگری خلق میشوند.
گام ششم: دسترسی به گزینههای Blending
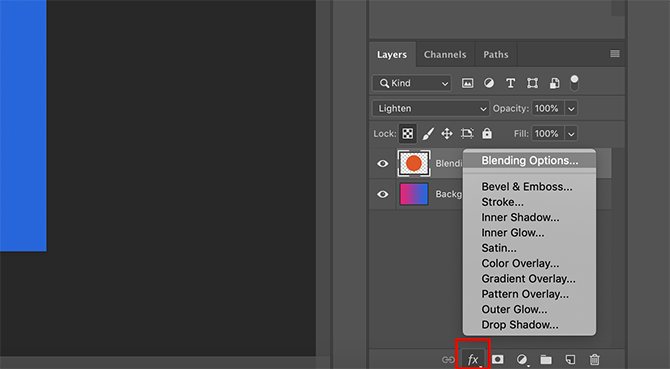
علاوه بر حالت Blending که در بخشهای قبلی بررسی کردیم، میتوان جلوههای Blending را با کلیک روی آیکون fx در انتهای پنل لایهها نیز ایجاد کرد. کافی است در منویی که باز میشود روی گزینه اول (Blending Options) کلیک کنید.
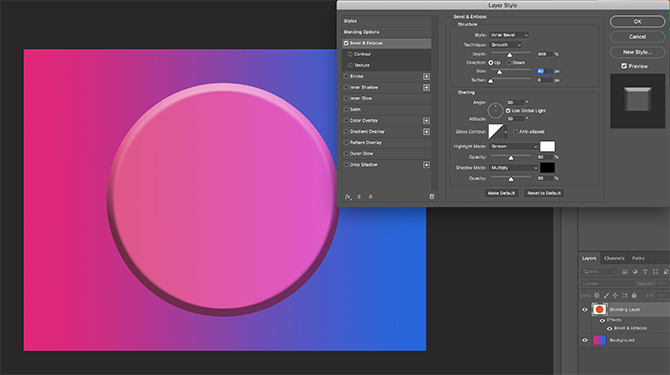
بدین ترتیب صفحه جدیدی که Layer Style نام دارد باز میشود. در این صفحه میتوانید تعداد زیادی از گزینهها را که امکان اعمال روی تصویر دارند مشاهده کنید. پیشنهاد میکنیم این گزینهها را تک به تک بررسی کنید تا ببینید چه نتیجهای روی تصویر میگذارند.
گام هفتم: قفل کردن لایه
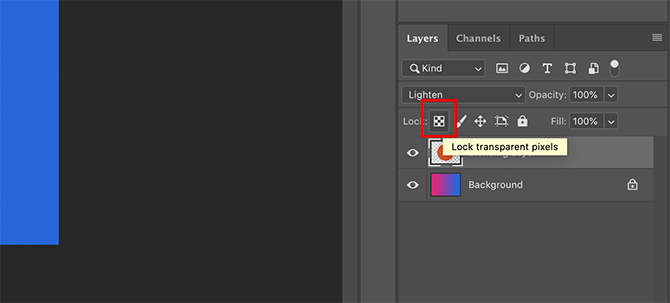
در نهایت اگر قصد دارید کارهایی که روی یک لایه از تصویر انجام دادهاید به همان ترتیب حفظ شوند و دیگر قصد ندارید هیچ تغییری روی آن اعمال کنید، میتوانید با پیگیری مراحل زیر آن را قفل کنید:
- به پنل Layers بروید.
- روی لایهای که قرار است قفل شود، کلیک کنید.
- یا روی آیکون checkerboard و یا آیکون padlock کلیک کنید.
- آیکون checkerboard پیکسلهای شفاف روی صفحه را قفل میکند. این بدان معنی است که میتوانید درون دایرهای که ایجاد کردید رسم کنید، اما خارج آن امکان چنین کاری وجود ندارد.
- آیکون padlock همه پیکسلها را قفل میکند و معنی این گفته آن است که هیچ چیزی حتی دایره را نیز نمیتوان ویرایش یا جابجا کرد.
- زمانی که کار خود را به پایان بردید، با رفتن به مسیر File > Save As تصویر خود را ذخیره کنید.
Blending Mode در فتوشاپ ابزار شگفتانگیزی است و با یادگیری مبانی آن گام بزرگی در مسیر ایجاد تصاویر منحصر به فرد و عالی برمیدارید.
اگر این مطلب برای شما مفید بوده است، آموزشهای زیر نیز به شما پیشنهاد میشوند:
- مجموعه آموزشهای فتوشاپ (Photoshop)
- گنجینه آموزشهای فتوشاپ (Photoshop)
- مجموعه آموزشهای طراحی و گرافیک کامپیوتری
- تفاوت میان Illustrator و Photoshop چیست؟
- آموزش فتوشاپ — مجموعه مقالات جامع وبلاگ فرادرس
- 1۷ اصطلاح پر کاربرد فتوشاپ برای تازه کاران – راهنمای جامع
==



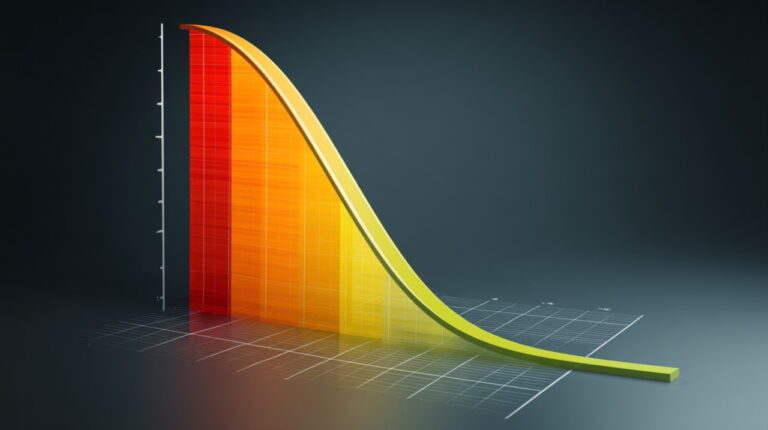

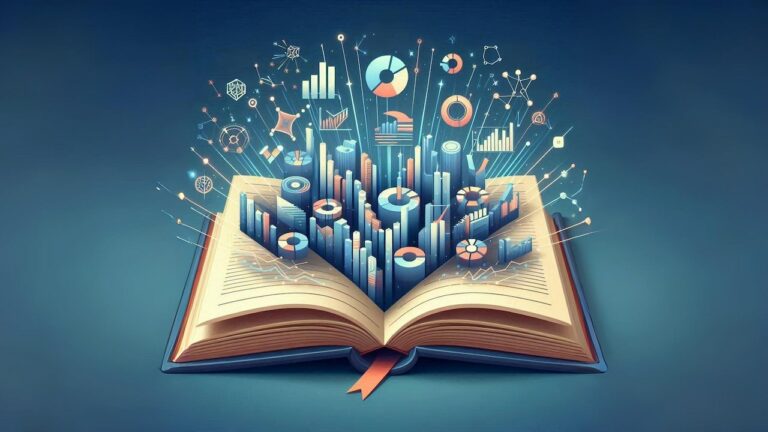
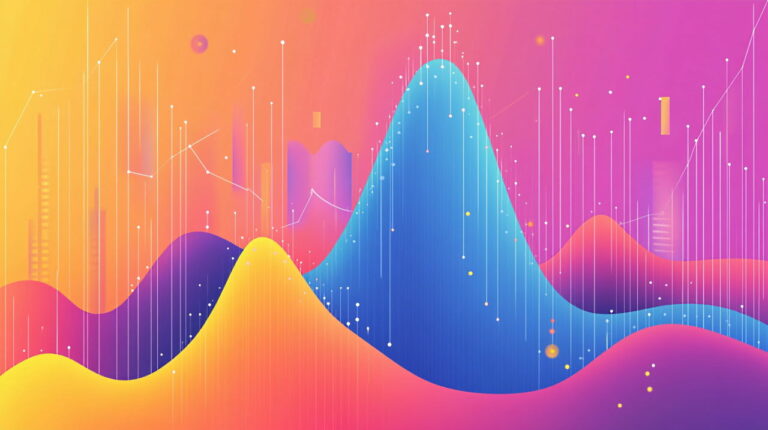

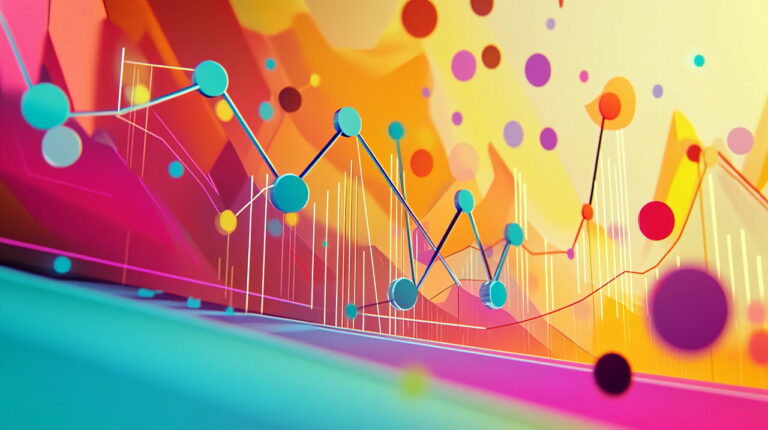



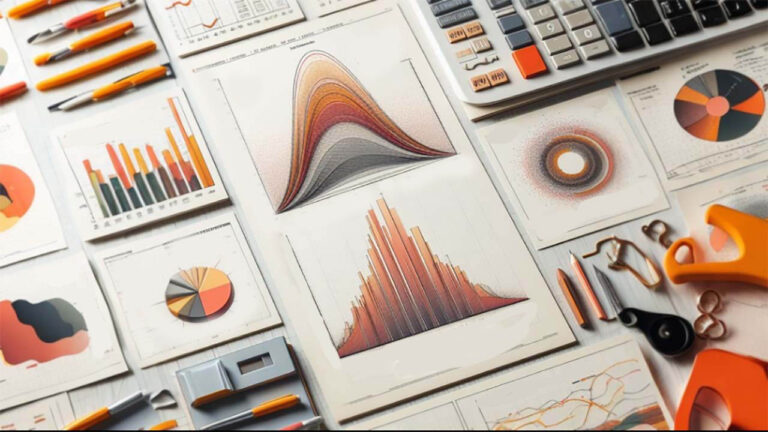
ضمن عرض خسته نباشید به تمام عوامل سایت فرادرس
اگر بخواهیم نکات مثبت این ویدیو را نام ببرم باید بگویم واقعاً به متنی که می خواستید تدریس کنید مسلط بودید، ما را با قسمت های مختلف blend mode ها آشنا کردید و توضیحاتتون واقعا جامع بودند ، اما یک سری نکات دیگه هم هستند که اگر رعایت می شدند ، واقعاً آموزش جامع و عالی می شد : بهتر بود که تمام blend mode ها در فتوشاپ رو توضیح می دادید و ما را با تفاوت آن ها آشنا می کردید تا بدانیم در هر زمانی استفاده از کدام blend مود بهتر است یا بتوانیم در ذهن مشخص برای به دست آوردن تصویر مورد نظر ، چه تصاویری را با هم ترکیب کنیم و در ذهن تشخیص دهیم از کدام blend mode ها استفاده کنیم تا تصویر خوبی به دست آید ، و اگر هم مثال های بیشتری در عکس مختلف برای ما می زدید ، می توانستیم از این آموزش به عنوان منبعی کامل و جامع برای این یاد گرفتن این موضوع استفاده کنیم و از منبع دیگری استفاده نکنیم.
با تشکر از زحمات شما.