ساخت براش بافت در ایلاستریتور (+ دانلود فیلم آموزش گام به گام)

این راهنما مناسب مطالعه کسانی است که میخواهند تکنیکهای رسم دنیای واقعی را وارد رسم دیجیتال بکنند. اگر به براش های بافت یا براشهای نقاشی علاقهمند هستید و یا میخواهید در ایلاستریتور رسم کنید و مجموعه براش های متنوعتری در اختیار داشته باشید، این مقاله مناسب شما است. در این راهنمای فشرده با روش ساخت و نصب براش بافت در ایلاستریتور آشنا میشویم.
فیلم آموزشی ساخت براش بافت با ایلوستریتور
ساخت براش بافت کار سادهای است و پس از مطالعه این راهنما میتوانید دهها براش برای خودتان بسازید.

ایجاد یک Stroke برای براش ایلاستریتور
در این بخش با روش ایجاد Stroke براشهای ایلاستریتور آشنا میشویم.
گام 1
برای آغاز براش بافت خود را ایجاد میکنیم. شما باید قبلاً یک سند جدید باز کرده باشید. سپس رنگ Stroke را حذف کرده و رنگ fill را سیاه قرار دهید. با استفاده از ابزار Ellipse یک بیضی رسم کنید.
پس از آن برخی بیضیهای دیگر رسم کنید که با یکدیگر همپوشانی داشته باشند. اکنون باید ضخامت مداد را طوری ایجاد کنیم که گویی درون یک مستطیل خیالی قرار دارد. آیا به یاد دارید که رد مداد روی کاغذ چگونه بر جای میماند؟ در واقع این رد، یک مستطیل بسیار باریک و ظریف است.
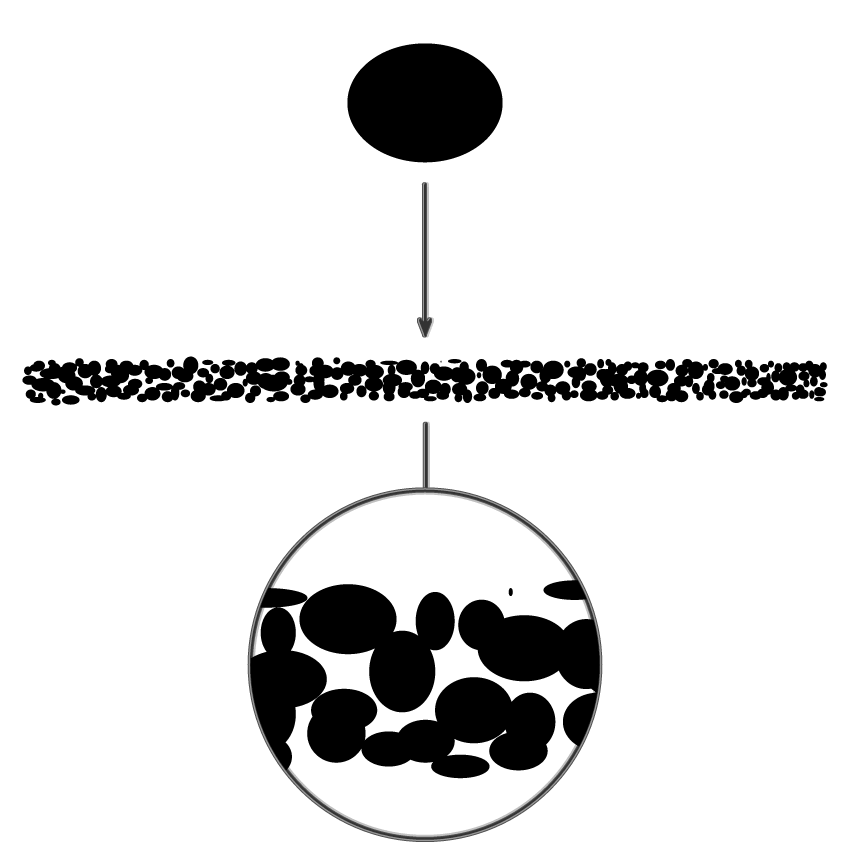
گام 2
سپس باید در بیضی کمی اعوجاج ایجاد کنیم تا مطمئن شویم که رد مداد واقعیتر به نظر میرسد. به این منظور باید از ابزار Wrinkle استفاده کنیم. این ابزار بسته به نسخهای از AI که استفاده میکنید، در مجموعه ابزار Width یا زیر ابزار Wrap قرار دارد.
روی ابزار Wrinkle دابل کلیک کنید، چون باید آن را تغییر دهیم. یک پنجره محاوره جدید باز میشود که Wrinkle Tool Options نام دارد. گزینههایی که در تصویر زیر میبینید را وارد کرده و روی OK کلیک کنید.
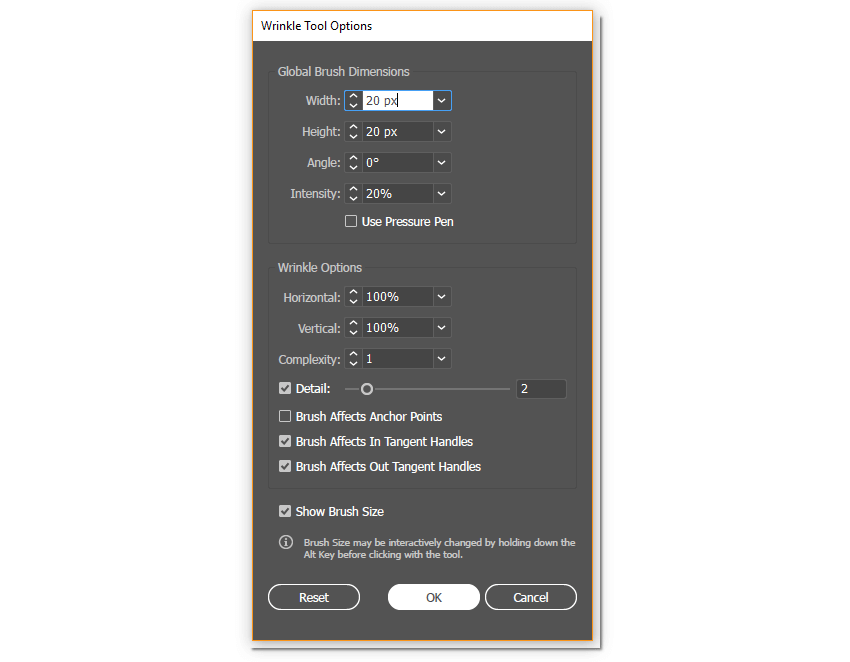
گام 3
پیش از ایجاد اعوجاج در بیضیها با ابزار Wrinkle باید آنها را گروهبندی کنیم. به این منظور آنها را انتخاب کرده و سپس راست-کلیک کرده و گزینه Group را انتخاب کنید. اکنون ابزار Wrinkle را بردارید و روی بیضیهایی که میبینید کلیک کنید. متوجه میشوید که بیضیها شروع به اعوجاج میکنند و این دقیقاً همان چیزی است که ما میخواهیم.
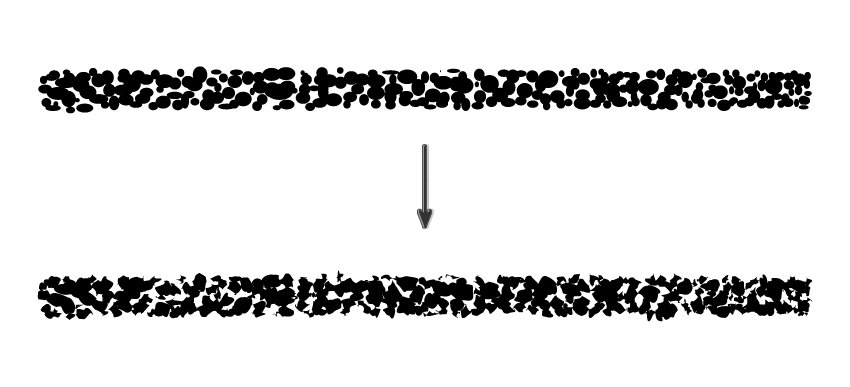
نصب براش ایلاستریتور
در این بخش با فرایند نصب براشهای ایلاستریتور آشنا میشویم.
گام 1
پس از این که از نتیجه کار یا روش نمایش Stroke براش راضی بودید، آن را انتخاب کرده و در پنل Pathfinder دکمه unite را بزنید. بدین ترتیب همه بیضیها به یک شکل واحد تبدیل میشوند.
اکنون قصد داریم از این شکل یک براش ایجاد کنیم. آن را در حالت انتخاب حفظ کنید و در پنل Brushes روی آیکونی که در گوشه راست-بالا شبیه سه خط است کلیک کنید. گزینه New Brush... را در پنجره بازشدنی انتخاب کنید و Art Brush را کلیک کرده و OK را بزنید.
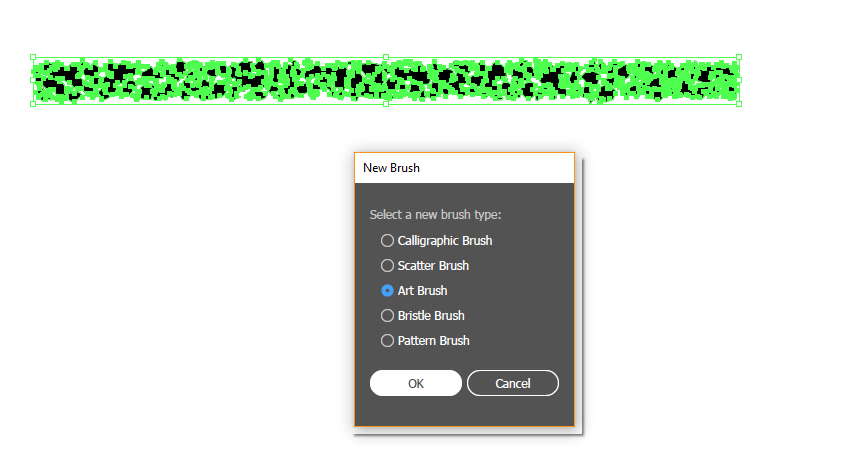
بدین ترتیب پنجره دیگری باز خواهد شد. گزینههایی که در ادامه میبینید را وارد کرده و روی OK کلیک کنید.
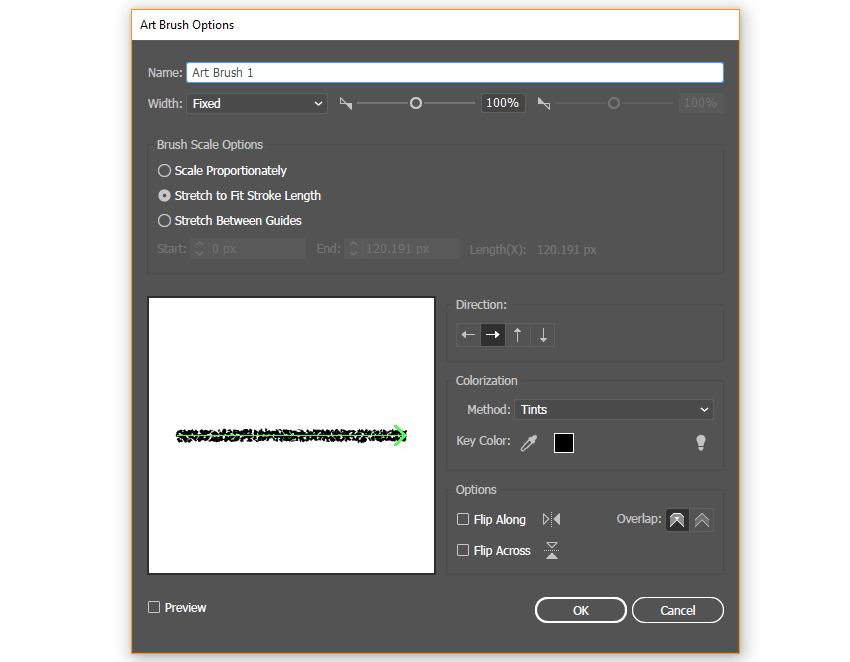
گام 2
بدین ترتیب ما یک براش جدید از یک رد مداد ایجاد کردهایم که شامل بیضیهای معوج است؛ اما هنوز از آن استفاده نکردهایم. اکنون میخواهیم گزینههای ابزار Paintbrush را طوری تنظیم کنیم که در ادامه و هنگام استفاده از براش جدید، خطوط منحنی زیبایی داشته باشیم. این کار مانند آن است که در زمان ایجاد Stroke بافت، نقاشی را آماده کردهایم و اینک نیاز داریم که براش را تنظیم کنیم.
روی ابزار Paintbrush دابل کلیک کنید و در پنجره محاورهای که باز میشود، اسلایدر Fidelity را روی Smooth ببرید و تیک گزینه Edit Selected Paths 12 pixels را بزنید و در نهایت روی OK کلیک کنید.
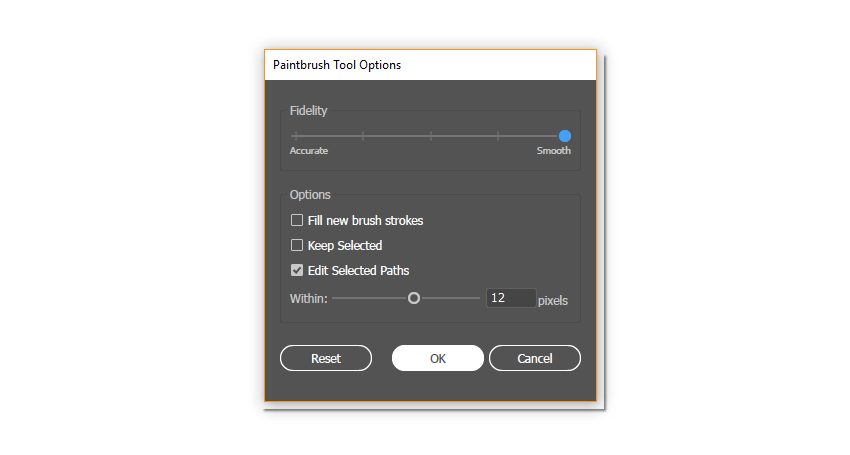
ابزار Paintbrush از قبل انتخاب شده است. از این رو اکنون paint خود را در پنل Brushes بردارید که شامل Stroke جدیدی است که از بیضیهای معوج تشکیل یافته است. اکنون بخش جذاب ماجرا آغاز میشود و میتوانیم با براش خود چیزی رسم کنیم.
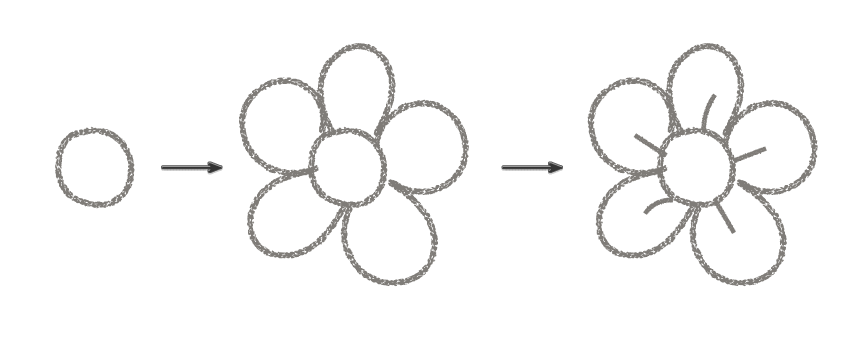
سخن پایانی
بدین ترتیب ما موفق شدیم براش سفارشی خود را در ایلاستریتور ایجاد کنیم. در این مقاله با روش ایجاد براش بافت یا فرسوده در ایلاستریتور آشنا شدیم و شیوه نصب آن را در پنل براشها دیدیم. با استفاده از این تکنیک میتوان براشهای دیگری نیز در ایلاستریتور ایجاد کرد.
اگر این مطلب برای شما مفید بوده است، آموزشهای زیر نیز به شما پیشنهاد میشوند:
- مجموعه آموزشهای Illustrator (ایلاستریتور)
- گنجینه آموزشهای Adobe Illustrator
- مجموعه آموزشهای طراحی و گرافیک کامپیوتری
- ایلوستریتور و ۸ ترفند برای طراحی سریعتر
- ساخت براش در ایلاستریتور — راهنمای گام به گام
==










