نصب براش در ایلاستریتور و استفاده از آن (+ دانلود فیلم آموزش گام به گام)

براش ها ابزاری هستند که امکان ایجاد طراحیهای پیچیده و عالی را با سرعت بالا و روشی آسان فراهم میسازند و بدین ترتیب به فرایند خلق طراحی شتاب بیشتری میبخشند. طراحان اغلب براش های خاص خود را ایجاد میکنند، اما برخی اوقات لازم است افکت یا استایلی که میخواهیم را به سرعت ایجاد کنیم و از این رو از براش های آماده استفاده میکنیم. در این مقاله فرایند نصب براش در ایلاستریتور را شرح خواهیم داد.
فیلم آموزشی روش نصب براش در Illustrator
دانلود و نصب براش در ایلاستریتور
در این بخش با مراحل ابتدایی دانلود براش آشنا خواهیم شد.
گام 1
کار خود را با یک پوشه ZIP که دانلود میکنیم آغاز خواهیم کرد. در این مقاله از این مجموعه براشها (+) استفاده میکنیم. آنها را دانلود کنید و سپس فایل دانلود شده را روی سیستم پیدا کرده و محتوای آن را استخراج کنید. در سیستمهای مک این کار با استفاده از دابل کلیک میسر است. در سیستم های ویندوزی کافی است روی آن راست کلیک کرده و گزینه Extract All را انتخاب کنید.
فایلهای براش شما ممکن است متفاوت باشند، اما فایلهایی که ما ارائه کردهایم برای هر نسخه Adobe Illustrator CS5 و بالاتر و همچنین Adobe Illustrator CC و بالاتر مناسب است. در مورد این فایل، براش ها در یک فایل .AI قرار دارند.
گام 2
فایل AI. را در نرمافزار Adobe Illustrator CC باز کنید. پنل Brushes را باز کنید تا همه براش های جدید را ببینید که در آنجا بارگذاری شده و آماده استفاده هستند.
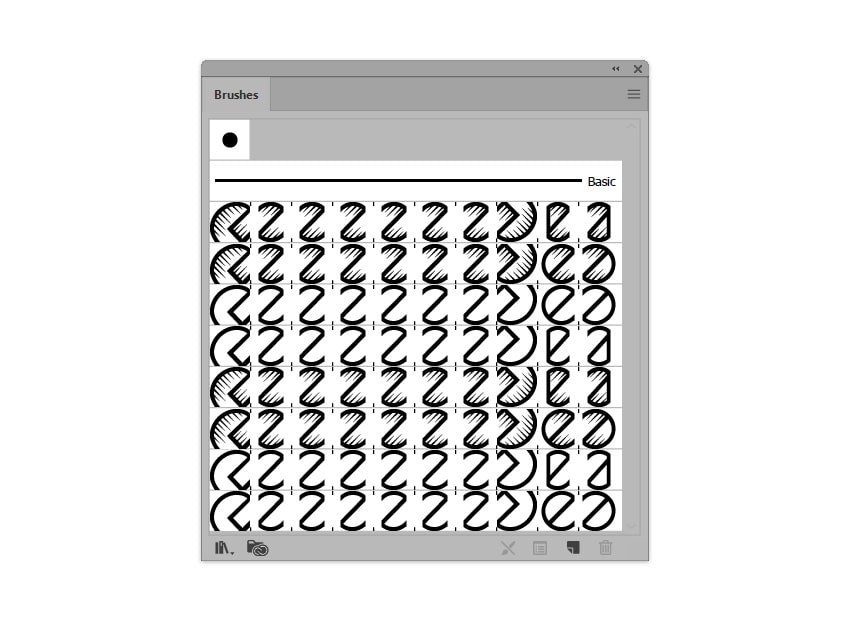
گام 3
یک مسیر با ابزار Ellipse بکشید و یکی از براش ها را از پنل Brushes اعمال کنید تا مجموعه براش ها را مورد بررسی قرار دهید. ابزار Paintbrush را بردارید و شیوه مدیریت تغییرات مسیرهای زاویهدار و منحنی را ببینید.
اگر میخواهید از این براش ها در سندهای دیگر استفاده کنید، میتوانید فایل براش ها را ذخیره کنید. این کار را در ادامه انجام میدهیم.
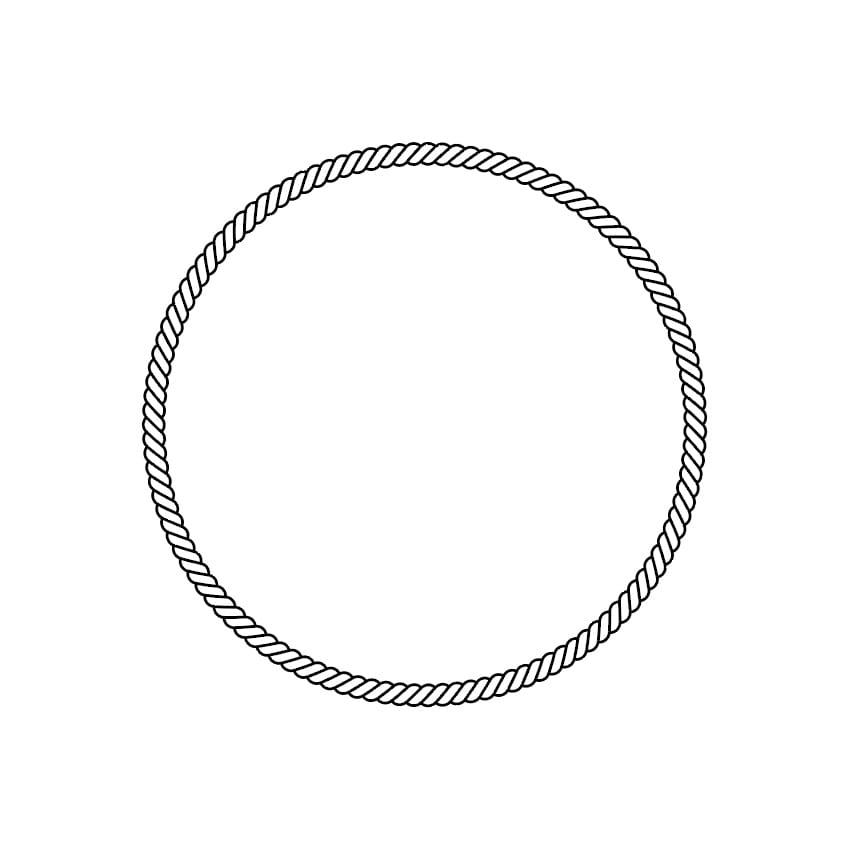
ذخیره کتابخانه براش
در این بخش با روش ذخیره کردن فایل براش آشنا میشویم.
گام 1
در پنل Brushes زیر بخش Options گزینه Save Brush Library... را انتخاب کنید. بدین ترتیب میتوانید کتابخانه براش را هر جایی روی سیستم ذخیره کنید. ما دوست داریم که همه چیز سازماندهی شده بماند و به جای ذخیره کردن آن در پوشه پنهان پیشفرض به پوشه براش های preset میرویم.
اگر از سیستم مک استفاده میکنید، باید به مسیر زیر بروید:
Applications/Adobe Illustrator CC 2015/Presets/Brushes/
اگر از سیستم ویندوزی بهره میگیرید، باید به مسیر زیر بروید:
C:\Program Files\Adobe\Adobe Illustrator CC 2015\Presets\en_US\Brushes\New Brushes
اینها مکانهای پیشفرض پوشههای preset هستند. اگر تغییراتی در مکان و شیوه ذخیرهسازی فایلهای Adobe روی رایانه خود ایجاد کرده باشید، این مکانها ممکن است متفاوت باشند.
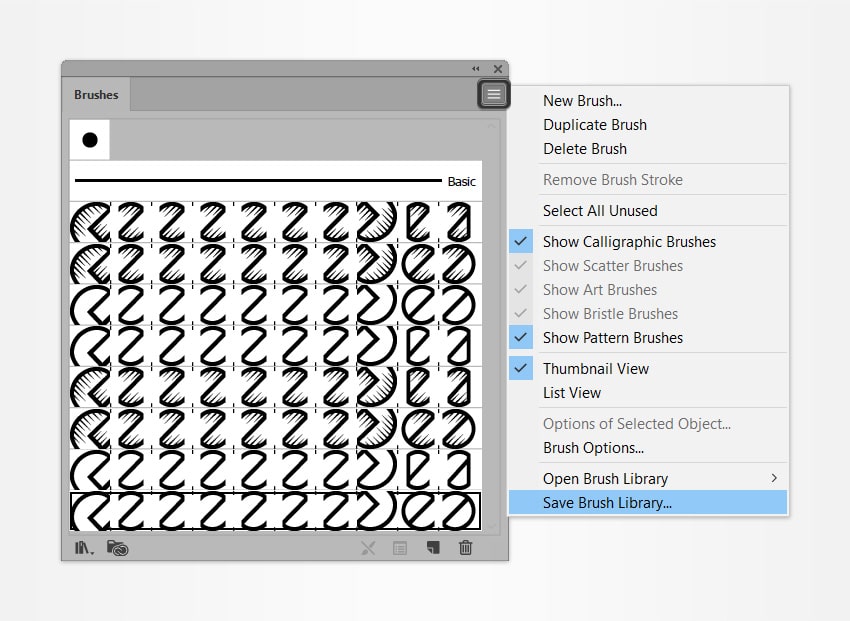
گام 2
یک پوشه جدید در پوشه براش های preset بسازید. پوشه ما New Brushes نام دارد و این جایی است که کتابخانه براش های خود را برای ناوبری آسان و بازیابی در آینده ذخیره میکنیم.
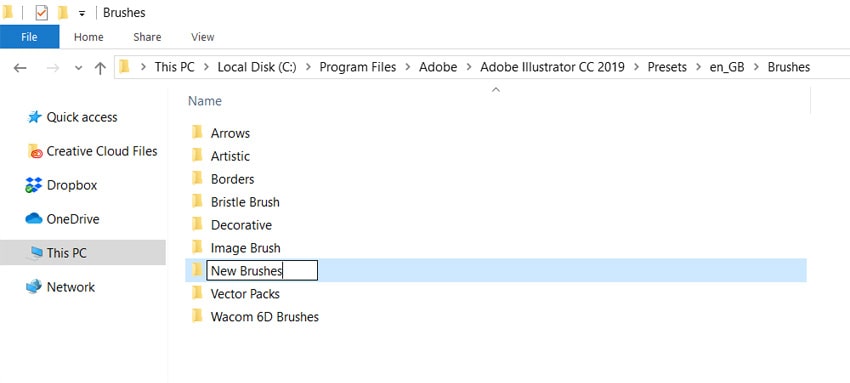
گام 3
اکنون زمانی که Open Brush Library را از بخش گزینههای پنل Brushes باز میکنید، یک پوشه جدید در میان پوشههای preset دیگر میبینید و میتوانید کتابخانه براش را در هر یک از اسناد بارگذاری کنید. همچنین میتوانید کتابخانههای براش را در هر یک از پوشههای preset ذخیره کنید. البته این که برنامه، فایلها و رایانه خود را چطور سازماندهی میکنید، کاملاً بر عهده شما است.
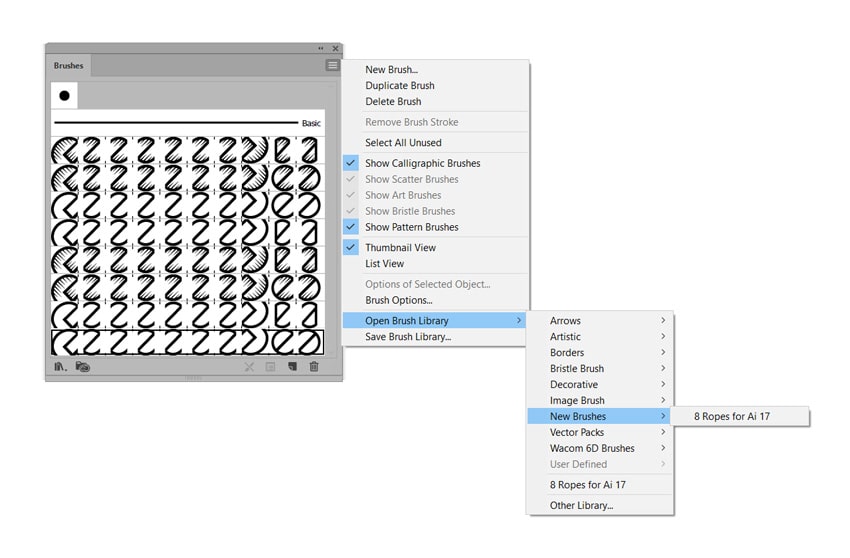
ویرایش کردن براش ها
در این بخش با مراحل ویرایش کردن براش ها آشنا میشویم.
گام 1
با ابزار Drawing که در نوار ابزار قرار دارد یک شکل یا مسیر بکشید و یکی از براش ها را از پنل Brushed برداشته و روی آن اعمال کنید.

گام 2
هر یک از این مسیرها را انتخاب کرده و رنگ Stroke را در پنل Color تغییر دهید. همانند تغییر دادن رنگ Stroke هر مسیر Stoke- دار ساده میتوانید روی Stroke در نوار ابزار نیز دابل کلیک کنید تا Color Picker را باز کرده و رنگ را از آنجا تغییر دهید.
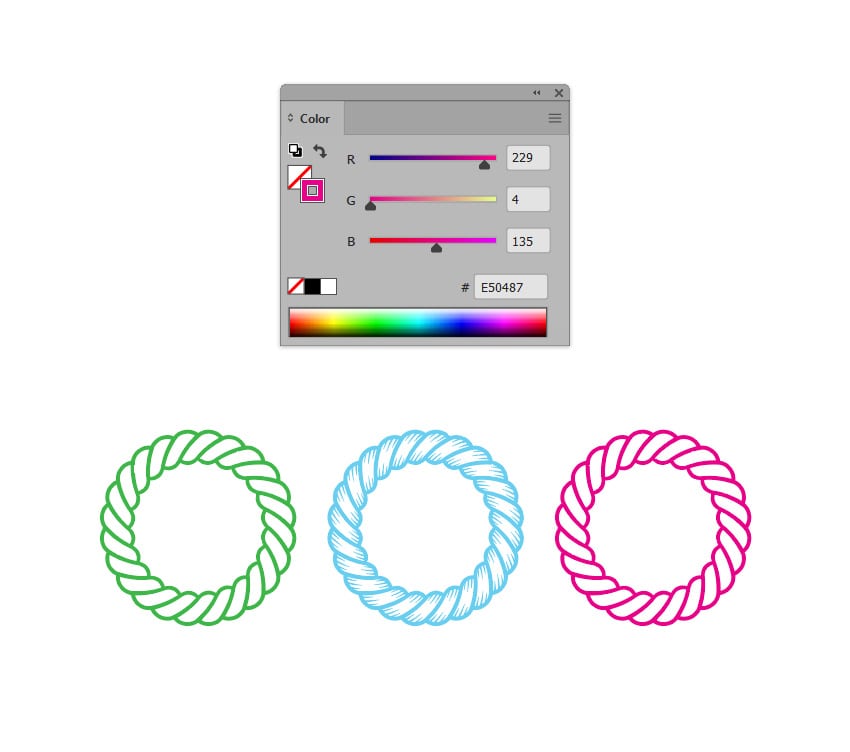
گام 3
در مورد براش های پیچیدهتر، میتوانید از گزینه Recolor Artwork استفاده کنید. مسیر را انتخاب کرده و به منوی Edit > Edit Colors > Recolor Artwork بروید. بسته به میزان پیچیدگی اثر براش، گزینههای مختلفی برای تغییر دادن رنگهای موجود به رنگهای دیگر در اختیار شما قرار میگیرند.

گام 4
تنظیم ساده و سریع دیگر Stroke Weight است. این گزینه را میتوانید در پنل Stroke تغییر دهید. به تفاوتها در براش زیر در وزنهای 1، 2 و 3 پوینت توجه کنید.
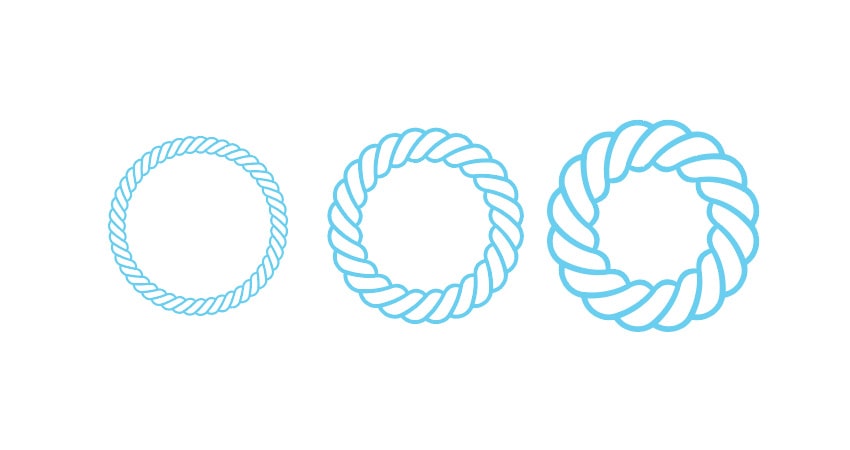
گام 5
در نهایت ویرایش دیگری که میتوانید انجام دهید Expand کردن Stroke براش در منوی Object > Expand است که به سادگی گرادیانها و دیگر افکتها را روی براش به عنوان یک شیء اعمال میکند. برای اعمال آسانتر «گرادیان شعاعی» (Radial Gradient) که در تصویر زیر میبینید، میتوانید اشیای Expand شده اخیر را در پنل Pathfinder به صورت united دربیاورید تا یک شیء مرکب ایجاد شود.
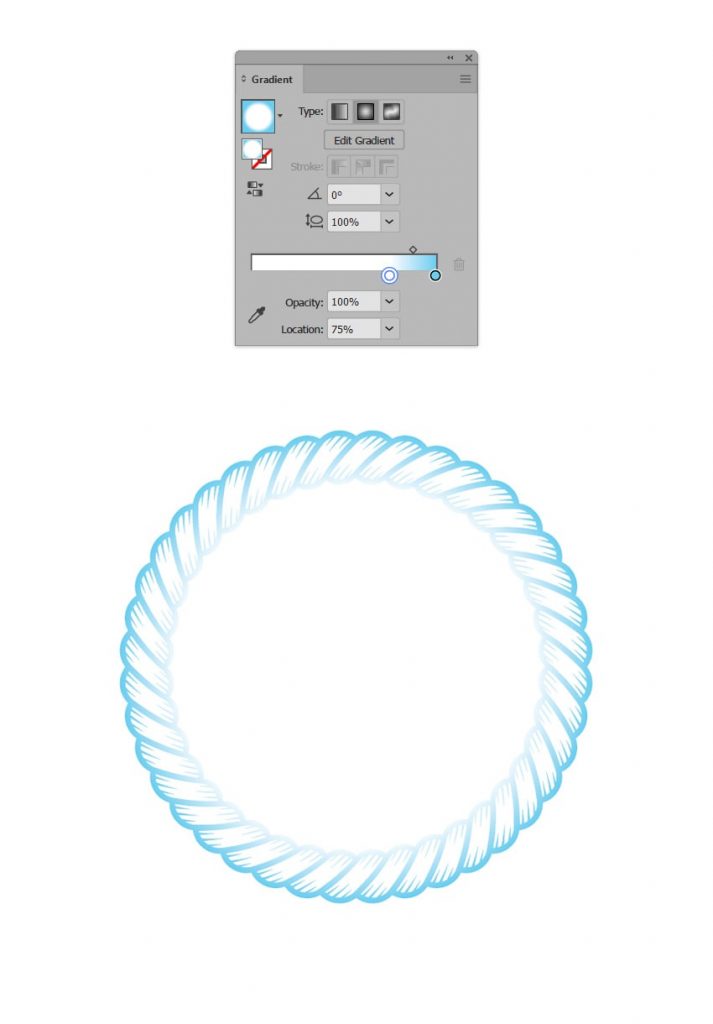
سخن پایانی
در این راهنمای خلاصه یک فایل کتابخانه براش را در ایلاستریتور دانلود و بارگذاری کردیم. همچنین با شیوه سازماندهی کتابخانه براش و شیوه ویرایش براشها درون ایلاستریتور آشنا شدیم. با این دستورالعملهای ساده میتوانید از هر کتابخانه براش استفاده کرده و آن را تغییر دهید، چه آن را خودتان ساخته باشید و یا دانلود کرده باشید.

اگر این مطلب برای شما مفید بوده است، آموزشهای زیر نیز به شما پیشنهاد میشوند:
- مجموعه آموزشهای طراحی و گرافیک کامپیوتری
- آموزش نرم افزار طراحی گرافیکی Adobe Illustrator – تکمیلی
- مجموعه آموزشهای Illustrator (ایلاستریتور)
- ساخت براش در ایلاستریتور — راهنمای گام به گام
- ساخت براش بافت در ایلاستریتور — راهنمای گام به گام
==











سلام مراحل رو انجام دادم اما وقتی براش هارو باز میکنم فایل میاد کیلیک میکنم توش هیچی نیستش.