جلوه متنی نوردهی دوگانه (Double Exposure) در فتوشاپ (+ دانلود فیلم آموزش گام به گام)
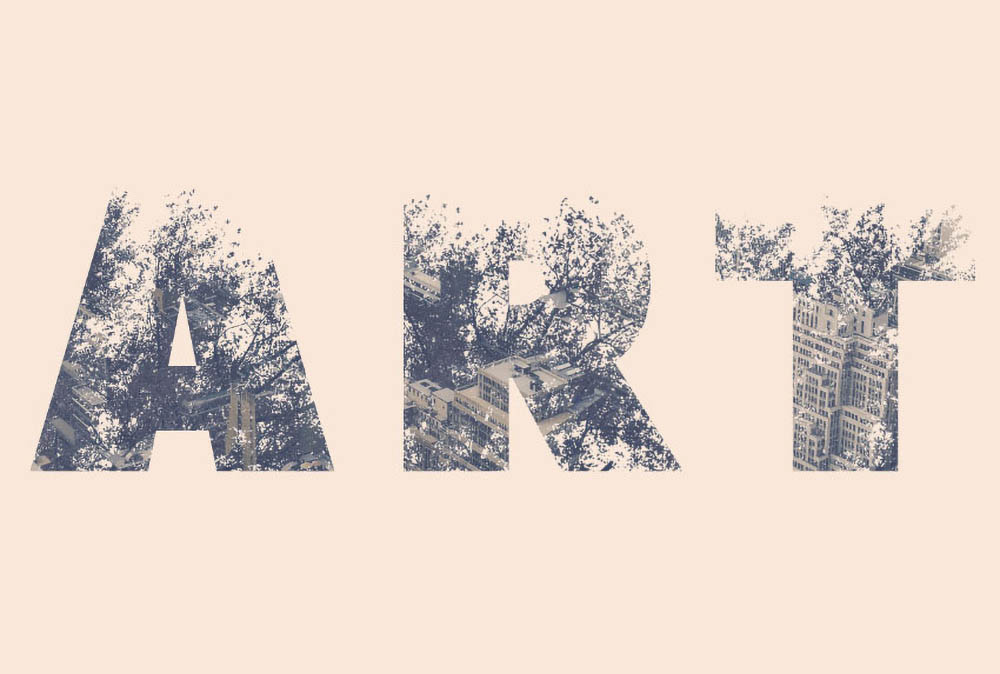
جلوه متنی نوردهی دوگانه از سالها پیش در طراحی انواع مختلفی از گرافیکها مورد استفاده قرار میگیرد. این یک تکنیک جذاب است که با استفاده از آن دو یا چند نوردهی در یک تصویر منفرد ترکیب میشوند. در این راهنمای گام به گام با روش ایجاد متن در فتوشاپ، شیوه استفاده از ماسک در این نرمافزار و شیوه تنظیم محتوای بصری درون جلوه متنی ماسک شده آشنا میشویم. همچنین با روش خلق جلوه نوردهی دوگانه (Double Exposure) آشنا خواهیم شد.
فیلم آموزشی جلوه متنی نوردهی دوگانه (Double Exposure)
فایلهای مورد نیاز
برای این که این راهنما را به صورت عملی پیگیری کنید، باید فایلهای زیر را روی سیستم خود دانلود کنید.
طراحی متن برای تکنیک نوردهی دوگانه در فتوشاپ
در این بخش متن مورد نظر خود را طراحی میکنیم.
گام 1
یک سند با ابعاد 1500 در 1000 پیکسل ایجاد کنید و رنگ پسزمینه را روی سفید قرار دهید. متنی با همه حروف بزرگ و با استفاده از فونت Peace Sans Regular بنویسید و اندازه فونت نسبتاً بزرگی برای نمایش بهتر جزییات استفاده کنید. بهتر است اندازه متن را روی 500 پوینت قرار داده و Tracking را نیز روی 100 تنظیم کنید. اما میتوانید از هر مقدار دیگری که دوست دارید روی متن استفاده کنید.

گام 2
تصویر Branches 3 را در لایه بالاتر از لایه متنی قرار دهید و اندازهاش را بسته به نیاز تغییر دهید.
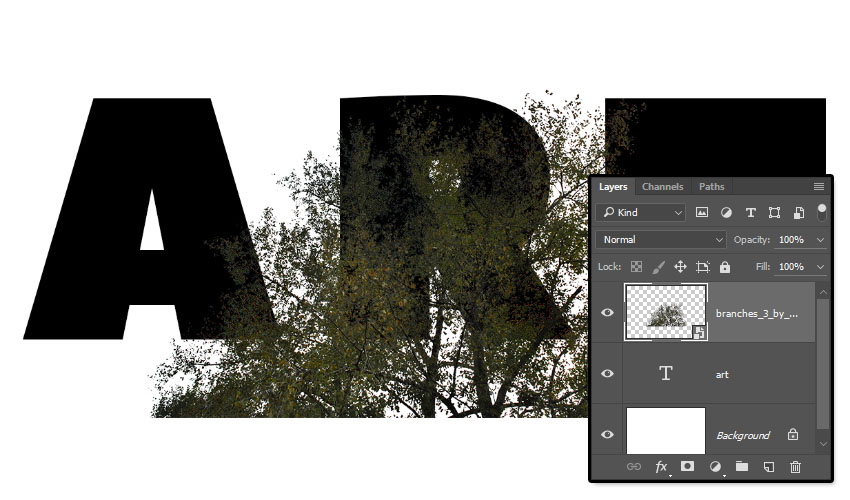
ماسک کردن شاخهها در فتوشاپ
در این بخش شاخههای درختان را روی متن مورد نظر خود قرار میدهیم.
گام 1
کلید CTRL کیبورد را گرفته و روی تصویر بندانگشتی کلیک کنید تا یک ناحیه انتخاب بر مبنای تصویر لایه ایجاد شود.

گام 2
ابزار Rectangular Marquee را بردارید و روی آیکون Intersect with selection در نوار گزینههای در بخش فوقانی صفحه کلیک کنید.
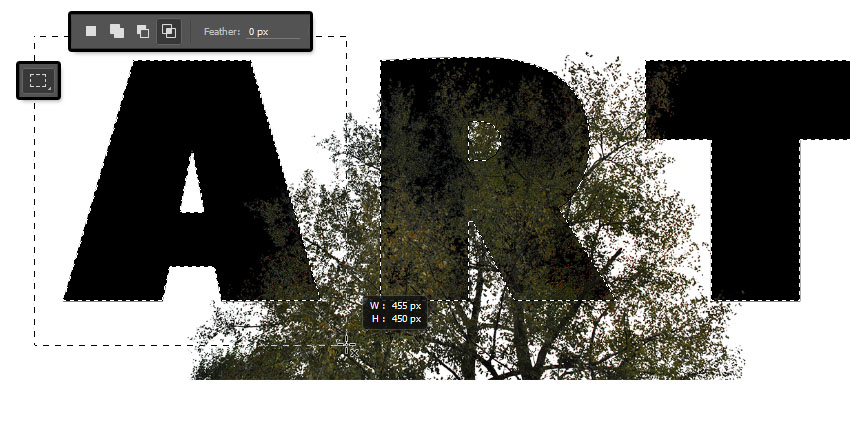
گام 3
بدین ترتیب همه حروف به جز حرف نخست انتخاب میشوند.
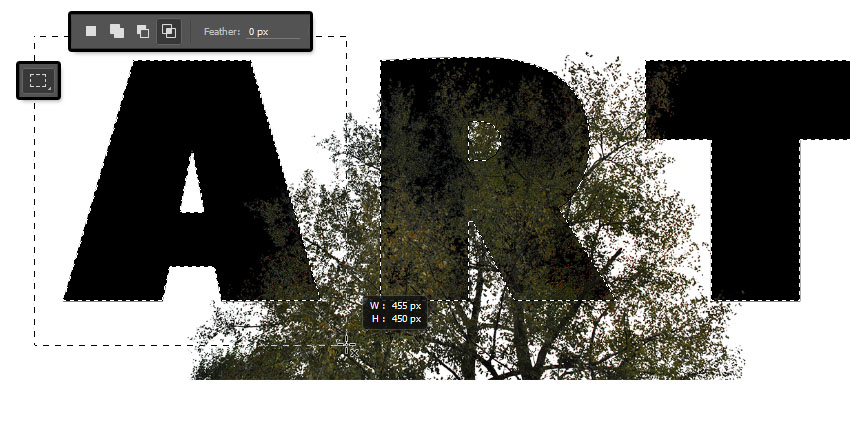
گام 4
همزمان با انتخاب لایه شاخهها، روی آیکون Add layer mask در انتهای پنل لایهها کلیک کنید.
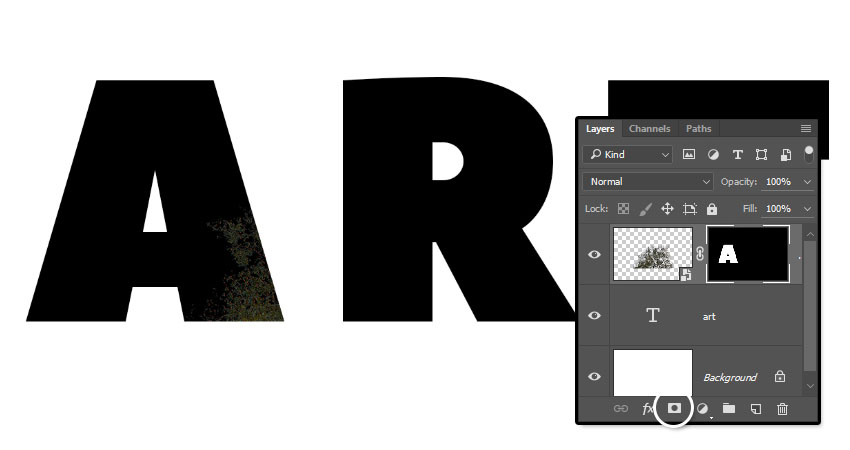
گام 5
یک کپی جدید از تصویر شاخهها روی سند قرار دهید و همین فرایند را برای هر یک حروف که دارید تکرار کنید. هر حرف باید یک لایه شاخه خاص خود داشته باشد که روی آن ماسک میشود.

قرار دادن شاخهها درون حروف با فتوشاپ
در این بخش کاری میکنیم که شاخهها درون حروف دیده شوند.
گام 1
لایه اصلی متن را با کلیک کردن روی آیکون چشم کنار آن پنهان میکنیم.
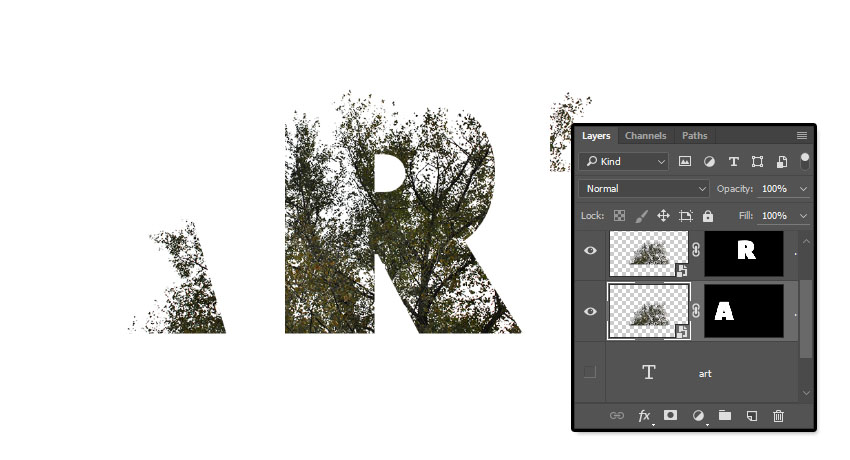
گام 2
روی آیکون زنجیر بین لایه و تصویر بندانگشتی کلیک کنید تا پیوند میان آنها برداشته شود. بدین ترتیب میتوانید تصویر را درون ماسک جابجا کنید و دیگر همراه باهم جابجا نمیشوند.
کلیدهای Ctrl+T (در سیستمهای مک کلیدهای Command+T) را بزنید تا وارد «حالت تبدیل آزاد» (Free Transform Mode) شوید. اینک میتوانید لایه شاخهها را درون حرف مربوطه ایجاد کرده، بچرخانید و تغییر اندازه بدهید تا شیوه نمایش مطلوبش را پیدا کنید. با زدن کلید اینتر تغییرات ذخیره میشوند.
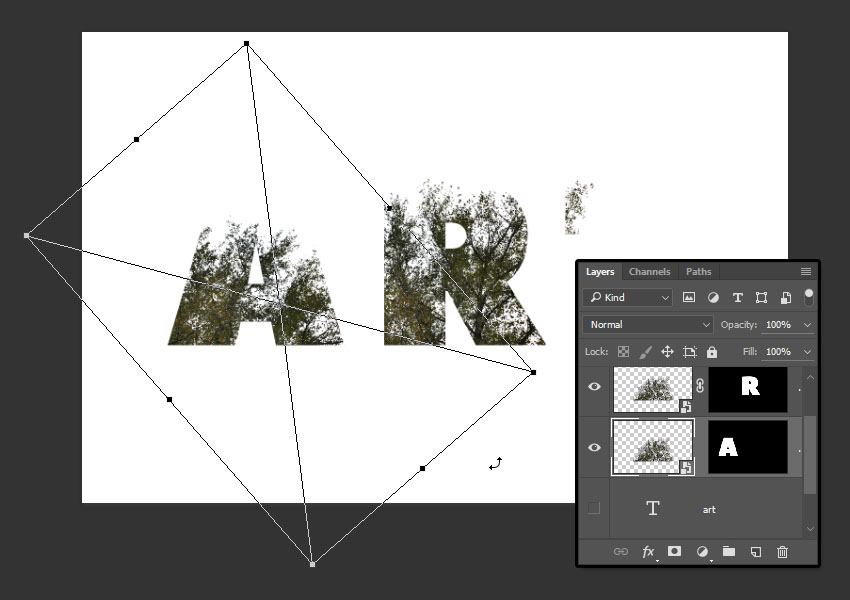
گام 3
این کار را در مورد بقیه حروفی که دارید نیز تکرار کنید و در نهایت لینکهای تصاویر بندانگشتی را مجدداً متصل کنید. همه لایههای درختان را در یک گروه قرار دهید و نام آن را Text بگذارید.
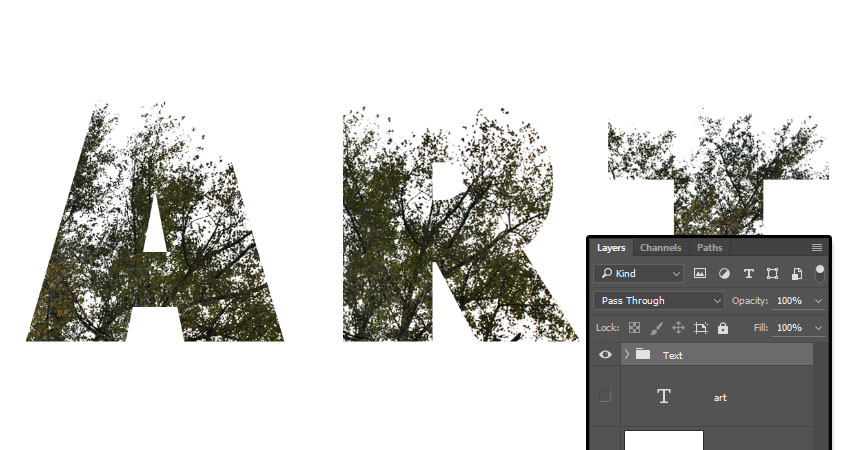
طراحی نقشه گرادیان متن و افزودن بافت لایه رویی
در این بخش یک «نقشه گرادیان» (Gradient Map) برای لایه متنی میسازیم و یک بافت نیز به آن اضافه میکنیم.
گام 1
روی آیکون Create new fill or adjustment layer در انتهای پنل لایهها کلیک کنید و گزینه Gradient Map را انتخاب کنید.
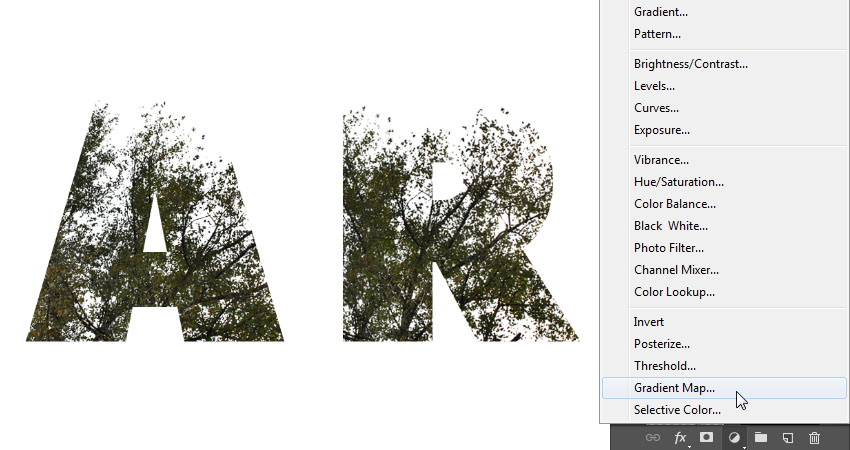
گام 2
روی آیکون Clip to layer کلیک کرده و سپس روی کادر fill گرادیان کلیک کنید تا گرادیانی که باید استفاده کنیم ایجاد شود. برای طراحی گرادیان باید زیر نوار گرادیان کلیک کرده و «نقاط توقف رنگی» (Color Stops) را اضافه کنید تا رنگ آن و مقادیر location را تغییر دهید. مقادیر توقف رنگی که از چپ به راست استفاده میشوند به صورت زیر هستند:
رنگ – موقعیت
- 0% - #282828
- #5c5353 - 25%
- #877a7a - 50%
- ada3a3# - 75%
- f1eded# - 100%

گام 3
تصویر «ساختمانهای نیویورک» (New York Buildings) را در روی همه لایههای دیگر قرار دهید، اندازه آن را در صورت نیاز تغییر دهید و حالت Blend لایه را روی Lighten قرار دهید. کلید Ctrl را گرفته و روی تصویر بندانگشتی لایه متنی کلیک کنید تا یک ناحیه انتخاب ایجاد شود و سپس روی آیکون Add layer mask کلیک کنید تا تصویر ساختمان ماسک شود. به این ترتیب جلوه نوردهی دوگانه تکمیل میشود، اما برخی لایههای تنظیمی دیگر برای تغییر رنگ نیز اضافه میکنیم تا خروجی نهایی ظاهر بهتری بیابد.

تنظیم رنگبندی
در این بخش اقدام به تنظیم رنگبندی اثر خود میکنیم.
گام 1
لایه تنظیمی Gradient Map دیگری را روی همه لایهها اضافه کنید و گرادیان را با استفاده از رنگهای #48406e در سمت چپ، #76747e در مرکز و #fbc690 در سمت راست ایجاد کنید. سپس میزان Opacity لایه را تا مقداری حدود 35% کاهش دهید.

گام 2
یک لایه تنظیمی Levels به روی همه لایههای موجود اضافه کنید و تنظیمات هر کانال را مانند تصویر زیر قرار دهید:
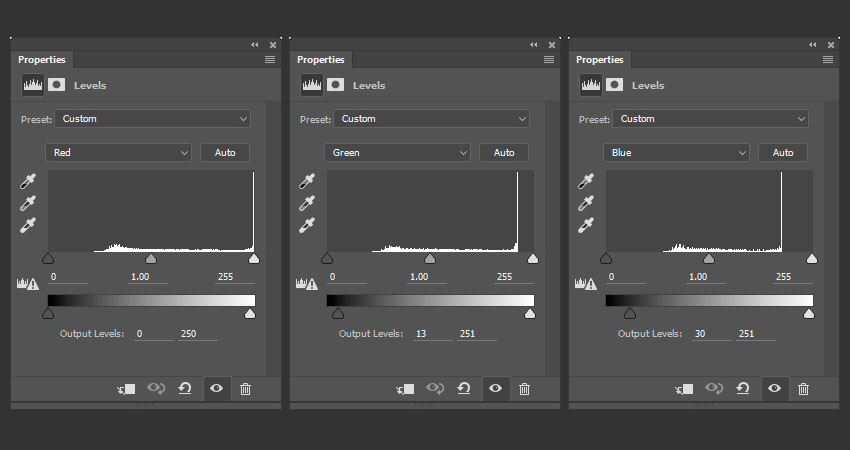
سخن پایانی
در این راهنما با مراحل طراحی متن، ماسک کردن یک تصویر از شاخههای درختان روی هر یک از حروف به طور جداگانه آشنا شدیم. سپس شاخهها را درون حروف جابجا کرده و رنگبندی را با یک نقشه گرادیانی تنظیم کردیم. در ادامه یک بافت روی برای ایجاد جلوه نوردهی دوگانه اضافه کردیم. در نهایت از برخی لایههای تنظیمی برای تغییر رنگبندی اثر نهایی کمک گرفتیم. بدین ترتیب موفق شدیم یک جلوه متنی نوردهی دوگانه را طراحی کنیم.











