آموزش ایلاستریتور: طراحی مرغ ماهی خوار (+ دانلود فیلم آموزش گام به گام)
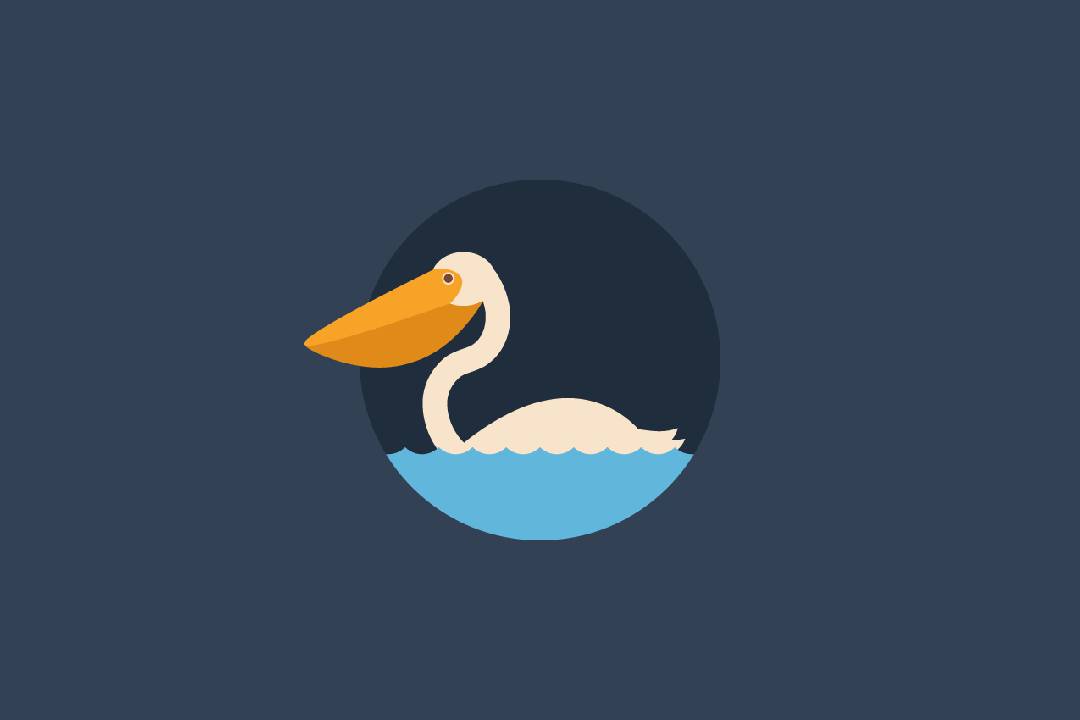
در این آموزش میخواهیم به طراحی یک مرغ ماهیخوار در نرمافزار «ادوبی ایلاستریتور» (Adobe Illustrator) بپردازیم. این آموزش ساده و سریع بوده و برای مبتدیان تهیه شده است تا هر کسی بتواند طی چند گام، یک مرغ ماهیخوار را در ایلاستریتور رسم کند.
فیلم آموزشی طراحی مرغ ماهی خوار در Illustrator
1. طراحی مرغ ماهیخوار
ابتدا مرغ ماهیخوار خود را در طی هفت گام طراحی میکنیم و سپس یک پسزمینه برای آن ایجاد مینماییم.
گام اول
پس از باز کردن ایلاستریتور، یک سند جدید به اندازهی 850 پیکسل در عرض و ارتفاع بسازید. سپس رنگ «Stroke» را حذف کرده و برای رنگ «Fill» به ترتیب برای قرمز، سبز و آبی مقدار 247، 163 و 40 را برگزینید. در اولین گام میخواهیم نوک مرغ ماهیخوار را رسم نماییم. ابزار «Ellipse» را انتخاب کرده (کلید L) و یک بیضی عمودی کوچک بکشید.
ابزار «Direct Selection» را برگزیده (کلید A)، گیره سمت چپ شکل را انتخاب نموده و با استفاده از کلیدهای جهتنما کیبورد، آن را به سمت چپ حرکت دهید. به قدری آن را حرکت دهید تا شبیه به نوک مرغ ماهیخوار شود.
سپس با استفاده از ابزار «Direct Selection»، گیره سمت راست را انتخاب کرده و مجددا با استفاده از کلیدهای جهتنما، آن را به سمت راست حرکت دهید. توجه داشته باشید که نباید زیاد آن را حرکت دهید، بلکه به مقداری باید حرکت دهید که شکل قسمت بالایی نوک را به خود بگیرد.
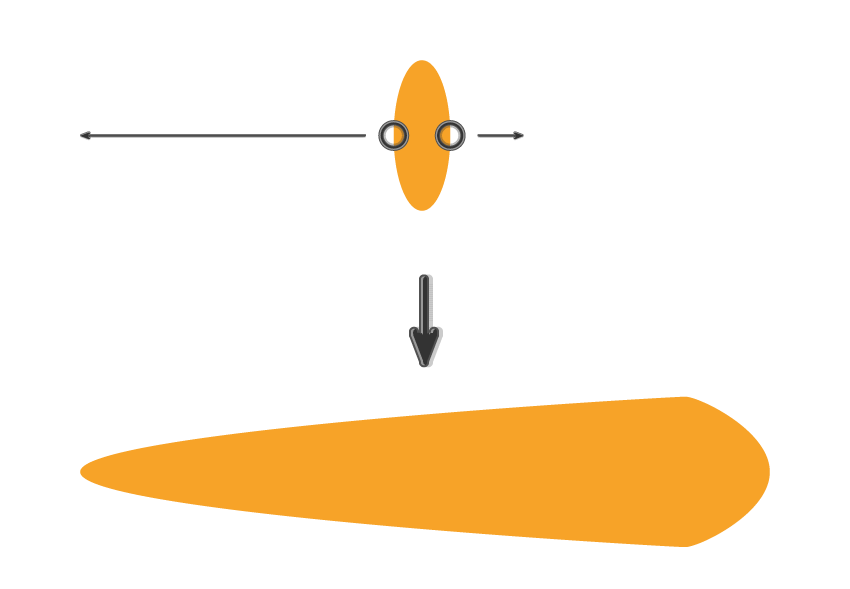
گام دوم
حالا میخواهیم بخش دوم و پایینی نوک را ایجاد کنیم. ابزار «Ellipse» را برداشته و یک بیضی افقی با مقادیر 224، 139 و 25 برای رنگهای قرمز، سبز و آبی رنگ «Fill» رسم نمایید.
بیضی جدید را انتخاب کرده و از طریق منوی «Effect» و قسمت «Warp» به بخش «Arc Lower» بروید. در این پنجره مقادیر زیر را وارد نمایید:
- Bend: 50%
- Horizontal Distortion: 0%
- Vertical Distortion: 0%
سپس بر روی OK کلیک کنید. حتما از طریق منوی «Object» گزینهی «Expand Appearance» را بزنید. در غیر این صورت هر گاه تصمیم به چرخاندن شکل خود بگیرید با یک شکل غیر منتظره روبهرو خواهید شد.
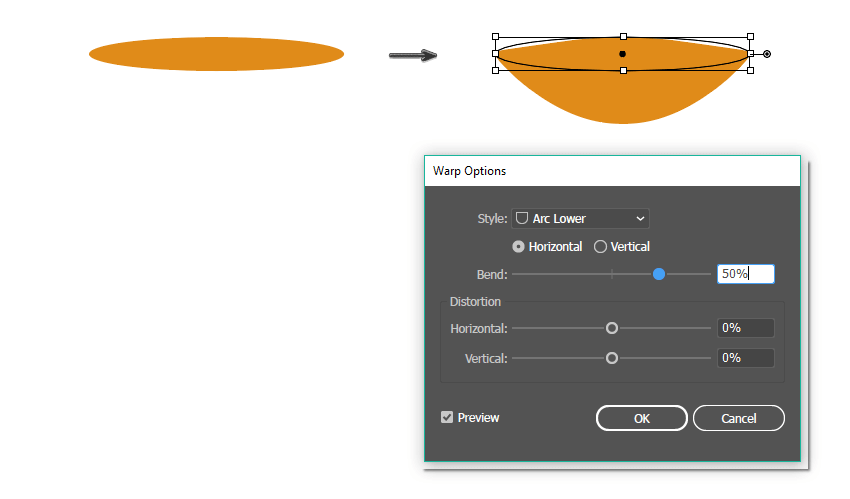
گام سوم
بخش اول نوک را بر روی بخش دوم قرار دهید.
برای اضافه کردن سر مرغ ماهیخوار، با استفاده از ابزار «Ellipse» یک بیضی با رنگهای «R=245، G=228 و B=203» رسم نمایید. اطمینان حاصل نمایید که سر در پشت بخش اول نوک و بر روی بخش دوم قرار داشته باشد.
در نهایت چشم شخصیت را اضافه نمایید. از آنجایی که چشم باید یک دایره باشد، کلید «Shift» را در هنگام رسم بیضی نگه دارید. برای چشم از رنگ «Fill» با مقادیر «R=124، G=71 و B=50» و رنگ «Stroke» با مقادیر «R=247، G=228 و B=203» استفاده کنید.

گام چهارم
حالا میخواهیم گردن مرغ ماهیخوار خود را رسم نماییم. برای این کار رنگ «Fill» را حذف کرده و رنگ «Stroke» را برابر با همان رنگ «Fill» که برای چشم استفاده کردیم قرار دهید. سپس از طریق پنل «Stroke» (از طریق منوی «Window» و گزینهی «Stroke» قابل دسترسی است) مقدار «Weight» را افزایش دهید. این مقدار بستگی به اندازهی مرغ ماهیخوار شما خواهد داشت، در نتیجه باید خودتان مقدار مناسب آن را پیدا کنید. اطمینان حاصل نمایید که گزینهی «Round Cap» فعال باشد.
ابزار «Line Segment» را برداشته و یک خط بلند از سر مرغ ماهیخوار به پایین رسم کنید. توجه داشته باشید که خط ما کمی به راست چرخیده است، در نتیجه باید کمی خط خود را متمایل به چپ رسم نمایید.
حالا همزمان که گردن مرغ ماهیخوار ما انتخاب شده است، از طریق منوی «Effect» به بخش «Distort & Transform» رفته و گزینهی «Twist» را میزنیم. در اینجا باید مقدار «Twist Angle» را برابر با 70 درجه تنظیم کنید. در نهایت بر روی گزینهی «OK» کلیک کرده و از طریق منوی «Object» گزینهی «Expand Appearance» را بزنید.
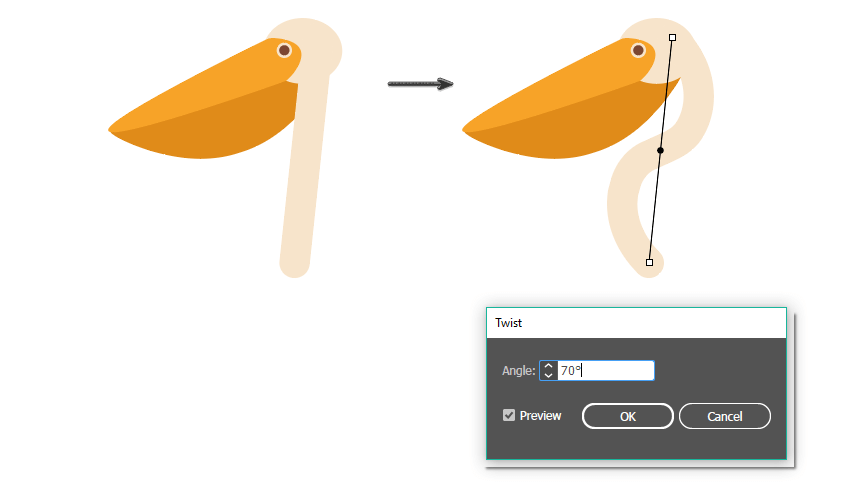
گام پنجم
اینک زمان رسم بدن مرغ ماهیخوار است. ابتدا یک بیضی افقی با همان رنگی که برای سر شخصیت استفاده کردیم رسم کنید. برای این که بتوانید رنگ سر شخصیت را به دست بیاورید میتوانید بدن رسم شده را انتخاب کرده و پس از انتخاب ابزار «Eyedropper» (کلید I)، بر روی سر مرغ ماهیخوار کلیک کنید.
در حالی که بدن مرغ ماهیخوار در حالت انتخاب شده قرار دارد، از طریق منوی «Effect» به بخش «Warp» رفته و گزینهی «Arc Upper» را بزنید. مقادیر موجود را همانند زیر پر کنید:
- Bend: 30%
- Horizontal Distortion: 40%
- Vertical Distortion: 0%
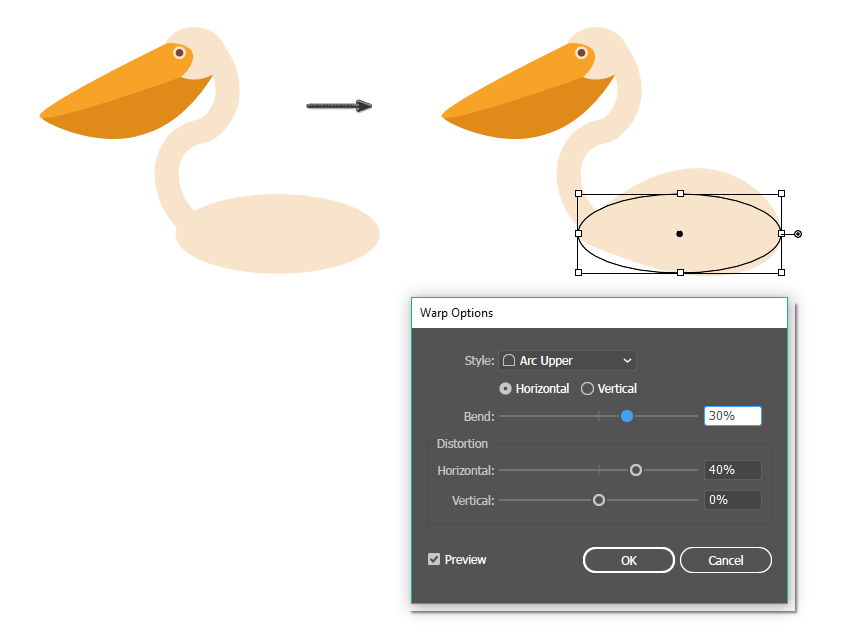
گام ششم
آخرین چیزی که برای تکمیل مرغ ماهیخوار خود نیاز داریم، رسم دم آن است. یک بیضی کوچک رسم کنید. ابزار «Anchor Point» را انتخاب کرده (کلیدهای Shift + C) و بر روی گیرهی راستی شکل کلیک کنید تا تیز شود.
در حالی که دم مرغ ماهیخوار در حالت انتخاب شده قرار دارد، از طریق منوی «Effect» به بخش «Warp» رفته و گزینهی «Arc» را انتخاب نمایید. مقادیر را همانند تصویر زیر پر کرده و در نهایت از طریق منوی «Object» گزینهی «Expand Appearance» را بزنید.
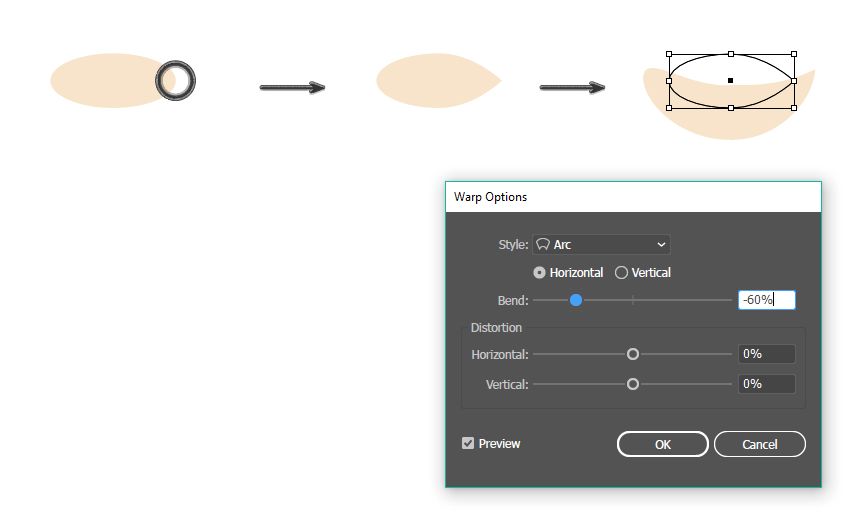
گام هفتم
دم مرغ ماهیخوار را در محل خود قرار دهید، سپس یک کپی از آن در نزدیکی دم دیگر ایجاد کنید. مرغ ماهیخوار ما آماده است.
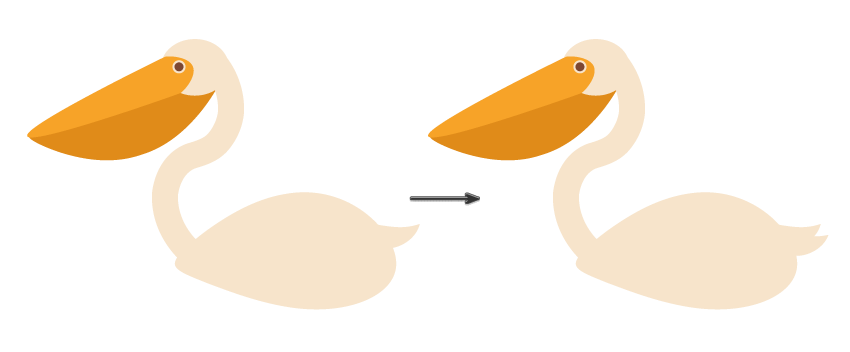
2. طراحی پسزمینه
حالا که مرغ ماهیخوار ما آماده شده، زمان طراحی پسزمینه فرا رسیده است. این کار نیز در چند گام ساده انجام میشود.
گام اول
ابزار «Rectangle» را برداشته (کلید M) و بر روی محیط رسم خود کلیک کنید. در کادری که باز میشود مقدار 850 پیکسل را برای پهنا و ارتفاع برگزیده و بر روی OK کلیک کنید. رنگ «Fill» را به مقادیر «R=51، G=65 و B=84» تغییر دهید. پسزمینه ما به شکل زیر خواهد بود.

گام دوم
مرغ ماهیخوار را بر روی پسزمینهی خود قرار دهید. بهتر است که قبل از جابهجایی مرغ ماهیخوار، تمام اجزای آن را در یک گروه قرار دهید. برای این کار میتوانید بر روی آنها راست کلیک کرده و گزینهی «Group» را بزنید.
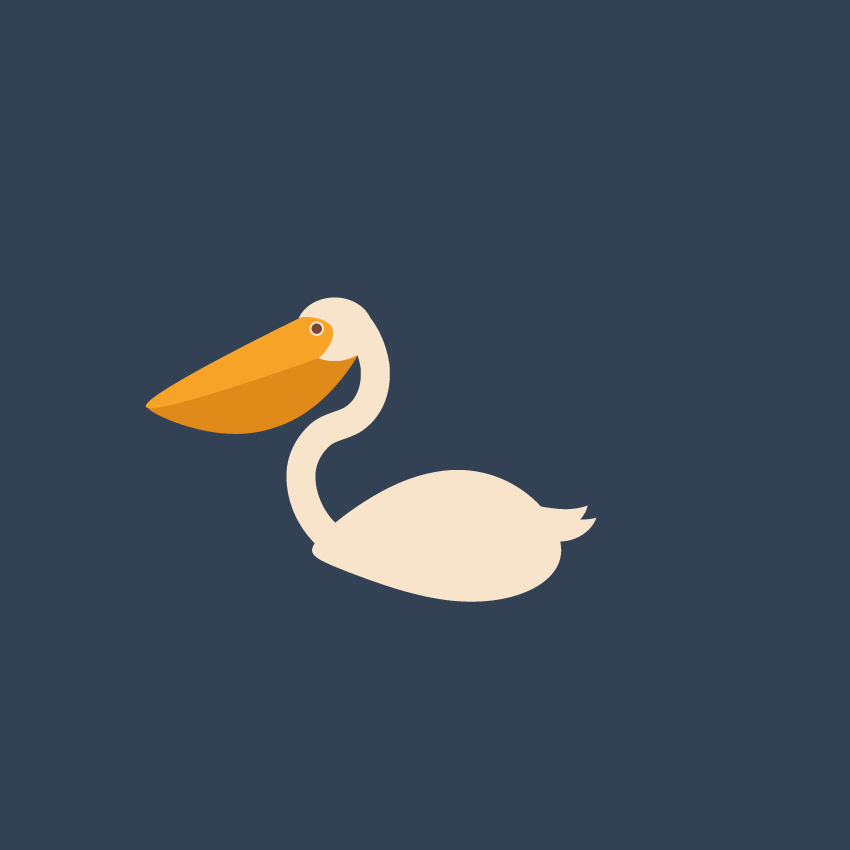
گام سوم
مقدار رنگ «Fill» را به مقادیر «R=31، G=45 و B=61» تغییر داده و یک دایره رسم کنید. فراموش نکنید که در هنگام رسم دایره کلید Shift را نگه دارید.

گام چهارم
در این گام میخواهیم امواجی را برای شکل خود رسم کنیم. رنگ «Fill» را حذف کرده و مقدار رنگ «Stroke» را بر روی یک رنگ روشن قرار دهید. اطمینان حاصل نمایید که گزینهی «Round Cap» در پنل «Stroke» فعال باشد.
ابزار «Arc» را انتخاب کرده و در حالی که کلید Shift را نگه داشتهاید، یک کمان رسم کنید. سپس همزمان که کلید Shift را نگه داشتهاید، کمان خود را 45 درجه بچرخانید. نگه داشتن کلید Shift در این بخش کمک میکند که چرخش دقیقا 45 درجهای صورت بگیرد.
حال باید این بخش از کار را با دقت کامل انجام دهید. تصویر خود را بر روی کمان بزرگنمایی کرده و در حالی که کلیدهای Shift و Alt را نگه داشتهاید، کمان را به راست حرکت دهید. هنگامی که دارید کمان را حرکت میدهید متوجه میشود که نگه داشتن کلید «Alt» باعث ایجاد شدن کپی از کمان شده و کلید Shift نیز کمک میکند تا کمان را مستقیم حرکت دهید. مطمئن شوید که کپی ایجاد شده را نزدیک به کمان اصلی قرار دهید تا هر دو کمان به یکدیگر متصل باشند. اگر کمانها به یکدیگر متصل نبودند، از تلاش برای تنظیم کپی ایجاد شده خودداری کنید و فقط آن را حذف کرده و یک کپی جدید ایجاد کنید. دلیل اهمیت این مساله در ادامه توضیح داده خواهد شد.
حال دو کمان به هم متصل داریم. حالا کلیدهای «Ctrl + D» را چند دفعه فشار دهید تا چند کمان دیگر ایجاد شود. از آنجایی که فشردن کلیدهای «Ctrl + D» عمل آخری که انجام دادهاید را تکرار میکند، باید عمل آخر شما ایجاد یک کمان کپی باشد و نه تلاش برای تنظیم کردن ارتباط دو کمان.
مجموعه کمانها را انتخاب کرده و از طریق منوی «Object» و بخش «Path» گزینهی «Joint» را بزنید. هم اکنون باید تمام کمانهای شما متصل شده باشند.
هنوز ساخت امواج ما کامل نشده است، بلکه این مجموعه کمانها به عنوان راهی برای برش شکل در ادامه استفاده خواهند شد.
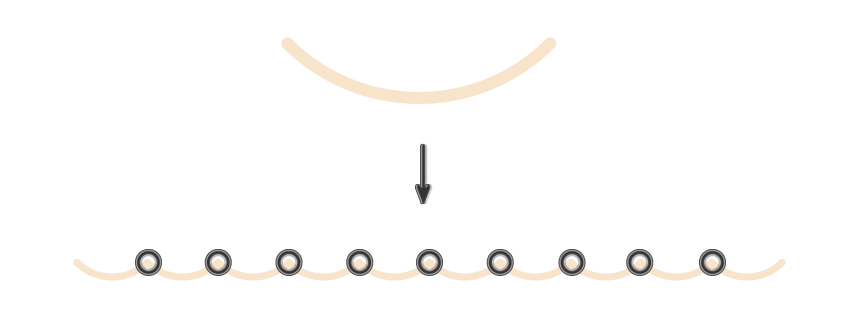
گام پنجم
دایره آبی تیرهای که در پشت مرغ ماهیخوار قرار دارد را انتخاب کرده و یک کپی از آن در جلوی شکل بگیرید (کلیدهای Ctrl + C و سپس Ctrl + F را فشار دهید). حال شکل را بریده (Ctrl + X) و در جلوی مرغ ماهیخوار قرار دهید (Ctrl + F). مقدار رنگ «Fill» را به «R=97، G=182 و B=219» تغییر دهید.
خط کمانی ایجاد شده را بر روی دایره آبی روشن خود قرار دهید. اطمینان حاصل نمایید که کمانها از هر دو طرف از دایره به بیرون زده باشند.
در حالی که دایره آبی و کمانها در حالت انتخاب شده قرار دارند، از طریق منوی «Window» به بخش «Pathfinder» رفته و گزینهی «Divide» را بزنید. حالا باید کمانها از بین رفته باشند و دایره آبی روشن شامل دو بخش شده باشد. بر روی دایره آبی روشن راست کلیک کرده و گزینهی «Ungroup» را بزنید، سپس بخش بالایی را حذف نمایید. بخش پایینی طرح آب ما است.
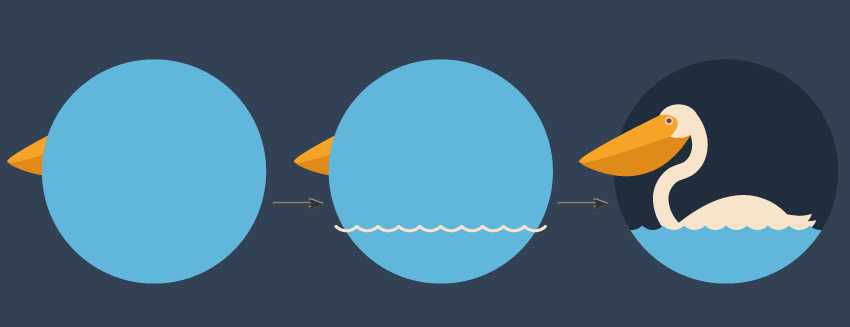
طرح ما آماده است:

اگر این مطلب برای شما مفید بوده است، آموزشهای زیر نیز به شما پیشنهاد میشوند:
- مجموعه آموزشهای طراحی و گرافیک کامپیوتری
- آموزش طراحی لوگو با Adobe Illustrator
- آموزش طراحی سهبعدی و متحرکسازی
- آموزش نرم افزار طراحی گرافیکی Adobe Illustrator
- مجموعه آموزش های کاربردی طراحی و گرافیک با نرم افزار کورل (CorelDRAW)
- طراحی پشته ای از کتاب ها در ایلاستریتور – آموزش گام به گام
^^









