ایجاد گرادیان سفارشی در فتوشاپ (+ دانلود فیلم آموزش گام به گام)


فتوشاپ یک نرمافزار عالی برای ایجاد گرادیانها محسوب میشود. شما میتوانید صرفاً از طریق آمیختن دو رنگ با هم، نوعی برجستگی بصری به تصاویر خود ببخشید. فتوشاپ برخی گزینههای داخلی برای این کار دارد؛ اما همچنین میتوانید برای خود یک گرادیان سفارشی در Photoshop CC از صفر بسازید. در این مقاله با روش ایجاد گرادیان سفارشی در فتوشاپ نسخه CC در چهار گام ساده آشنا میشویم.
فیلم آموزشی ایجاد گرادیان سفارشی در فتوشاپ
گام اول: تنظیم بوم
اولین گام ساخت گرادیان در فتوشاپ مانند تمام فرایندهای دیگر تنظیم مشخصات بوم است.

ابتدا نرمافزار Photoshop CC را باز کنید. در این راهنما نیازی به هیچ قالب سفارشی نداریم و از این رو میتوانید از اندازه بوم پیشفرض فتوشاپ استفاده کنید.
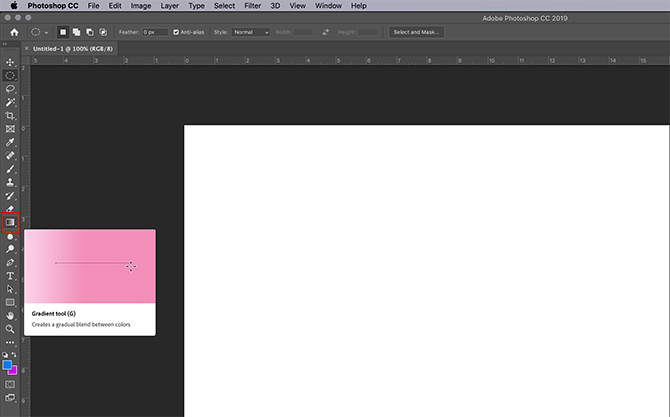
زمانی که بوم را باز کردید، مطمئن شوید که «ابزار گرادیان» (Gradient tool) فعال است و به رنگ قرمز هایلایت دیده میشود. پس از این که این ابزار فعال شد، دو رنگی که میخواهید با آنها گرادیان بسازید را از طریق سوئیچهای رنگی در انتهای نوار ابزار انتخاب کنید. در این راهنما قصد داریم از رنگهای آبی و بنفش برای ایجاد یک ظاهر نئونی بهره بگیریم.
گام دوم: استفاده از ویرایشگر گرادیان
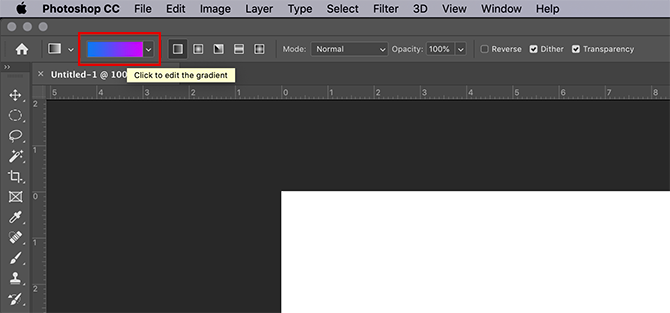
برای سفارشیسازی گرادیان باید به گوشه سمت چپ-بالای فضای کاری خود بروید و روی نوار رنگی دو بار کلیک کنید تا به ابزار ویرایشگر گرادیان دسترسی پیدا کنید.
این یک ابزار قدرتمند و ساده است و همه نیازهای شما برای سفارشیسازی را پوشش میدهد.

در بخش فوقانی ویرایشگر یک ردیف از «پیشتنظیمها» (Preset) میبینید که در فتوشاپ CC عرضه شدهاند. در سمت راست ویرایشگر گزینههایی برای بارگذاری، ذخیرهسازی و ایجاد گرادیانهای جدید مشاهده میشود. در انتهای ویرایشگر نیز ابزارهایی برای سفارشیسازی گرادیان میبینید.
دو سبک متفاوت از گرادیانها را میتوان ساخت. نوع نخست در طراحی به نام گرادیان Solid نامیده میشود. این گزینه را میتوانید در منوی بازشدنی در بخش Gradient Type: Solid در میانه ویرایشگر ببینید و اطمینان حاصل کنید که این گزینه پیش از آغاز کار انتخاب شده باشد.
گام سوم: ایجاد یک گرادیان Solid
گذار پیشفرض فتوشاپ بین دو رنگ صورت میگیرد؛ اما اگر میخواهید گذار بین سه رنگ صورت بگیرد نیز این امکان فراهم شده است. به این منظور باید روی Color Stops که در سمت چپ و راست اسلایدر رنگ قرار دارند، کلیک کنید.
در این راهنما ما قصد داریم استاپ سمت راست را با کشیدن به سمت مرکز نوار تغییر دهیم. زمانی که این استاپ در نقطهای قرار گرفت که رنگ سوم با رنگهای دیگر آمیخته شد کار ما به خوبی صورت پذیرفته است.
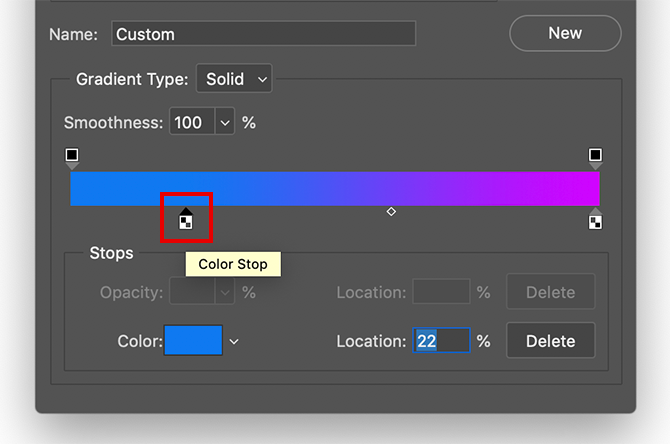
برای انتخاب رنگ سوم، روی Color Stop دوبار کلیک کنید. بدین ترتیب بخش Color Picker باز میشود و میتوانید یک رنگمایه بنا به دلخواه خود انتخاب کنید. زمانی که رنگ مورد نظرتان را انتخاب کردید روی OK کلیک کنید. فتوشاپ رنگ سوم را به اسلایدر اضافه میکند.
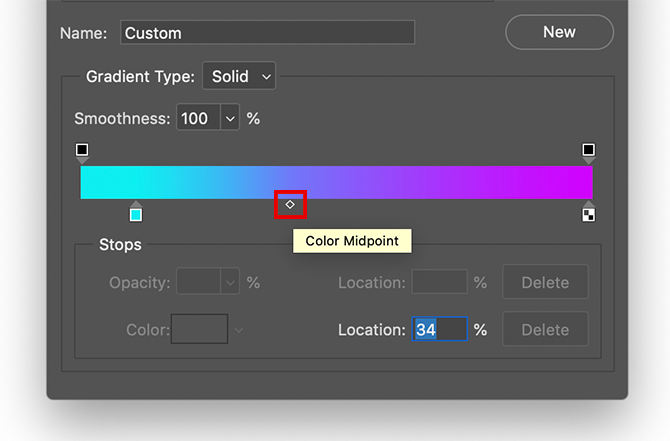
این رنگها عالی به نظر میرسند؛ اما اگر میخواهید جایی که با هم آمیخته میشوند را نیز تنظیم کنید و به افراز سه بخشی اکتفا نمیکنید، در این صورت روی Color Midpoint کلیک کرده و آن را روی اسلایدر بکشید تا نسبتها عوض شوند.
همچنین میتوانید میزان «نرمی» (Smoothness) آمیخته شدن رنگها با هم را نیز تنظیم کنید. در این راهنما ما قصد داریم میزان نرمی را برابر با 10 درصد حفظ کنیم؛ اما اگر بخواهید میتوانید اسلایدر را روی درصدهای پایینتر نیز تنظیم کنید.
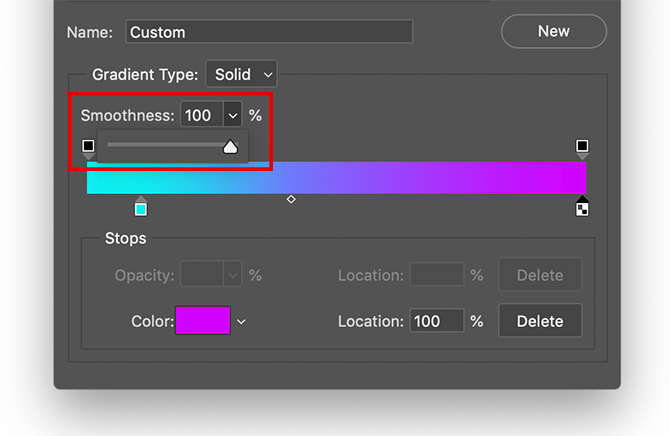
در ادامه روی OK کلیک کنید تا از ویرایشگر گرادیان خارج شوید. سپس به دکمههای سبک گرادیان که در گوشه چپ-بالای فضای کاری در کنار نوار رنگ قرار دارد، بروید. پنج سبک مختلف وجود دارد که میتوانید استفاده کنید؛ اما همه آنها به روش مشابهی عمل میکنند. برای بهکارگیری آنها روی تصویر روی نوع گرادیان انتخابی کلیک کنید و سپس آن را روی صفحه بکشید. زمانی که ماوس را رها کنید، فتوشاپ گرادیان را در جهتی که مشخص شده اعمال میکند.
بررسی انواع مختلف گرادیان
اولین نوع گرادیان که قصد داریم بررسی کنیم «گرادیان خطی» (Linear Gradient) نام دارد و یک گرادیان کاملاً استاندارد را نمایش میدهد.
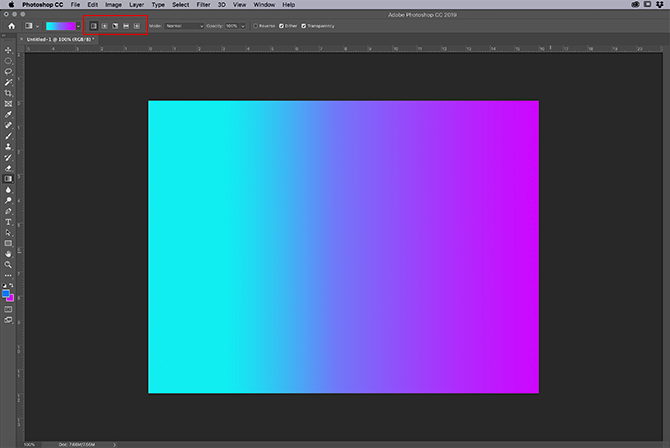
شما میتواند «گرادیان شعاعی» (Radial Gradient) را نیز امتحان کنید که گویی از یک نقطه مرکزی پراکنده میشود. این نوع از گرادیان برای ایجاد جلوههای درخشش پیرامون یک ستاره در فضا مناسب هستند.
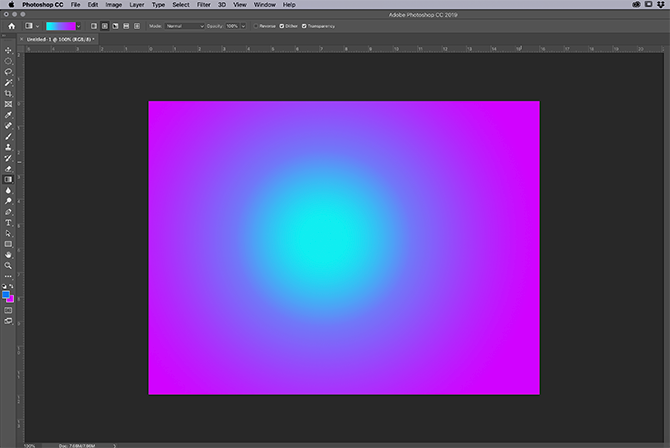
اگر میخواهید لبههای تیز نوری داشته باشید، بهتر است از «گرادیان زاویهای» (Angle Gradient) استفاده کنید.
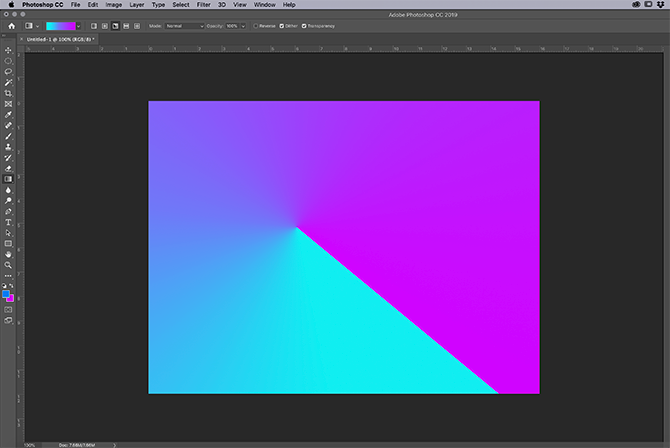
«گرادیان بازتابی» (Reflective Gradients) نیز برای شبیهسازی سطوح مایعات و غروب آفتاب مناسب است.
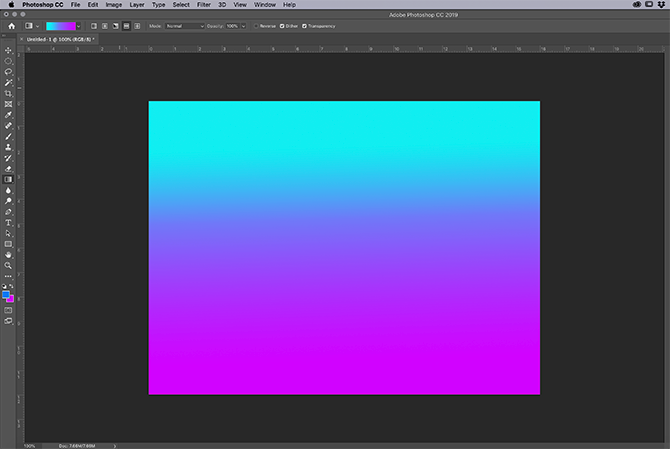
«گرادیان الماس» (Diamond Gradients) نیز نوعی گرادیان جالب است؛ اما میتواند به عنوان یک درخشش نقطهای که لبههای بازتابی یک الماس را نمایش میدهد مورد استفاده قرار گیرد.
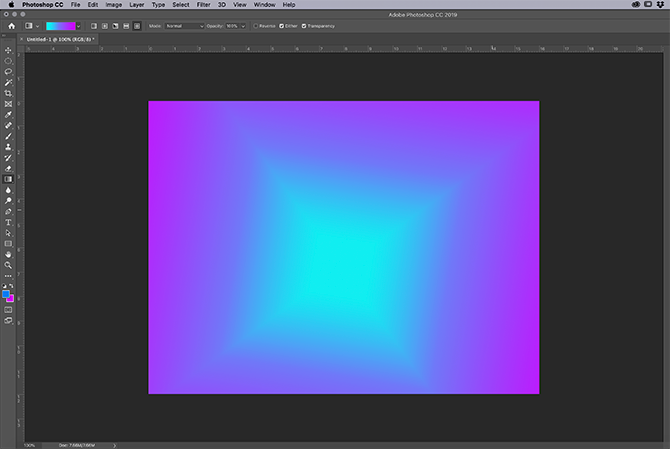
بدین ترتیب با همه انواع گرادیانهای سفارشی آشنا شدیم. این کار کاملاً ساده است و در عین حال بهخاطرسپاری آن نیز آسان است. پیش از این که این راهنما را جمعبندی کنیم باید بگوییم که یک نوع دیگر گرادیان نیز وجود دارد که میتوانید ایجاد کنید. این گرادیان به نام گرادیان نویز شناخته میشود و در ادامه اندکی آن را توضیح میدهیم.
گام چهارم: ایجاد یک گرادیان نویز
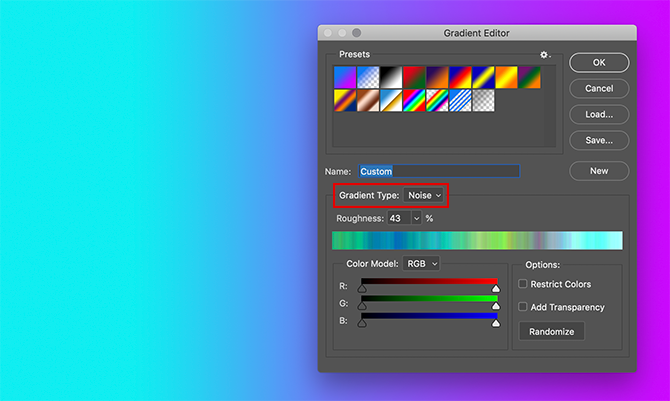
برای ایجاد یک گرادیان نویز روی نوار رنگی دوبار کلیک کنید تا به ویرایشگر گرادیان دسترسی پیدا کنید. در کنار نوع گرادیان، روی منوی بازشدنی کلیک کرده و گزینه Noise را انتخاب کنید. بیدرنگ یک اسلایدر رنگی جدید را میبینید که در انتهای ویرایشگر نمایش پیدا میکند و همراه با آن دو بخش برای تنظیم Roughness و Color Model وجود دارد.
زیر Color Model سه اسلایدر برای کانالهای رنگی منفرد وجود دارند. با لغزاندن نشانگرها در راستای هر کانال میتوانید تعیین کنید که چه تعداد رنگ در گرادیان نمایش پیدا کنند، سایههای آنها چگونه باشند و روشناییشان چه مقدار باشد.
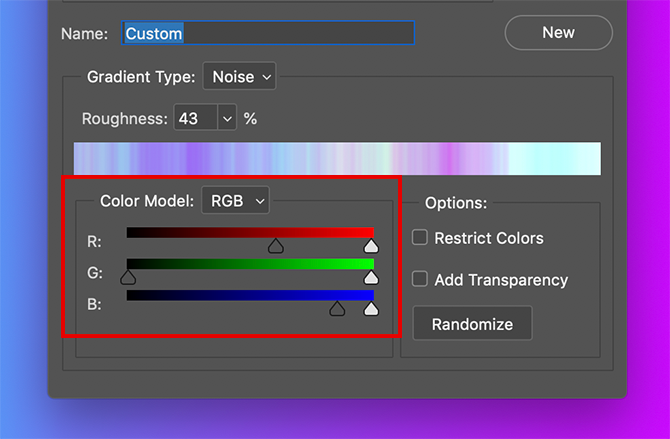
همچنین میتوانید کنتراست بین سه رنگ را با استفاده از Roughness تنظیم کنید. درصد بالای Roughness به معنی این است که گرادیان خطوط رنگی کاملاً متمایزی خواهد داشت. درصد پایین آن نیز به این معنی است که رنگها بیشتر با هم آمیخته میشوند.
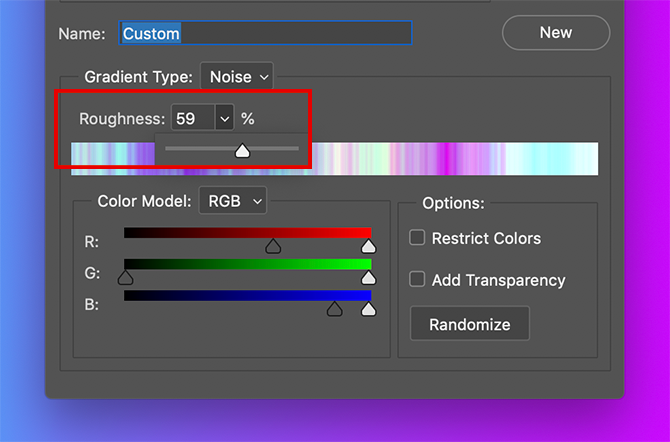
زمانی که این فضاها کالیبره شدند روی OK کلیک کنید و از ویرایشگر گرادیان خارج شوید. سبک گرادیان مورد نظر خود را در سمت چپ فضای کاری انتخاب کنید و سپس روی آن کلیک کرده و ابزار گرادیان را روی بوم بکشید تا نتایج مختلف را بررسی کنید.

بیدرنگ متوجه خواهید شد که گرادیانهای نویز نسبت به گرادیانهای Solid ظاهر کاملاً متفاوتی دارند. گرادیان شعاعی مثال خوبی از این نوع گرادیان است.
تعریف گرادیان سفارشی به عنوان پیش تنظیم (Preset)

فرض کنید گرادیانی را که ایجاد کردهاید، واقعاً دوست دارید و میخواهید در دفعات بعدی نیز از آن در تصاویر دیگر استفاده کنید. در این موارد به مسیر Gradient Editor > New بروید تا یک سوئیچ جدید به گرادیانی که ایجاد کردهاید در پنجره Presets اضافه شود.

پس از این که این سوئیچ را ایجاد کردید روی Save کلیک کنید و یک نام معنیدار برای آن ارائه کنید و سپس مجدداً روی Save کلیک کنید.
اینک این پیشتنظیم ذخیره شده است و میتوانید با فعال کردن ابزار گرادیان و سپس کلیک روی نوار رنگی به پنجره Presets دسترسی داشته باشید. پس از آن روی آیکون چرخدنده کیک کنید.
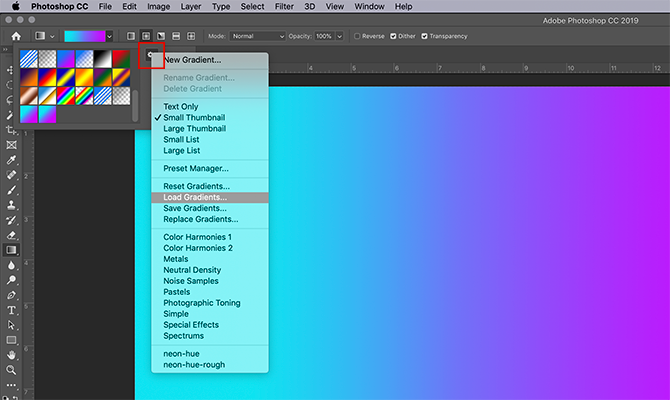
سپس روی گزینه Load Gradients کلیک کنید. بدین ترتیب لیستی از گرادیانهایی که به عنوان گزینههای سفارشی انتخاب کردهاید، نمایش مییابد که میتوانید گزینه مورد نظر خود را انتخاب کرده و روی OK کلیک کنید.
سخن پایانی
بدین ترتیب با روش ایجاد گرادیانهای سفارشی در Photoshop CC آشنا شدید و آماده شروع به کار در این زمینه هستید. اما گرادیانها تنها ابزاری نیستند که در سفارشیسازی تصاویر کمک میکنند و موارد زیاد دیگری نیز وجود دارند که میتوانید مورد استفاده قرار دهید.
اگر این مطلب برای شما مفید بوده است؛ آموزشهای زیر نیز به شما پیشنهاد میشوند:
- مجموعه آموزش فتوشاپ (Photoshop)
- گنجینه آموزش های فتوشاپ (Photoshop)
- مجموعه آموزش طراحی و گرافیک کامپیوتری
- تفاوت میان Illustrator و Photoshop چیست؟
- آموزش فتوشاپ: طراحی جلوه ترسناک روی تصاویر — راهنمای گام به گام
- افزودن جلوه بارش برف به تصاویر در فتوشاپ – آموزش گام به گام
==













عالی دقیقا چیزی که دنبالش بودم رو یاد گرفتم
بسیار خوب و عالی ابزار گرادینت رو توضیح دادید. ممنون از شما