افزودن جلوه بارش برف به تصاویر در فتوشاپ (+ دانلود فیلم آموزش گام به گام)

عکاسی در زمان بارش برف کاری سخت است. هم هوا سرد است و هم تجهیزات عکاسی شما در این هوا خیس میشوند. علاوه بر این نیز حوصلهی افراد در این هوا برای گرفتن عکسی عالی نیز کمتر است. ولی وقتی میتوانید بارش برف را در فتوشاپ ایجاد نمایید، چرا باید زحمت بیرون رفته و کشیدن این مشکلات را به خود بدهید؟
فیلم آموزشی بارش برف روی تصاویر در فتوشاپ
در این آموزش شما را با نحوهی ایجاد این جلوه در فتوشاپ آشنا خواهیم کرد.
گام اول: انتخاب یک تصویر مناسب
قطعا اضافه کردن جلوه بارش برف به تصویری که در ساحلی آفتابی گرفتهاید واقعگرایانه نخواهد بود، چراکه آفتاب ساحل به سادگی مشخص میکند که هوا برفی نیست. برای این که این جلوه به بهترین حالت خودش را نمایش دهد باید تصویری را انتخاب کنید که امکان بارش برف در آن وجود داشته باشد. برای مثال اگر تصویری در یک هوای ابری با زمینی برفی داشته باشید بسیار عالی خواهد بود. در غیر این صورت باید تصویری تاریک و زمستانی انتخاب کنید؛ در واقع چیزی شبیه به تصویر زیر. وجود برف در این نوع تصاویر قابل باور خواهد بود.

قبل از شروع کار، باید سایر تغییراتی که میخواهید را بر روی تصویر اعمال کنید. برای ویرایش تصاویر خود میتوانید از مجموعه آموزشهای فتوشاپ مجله فرادرس استفاده نمایید. پس از اعمال تمام ویرایشهای مورد نظر خود بر روی تصویر، گام آخر اضافه کردن جلوهی برف خواهد بود.
گام دوم: شروع به کار
تصویر مورد نظر خود را در فتوشاپ باز کنید. در این آموزش از «Photoshop CC 2018» استفاده شده است، ولی ابزارهای استفاده شده در تمام نسخههای سالهای اخیر فتوشاپ در دسترس خواهند بود.
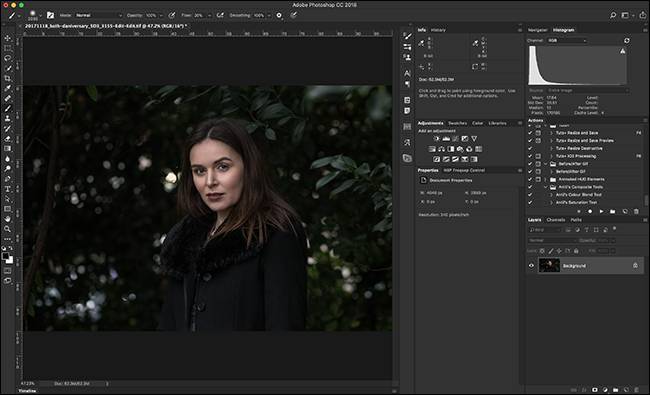
از طریق زبانهی «Layers» گزینهی «New Layer» را انتخاب کرده یا کلیدهای «Control + Shift + N» را بر ری کیبورد خود فشار دهید تا یک لایهی جدید ایجاد شود (در مک به جای Control از Command استفاده نمایید). نام این لایه را «Snow» گذاشته و بر روی گزینهی «OK» کلیک کنید.
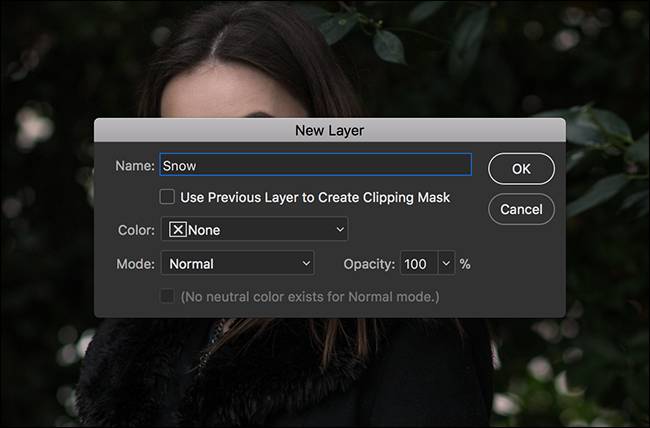
حال از طریق منوی «Edit» به بخش «Fill» رفته و مقدار «Contents» را بر روی «Black» و «Blending Mode» را بر روی «Normal» قرار دهید. برای «Opacity» نیز از مقدار «%100» استفاده کنید. پس انتخاب تمام گزینهها، «OK» را بزنید.
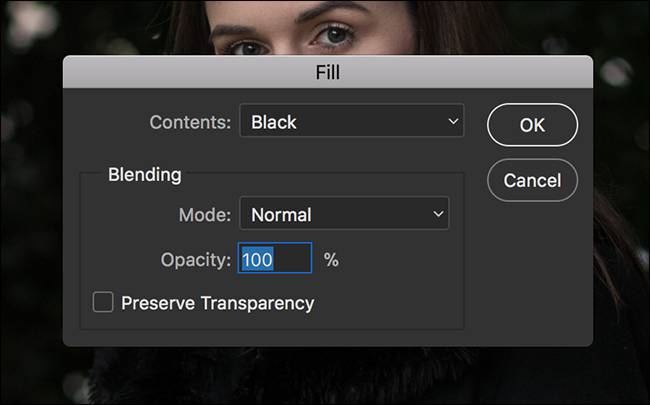
حال باید یک لایهی کاملا مشکی تصویر شما را پوشانده باشد. شاید باورتان نشود، ولی جلوهی برف ما از روی همین لایهی مشکلی ایجاد خواهد شد.

گام سوم: ایجاد نویز
از طریق منوی «Filter» به بخش «Noise» رفته و گزینهی «Add Noise» را انتخاب کنید.

مقدار «%200» را برای گزینهی «Amount» برگزیده و در بخش «Distribution» گزینهی «Gaussian» را انتخاب کنید. اطمینان حاصل کنید که گزینهی «Monochromatic» نیز فعال باشد. در نهایت OK را بزنید.
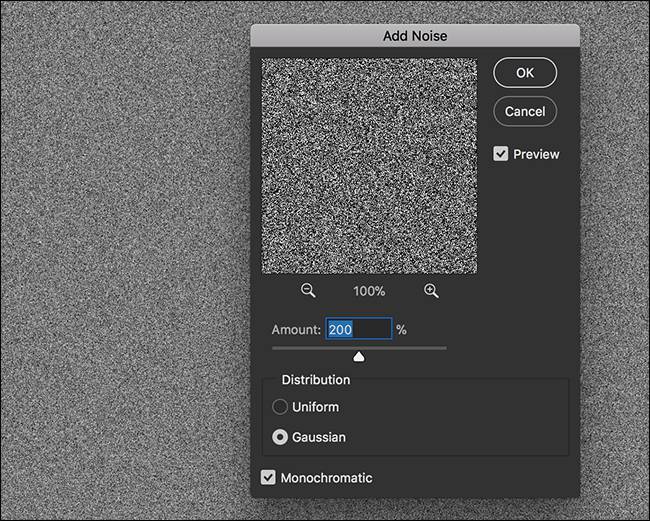
از طریق منوی «Filter» به بخش «Blur» رفته و گزینهی «Gaussian Blur» را برگزینید.
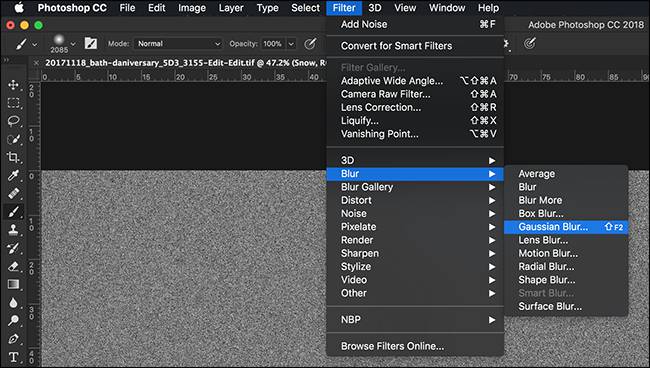
شعاعی با مقدار 2 تا 7 در بخش «Radius» وارد کنید. هرچه مقدار کمتر باشد، دانههای برف شما کوچکتر خواهند بود. ما در این مثال با مقدار 4 کار خود را ادامه خواهیم داد.
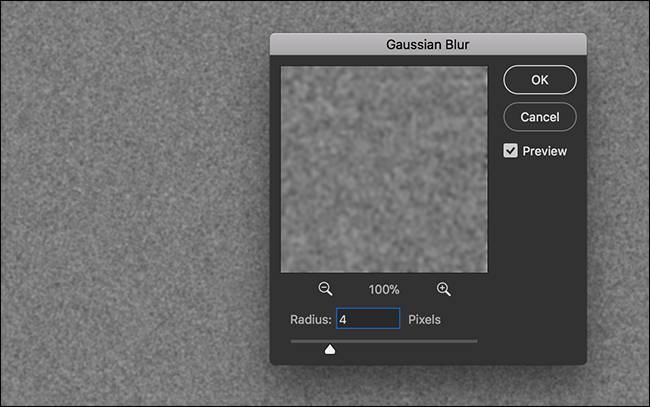
گام چهارم: ایجاد دانههای برف
از طریق منوی «Image» به بخش «Adjustment» رفته و گزینهی «Threshold» را انتخاب کنید.
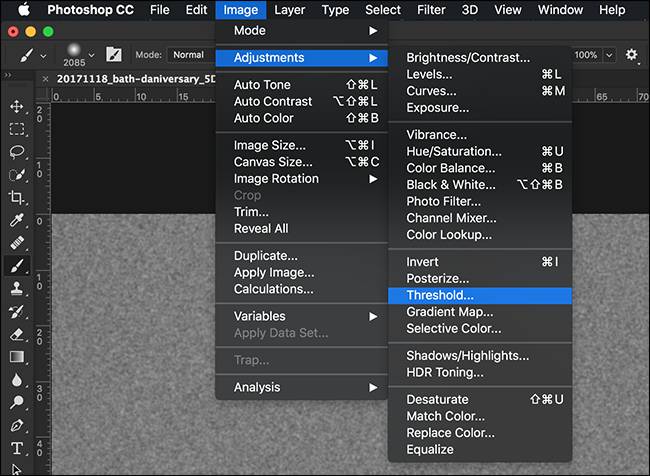
یک «Threshold» یا «آستانه» باعث میشود پیکسلهایی با مقداری بیشتر از آستانهی تعریف شده به رنگ سفید، و پیکسلهایی با مقدار کمتر از آن به رنگ مشکی در بیایند. فلش کوچک پایین کادر را تکان دهید تا نقاط موجود شبیه به دانههای برف شوند. در این مثال از مقدار 124 استفاده شده است. احتمالا برای شما نیز مقداری مشابه مناسب خواهد بود.
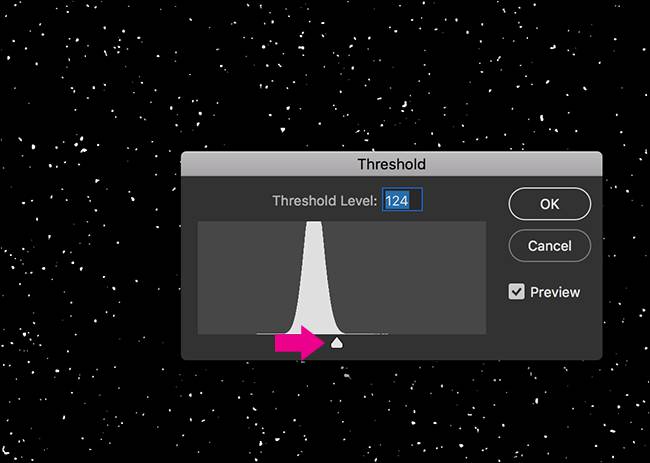
در گام بعدی به پنل لایهها رفته و پس از انتخاب لایهی «Snow»، حالت «Blend» آن را بر روی گزینهی «Screen» قرار دهید.

با این کار بخشهای مشکی تصویر حذف شده و تنها دانههای برف سفید باقی خواهند ماند.

گام پنجم: ترکیب دانههای برف با تصویر
حال دانههای برف ما تا حد زیادی آماده شدهاند، ولی به نوعی بر روی تصویر قرار دارند و جزئی از آن به نظر نمیرسند. حال میخواهیم آنها را کمی بهتر با تصویر اصلی ترکیب کنیم.
از طریق منوی «Filter» به بخش «Blur» رفته و گزینهی «Motion Blur» را انتخاب کنید.
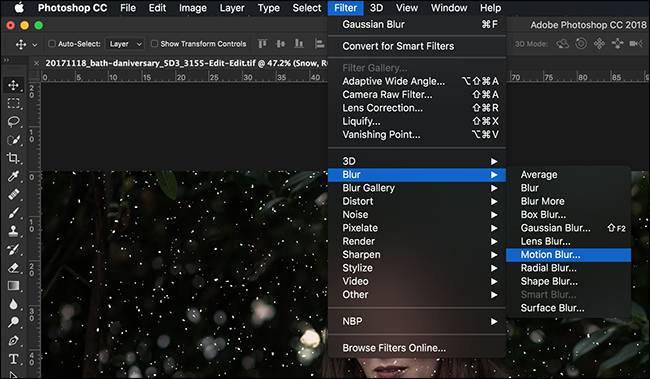
در این بخش نمیتوان دقیقا گفت که از چه مقداری باید استفاده کنید چراکه برای هر تصویر ممکن است متفاوت باشد. در نتیجه باید با مقادیر «Angle» و «Distance» بازی کنید تا تصویر شما ظاهری مناسب به خود بگیرد. برای تصویر ما مقدار «Angle» بر روی 51- درجه و مقدار «Distance» نیز بر روی 13 پیکسل قرار گرفته است.
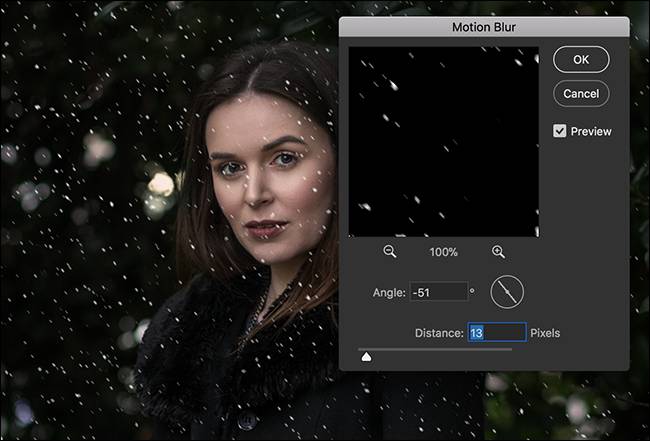
اینک از طریق منوی «Layer» به بخش «Layer Mask» رفته و گزینهی «Reveal All» را انتخاب کنید یا از طریق پنل لایهها گزینهی «Layer Mask» را زده و یک ماسک سفید برای لایهی برف خود برگزینید. برای آشنایی بیشتر با لایهها و ماسکها از مطلب «لایه و ماسک در فتوشاپ چه کاربردی دارند؟ – به زبان ساده» در فرادرس استفاده کنید.
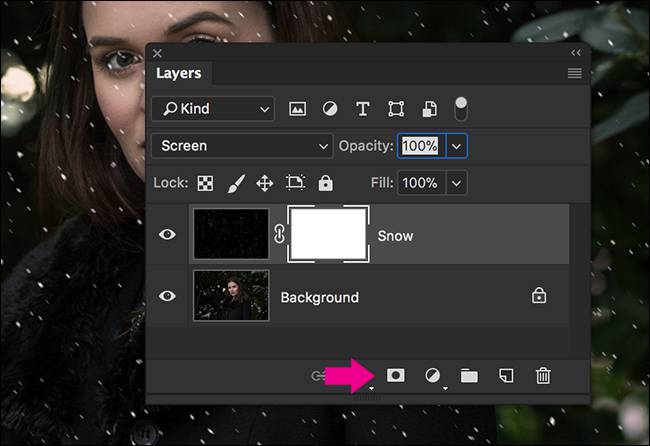
با فشردن کلید B بر روی کیبورد خود ابزار «Brush» را انتخاب کرده و سپس کلید D را فشار دهید تا رنگهای آن به حال پیشفرض بازگردند. کلید X را فشار دهید تا رنگ مشکی برای پیشزمینه انتخاب شود. از طریق گزینههای ابزار «Brush» یکی از قلمهای «Soft Round» را انتخاب کنید. اندازهای بزرگ برای آن برگزینید. ما عدد 600 پیکسل را انتخاب کردهایم. مقدار «Opacity» را بر روی 100 و «Flow» را بر روی 20 قرار دهید.
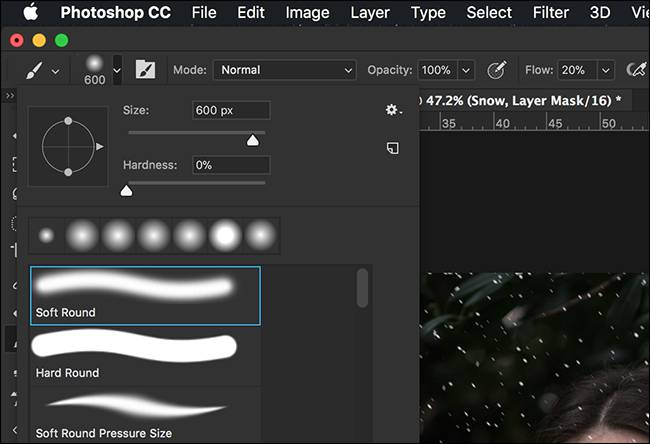
در حال حاضر دانههای برف ما به طور مساوی در سراسر تصویر تقسیم شدهاند. این مساله مناسب نیست چراکه باعث پوشیده شدن سوژهی تصویر ما میشود. قلم خود را برداشته و با انتخاب ماسک خود، قلم را چند بار در بخشهایی که نمیخواهید دانههای برف زیاد باشند بکشید. تغییرات خیلی جزئی خواهند بود، ولی با همین تغییرات صورت سوژه به خوبی قابل مشاهده خواهد بود.

گام ششم: افزودن دانههای برف بیشتر
کار ما تمام است و دانههای برف به خوبی در تصویر قرار گرفتهاند. با این حال ممکن است بخواهید دانههای برف بیشتری در صفحه اضافه کنید. این کار با افزودن یک لایهی جدید انجام میشود. ما برای این کار از تنظیمات زیر در لایهی جدید خود استفاده کردهایم:
- Noise: 200%
- Gaussian Blur: 7
- Threshold: 121
- Motion Blur: 15- درجه و 21 پیکسل
همچنین دوباره برفهای موجود بر روی صورت سوژه را کم کردهایم.

اگر این مطلب برایتان مفید بوده است، آموزشهای زیر نیز به شما پیشنهاد میشوند:
- گنجینه آموزشهای فتوشاپ (Photoshop)
- مجموعه آموزشهای طراحی و گرافیک کامپیوتری
- مجموعه آموزشهای طراحی سه بعدی و متحرکسازی
- فتوشاپ و ایجاد جلوههای ویژه روی تصاویر تنها با یک کلیک
- فتوشاپ و آموزش شیوه تغییر دادن پسزمینه تصاویر – راهنمای گامبهگام
^^









