طراحی جلوه متن یخی در InDesign – راهنمای گام به گام

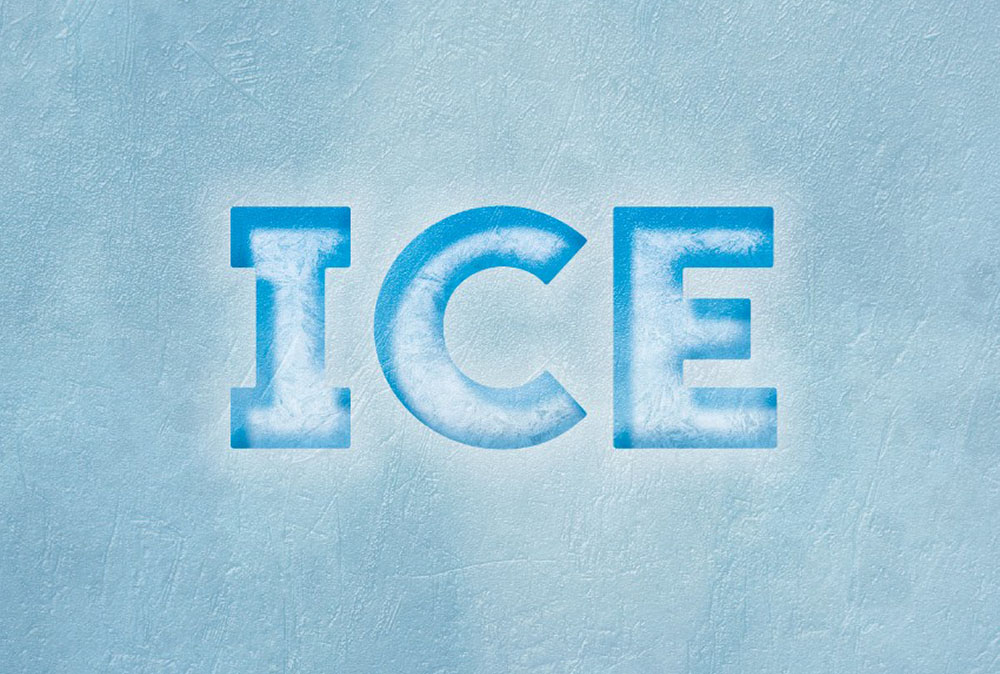
در این راهنما با شیوه ایجاد یک جلوه متن یخی در InDesign آشنا میشویم. به این ترتیب طراحیهایتان جلوه زمستانی زیبایی پیدا میکنند. همچنین این مقاله یک راهنمای سریع برای افراد مبتدی جهت آشنایی با شیوه طراحی جلوههای مختلف در InDesign محسوب میشود.
پیشنیازها
شما علاوه بر دسترسی به نرمافزار Adobe InDesign باید تصاویر و فایلهای فونت زیر را نیز دانلود کنید تا بتوانید جلوه مورد نظر را طراحی نمایید:
ایجاد پسزمینه یخزده برای جلوه متنی
در این بخش با مراحل طراحی یک پسزمینه یخبسته به عنوان زمینه کار آشنا خواهیم شد.
گام 1
نرمافزار InDesign را باز کرده و به منوی File > New > Document بروید. این جلوه را با هر اندازهای که دوست دارید، میتوانید ایجاد کنید. ما از یک صفحه افقی با اندازه A3 و مقدار Intent تنظیم شده روی Print این کار را انجام میدهیم. زمانی که این مشخصات را برای سند وارد کردید روی OK کلیک کنید. پنل Layers را باز کنید و روی نام Layer 1 دابل کلیک کنید و نام آن را به Background تغییر داده و روی OK کلیک نمایید.
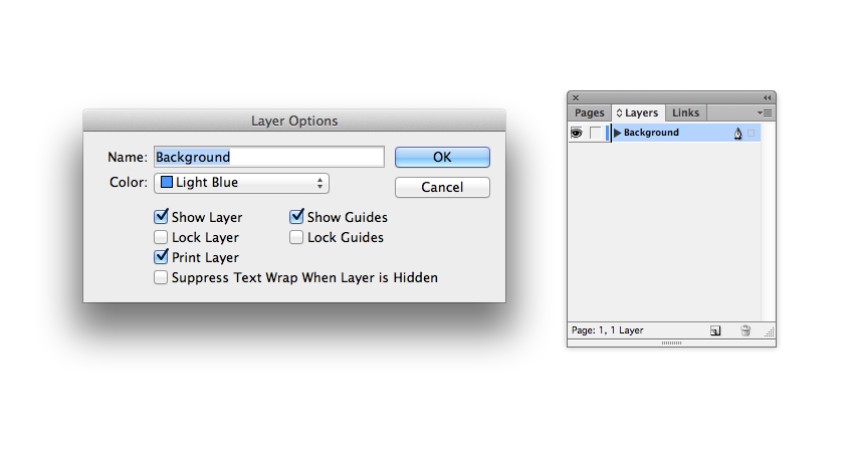
روی دکمه Create New Layer در انتهای پنل کلیک کرده و نام لایه را به Typography تغییر دهید و در نهایت لایه سوم را نیز ایجاد کرده و نام آن را Texture بگذارید. هر دو لایه Texture و Typography را قفل کرده و روی لایه Background کلیک کنید تا فعال شود.
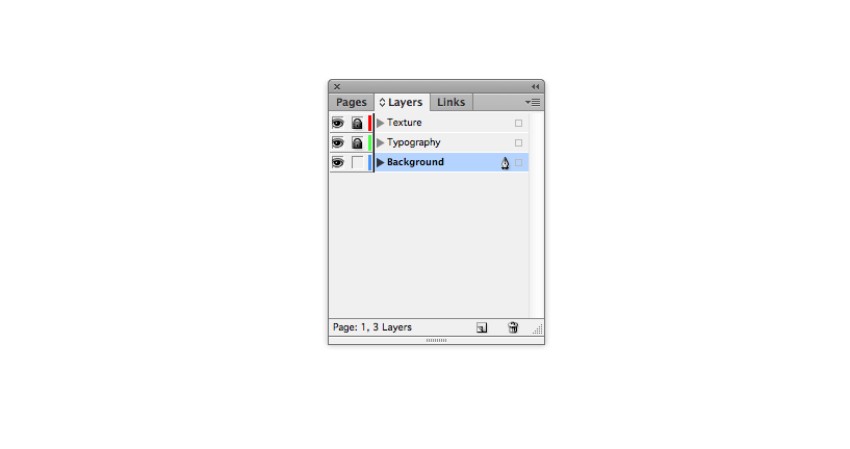
گام 2
ابزار Rectangle Frame (با کلید میانبر F) را بردارید و روی کل صفحه بکشید. به منوی File > Place بروید و تصویر پسزمینه یخی را که در ابتدای مقاله برای دانلود عرضه کردهایم انتخاب کنید. با کلیک روی Open اجازه دهید روی کل قالب را بپوشاند.
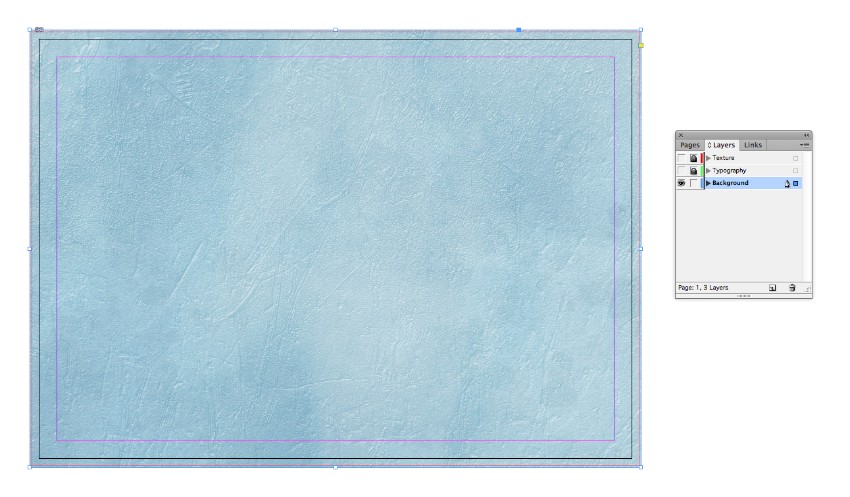
گام 3
پنل Swatches را باز کنید و از منوی بازشدنی سمت بالا-راست پنل، گزینه New Color Swatch را انتخاب کنید و نام سواچ را Blue بگذارید و از تنظیمات رنگی C=60 M=26 Y=9 K=0 استفاده کنید و با کلیک روی Add آن را اضافه کرده و سپس روی OK کلیک کنید.
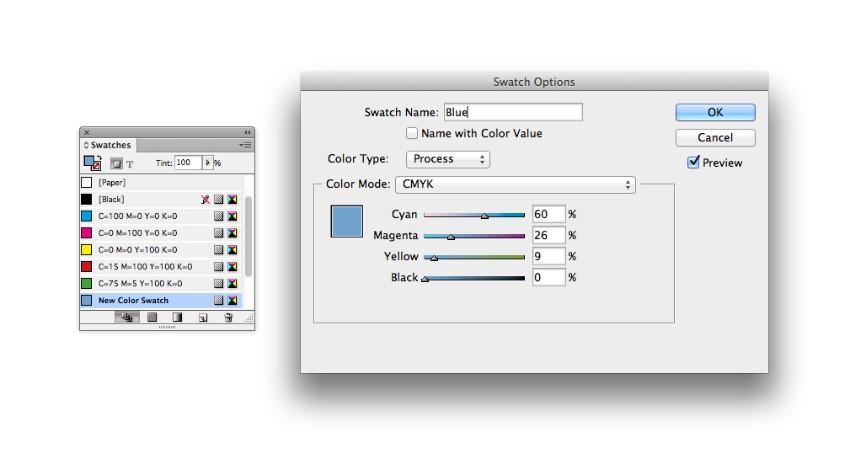
با استفاده از ابزار Rectangle (با کلید میانبر M) یک شکل مستطیل ایجاد کرده و آن را روی کل صفحه بکشید تا مانند تصویر زیر از لبههای راست و چپ نیز بگذرد. مقدار Fill را روی Blue تنظیم کنید.
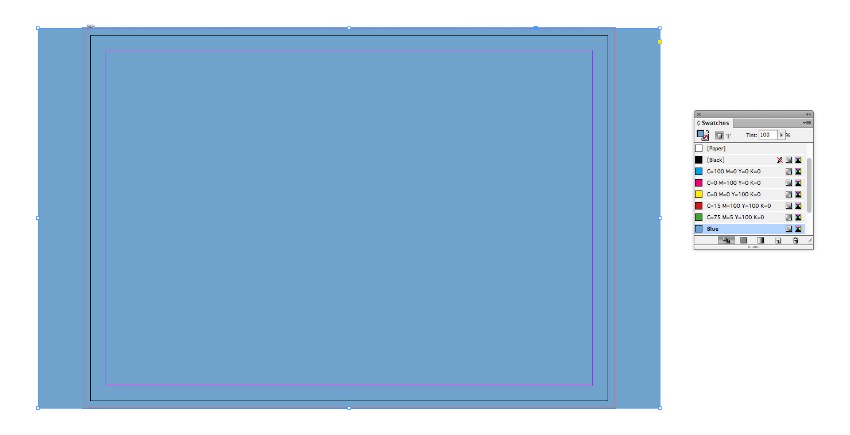
زمانی که مستطیل در حالت انتخاب قرار دارد، به منوی Object > Effects > Transparency بروید و Mode را روی Multiply قرار داده و مقدار Opacity را تا 25% کاهش دهید.
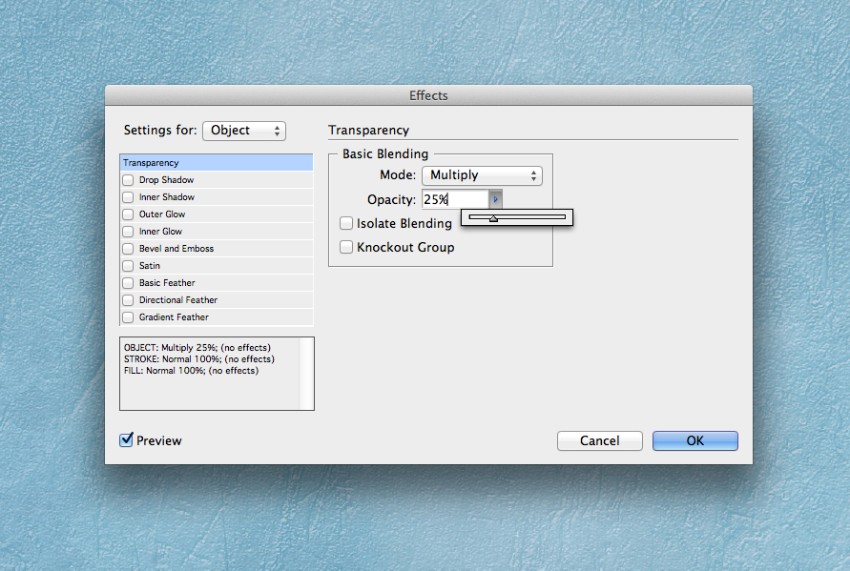
روی Gradient Feather در انتهای منوی سمت چپ پنل کلیک کنید. مقدار Type را روی Radial بگذارید و اجازه دهید گرادیان از مرکز به صورت رنگپریده تا لبههای تیرهتر بسط یابد. سپس روی OK کلیک کرده و خارج شوید.
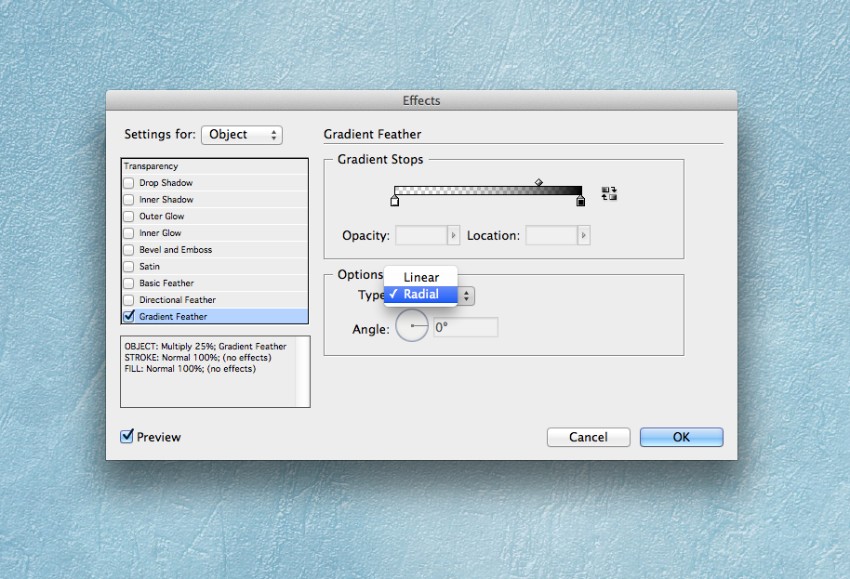
ایجاد جلوه متنی یخزده
در این بخش جلوه متنی خود را طراحی میکنیم.
گام 1
لایه Background را قفل کرده و لایه بالاتر از آن یعنی Typography را از قفل خارج کنید. ابزار Type را بردارید و در مرکز صفحه بکشید. سپس متنی که میخواهید جلوه یخی را روی آن اعمال کنید وارد نمایید. از پنل Character یا پنل Controls در بخش فوقانی فضای کاری مقدار Font را روی Charlevoix Pro قرار دهید و اندازه آن را تا حد مطلوب بزرگ کنید.
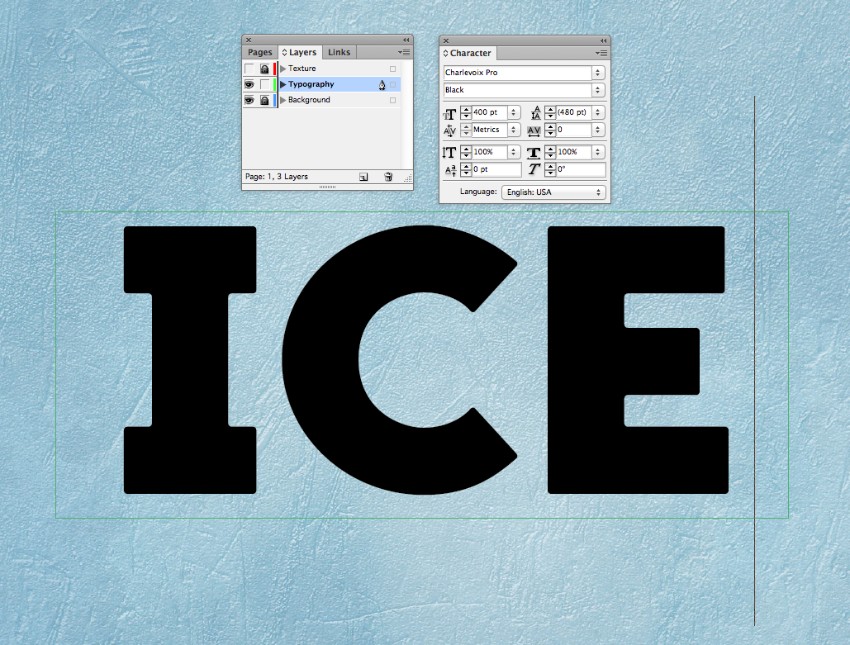
گام 2
اطمینان پیدا کنید که از قالببندی متن کاملاً راضی هستید، زیرا پس از وکتور ساختن طراحی نمیتوان دیگر آن را تغییر داد. گرچه لزومی ندارد ولی جابجا کردن و مقیاسبندی متن قبل از وکتور ساختن آسانتر است. برای وکتور کردن متن به منوی Type > Create Outlines بروید.

متن وکتور شده را Copy کرده و در Pasteboard آن را Paste کنید. در گام 6 در ادامه دوباره سراغ این لایه خواهیم آمد. از پنل Swatches مقدار Fill متن وکتور شده را روی [None] قرار داده و به منوی File > Place بروید. به همان پسزمینه تصویر یخی که قبلاً استفاده کردیم بروید و با کلیک روی Open آن را روی شکل متن بکشید.
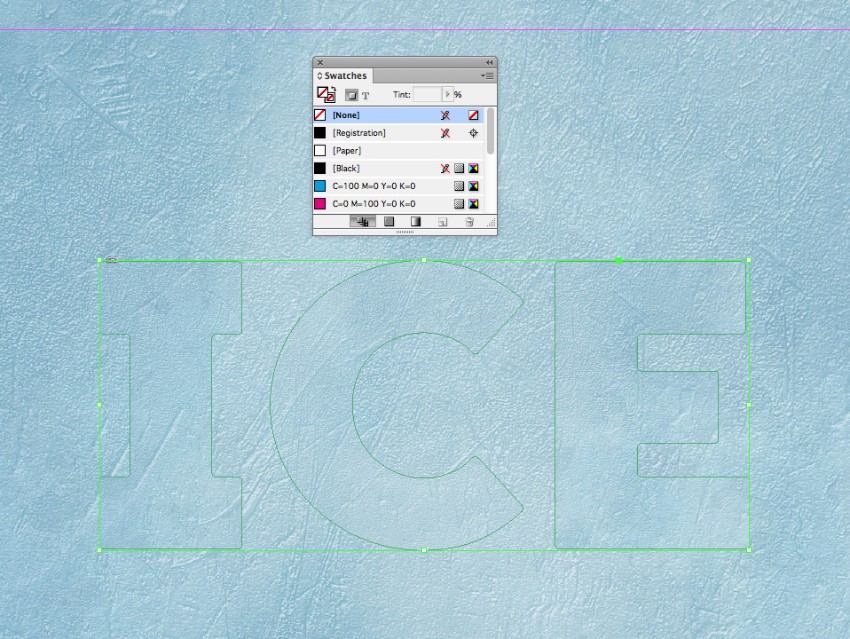
گام 3
اکنون آماده هستیم شروع به ساخت جلوههایی مانند سایهسازی و عناصر 3D روی متن بکنیم. همزمان با انتخاب کردن شکل به منوی Object > Effects > Outer Glow بروید. Mode را روی Normal قرار داده و میزان Opacity را تا 40% کاهش دهید. مقدار Technique را روی Precise، همچنین Size را حدود 0.7 اینچ تنظیم کنید. مقدار Noise را حدود 15% و Spread را حدود 40% قرار دهید.
سطح هر تنظیم را یک به یک دستکاری کنید تا یک درخشش پراکنشی زیبا در لبههای متن به دست آورید.
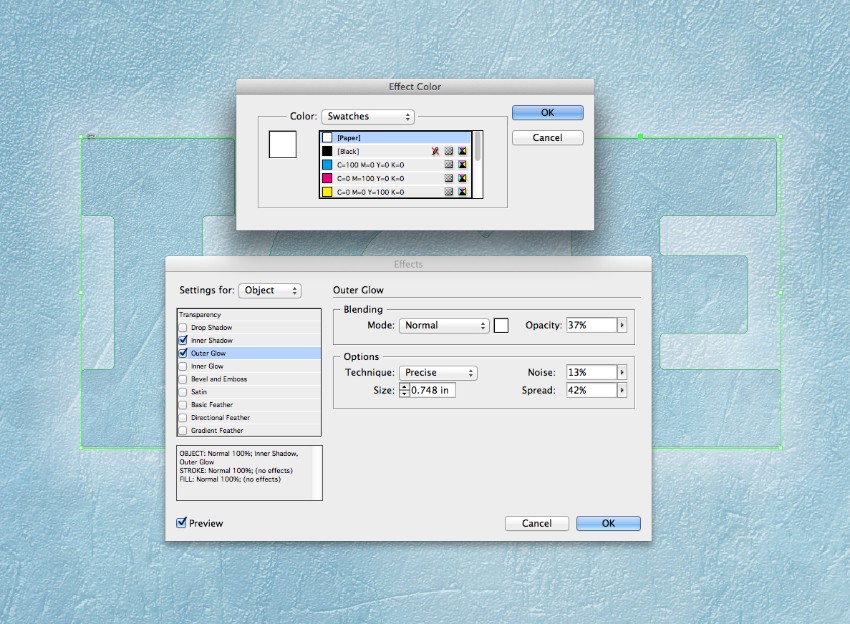
گام 4
در منوی سمت چپ پنجره Effect روی گزینه Bevel and Emboss کلیک کنید. مقدار Style را روی Inner Bevel قرار دهید و Size را نیز حدود 0.4 اینچ تنظیم کنید. همچنین Technique را روی Smooth Soften را حدود 0.2 اینچ تنظیم کنید. مقدار Depth را نیز تا 100% افزایش دهید.
گزینههای Shading را برای ایجاد یک سایه ظریف دستکاری کنید. برای تنظیم رنگ Shadow روی مربع رنگی کلیک کنید تا سواچ Blue را انتخاب نمایید.
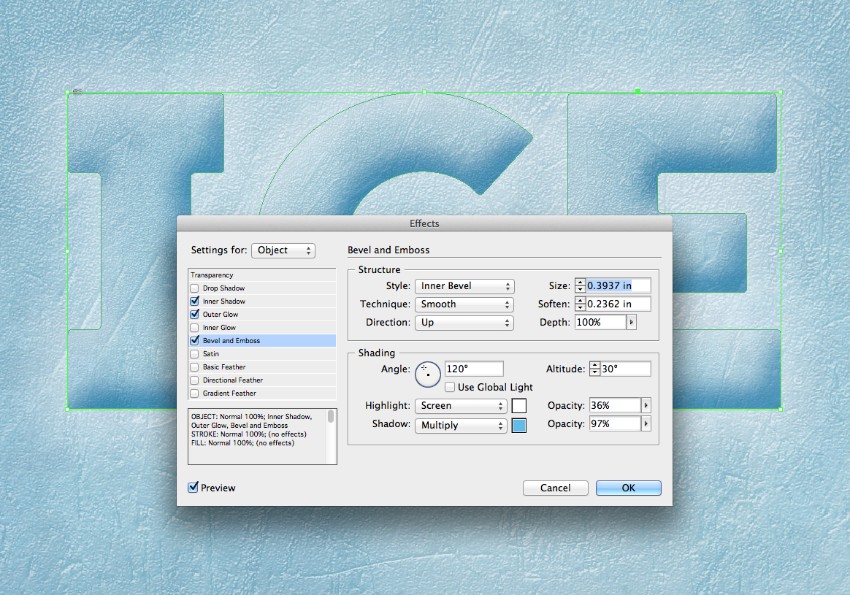
روی OK کلیک کنید تا از پنجره Effects خارج شوید.
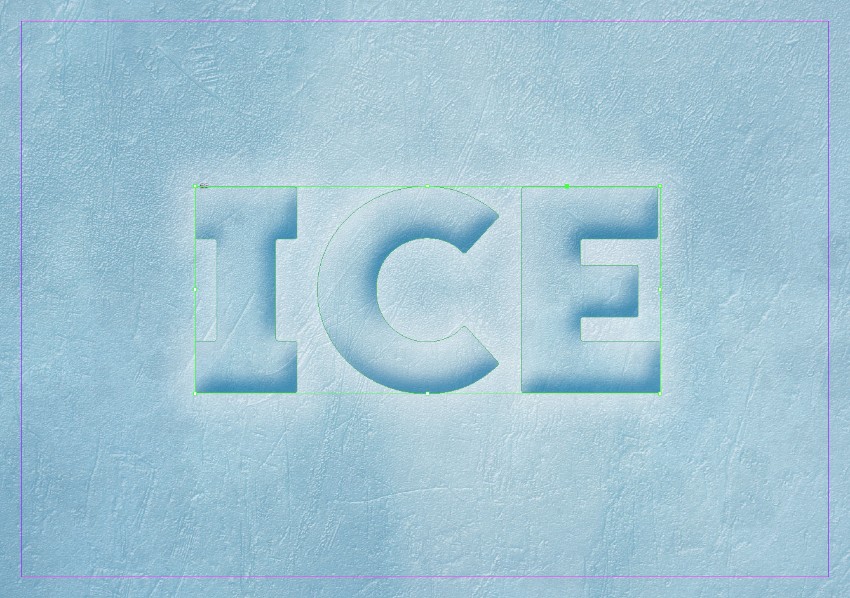
گام 5
یک سواچ CMYK جدید با رنگ C=94 M=69 Y=27 K=11 ایجاد کرده و نام آن را Dark Blue بگذارید.
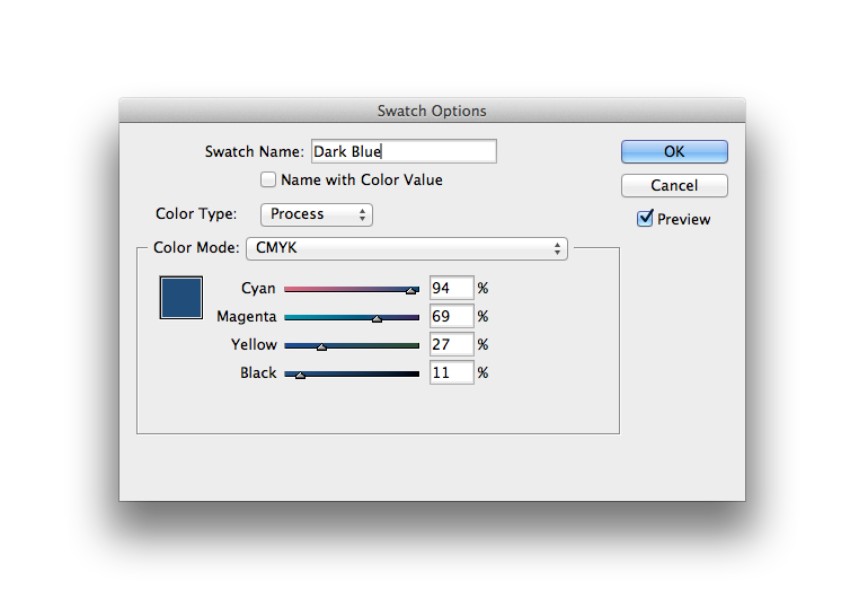
لایه Typography را قفل کرده و لایه بالاتر از آن یعنی Texture را از حالت قفل خارج کنید.
گام 6
کپی متن وکتور شده را که قبلاً در گام 2 در pasteboard قرار دادیم، انتخاب کنید و به منوی Edit > Copy و سپس Edit > Paste بروید و کپی جدید را در بالای متن روی صفحه قرار دهید. به منوی File > Place بروید و تصویر بافت یخی که در ابتدای این مقاله برای دانلود عرضه شده را باز کنید. با کلیک روی دکمه Open این تصویر روی وکتور کشیده میشود.
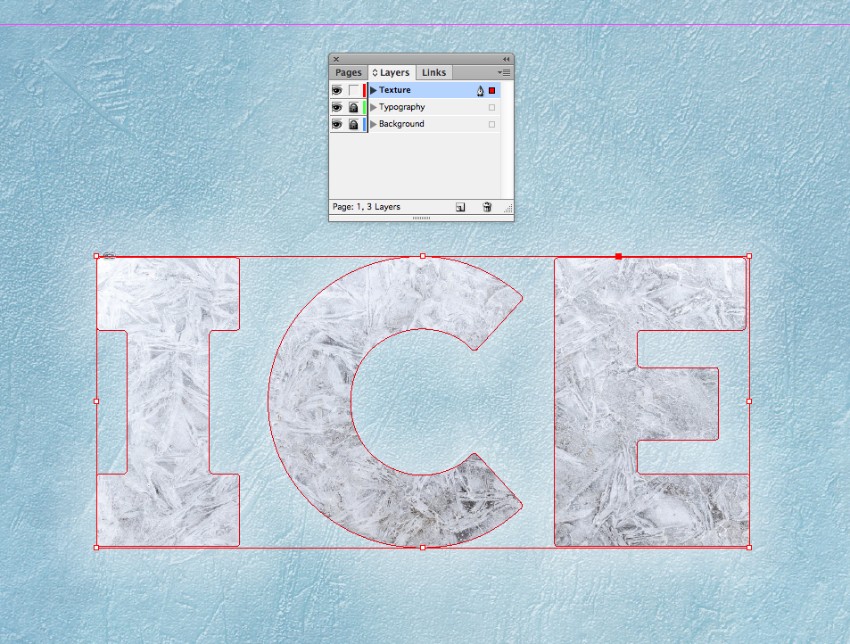
گام 7
همزمان با انتخاب وکتور، به منوی Object > Effects > Transparency بروید. Mode را روی Overlay و Opacity را روی 80% تنظیم کنید.
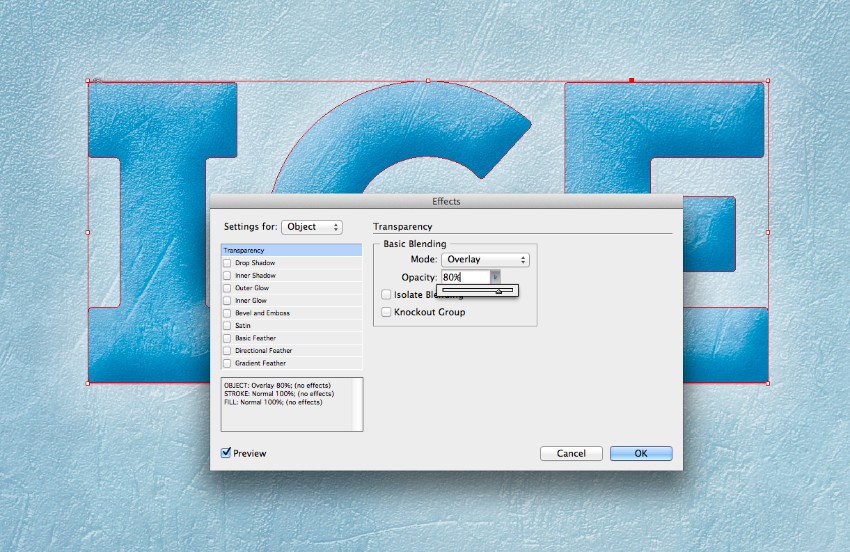
در منوی پنجره روی Inner Shadow کلیک کنید و Mode را روی Darken و Effect Color را روی Dark Blue قرار دهید. میزان Opacity را تا 100% افزایش دهید. در بخش Options در انتها، میزان Size را تا 0.2 اینچ افزایش دهید و Choke را روی 30% تنظیم کنید.
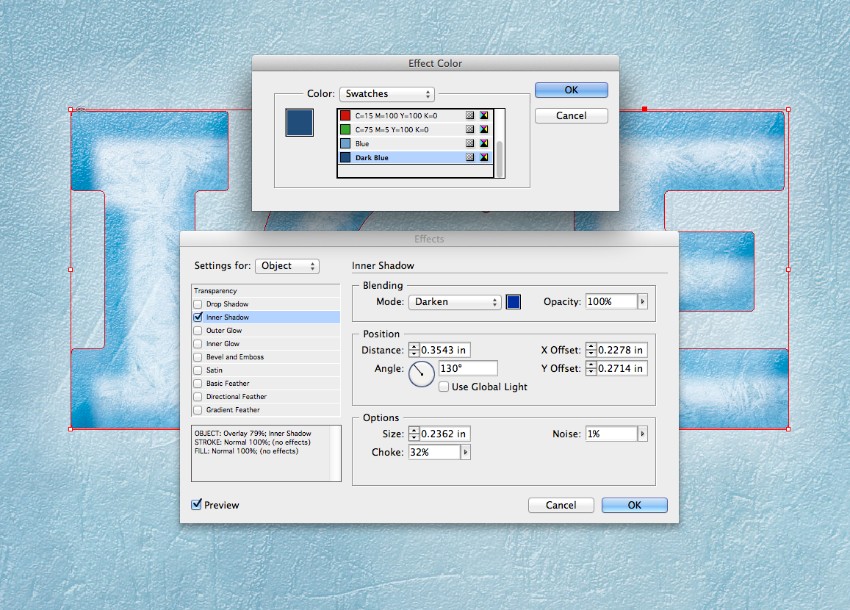
روی OK کلیک کرده و خارج شوید.
گام 8
ما میتوانیم جلوه سایه حکشده متن را با جلو آوردن کپی وکتور که روی pasteboard قرار دارد و گذاشتن آن روی وکتورهای متن دیگر عمیقتر نمایش دهیم. Fill را روی Dark Blue قرار دهید.
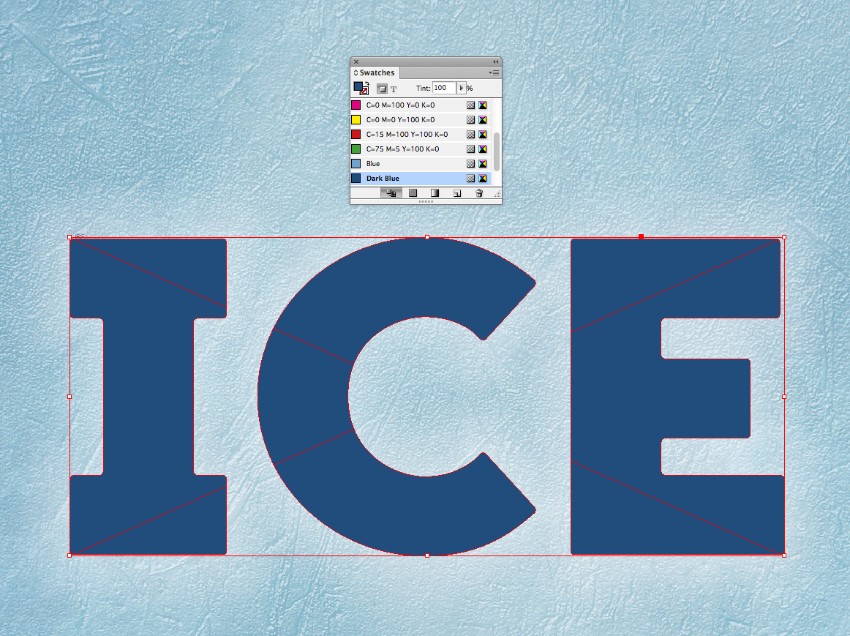
به منوی Object > Effects > Transparency بروید و Mode را روی Overlay قرار دهید.

سپس روی Gradient Feather کلیک کرده و یک گرادیان خطی 90 درجه (Linear 90 degree) اضافه کنید که از رنگهای تیرهتر در بالا به سمت رنگهای روشنتر در پایین متن پیشروی کند.

روی OK کلیک کرده و از پنجره مربوطه خارج شوید.
سخن پایانی
بدین ترتیب موفق شدیم جلوه متن یخی خودمان را طراحی کنیم. میتوانید این جلوه را به صورت یک لایه در کارهای دیگر خود درج کنید و یا به صورت مستقل از آن استفاده نمایید.

اگر این مطلب برای شما مفید بوده است، آموزشهای زیر نیز به شما پیشنهاد میشوند:
- مجموعه آموزشهای طراحی و گرافیک کامپیوتری
- آموزش پروژهمحور ایندیزاین – طراحی تقویم رومیزی
- مجموعه آموزشهای نرمافزارهای شرکت Adobe
- صفحهبندی کتاب در InDesign — راهنمای گام به گام
- طراحی بروشور تجاری در InDesign — راهنمای گام به گام
==












