رنگی کردن تصاویر سیاه و سفید با فتوشاپ — راهنمای جامع (+ دانلود فیلم آموزش گام به گام)

آیا تا به حال برایتان سوال شده است که چگونه تصاویر سیاه و سفید را رنگ میکنند؟ اگر پاسخ مثبتی برای این سوال داشته باشید، یعنی که این مطلب برای شما نوشته شده است. در این آموزش میخواهیم با استفاده از نرمافزار فتوشاپ (Photoshop) یک تصویر سیاه و سفید را به یک اثر هنری کاملا رنگی تبدیل کنیم. شاید این مهارت به خودی خود کاربرد زیادی نداشته باشد، ولی به خوبی میتواند کاربرد لایه و ماسک در فتوشاپ را به شما بیاموزد.
فیلم آموزشی رنگی کردن تصاویر سیاه و سفید در فتوشاپ
قبل از شروع باید بدانید که برای تهیهی این آموزش از ابزار «Adobe Photoshop» و یک تبلت «Wacom» که مخصوص طراحی گرافیکی است استفاده شده است. با این حال این تبلت تنها زمان انجام کار را سریعتر کرده است و شما در صورت عدم دسترسی به تبلت، به سادگی میتوانید تمام مراحل را با ماوس دنبال کنید.

همچنین اگر مایل هستید تا این آموزش را دقیقا دنبال کنید، میتوانید تصویر استفاده شده در این مطلب را از این لینک دانلود نمایید.
گام اول: شروع به کار
در اولین گام باید ببینیم کدام بخش از تصویر بیشترین فضا را اشغال کرده است. در تصویر ما بزرگترین بخش آسمان است.
برای شروع از طریق منوی لایهها به بخش «New Adjustment Layer» رفته و گزینهی «Colour Balance» را انتخاب کنید. نام لایه را «Sky» بگذارید تا شناسایی آن در ادامهی کار سادهتر شود.
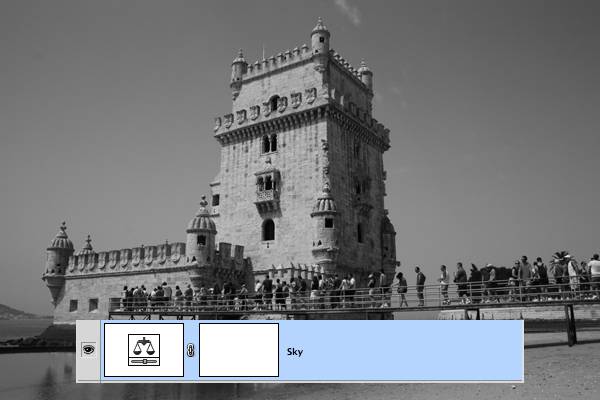
گام دوم: تغییر رنگهای میانی
اینک در کادری که مشاهده میکنید، مقدار رنگها را به ترتیب به مقادیر زیر تغییر دهید:
- -79
- 5+
- 55+
با این کار یک آسمان زیبا و آبی ایجاد خواهد شد. البته این رنگ به طور خودکار تمام تصویر را در بر خواهد گرفت.
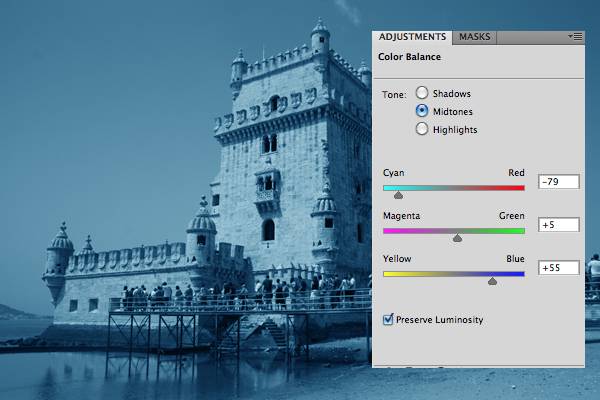
گام سوم: ماسک لایهها
یک قلم از نوع «Soft Brush» از طریق پنل قلمها انتخاب کنید، سپس ماسک لایهی تراز رنگ را برگزینید. این لایه همان جعبهی سفید خالی است.
حال رنگ مشکی را انتخاب نموده و قلم خود را بر روی بخشهایی که نمیخواهید نمایش داده شوند بکشید. در مثال ما، باید قلم بر روی تمام بخشها به غیر از آسمان کشیده شود. اگر در بخشی اشتباهی رخ داد نگران نباشید، تنها کافی است با رنگ سفید بر روی آن بکشید تا مشکل بر طرف شود.
تمام تلاشتان را بکنید تا بخشهای رنگ شده و رنگ نشده کاملا بدون نقص انتخاب شوند. در بخشهایی از تصویر ما دستهای از آدمها وجود دارد که قطعا انتخاب آنها سخت خواهد بود، ولی باید توجه داشته باشید که کار خود را دقیق انجام دهید.


گام چهارم: معکوس کردن ماسک لایهها
گام بعدی بسیار آسان است. میخواهیم بزرگترین شیء خود پس از آسمان را رنگ کنیم که این شیء برج ما خواهد بود.
برای این کار لایهی توازن رنگ را انتخاب کرده و کلیدهای «Ctrl + J» را فشار دهید تا یک کپی از آن ایجاد شود. حال مقادیر رنگهای بخش «Midtones» را به ترتیب به اعداد زیر تغییر دهید:
- 32+
- 0
- 29-
حال ماسک لایه را انتخاب کرده و کلیدهای «Ctrl + I» را بر روی کیبورد فشار دهید. با این کار رنگ ماسک لایه معکوس خواهد شد. در واقع کاری که الان کردهاید این است که تمام اشیاء تصویر به غیر از آسمان را رنگ کردهاید.
با استفاده از یک قلم با رنگ مشکی میتوانید همانند قبل بخشهایی که نمیخواهید را از ناحیه کار خود حذف کنید. ابزار «Eraser» نیز همین کار را انجام خواهد داد.


گام پنجم: رنگآمیزی آب
اینک کار کمی سختتر خواهد شد، چرا که میخواهیم آبی را رنگ کنیم که سایر اشیاء را نیز منعکس کرده است. در واقع برای این کار باید از هر دو رنگمان استفاده کنیم. برای این کار از طریق منوی «Layer» به بخش «New Adjustment Layer» رفته و گزینهی «Colour Balance» را انتخاب کنید. سپس یک کپی نیز از آن ایجاد نمایید. همچنین بهتر است قبل از شروع کار با این لایهها، اسمهایی مرتبط نیز برایشان برگزینید.
برای توازن رنگ آبی مقادیر رنگهای میانی (Midtones) را به شکل زیر تغییر دهید:
- 43-
- 18+
- 48+
برای رنگ زرد متمایل به نارنجی خود نیز از تنظیمات زیر استفاده کنید:
- 100+
- 0
- 66-
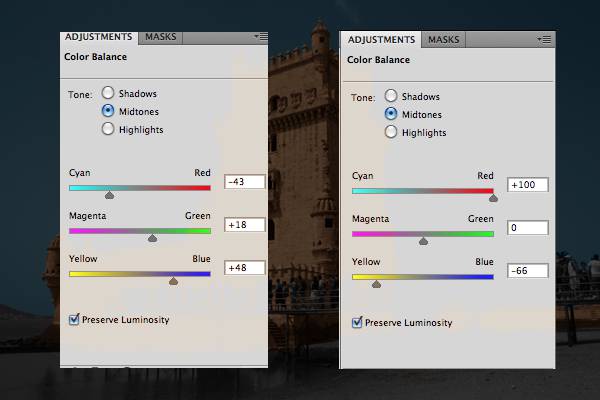
گام ششم: بررسی تصویر
با استفاده از ابزار «Fill» هر دو ماسک لایهی ایجاد شده را به رنگ مشکی در بیاورید. با این کار هر دوی آنها مخفی شده و چیزی نمایش داده نمیشود.
حال از ابزار «Brush» استفاده کرده و بخشهای انتخاب شده را رنگ کنید تا کم کم بتوانید انعکاس رنگی آنها را ببینید. در زیر مشاهده میکنید که ما تصویر را به خوبی بررسی کردهایم. در سمت چپ مشخص است که آب، برج را منعکس نکرده است، در نتیجه این بخش از سایر بخشها آبیتر میماند.

گام هفتم: استفاده از Opacity
ابتدا بخش کوچک موجود در سمت چپ را توسط لایهی توازن رنگ آبی رنگ کنید. در بالای تنظیمات قلمها یک گزینه با عنوان «Opacity» وجود دارد که کدورت قلم را مشخص میکند. این مقدار را به چیزی بین 20 تا 30 درصد کاهش داده و سایر بخشهای آب را رنگ کنید.
به وضوح قادر به مشاهدهی تفاوت این دو خواهید بود.


گام هشتم: رنگآمیزی انعکاس برج
با استفاده از لایهی توازن زرد متمایل به نارنجی، بخشهایی از آب که برج ما را نشان میدهند را رنگ کنید. مقدار «Opacity» را کمی بالا و پایین کنید تا به بهترین نتیجه برسید.


گام نهم: رنگآمیزی شن
شن را نیز با ترفندهایی که تا اینجا آموختهاید رنگ کنید. یک لایهی توازن رنگ ایجاد نموده، رنگ ماسک لایه را مشکی کرده و قسمتهایی که میخواهید رنگی باشند را رنگ سفید بزنید. برای پررنگی یا کمرنگی هر بخش از رنگ میتوانید از مقدار «Opacity» متفاوت استفاده کنید.
ما برای رنگ کردن شن، مقادیر «Midtones» را به شرح زیر تعریف کردهایم:
- 52+
- 0
- 49-
Opacity کنار گوشههای آب و کنار برج را کمتر از سایر بخشها قرار دهید.

گام دهم: رنگآمیزی نردهها
حال زمان رنگ کردن نردهها است. رنگ این بخش بستگی به سلیقهی خودتان خواهد داشت، ولی ما از یک رنگ نارنجی متمایل به قهوهای برایش استفاده کردهایم. همچنین با مقدار «Opacity» 10 درصد انعکاس نردهها در آب را نیز رنگ کردهایم.


گام یازدهم: تکمیل بخشهای آسانتر
حال میتوانید بخشهای سادهتر تصویر را کامل کنید. برای رنگ دریا میتوانید از طوسی تیره و برای نواحی دوردست نیز از یک رنگ متمایل به سبز استفاده کنید.

گام دوازدهم: رنگآمیزی پوست مردم
نیازی نیست که برای هر فرد از یک توازن رنگ متفاوت استفاده کنید. ما از دو ترکیب رنگ برای تمام آنها استفاده کردهایم و با تغییر Opacity هر کدام، رنگهای متفاوتی را به وجود آوردهایم.
برای رنگهای روشنتر میتوانید مقادیر «Midtones» را به شرح زیر تنظیم نمایید:
- 0
- 0
- 19-
و مقدار «Highlights» را نیز به ترتیب برابر با موارد زیر قرار دهید:
- 28+
- 42-
- 80-
برای رنگهای تیرهتر نیز مقادیر «Shadows» را به شرح زیر:
- 18+
- 79+
- 59+
مقادیر «Midtones» را به ترتیب برابر با:
- 100+
- 0
- 18-
و مقادیر «Highlights» را نیز همانند زیر تنظیم نمایید:
- 28+
- 11+
- 11+

گام سیزدهم: رنگآمیزی لباسها
در آخرین گام باید لباس افراد را نیز رنگ کنیم. توجه داشته باشید که میتوانید از ترکیب دو رنگ برای ایجاد یک رنگ استفاده کنید. اگر هر رنگ را با Opacity پنجاه درصد استفاده کنید، میتوانید تعداد لایههای مورد نیاز برای این بخش از کار را کاهش دهید.
برای مثال در زیر تعدادی از نمونههای سادهی ترکیب رنگ آورده شده است:
- قرمز + زرد = نارنجی
- آبی + زرد = سبز
- قرمز + آبی = بنفش
برای اتمام کار، تمام مردم و سایر شیءهایی که ممکن است فراموش کرده باشید را رنگ کنید. در انتها باید تصویری مشابه تصویر زیر داشته باشید:

کار ما تمام است. امیدواریم که از این مطلب ترفند جدیدی برای رنگآمیزی بخشهای مختلف هر تصویری آموخته باشید. به طور کلی در این مطلب موارد زیر را یاد گرفتید:
- با استفاده از توازن رنگ و ماسک لایه، میتوانید سوژههای تصویر را رنگ کنید.
- در هنگام کار با ماسکها، رنگ سفید بخش را به تصویر اضافه کرده و رنگ مشکی آن را از تصویر حذف میکند.
- بهتر است کار را از بخشهای بزرگتری که رنگی یکسان دارند شروع کنید.
- با معکوس کردن یک ماسک لایه میتوانید بر روی بخش بزرگ دیگر کار کنید.
- تغییر میزان کدر بودن رنگ میتواند تاثیر زیادی در نتیجه رنگآمیزی شما داشته باشد.

اگر این مطلب برایتان مفید بوده است، آموزشهای زیر نیز به شما پیشنهاد میشوند:
- گنجینه آموزش های فتوشاپ (Photoshop)
- مجموعه آموزشهای طراحی و گرافیک کامپیوتری
- مجموعه آموزشهای طراحی سهبعدی و متحرکسازی
- آموزش پایهای عکاسی
- Refine Edge در فتوشاپ و کاربرد و نحوه استفاده از آن
- لایه و ماسک در فتوشاپ چه کاربردی دارند؟ – به زبان ساده
- ایجاد جلوه آبرنگ روی تصاویر با فتوشاپ – آموزش گام به گام
^^









