چطور در واتساپ استوری بگذاریم؟ — آموزش تصویری و ساده
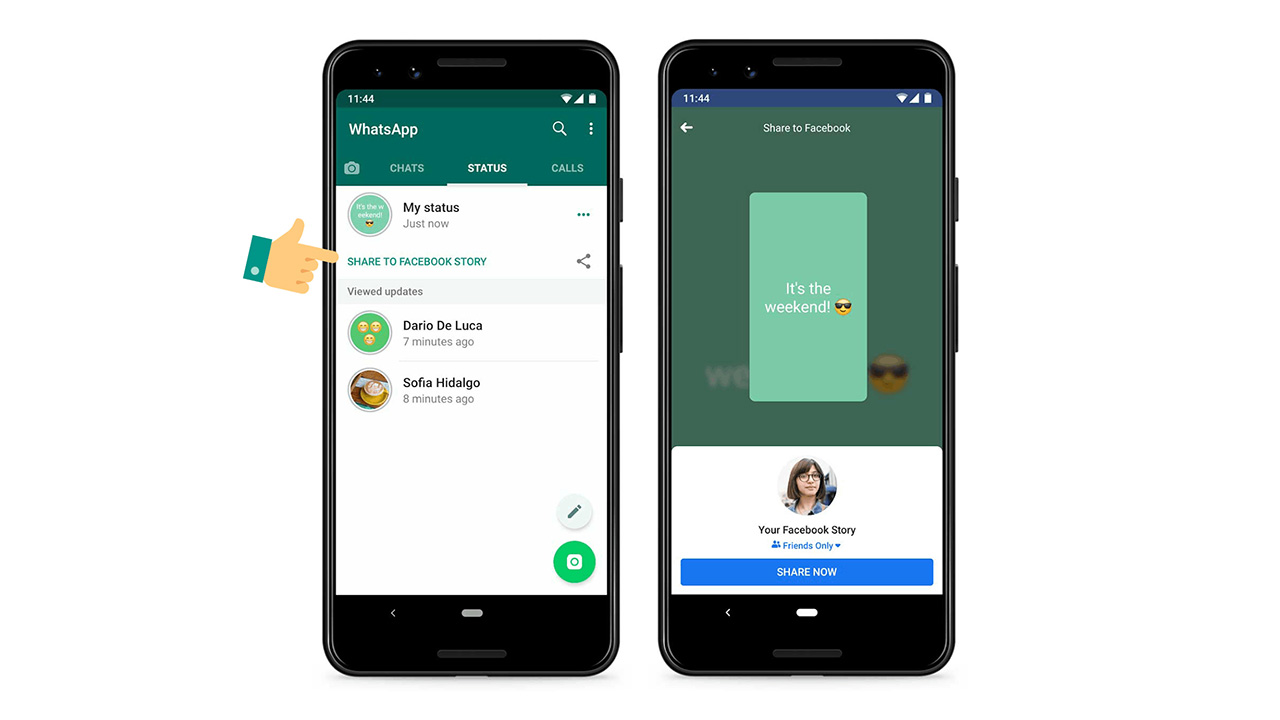
واتساپ یکی از محبوبترین اپلیکیشنهای پیامرسان جهان است که در هر ماه بیش از ۱.۵ میلیارد کاربر فعال دارد. در این اپلیکیشن انبوهی از قابلیتهای گوناگون و گاه ساده را مییابید، یکی از آنها نیز به شما اجازه ساخت استوری واتساپ را میدهد. این قابلیت شباهت زیادی به همان قابلیت استوری موجود در اینستاگرام دارد، زیرا هر دو شرکت در اصل از زیرمجموعههای کمپانی فیسبوک به حساب میآیند. اکنون که این مقاله را میخوانید بسیاری از مردم کره خاکی از واتساپ استفاده میکنند و با آن آشنایی دارند، اما تازهواردان ممکن است دقیقا از چگونگی ساخت استوری واتساپ باخبر نباشند.
استوری در واتساپ و اینستاگرام به شکلی یکسان کار میکند و تنها تفاوت این است که واتساپ به شکلی عامدانه ابزارهای استوری خود را محدود کرده تا شکلی شستهرفتهتر و سادهتر پیدا کند. این بدان خاطر بوده که واتساپ ذاتا یک شبکه اجتماعی نیست و اهداف متفاوت را دنبال میکند. واتساپ یک اپلیکیشن پیامرسان است و عمدتا روی فراهم آوردن قابلیتهای ارتباطی متمرکز بوده است. به مطالعه این مقاله ادامه دهید تا چگونگی ساخت استوری واتساپ را توضیح دهیم و سپس از این بگوییم که چطور میتوان به شکلی گستردهتر به تعامل با این قابلیت پرداخت. ناگفته نماند در این مطلب صرفا با نحوه ساخت استوری واتساپ آشنا میشوید و اگر مایل هستید نحوه استفاده از این پیامرسان را از صفر تا صد به طور کامل یاد بگیرید، حتما مطلب آموزش واتساپ و همینطور مقاله آموزش واتساپ وب فرادرس را بخوانید.
چطور یک استوری واتساپ ساده بسازیم؟
پیش از هر چیز کار را با باز کردن اپلیکیشن واتساپ روی موبایل هوشمند خود آغاز میکنیم.
پس از این باید به تب Status بروید. تب استاتوس (به معنای وضعیت) جایی است که استوری شما توسط دیگران دیده میشود و شما نیز قادر به مشاهده استوریهای آنها خواهید بود. مجموعهای از ابزارهای جالب را در این بخش خواهید یافت و برای مثال میتوانید استوریهای دیگران را در حالت بیصدا (Mute) قرار دهید. اما جلوتر به اینها نیز خواهیم رسید. در حال حاضر قرار است ساخت یک استوری واتساپ ساده را بیاموزیم.
استوری واتساپ به صورت کلی اجازه میدهد که به اشتراکگذاری دو چیز بپردازید: متن و مدیا (به معنای تصویر و ویدیو). استوریهای متنی صرفا شامل مجموعهای از کارکترها و اموجیها و خلاصه هرچیزی که در اپلیکیشن کیبورد شما یافت میشود خواهند بود. مدیا هم تصاویر و ویدیوها و همینطور تصاویر GIF را در بر میگیرد و میتوانید به آپلود هرگونه محتوای بصری که در گالری موبایلتان ذخیره شده بپردازید.
برای افزودن متن به استوری واتساپ، روی دکمه خاکستری رنگی که آیکن مداد را به نمایش درمیآورد بزنید.
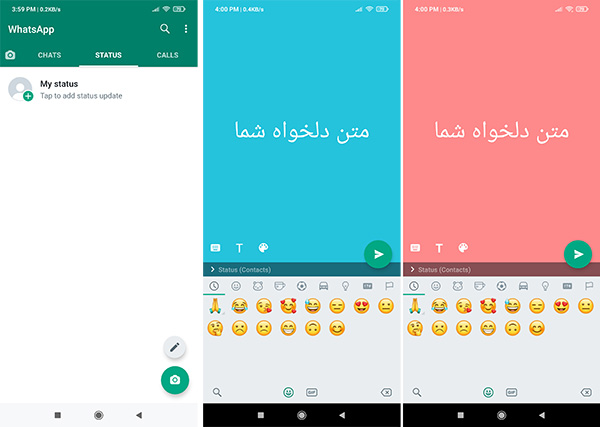
حالا با زدن روی آیکن اموجی در بخش میانی، میتوانید به استوری خود اموجیهای گوناگون را اضافه کنید. از سوی دیگر، امکان تغییر فونت متن هم وجود دارد تا استوری شما شکلی اندک متفاوت نسبت به استوری دیگران پیدا کند. به همین ترتیب میتوان با کلیک روی آیکن رنگها، رنگ پسزمینه را تغییر داد. اینها اساسا سادهترین قابلیتهایی هستند که میتوان در استوریهای هر اپلیکیشنی یافت.
هر متنی که میخواهید درون استوری واتساپ قرار بگیرد را تایپ کنید.
برای ارسال استوری واتساپ خود که همین حالا ساختهاید، روی دکمه سبز رنگ Send در گوشه صفحه بزنید. پس از این، دوستان و آشنایانی که همین حالا در لیست مخاطبان شما قرار دارند و شما را در لیست خود نیز قرار دادهاند میتوانند استوری یا استاتوس شما را تماشا کنند.
اما لازم است به نکتهای مهم دقت کنید. به صورت پیشفرض، تمام افرادی که بالاتر به آنها اشاره کردیم قادر به مشاهده استاتوس شما خواهند بود. اگر دوست ندارید برخی افراد و مخاطبان خاص قادر به مشاهده استوری شما باشند، لازم است به سراغ تنظیمات حریم شخصی بروید و جلوتر در اینباره نیز صحبت کردهایم.
حالا بیایید افزودن مدیا (تصویر یا ویدیو) به استوری را تست کنیم. درون تب Status، روی آیکن سبز رنگ بزنید.
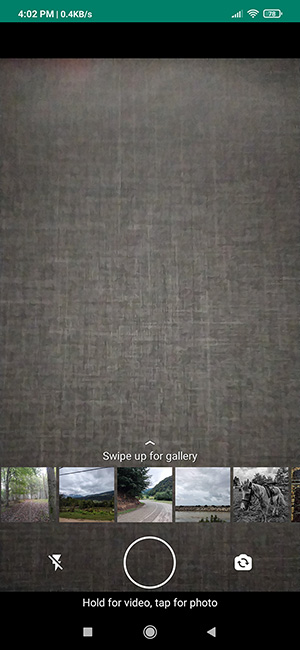
در اینجا میتوانید هر مدیایی که میخواهید آپلود کنید را انتخاب نمایید. چه فایل مورد نظرتان تصویر باشد، چه ویدیو و چه تصویر گیف. اگر دوست داشتید با استفاده از دوربین دستگاه نیز در همان لحظه قادر به ثبت تصویری جدید هستید. اما اگر خواستید گالری را باز کرده و به انتخاب فایل از میان فایلهای قبلی بپردازید، خیلی ساده انگشت خود را روی صفحه به سمت بالا بکشید و شاهد لیست گزینههای در دسترس خواهید بود.
- مطالب پیشنهادی برای مطالعه:
- آموزش واتساپ — از صفر تا صد و تصویری
- چگونه برای واتساپ رمز بگذاریم و آن را قفل کنیم؟
- وضعیت واتساپ چیست و چطور تنظیمات Status را عوض کنیم؟
- گروه واتساپ چیست و چگونه در واتساپ گروه بسازیم؟ — راهنمای تصویری
- نحوه بروزرسانی واتساپ در گوشی اندروید و آیفون — راهنمای تصویری
- واتساپ وب از راه اندازی تا تنظیم و استفاده — تصویری و گام به گام
چطور درون استاتوس واتساپ فایل گیف قرار دهیم؟
واتساپ مثل بسیاری از اپلیکیشنهای پیامرسان و شبکه اجتماعی دیگر از فایلهای فرمت GIF نیز پشتیبانی میکند و برای مثال میتوانید یک تصویر خندهدار کوتاه را به استوریها اضافه کنید.
۱. درست مانند روندی که برای افزودن متون عادی در پیش گرفتیم، روی دکمه خاکستری رنگ که به شکل مداد است بزنید.
۲. حالا شاهد باز شدن کیبورد واتساپ خواهید بود. روی عبارت GIF بزنید و هر گیفی که میخواهید با دیگران به اشتراک بگذارید را انتخاب کنید.
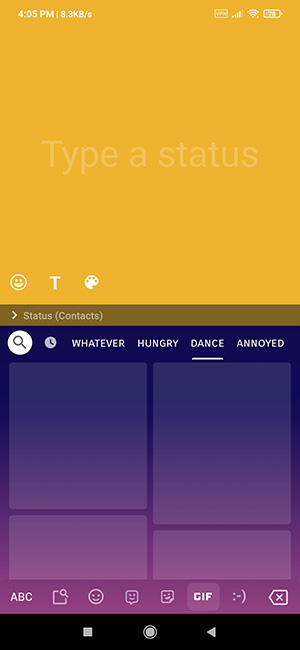
۳. برای آپلود گیف به عنوان استوری یا استاتوس واتساپ خود روی دکمه سبز رنگ Send بزنید.
ناگفته نماند که اگر به دنبال یک گیف مخصوص میگردید، قادر به جستجو برای آن نیز خواهید بود. با وارد کردن عبارتهای گوناگون به زبان انگلیسی، تمام فایلهای گیفی که به نوعی با عبارت جستجو شده قرابت معنایی دارند به نمایش درمیآیند و به لیستی بلندبالاتر و شخصیسازی شدهتر دسترسی خواهید یافت.
چطور استوری واتساپ را مشاهده کنیم و ریپلای بفرستیم؟
همانطور که تا این لحظه متوجه شدهاید، واتساپ یک تب مخصوص برای استوریها دارد. برای مشاهده استوریهایی که از سوی مخاطبان شما منتشر شدهاند لازم است به تب Status بروید. در موبایلهای آیفون اپل، روی تب Status در پایین صفجه بزنید و اگر موبایلی اندرویدی دارید، همین گزینه را در بالای صفحه خواهید یافت.
در صفحه تازهای که باز میشود باید قادر به مشاهده استوری خود باشید و اندکی پایینتر نیز پستهای دوستان قرار گرفتهاند. برای مشاهده یک استاتوس، روی آن بزنید. اگر چند تن از مخاطبان شما استوری منتشر کرده باشند، به ترتیب و یکی پس از دیگری به نمایش درخواهند آورد و این روند آنقدر ادامه مییابد تا استوریها به پایان برسند.
بعد از زدن روی استاتوس هر یک از مخاطبان، چند گزینه پیش روی شما قرار میگیرد:
- برای متوقف کردن استوری: روی صفحه زده و انگشت خود را نگه دارید.
- برای رفتن به استوری بعدی: روی بخش سمت راستی صفحه بزنید.
- برای بازگشت به استوری قبلی: روی بخش سمت چپی صفحه بزنید.
- برای ریپلای دادن به یک استوری: به سمت بالا سوایپ کنید. بعد از این میتوانید به تایپ پیام، ارسال یک استیکر یا ارسال تصویر و ویدیو مشغول شوید.
چطور استوری واتساپ را پاک کنیم؟
اگر از آنچه پیشتر با مخاطبان خود به اشتراک گذاشتهاید خوشتان نمیآید و به هر دلیلی از کرده خود پشیمان شدهاید، پاک کردن استوریهای واتساپ بسیار آسان است. به هنگام انجام این کار، هم میتوانید صرفا استوریهایی که دوست ندارید را پاک کنید و هم میتوانید به پاک کردن تمام استوریها به صورت یکجا مشغول شوید.
روی آیفون، تمام فرآیند شکلی سرراست دارد: در تب Status، روی عبارت My Status بزنید تا لیستی از تمام استوریها به نمایش درآید. برای مشاهده دکمه حذف یا Delete، هر یک از استوریها را به سمت چپ بکشید و سپس روی Delete بزنید.
روی موبایلهای اندرویدی، کار را از درون تب Status شروع کنید و سپس روی آیکن سهنقطه در سمت راست My Status بزنید. وقتی لیستی حاوی پستهای استوری خود را مشاهده کردید، در سمت راست استوری مورد نظرتان روی آیکن سهنقطه بزنید و سپس به انتخاب گزینه Delete در منوی کشویی بپردازید.
چطور استوری شخصی دیگر را Mute کنیم؟
اگر ترجیح میدهید استوریهای یکی از مخاطبان به خصوص خود را مشاهده نکنید، واتساپ اصطلاحا امکان بیصدا کردن (Mute) او را فراهم آورده است.
برای بیصدا کردن یکی از مخاطبان، کار را درون تب Status شروع کرده و سپس به بخش Recent Updates بروید. در اینجا مخاطبی که میخواهید Mute شود را بیابید. روی آیفون، مخاطب مورد نظر را به سمت چپ سوایپ کرده و روی Mute بزنید. روی موبایلهای اندرویدی، انگشت خود را روی مخاطب مورد نظر نگه دارید تا گزینه Mute ظاهر شود و بتوانید روی آن بزنید.
بعد از میوت کردن یک مخاطب، او درون بخش جدیدی به نام Muted پنهان خواهد شد. برای خارج کردن او از این وضعیت، همین پروسه بالا را تکرار کرده و این بار به سراغ گزینه Unmute در مرحله پایانی بروید.
چطور استوریها را از چشم دیگران پنهان کنیم؟
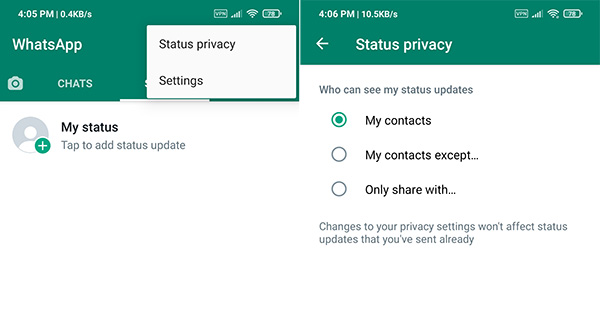
آیا افرادی را در لیست مخاطبان خود دارید که ترجیح میدهید قادر به مشاهده استوریهای شما نباشند؟ خوشبختانه واتساپ اجازه میدهد به انتخاب افرادی که میخواهید استوری شما را مشاهده کنند نیز بپردازید.
در موبایلهای آیفون، از گوشه بالا سمت چپ تب Status به سراغ گزینه Privacy بروید. روی اندروید، کار را از تب Status آغاز کرده، روی آیکن سهنقطه در گوشه بالا سمت راست بزنید و سپس از منوی کشویی گزینه Status Privacy را انتخاب کنید.
حالا به انتخاب اشخاصی بپردازید که میخواهید قادر به مشاهده استوریها باشند. سه گزینه مختلف پیش روی شما قرار دارد:
- My Contacts: این تنظیمات پیشفرض اپلیکیشن است و تمام افرادی که میشناسید، استوریهای شما را مشاهده خواهند کرد.
- My Contacts Except: اگر میخواهید استوری را با تقریبا همه، به جز چند تن از مخاطبان خود به اشتراک بگذارید به سراغ این مورد بروید.
- Only Share With: این گزینه برای زمانی طراحی شده که لیستی تقریبا کوتاه از افرادی در اختیار دارید که میخواهید قادر به مشاهده استوریهای شما باشند.










