نحوه اسکرین شات در اندروید – آموزش تصویری ۱۳ روش

شاید گرفتن اسکرین شات در اندروید کار سادهای به نظر برسد. کافی است چند دکمه را روی دستگاه خود فشار دهید و تصویر موردنظر را ثبت کنید. با این حال، گوشیهای اندرویدی مانند آیفون یکپارچه نیستند و ممکن است روش انجام این کار در دستگاههای تولیدکنندههای مختلف، متفاوت باشد. در ادامه قصد داریم تمام روشهای موجود برای ثبت عکس صفحه در تمام دستگاههای اندرویدی را بررسی کنیم تا بتوانید با هر نسخه و هر گوشی اندرویدی، به راحتی اسکرین شات بگیرید.
۱. دکمههای میانبر ثبت اسکرین شات در اندروید
در ابتدا، همانطور که میدانید، روشی ساده و سریع برای انجام این کار وجود دارد که به کمک دکمهها انجام میشود. کافی است دکمههای «Power» و کم کردن صدا را روی گوشی به صورت همزمان فشار دهید تا عکس گرفته شود. توجه داشته باشید که در این زمان، انیمیشن کوتاهی همراه با نوتیفکیش تایید عملیات و موفقیتآمیز بودن آن نشان داده میشوند.
همچنین حین انجام این کار باید به زمانبندی دقت کنید. اگر دکمه پاور را زودتر فشار دهید، گوشی قفل میشود و اگر دکمه کم کردن صدا را زودتر بزنید، فقط تنظیمات صدای گوشی عوض خواهند شد.

۲. روشهای میانبر ثبت اسکرین شات در گوشی های اندروید مختلف
روش بالا، سریع و موثر بود اما نمیتوانید در تمام گوشیهای اندرویدی از آن کمک بگیرید. به عنوان مثال، در برخی گوشیهای قدیمی سامسونگ باید از ترکیب دکمههای Power و «Home» استفاده کنید. این درحالی است که مدلهای جدیدتر، از ترکیب دکمه پاور و کمک کردن صدا بهره میبرند.

به همین شکل، روند انجام کار یکسان است، پس از فشردن دکمههای موردنظر، تاییدیهای مبنی بر موفقیتآمیز بودن عملیات دریافت میکنید و سپس عکس مربوطه در گالری گوشی قابل دسترس است. همینطور برخی گوشیها ممکن است روشهای مشابه اضافی نیز داشته باشند که برای آگاهی از آنها میتوانید به برنامه تنظیمات مراجعه کنید.
۳. گرفتن اسکرین شات در اندروید گوشی های گوگل پیکسل
روشهای مختلفی برای گرفتن اسکرین شات در گوشیهای گوگل پیکسل وجود دارد. هرچند میتوانید از روشهای مورد استفاده در گوشیهای دیگر مانند میانبرها و دستیار گوگل نیز کمک بگیرید، اما گزینهای در صفحه برنامههای اخیر برای انجام این کار موجود است.
ابتدا برنامه موردنظر را برای عکس گرفتن از صفحه گوشی، باز کرده و سپس انگشت خود را از بالا تا پایین روی صفحه گوشی بکشید. حالا میتوانید لیستی از تصاویر بندانگشتی برنامههای اخیر را ببینید. در این قسمت روی گزینه «Screenshot» کلیک کنید.
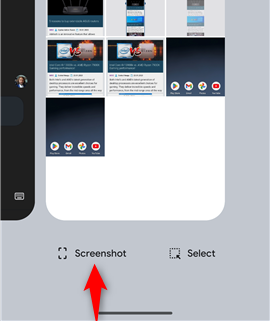
با انجام این کار، تصویری از صفحه آخرین برنامه باز، ثبت میشود. اگر در این بخش بین سایر برنامههای باز جابهجا شوید، خواهید دید که این گزینه غیرفعال میشود.
روش دیگری نیز برای گوشی «Pixel 4a 5G» یا سایر نسخههایی که به گزینه «Quick Tap» دسترسی دارند، وجود دارد. کافی است وارد تنظیمات شوید و به بخش «System»، سپس «Gestures» و بعد «Quick Tap» بروید. حالا این گزینه را فعال کرده و عملیات موردنظر برای ثبت اسکرین شات را تعیین کنید. پس از آن میتوانید تنها با دوبار ضربه زدن به پشت گوشی، اسکرین شات بگیرید.
- مطالب پیشنهادی برای مطالعه:
۴. نحوه گرفتن اسکرین شات در گوشی های شیائومی و پوکو
اندروید، در گوشیهای نقش سیستم عامل را دارد اما ابزار دیگری به نام رابط کاربری نیز روی گوشیها موجود است که برای برقراری ارتباط بین کاربر و گوشی به کار میرود و ویژگیهای آن نسبت به شرکت تولیدکننده، متفاوت هستند.
رابط کاربری گوشیهای شیائومی و پوکو، «» نام دارد. برای ثبت اسکرین شات در اندروید این گوشیها نیز میتوانید از روشهای منحصر به خود آنها کمک بگیرید. این روش به طور معمول شامل استفاده از سه انگشت و ژستی خاص برای ثبت عکس میشود.
کافی است سه انگشت خود را از سمت بالای صفحه گوشی، به سمت پایین بکشید تا عکس صفحه بلافاصله ثبت شود. اگر این روش کار نکرد نیز میتوانید وارد برنامه تنظیمات گوشی شوید و مراحل زیر را دنبال کنید:
- به بخش تنظیمات سیستم گوشی بروید
- وارد بخش «Additional Settings» شوید
- روی گزینه «Button Shortcuts» بزنید
- گزینه «take a screenshot» را انتخاب کرده و تنظیمات را کامل کنید
در این بخش امکان تغییر دادن ژست موردنظر برای گرفتن اسکرین شات در اندروید را خواهید داشت و میتوانید تنظیمات سادهتر مانند فشردن و نگه داشتن دکمه پاور، Home یا دکمه پشتی را نیز تغییر دهید.
۶. روش گرفتن اسکرین شات در گوشی های OnePlus
مانند سایر گوشیهای معرفی شده در این مقاله، دستگاههای «OnePlus» نیز روشهای مختلفی برای ثبت اسکرین شات ارائه میدهند. برای انجام این کار باید سه انگشت خود را از سمت بالا به پایین روی صفحه گوشی بکشید. سپس میتوانید اعلان ثبت عکس را به شکل عادی ببینید. اگر در این زمینه به مشکل خوردید، به کمک مراحل زیر، از تنظیمات کمک بگیرید:
- در برنامه تنظیمات به بخش «Burrons And Gestures» بروید
- روی گزینه «Quick Settings» بزنید
- تنظیمات این بخش را برای فعال سازی ژشت گرفتن اسکرین شات، انجام دهید
۵. نحوه ثبت اسکرین شات طولانی در اندروید
اسکرین شاتهایی که در گوشی میگیرید، معمولا فقط بخش قابل مشاهده صفحه را ثبت میکنند. اما اگر بخواهید مثلا از کل یک وبسایت یا برنامه عکس بگیرید چه؟ قسمتهای غیر قابل مشاهده چه میشوند؟
خوشبختانه از نسخه اندروید 12، میتوانید با گرفتن اسکرین شات طولانی و قابل اسکرول کردن، به یکباره تمام صفحه را در یک عکس ثبت کنید. کافی است به روش معمول اسکرین شات بگیرید و سپس منتظر نمایش نوار ابزار اسکرین شات بمانید.
در این بخش، روی گزینه «capture more» بزنید و صفحه اسکرین شات را بکشید تا کل صفحه را در بر بگیرد. سپس دکمه «Save» را بزنید تا عکس گرفته شود. اگر از گوشیهای OnePlus استفاده میکنید، صفحه به طور خودکار پایین میرود تا جایی که خودتان آن را متوقف کنید.
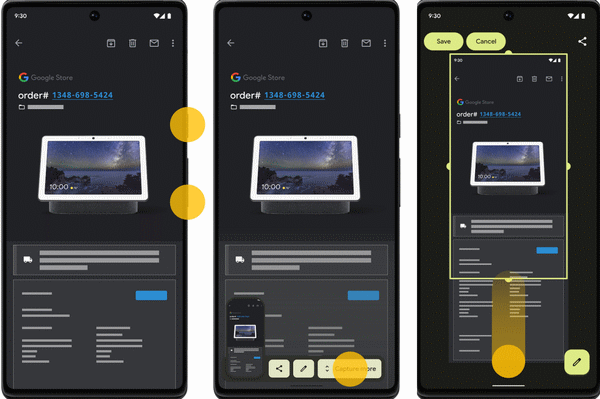
البته روند انجام این کار در دستگاههای سامسونگ کمی تفاوت دارد. ابتدا اسکرین شات را بگیرید و سپس منتظر ظاهر شدن نوار ابزار بمانید. سپس علامت فلش را بزنید تا گزینههای اسکرین شات نشان داده شوند. میتوانید همین دکمه را به طور مکرر تا جایی فشار دهید تا هر تعداد اسکرین شات موردنظر، ذخیره شود.
۶. استفاده از حرکت دست برای گرفتن اسکرین شات در اندروید
همانطور که میدانید، گوشیهای اندرویدی امکان انجام عملیاتهای مختلف به کمک ژشتهای دست را نیز برای شما فراهم میکنند و گرفتن اسکرین شات یکی از آنها است. البته حرکات دست موردنظر برای انجام این کار، بسته به تولیدکننده گوشی متفاوت هستند.
در گوشیهای سامسونگ، به صفحه موردنظر برای ثبت عکس بروید، سپس دست خود را با زاویه 90 درجه، بالای گوشی قرار دهید، فرض کنید میخواهید حرکت کاراته کاران برای شکستن چند آجر را روی گوشی پیاده کنید. سپس در مرحله بعد، دست خود را در همان حالت از سمت چپ به راست روی صفحه بکشید. حالا اسکرین شات به سادگی ثبت میشود.
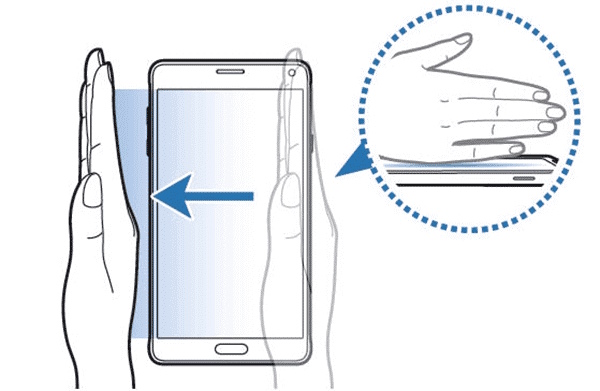
برای فعال یا غیرفعال سازی این قابلیت و تغییر تنظیمات آن نیز میتوانید مانند مراحل زیر عمل کنید:
- به برنامه تنظیمات و سپس بخش «Advanced Features» بروید
- گزینه «Motion and Gestures» را برگزینید
- گزینه «Palm Swip to capture» را بزنید و تنظیمات را عوض کنید
همچنین در گوشیهای OnePlus و موتورولا میتوانید با کشیدن سه انگشت خود از سمت بالا به سمت پایین صفحه، اسکرین شات بگیرید. برای تغییر تنظیمات این گزینه در گوشیهای موتورولا از بخش منوی همبرگری در برنامه «Moto» کمک بگیرید. کافی است روی گزینه «Moto Actions» بزنید و گزینه «Three finger screenshot» را فعال کنید.
۷. گرفتن اسکرین شات در اندروید با کمک منوی دستیار
اگر میخواهید یک دکمه لایهای روی صفحه گوشی خود داشته باشید که استفاده از بسیاری از ابزارها را سادهتر میکند، میتوانید از «Accessibility Memnu» کمک بگیرید. این دکمه روی صفحه گوشی شناور است و میتوانید مکان آن را به دلخواه تغییر دهید، همچنین امکان کمرنگتر یا پررنگتر کردن آن نیز وجود دارد. به کمک گزینههای این دکمه اجازه تغییر صدا، قفل کردن گوشی و گزینههای مشابه را خواهید داشت.
برای فعالسازی این ویژگی در گوشیهای اندرویدی، به برنامه تنظیمات و بخشهای «Accessibility > Accessibility Menu» بروید. حالا گزین مربوطه را فعال کرده و مجوزهای لازم را به آن اعطا کنید. کاربران گوشیهای OnePlus میتوانند این ویژگی را در بخش System برنامه تنظیمات پیدا کنند، در حالی که در گوشیهای سامسونگ در مسیر «Settings > Accessibility > Interaction and dexterity» قرار دارد.
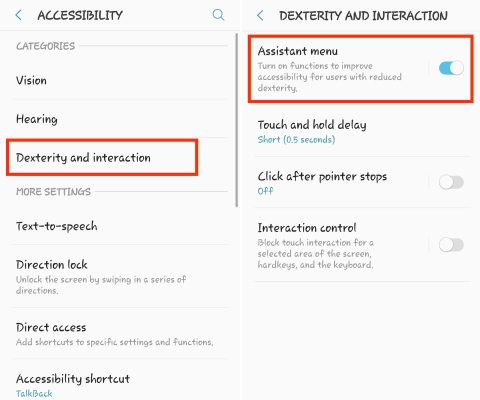
پس از فعال شدن دکمه، روی آن کلیک کنید و گزینه Screenshot را بزنید، عکسی از صفحه بدون حضور این دکمه ثبت خواهد شد.
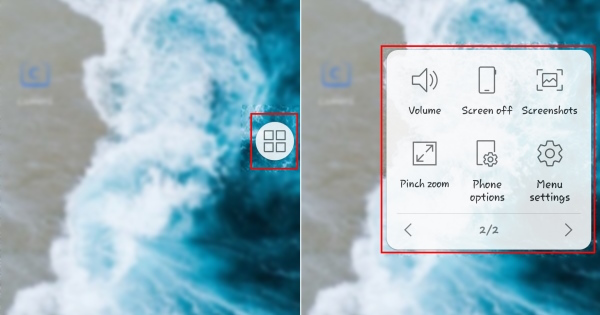
۸. گرفتن اسکرین شات صفحات خاص با روش Screen Recorder
اگر در ثبت اسکرین شات از صفحات خاص در اندروید مشکل دارید، ممکن است با استفاده از «Screen Recorder» به نتایج بهتری برسید. در نسخه اندروید 11 و بالاتر، منوی دسترسی سریع را باز کرده و گزینه Screen Recorder را انتخاب کنید. سپس کار ضبط صفحه آغاز میشود. پس از اتمام ضبط صفحه نمایش در اندروید نیز، ویدیو را پخش کرده و از روی آن اسکرین شات بگیرید.
همچنین نوار ابزاری روی صفحه ظاهر میشود که برای نقاشی روی صفحه یا باز کردن دوربین جلو به کار میرود. این نوار ابزار و پنجره سلفی نیز امکان جابهجایی به مکان دلخواه را دارند. برای دسترسی به تنظیمات بیشتر نیز کافی است انگشت خود را روی گزینه Screen Recorder در منوی دسترسی سریع، فشار دهید و نگه دارید.
۹. استفاده از گزینه اسکرین شات در منوی پردهای اندروید
روش دیگری نیز برای ثبت اسکرین شات به کمک منوی دسترسی سریع یا پردهای گوشی وجود دارد. برخی از تولیدکنندگان، دکمهای برای اسکرین شات گرفتن در این بخش تعبیه کردهاند. برای دسترسی به این گزینه، انگشت خود را از بالای صفحه گوشی به سمت پایین بکشید. سپس دکمه Screenshot یا Screen Capture را بزنید.
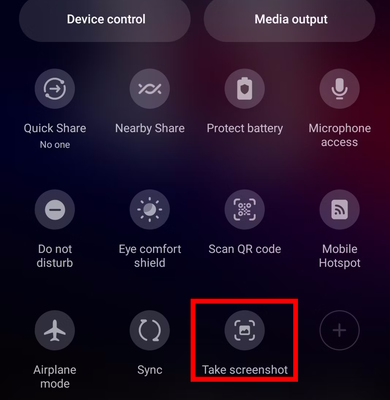
اگر گزینه موردنظر را ندیدید، این احتمال وجود دارد که پنهان باشد. در این شرایط، باید تنظیمات منوی دسترسی سریع را تغییر دهید. برای انجام این کار، روی علامت مداد کلیک کنید. حالا میتوانید موارد موجود در این منو و محل قرارگیری آنها را تغییر دهید.
۱۰. اسکرین شات بدون استفاده از دست در اندروید
خوب است بدانید اگر در حال رانندگی یا آشپزی هستید و نیاز به ثبت عکسی از صفحه دارید نیز امکان انجام این کار با استفاده از صدا برایتان فراهم است. در این روش نیازی به استفاده از دکمه یا گزینه خاصی نیست، تنها باید بگویید «Hey Google» و پس از فعال شدن دستیار گوگل، عبارت «Take a Screenshot» را رو به گوشی تکرار کنید.
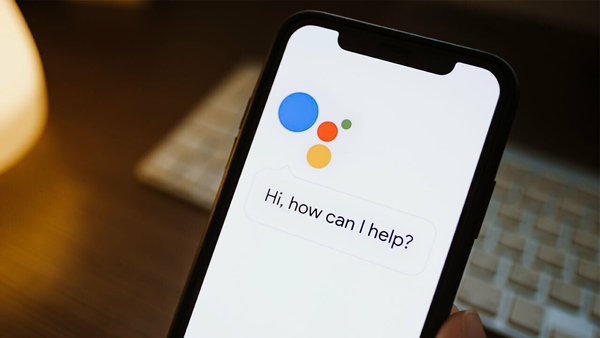
اگر گوشی سامسونگ دارید میتوانید همین کار را به کمک دستیار سامسونگ به نام «Bixby» نیز انجام دهید. برخی کاربران عنوان کردهاند که دستیار گوگل، پس از ثبت اسکرین شات، آن را در گالری گوشیهای سامسونگ ذخیره نکرده و تنها گزینه به اشتراک گذاری آن را فراهم میکند اما هنگام استفاده از بیکسبی چنین مشکلی وجود ندارد.

۱۱. نحوه گرفتن اسکرین شات در نسخه اندروید قبل از 4.0
خوب است بدانید قبل از معرفی نسخه اندروید 4.0 که به نام بستنی یا «» معروف است، گزینهای داخلی برای ثبت اسکرین شات در گوشی های اندرویدی وجود نداشت. با این حال خوشبختانه در حال حاضر کاربران بسیاری از این نسخه و قبلتر از آن استفاده نمیکنند.
اما ممکن است مجبور به کار با یک نسخه قدیمی شوید، حتی برای یک مدت کوتاه، و نیاز به گرفتن اسکرین شات پیدا کنید. بهترین روش برای انجام این کار در گوشیهای غیر روت شده، استفاده از «SDK» اندروید است. البته تنظیم چنین موردی کار بسیار سختی و زمان میبرد اما روش قابل اعتمادی نیز محسوب میشود.
فقط حواستان باشد که SDK مناسب را از سایت رسمی اندروید دانلود و نصب کنید. اما روند انجام این کار از حوصله این مقاله خارج است.
۱۲. گرفتن اسکرین شات به کمک قلم S گلکسی
اگر دستگاه سامسونگی دارید که از قلم «S» پشتیبانی میکند، میتوانید به کمک دستور «Air» و گزینه «Screen Write»، از هر صفحهای به راحتی اسکرین شات بگیرید. برای انجام این کار، گزینه مداد کوچک موجود روی صفحه را انتخاب کنید تا دستور Air فعال شود. سپس گزینه Screen Write را بزنید تا تصویر ثبت شود. بلافاصله نیز امکان نقاشی کردن روی آن و افزودن موارد جدید را دارید. در نهایت گزینه Save در قسمت سمت راست پایین صفحه، برگزینید تا ذخیره شود.
۱۳. برنامههای خارجی برای ثبت عکس صفحه در اندروید
در ادامه با چند برنامه خارجی آشنا میشویم که با نصب آنها میتوانید به سادگی در هر گوشی اندرویدی اسکرین شات بگیرید. این برنامهها علاوه بر سادهتر کردن کار ثبت عکس صفحه، گزینههای جالب و جذابی مانند امکان نوشتن و نقاشی و افزودن استیکر و شکل به اسکرین شات را نیز ارائه میکنند.
برنامه Screen Easy
اولین برنامه خارجیای که معرفی میکنیم، «Screen Easy» است. این برنامه، قابلیتهای بسیار عالی زیادی دارد. مثلا امکان ثبت تصویر صفحه به کمک یک دکمه لایهای روی صفحه اصلی، دکمه اضافه در نوار اعلان ها و حتی تکان دادن گوشی و استفاده از ویجت را فراهم میکند.

با این برنامه حتی گزینههای جالب زیادی برای پس از ثبت عکس نیز در اختیار خواهید داشت. این امکان به شما داده میشود که تصاویر را برش دهید، قالب بندی آنها را عوض کنید، رنگها را تغییر دهید و تاریخ و زمان را در کنار عکس بنویسید.
- سایت رسمی دانلود برنامه Screen Easy (+)
برای ذخیره عکسها در Screen Easy نیز دو قالب «Png» و «Jpg» در دسترس هستند. در نهایت خوب است بدانید این برنامه قابلیتهایی برای ضبط فیلم از صفحه گوشی نیز دارد و از ثبت اسکرین شات طولانی پشتیبانی میکند.
برنامه Super Screens
برنامه «» کاملا رایگان و برای استفاده، آسان است. به همین دلیل انتخابی عالی برای کسانی محسوب میشود که روشی سریع و تمیز برای گرفتن اسکرین شات در اندروید نیاز دارند. شاید بشود گفت بهترین قابلیت آن، ارائه امکان برش عکسها پیش از ذخیره آنها است.
به علاوه میتوانید در این برنامه تصاویر اسکرین شات را تغییر اندازه دهید، روی آنها نقاشی بکشید، متن بنویسید و فیلتر بگذارید.
- سایت رسمی دانلود برنامه Super Screenshot (+)
این درحالی است که برای انجام این کارها با استفاده از روشهای داخلی ثبت اسکرین شات اندروید، نیاز به دانلود یک برنامه ادیت عکس جداگانه خواهید داشت. به علاوه میتوانید تصاویر را به طور مستقیم روی کارت حافظه ذخیره کنید تا در فضای ذخیره سازی داخلی صرفه جویی شود.
برنامه Screen Master
این برنامه امکان تبدیل فرمت عکس اسکرین شات و کیفیت آن را فراهم کرده و امکان گرفتن اسکرین شات به روشهای جدید را به شما میدهد. روشهایی مانند تکان دادن و لرزاندن گوشی یا استفاده از یک دکمه شناور، جزو این گزینهها هستند.
- سایت رسمی دانلود برنامه Screen Master (+)
پاسخ به سوالات رایج
در ادامه با سوالات رایج کاربران درباره موضوع ثبت اسکرین شات در اندروید و پاسخهای آنها بیشتر آشنا میشویم.
اسکرین شات در اندروید کجا ذخیره میشود؟
این مورد بستگی دارد. در گوشیهایی که فقط برنامه Google Photos را برای نمایش عکسها دارند، اسکرین شاتها را فقط در این برنامه پیدا خواهید کرد. با این حال در اکثر گوشیهای هوشمند امروزی، برنامه گالری تصاویر، محل ذخیره و نمایش تمام عکسهای اسکرین شاتی است که با روشهای داخلی گرفته شدهاند. اگر از برنامهای خارجی برای ثبت عکس صفحه استفاده میکنید، احتمال دارد که نیاز باشد برای یافتن تصاویر به پوشه مربوط به آن برنامه در فایلهای گوشی خود مراجعه کنید.
چطور یک اسکرین شات را به اشتراک بگذاریم؟
دو گزینه برای انجام این کار پیش روی شما قرار دارد. میتوانید از نوار ابزاری که بلافاصله پس از ثبت عکس و در کنار تصویر بندانگشتی آن ظاهر میشود استفاده کرده و همان لحظه عکس را به اشتراک بگذارید. این امکان را نیز خواهید داشت که پس از ثبت عکس به گالری یا برنامه مربوط به تصاویر گوشی خود بروید و از گزینههای این بخش برای به اشتراک گذاری کمک بگیرید.
سخن پایانی
در این مقاله تمام روشهای گرفتن اسکرین شات در اندروید را بررسی کردیم. ابتدا روشهای داخلی را دیدیم که میشود گفت با کمی اختلاف، در اکثر گوشیهای اندرویدی یکسان هستند. مثلا ژستهای دست یا استفاده از دستیار گوگل روشی عالی برای تمام گوشیها با این سیستم عامل است.
روش ثبت عکس صفحه در برخی گوشیهای متفاوت را نیز به تفکیک بررسی کردیم. در ادامه همچنین به معرفی چند برنامه خارجی پرداختیم که کمک میکنند به شکلی موثرتر و سریعتر، از هر صفحهای در گوشی عکس بگیرید، آن را برش دهید، متنی رویش بنویسید و با قالب مناسب ذخیره کنید.










