ضریب تغییرات در SPSS — راهنمای کاربردی
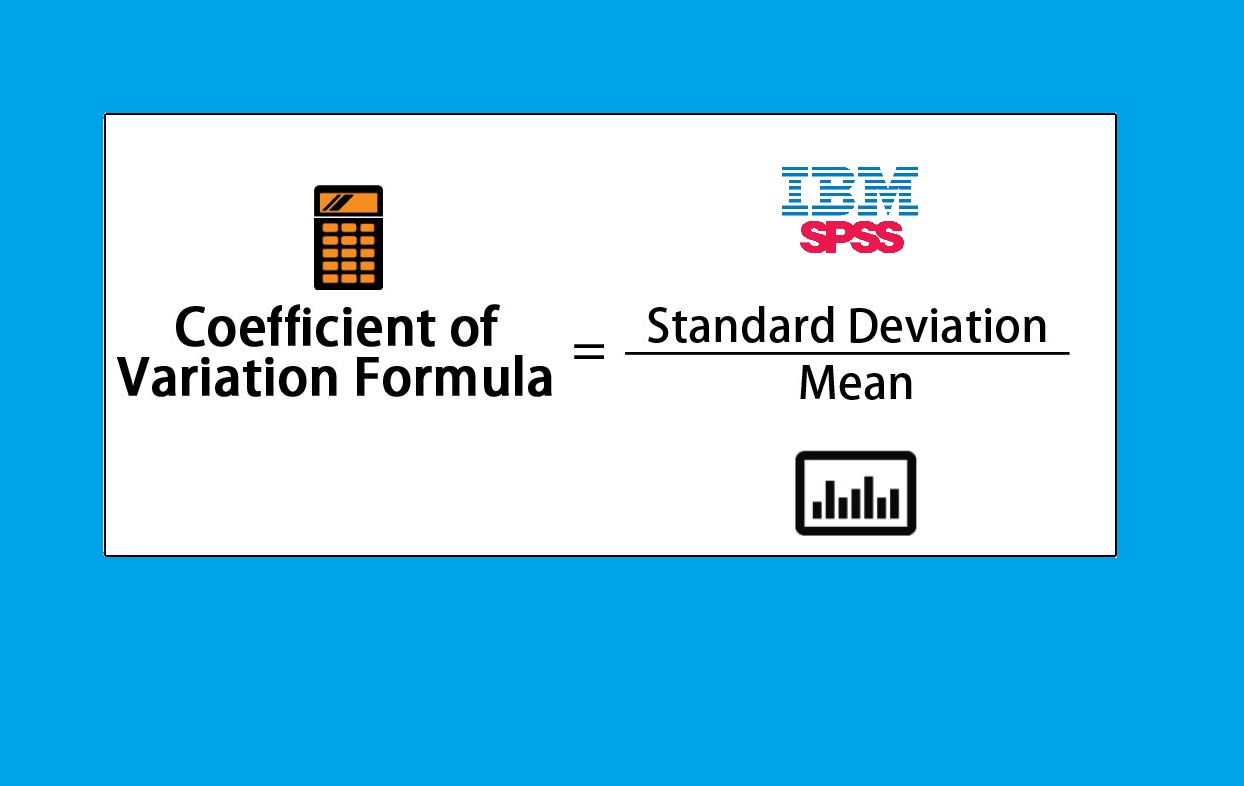
در دیگر نوشتارهای فرادرس با نحوه محاسبه شاخصهای آمار توصیفی در نرمافزار SPSS آشنا شدیم. از آنجایی که در خروجیهای دستورات معمول آمار توصیفی در این نرمافزار خبری از «ضریب تغییرات» (Coefficient of Variation) نیست، در این نوشتار به کمک ترفندهایی با فهرست دستورات و همچنین کد نویسی با Syntax، محاسبه ضریب تغییرات در SPSS را مورد بررسی قرار میدهیم.
برای آشنایی بیشتر با نحوه محاسبه ضریب تغییرات به عنوان یک شاخص آمار توصیفی، بهتر است مطلب واریانس و اندازههای پراکندگی — به زبان ساده و مفاهیم آماری – شاخصهای توصیفی را مطالعه کنید. همچنین برای آگاهی از نحوه کار در محیط SPSS خواندن نوشتارهای پنجره ویرایشگر داده (Data Editor) در SPSS — راهنمای کاربردی و جمع بندی داده در SPSS — راهنمای کاربردی خالی از لطف نیست.
ضریب تغییرات در SPSS
«ضریب تغییرات» (Coefficient of Variation- CV) برای مقایسه پراکندگی (Variation) دو گروه داده که با واحدهای اندازهگیری متفاوتی جمعآوری شده باشند، مناسب است. در این شاخص آماری نسبت پراکندگی به یک معیار مرکزی اندازهگیری میشود. در حقیقت این شاخص نشان میدهد که به ازاء یک واحد تغییر در میانگین، چه میزان انحراف معیار مقادیر، جابجا میشوند. هر چه این شاخص بزرگتر باشد، پراکندگی دادهها بیشتر هستند.
برای محاسبه ضریب تغییرات کافی است که انحراف استاندارد را به میانگین تقسیم کنیم. در نتیجه کسری ایجاد میشود که صورت آن انحراف استاندارد و مخرج هم میانگین است. از آنجایی که صورت و مخرج این کسر، از لحاظ واحد اندازهگیری یکسان هستند، مقدار ضریب تغییرات بدون واحد خواهد شد. به همین علت گاهی آن را به صورت درصدی نیز نمایش میدهند. به این ترتیب ممکن است برای یک سری داده گفته شود که ضریب تغییرات ۱۵٪ است. این امر به معنی آن است که انحراف معیار ۱۵ درصد میانگین است یا تغییرات انحراف معیار نسبت به میانگین، ۱۵٪ است.
محاسبه ضریب تغییرات
محاسبه ضریب تغییرات برای جامعه آماری به شکل زیر است:
$$\large CV=\dfrac {\sigma}{\mu}$$
رابطه ۱
و برای نمونه آماری محاسبه این ضریب به کمک برآوردهای پارامترهای رابطه ۱ صورت گرفته و مانند رابطه زیر محاسبه میشود.
$$\large cv=\dfrac{S}{\bar x}$$
رابطه ۲
با توجه به نحوه محاسبه ضریب تغییرات، مشخص است که اگر دادهها را در مقدار ثابتی ضرب یا تقسیم کنیم، ضریب تغییرات برای آنها تغییر نخواهد کرد. در نتیجه تغییر مقیاس اندازهگیری در دادهها، تاثیری روی ضریب تغییرات ندارد. ابتدا با یک مثال نحوه محاسبه و مقایسه ضریب تغییرات برای دو گروه از مشاهدات را مرور و اهمیت تفسیر آن را مشخص میکنیم.
مثال 1
بیماران یک بیمارستان که از بیماری خاصی رنج میبرند به دو بخش تقسیم شدهاند. به گروه اول داروی A داده شده و به گروه دوم داروی B. این داروها قرار است میزان ترشح آنزیمی را در بدن آنها کنترل کنند. میزان تغییر در آنزیم بدن این دو گروه اندازهگیری شده است.
| دمای شهرها | بیمار ۱ | بیمار ۲ | بیمار ۳ | بیمار ۴ | بیمار ۵ | میانگین | انحراف معیار | ضریب تغییرات |
| داروی A | 0 | 10 | 20 | 30 | 40 | 20 | 15.81 | 0.79 |
| داروی B | 32 | 50 | 68 | 86 | 10 | 68 | 28.46 | 0.42 |
همانطور که دیده میشود، داروی B بطور میانگین، میزان افزایش بیشتری نسبت به داروی A دارد. از طرفی داروی A دارای انحراف معیار کوچکتری است. به نظر شما کدام دارو در افزایش آنزیم بدن تاثیری بیشتر داشته است؟ برای پاسخ مناسب به این سوال باید ضریب تغییرات را محاسبه کنیم. از آنجایی که داروی B هم میانگین بیشتر و ضریب تغییرات کوچکتری نسبت به داروی A دارد، تاثیر بیشتری در کنترل میزان ترشح آنزیم در بدن بیماران دارد.
ممکن است تعداد مشاهدات و مقادیر عددی یک نمونه از جامعه آماری زیاد باشد، در نتیجه محاسبه ضریب تغییرات برای چنین نمونهای مشکل خواهد شد. بنابراین محاسبه این شاخص به کمک نرمافزارهای آماری و محاسباتی ضروری به نظر میرسد. در ادامه این مطلب، به نحوه محاسبه ضریب تغییرات در SPSS خواهیم پرداخت. ممکن است با توجه به ساختار دادهها و هدف تحقیق، احتیاج باشد که ضریب تغییرات را برای متغیرها با یکدیگر مقایسه کنیم. از طرفی این امر ممکن است به واسطه بررسی ضریب تغییرات برای مشاهدات نیز صورت گیرد. به این ترتیب در نرمافزار SPSS دو شیوه و روش برای محاسبه ضریب تغییرات وجود دارد: ضریب تغییرات برای مشاهدات و ضریب تغییرات برای متغیرها، که قسمتهای بعدی این نوشتار، هر یک از آنها را مورد بحث قرار میدهیم.
محاسبه ضریب تغییرات در SPSS برای مشاهدات
با توجه به چیدمان دادهها، ممکن است لازم باشد ضریب تغییرات را برای مشاهدات محاسبه کنیم. همانطور که میدانید، مشاهدات (Case) سطرهای جدول اطلاعاتی SPSS را تشکیل میدهند. در طرف مقابل ستونها نیز متغیرها (Variables) را مشخص میکنند. به این ترتیب محاسبه ضریب تغییرات برای مشاهدات به این معنی است که برای مشاهده اول (Case شماره ۱) ضریب تغییرات محاسبه شده و با ضریب تغییرات مشاهده دوم (Case شماره ۲) مقایسه شود. این کار توسط تابع cfvar (مخفف coefficient of variation) صورت میگیرد و برای همه مشاهدات این شاخص به دست میآید.
فرمول محاسباتی برای پیدا کردن ضریب تغییرات برمبنای رابطه ۲ انجام میشود، با این تفاوت که مقدار میانگین و واریانس برای هر مشاهده از روی متغیرهای آن بدست میآید. فرض بر این است که هر مشاهده شامل چندین متغیر است. در واقع ضریب تغییرات در این حالت به صورت چند متغیره محاسبه میشود.
نکته: توجه داشته باشید که در این حالت باید متغیرهای مربوط به مشاهدات هم واحد باشند. در غیر این صورت محاسبه میانگین و واریانس (انحراف معیار) برای آنها معنی نخواهد داشت. روش معمول برای هم واحد کردن مقادیر، استفاده از مقدار استاندارد دادهها خواهد بود.
همانطور که میدانید، مقیاس یا طیف لیکرت برای اندازهگیری مقادیر ترتیبی در پرسشنامهها به کار میرود و برای پرسشها، مقیاس یکسانی (مثلا طیف ۵ تایی لیکرت) ایجاد میشود. در ادامه برای محاسبه ضریب تغییرات از یک مثال استفاده میکنیم که شامل مشاهدات و مقادیر یک پرسشنامه با طیف لیکرت است.
برای محاسبه ضریب تغییرات برای مشاهدات، از دستور Compute Variable استفاده میشود. مراحل دسترسی به این دستور در زیر قابل مشاهده است.
Transform ---> Compute variable
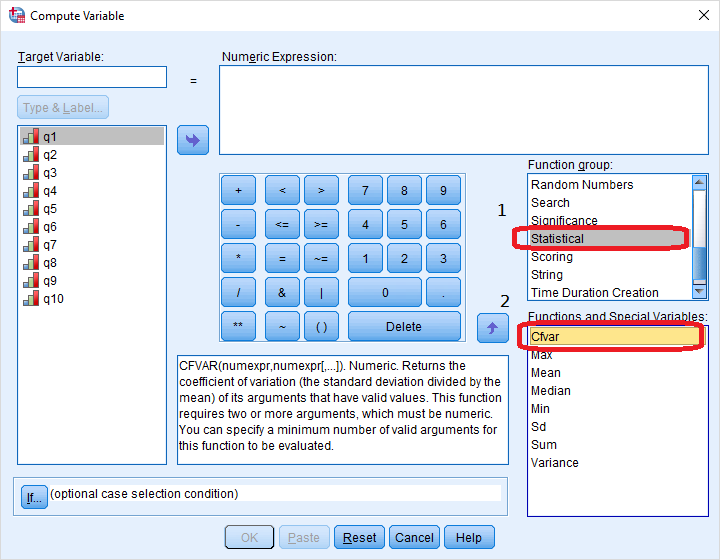
به این ترتیب متغیرهایی که باید در محاسبه ضریب تغییرات به کار روند به عنوان پارامترهای این تابع ثبت شده و برای متغیر جدید نیز در کادر Target Variable، باید یک نام در نظر گرفته شود. با این کار، ضریب تغییرات به عنوان یک متغیر جدید در پنجره ویرایشگر داده (Data Editor) و در برگه Data View دیده خواهد شد.
مثال ۲
فرض کنید بین 5 نفر، یک پرسشنامه با ۱۰ سوال (گویه-متغیر) را ارائه کردهایم. پاسخهای این افراد مطابق با تصویر زیر است. هر یک از سوالات با نامهای q1 تا q10 مشخص شده است.

از آنجایی که همه این سوالات، برای اندازهگیری نظر افراد در مورد یک موضوع است، انتظار میرود که تغییر در پاسخ به گویهها در بین پاسخدهندگان کم باشد. احتمالا فردی که در پاسخهای خود، گزینههای مختلف و متفاوتی را انتخاب کرده، متوجه منظور سوالات نشده است و بهتر است از موضوع تحقیق کنار گذاشته شود. برای این منظور ضریب تغییرات را برای مشاهدات محاسبه کرده و افرادی که پاسخها متناقض دادهاند را شناسایی میکنیم. این امر شبیه تعیین روایی و پایایی پرسشنامه است.
فرض کنید قرار است متغیر ضریب تغییرات به نام Casecov ایجاد شود. تنظیمات صورت گرفته برای محاسبه ضریب تغییرات در این جا به صورت زیر است.
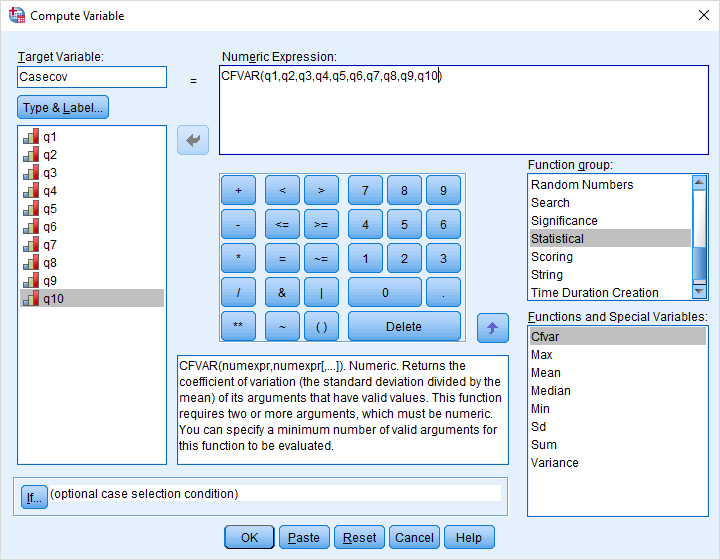
خروجی به صورت زیر خواهد بود. توجه دارید که نتایج محاسبات توسط دستور Compute Variable منجر به تولید یک متغیر جدید میشود. در نتیجه برای مشاهده خروجی این گونه محاسبات، باید پنجره Data Editor را مشاهده کرد.

به این ترتیب به نظر میرسد که مشاهده اول با مقدار 0٫4۱ یا ۴۱٪ برای متغیر Casecov، دارای بیشترین ضریب تغییرات است و این امر نشانگر آن است که پاسخهای داده شده به گویهها برای این فرد با پراکندگی زیاد صورت گرفته است در حالیکه ضریب تغییرات برای افراد دیگر حدود ۱۶ تا 22 درصد است. پس بهتر است این فرد را در تحلیل خارج کرده یا پاسخهای پرسشنامه مربوط به او را دوباره بررسی کنیم.
نکته: برای اجرای این عملیات توسط کد نویسی در محیط Syntax در نرمافزار SPSS مطابق با دستورات زیر عمل کنید.
1DATASET ACTIVATE DataSet1.
2COMPUTE Casecov=CFVAR(q1,q2,q3,q4,q5,q6,q7,q8,q9,q10).
3EXECUTE.محاسبه ضریب تغییرات در SPSS برای متغیرها
در این قسمت به بررسی محاسبه ضریب تغییرات برای متغیرها میپردازیم. این بار قرار است میزان پراکندگی هر یک از متغیرها را محاسبه کرده و با یکدیگر مقایسه کنیم. از آنجایی که واحد اندازهگیری هر یک از متغیرها ممکن است متفاوت باشد، بدست آوردن واریانس یا انحراف معیار نمیتواند ملاک خوبی برای مقایسه پراکندگی در بین متغیرها باشد. برای مقایسه میزان پراکندگی متغیرهایی که دارای واحدهای اندازهگیری متفاوتی هستند، مناسبترین شاخص، ضریب تغییرات است.
باز هم مبنای محاسبه ضریب تغییرات برای متغیرها، رابطه ۲ است ولی با این تفاوت که میانگین و انحراف معیار برای هر یک از متغیرها جداگانه محاسبه شده و نسبت انحراف معیار به میانگین هر یک از آنها بدست میآید.
نکته: از آنجایی که این کار برای هر متغیر جداگانه صورت میگیرد، دیگر احتیاجی به استاندارد سازی دادهها وجود ندارد. مشخص است که نتیجه و حاصل ضریب تغییرات، عددی بدون واحد است و از آن برای مقایسه تغییرات در بین چندین متغیر، میتوان استفاده کرد.
محاسبه ضریب تغییرات برای متغیرها را به دو شیوه انجام میدهیم. ابتدا با استفاده از دستورات درون فهرستها، ضریب تغییرات در SPSS را بدست میآوریم و در قسمت دوم، این کار را به کمک کدنویسی در محیط Syntax اجرا میکنیم. هر یک از روشها را به کمک مثالهایی، پیادهسازی خواهیم کرد.
محاسبه ضریب تغییرات با استفاده از فهرست دستورات
فرض کنید میخواهیم ضریب تغییرات را برای یک متغیر محاسبه کنیم. مشخص است که به میانگین و انحراف معیار آن احتیاج داریم. متاسفانه به طور مستقیم نمیتوانیم این دو مقدار را در SPSS محاسبه کرده و نسبت آنها را بدست آوریم. ولی میدانیم که برای محاسبه ضریب تغییرات در SPSS دستوری به نام Ratio وجود دارد که میتواند برای نسبت یا تقسیم دو متغیر، ضریب تغییرات را محاسبه میکند.
برای دسترسی به این دستور کافی است از مسیر زیر اقدام کنید.
Analyze --> Descriptive Statistics ---> Ratio
پنجرهای مطابق با شکل زیر ظاهر میشود. در قسمت Numerator صورت کسر و در Denominator نیز مخرج کسر یا نسبت را مشخص میکنید. شاخصی که باید برای این نسبت از متغیرها بدست بیاید، با دکمه Statistics قابل تعیین است.
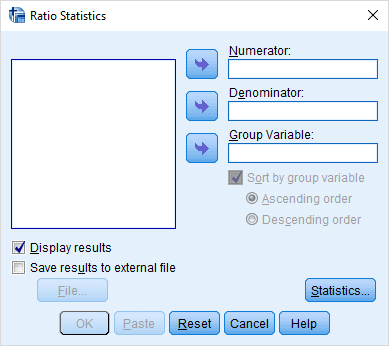
برای محاسبه ضریب تغییرات در SPSS برای نسبت دو متغیر، گزینه mean centered COV را از پنجره Ratio Statistics: Statistics انتخاب کنید. به این ترتیب ضریب تغییرات برای نسبت حاصل از تقسیم متغیر صورت و مخرج، بدست میآید. در مثال ۳ نحوه استفاده از این دستور را برای مشخص کردن ضریب تغییرات نسبت دو متغیر فرا خواهیم گرفت. سپس به وسیله یک ترفند، ضریب تغییرات را برای یک متغیر به کمک این دستور در مثال ۴ محاسبه خواهیم کرد.
نکته: برای محاسبه «ضریب تغییرات مرکزی نسبت به میانگین» (Mean-Centered Coefficient of Variation)، محاسبه پراکندگی که در مخرج ضریب تغییرات قرار دارد، توسط انحراف معیار انجام میشود که به نوعی براساس فاصله از میانگین یا متوسط فواصل مرکزی شده با میانگین بدست میآید به همین علت نام این گزینه Mean Centered COV انتخاب شده.

مثال ۳
فرض کنید مسافت طی شده و سوخت مصرفی برای یک خودرو در پنج جاده مختلف با شیبهای متفاوت، اندازهگیری شده است. میدانیم که نسبت سوخت مصرفی به مسافت طی شده، ملاکی برای اندازهگیری اقتصادی بودن خودرو محسوب میشود. حال میخواهیم ضریب تغییرات مصرف سوخت به هر کیلومتر برای جادههای مختلف را در این خودرو مشخص کنیم. متغیر مصرف صوت با نام Gasoline و مسافت طی شده با KM و مطابق با تصویر زیر نامگذاری شدهاند.
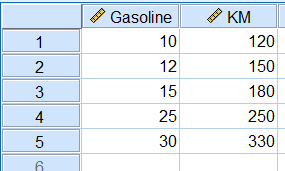
حال تنظیمات پنجره Ratio Statistics را نیز مطابق با تصویر زیر انجام میدهیم. همانطور که مشخص است Gasoline باید در صورت (Numerator) و KM در مخرج (Denominator) قرار گیرد.
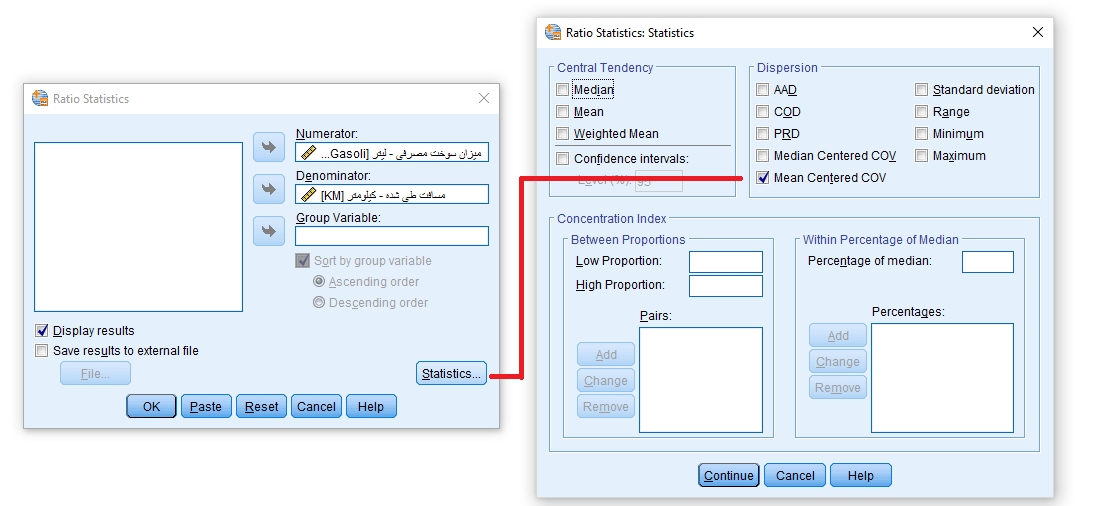
با کلیک روی دکمه Continue و سپس فشردن OK، خروجی ظاهر خواهد شد. همانطور که مشخص است ضریب تغییرات برای این نسبت این دو متغیر برابر است با 9٫2٪ است.
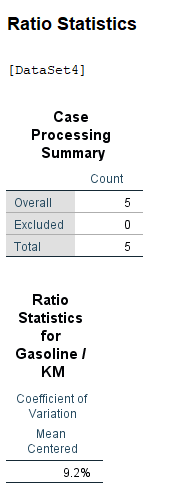
اگر بخواهید این دستورات را در محیط کد نویسی SPSS اجرا کنید، باید دستورات زیر را در پنجره Syntax نوشته و اجرا کنید.
1RATIO STATISTICS Gasoline WITH KM
2 /MISSING=EXCLUDE
3 /PRINT=MNCOV.همانطور که در قسمت قبل دیدید، ضریب تغییرات در SPSS برای نسبت دو متغیر وجود دارد ولی نمیتوان آن را برای یک متغیر به تنهایی بدست آورد. بنابراین از یک ترفند برای انجام این کار استفاده میکنیم.
ابتدا یک ستون یا متغیر دیگر به کاربرگ اطلاعاتی اضافه میکنیم که مقدار آن برای مشاهدات برابر با یک است. به این ترتیب نسبت متغیر اصلی به این متغیر، تغییری در مقدار متغیر اصلی ایجاد نمیکند. حال ضریب تغییرات برای این نسبت را محاسبه میکنیم.
مثال ۴
پانزده نمونه از لاستیک خودرو نوع A خریداری شده برای اندازهگیری میزان کارایی آن، روی پانزده خودرو بسته شده است. میخواهیم ضریب تغییرات مسافت طی شده با این لاستیک را تا زمانی اولین پنجری محاسبه کنیم. مجموعه دادهها، مطابق با تصویر زیر است. همانطور که مشاهده میکنید در ستون دیگری متغیر با مقادیر ۱ ثبت شده است که قرار است در مخرج کسر قرار گیرد.
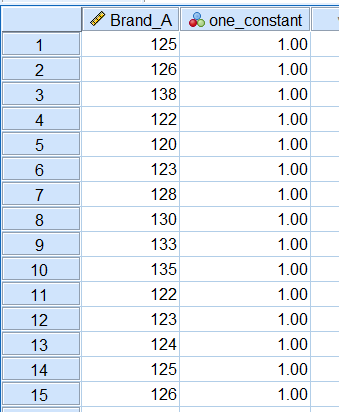
حال، همان روالی که برای محاسبه ضریب تغییرات نسبت دو متغیر داشتیم را مطابق با مثال ۳، تکرار میکنیم.
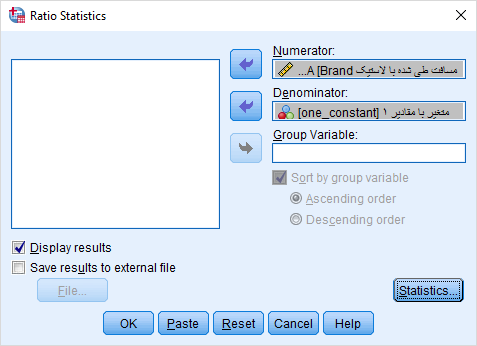
خروجی به صورت زیر خواهد بود.
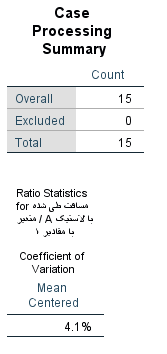
نکته: انجام این محاسبات که شامل ایجاد متغیر با مقادیر ۱ و محاسبه ضریب تغییرات نسبت دو متغیر است را میتوانید به کمک دستورات زیر و در محیط Syntax نیز انجام دهید.
1DATASET ACTIVATE DataSet2.
2
3COMPUTE one_constant=1.
4VARIABLE LABELS one_constant 'متغیر با مقادیر ۱'.
5EXECUTE.
6
7RATIO STATISTICS Brand_A WITH one_constant
8 /MISSING=EXCLUDE
9 /PRINT=MNCOV.
10
11محاسبه ضریب تغییرات در SPSS به کمک دستور و تابع Aggregate به همراه کد نویسی
یک روش دیگر برای انجام این کار استفاده از تابع Aggregate است. همانطور که میدانید تابع Aggregate برای ایجاد یک متغیر جمعبندی مورد استفاده قرار میگیرد. این تابع متغیرهای جدیدی را براساس نوع محاسبه معرفی شده، ایجاد میکند. به این ترتیب میتوانیم میانگین و انحراف معیار را برای متغیرها بدست آورده و نسبت آنها را برای ایجاد ضریب تغییرات محاسبه کنیم.
مثال ۵
دادههای مربوط به مثال ۴ را در نظر بگیرید. این بار دو نوع لاستیک در اختیارمان قرار گرفته است و هر دو نوع را روی ۱۵ خودرو امتحان و مسافت طی شده تا پنچر شدن هر یک را مشخص کردهایم. این مجموعه داده به صورت زیر است.
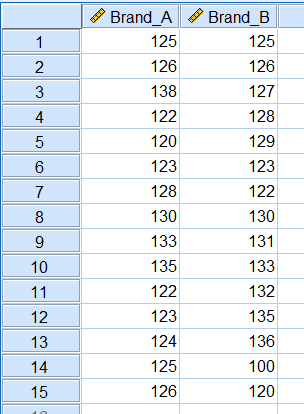
میخواهیم ضریب تغییرات را برای هر دو متغیر Brand_A و Brand_B محاسبه کنیم. محاسبه میانگین و انحراف معیار برای هر یک از متغیرهای Brand_A و Brand_B را به صورت زیر انجام میدهیم. مسیر دسترسی به این دستور به صورت زیر است.
Data ---> Aggregate
به این ترتیب پنجره Aggregate Data باز میشود. کافی است متغیرهای Brand_A و Brand_B را به کادر (Aggregated of Variable(s ببرید و با دکمه Function، تابع میانگین (Mean) و انحراف معیار (SD) را برای هر یک از متغیرها درخواست کنید.
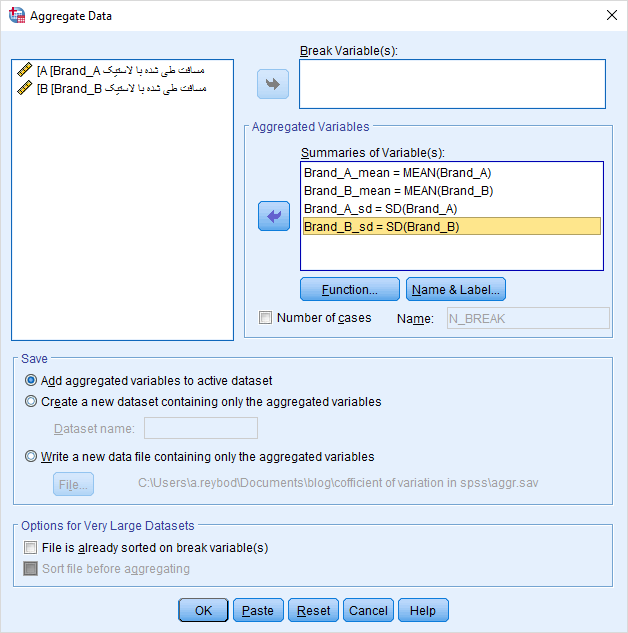
نکته: از آنجایی که برای هر یک از متغیرهای Brand_A و Brand_B هر دو شاخص میانگین و انحراف معیار را لازم داریم، هر کدام از متغیرها را دو بار به کادر (Summaries of Variable(s بردهایم.
نتیجه اجرای این دستور به صورت زیر خواهد بود.
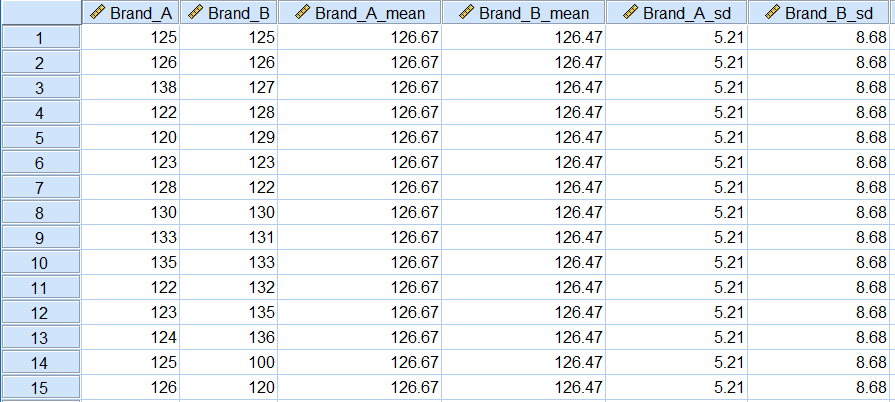
حال کافی است با دستور Compute Variable از فهرست Transform نسبت انحراف معیار به میانگین هر یک از متغیرها را محاسبه کنیم. مطابق با تصویر زیر برای Brand_A و Brand_B، محاسبات را انجام دادهایم. ضریب تغییرات برای متغیر Brand_A با نام COV_A و برای متغیر Brand_B با نام COV_B مشخص شده است.
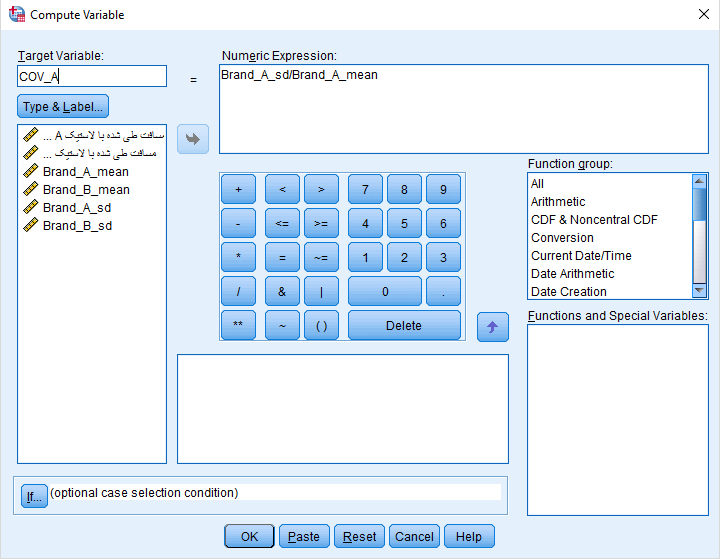
نتیجه انجام این محاسبات در پنجره Data Editor تحت نامهای ذکر شده، ظاهر میشوند. مشخص است که ضریب تغییرات برای متغیر Brand_A برابر با ۴٪ و برای Brand_B نیز ۷٪ است. پس مشخص میشود که لاستیک نوع A بهتر از نوع B است زیرا هم بطور متوسط مسافت بیشتری را طی میکند و هم مسافت طی شده انحراف معیار کوچکتری دارد در نتیجه ضریب تغییرات لاستیک A از B کمتر است.
به منظور انجام این گونه محاسبات در محیط Syntax باید به صورت زیر عمل کرد.
1DATASET ACTIVATE DataSet4.
2AGGREGATE
3 /OUTFILE=* MODE=ADDVARIABLES
4 /BREAK=
5 /Brand_A_mean=MEAN(Brand_A)
6 /Brand_B_mean=MEAN(Brand_B)
7 /Brand_A_sd=SD(Brand_A)
8 /Brand_B_sd=SD(Brand_B).
9
10COMPUTE COV_A=Brand_A_sd/Brand_A_mean.
11EXECUTE.
12
13COMPUTE COV_B=Brand_B_sd/Brand_B_mean.
14EXECUTE.
15واضح است که نتیجه اجرای این کدها نیز درست همان مقادیر بدست آمده در قسمت قبل خواهد شد که در پنجره Data Editor قابل مشاهده است.
خلاصه و جمعبندی
در این نوشتار با نحوه محاسبه ضریب تغییرات در SPSS آشنا شدیم. محاسبه شاخص ضریب تغییرات را هم به وسیله فهرست دستورات و هم به وسیله کد نویسی در محیط SPSS را انجام دادیم. البته این نکته را هم تذکر دادیم که محاسبه ضریب تغییرات در SPSS برای متغیرها و مشاهدات به دو شکل متفاوت انجام میشود. به این ترتیب با شیوه محاسبه یک شاخص آماری که اهمیت زیادی برای مقایسه تغییرات مقادیر و مشاهدات دارد، آشنا شدیم.
هر چند در دستورات معمول آمار توصیفی در SPSS، شاخص ضریب تغییرات (CV) قرار ندارد ولی به کمک دستور Ratio میتوان آن را محاسبه کرد. البته به هر حال احتیاج است که مقدماتی برای انجام محاسبه آن هم برای مشاهدات و هم برای متغیرها، صورت دهیم که در این متن به آن نیز اشاره شد.
اگر این مطلب برای شما مفید بوده است، آموزشهای زیر نیز به شما پیشنهاد میشوند:



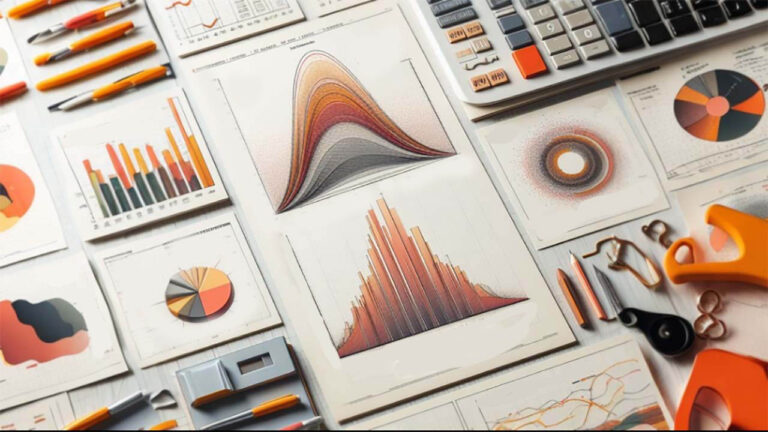
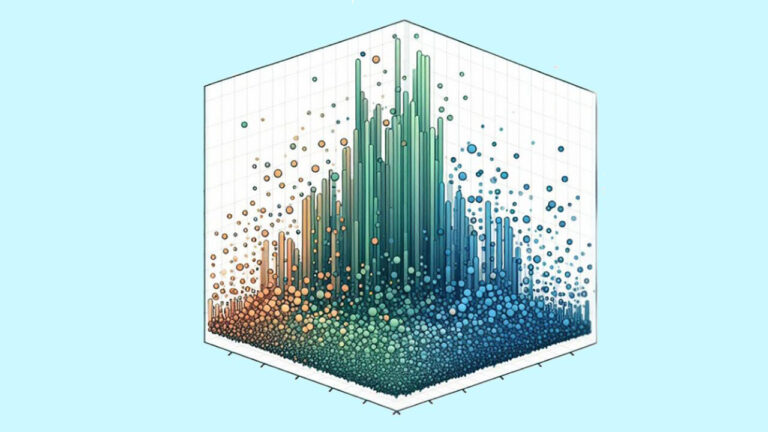

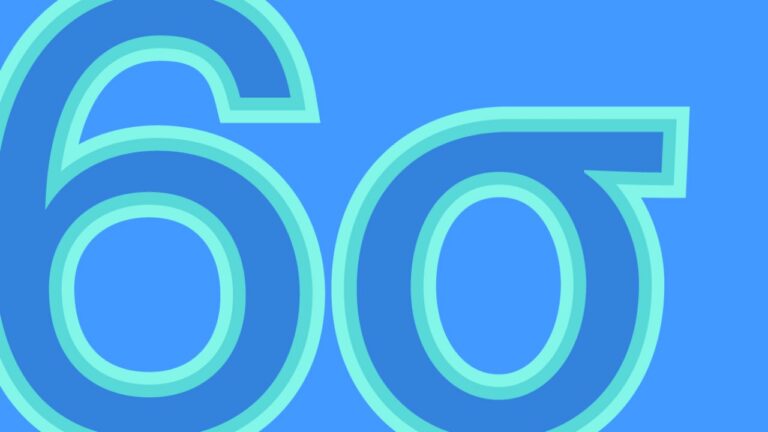
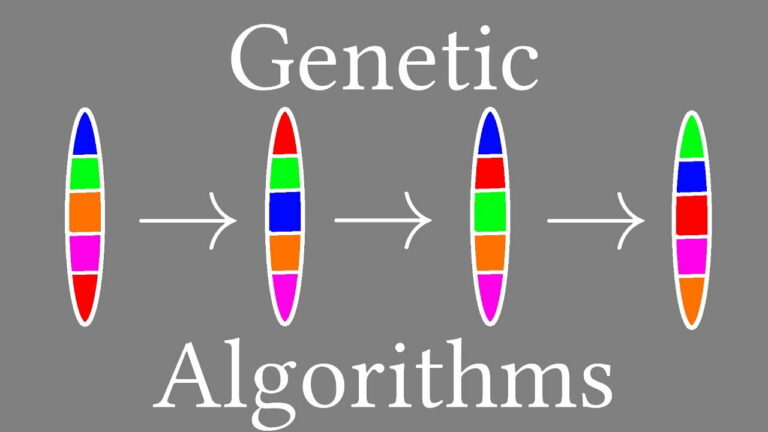
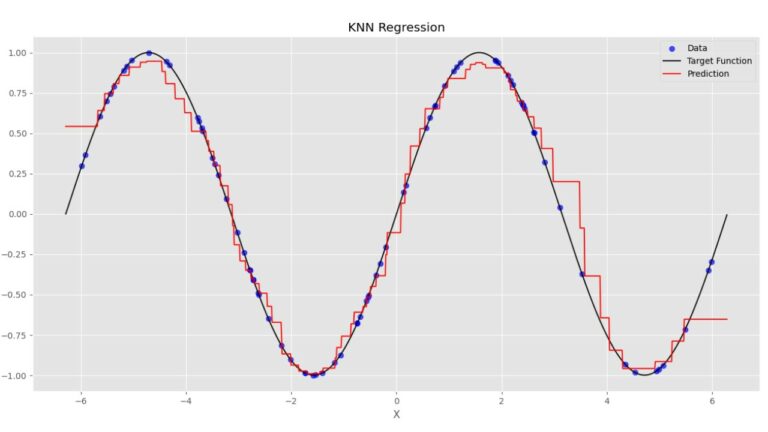
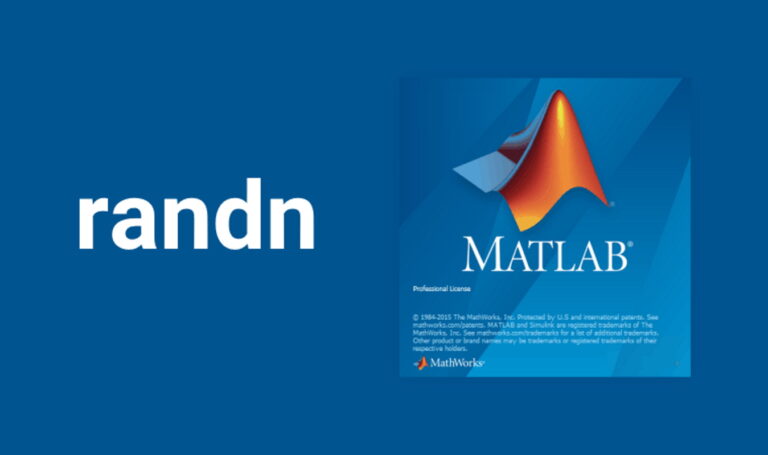
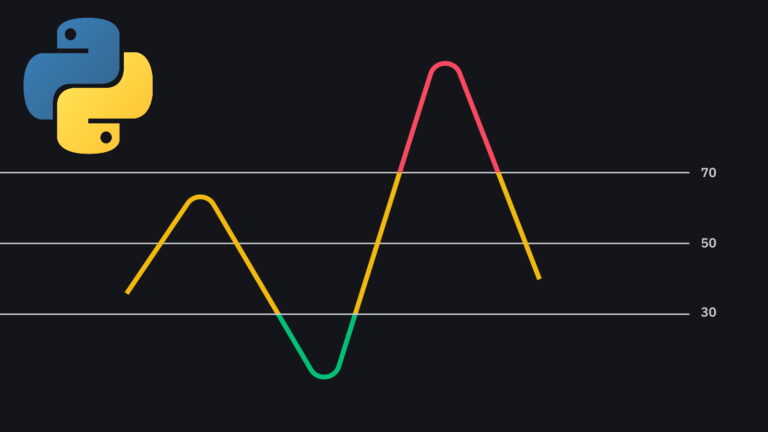
سلام روز بخیر. من یک پرسشنامه دارم شامل 30 نفر پاسخ دهنده اما میخوام تحلیل های spss روی 200 نفر بسط بدم یعنی انگار به جای 30 نفر، 200 نفر پاسخ دادند. میشه لطفا در این خصوص به بنده کمک کنید.
سلام. برای ضریب تغییرات میشه خروجی گرفت و وارد ورد کرد؟
سلام؛
اگر فقط از یک جدول میخواهید در ورد استفاده کنید، کافی است آن را انتخاب کرده و در WORD کپی کنید. به همین سادگی، محتویات خروجی SPSS به این نرمافزار منتقل خواهد شد. البته برای نحوه تنظیم خروجی و قالببندی آن بهتر است متن پنجره خروجی SPSS یا Output — راهنمای کاربردی را مطالعه کنید.
سپاس از همراهی شما با مجله فرادرس