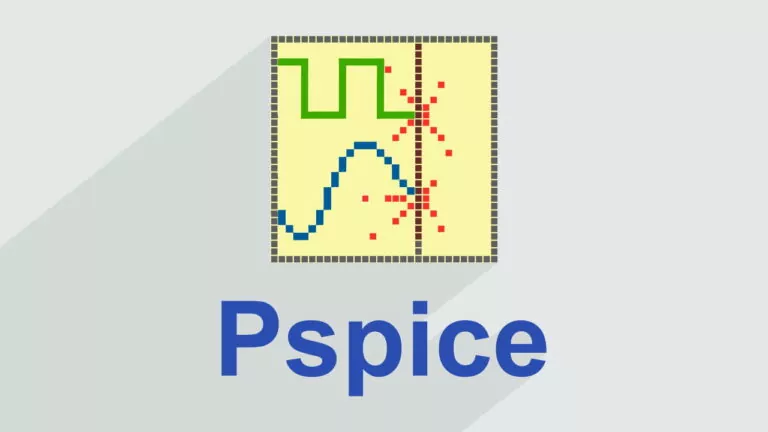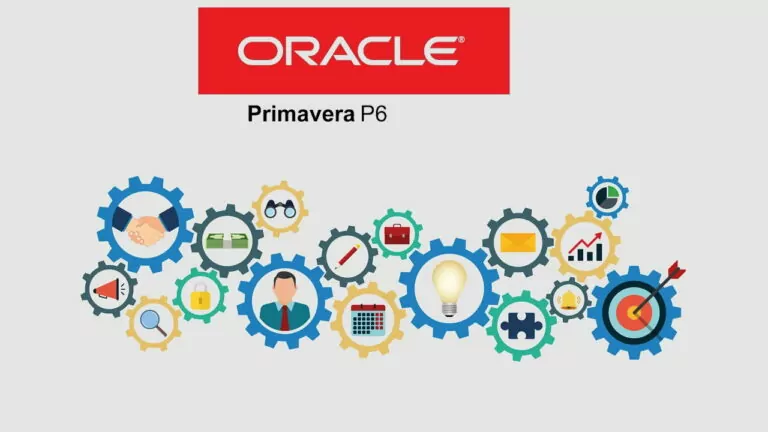سالیدورک چیست؟ – معرفی و راهنمای شروع به کار با برنامه SolidWorks


سالیدورک یک نرم افزار طراحی به کمک کامپیوتر است که به منظور ترسیم، طراحی و مونتاژ مدلهای سهبعدی از قطعات مکانیکی مورد استفاده قرار میگیرد. این نرمافزار از محبوبیت بالایی نزد مهندسان مکانیک و کارشناسان فعال در حوزههای طراحی مکانیکی برخوردار است. در این مقاله قصد داریم به معرفی قابلیتها، کاربردها، مراحل نصب، رابط کاربری و برخی از ابزارهای نرم افزار سالیدورک میپردازیم. در انتها نیز، طراحی یک قطعه سهبعدی را به صورت مرحله به مرحله و تصویری آموزش میدهیم.
نرم افزار SolidWorks چیست ؟
نرم افزار سالیدورک یا «سالیدورکس» (SolidWorks)، یک نرمافزار طراحی به کمک کامپیوتر (CAD) و مهندسی به کمک کامپیوتر (CAE) است. این نرمافزار، امکان طراحی و تحلیل مدلهای سهبعدی از قطعات و تجهیزات مکانیکی را فراهم میکند.
قابلیتهای فراوان SolidWorks، باعث صرفهجویی در زمان و هزینه میشود. مهندسان میتوانند با استفاده از این قابلیتها و بدون ساخت نمونههای واقعی، محدودیتها و ایرادات طراحی خود را مورد ارزیابی و بهینهسازی قرار دهند.

نرم افزار سالیدورکس، کاربرد بسیار گستردهای صنایع مختلف نظیر خودروسازی و ساخت تجهیزات پزشکی دارد. امروزه، میلیونها مهندس در حوزههای متعدد از قابلیتهای این نرمافزار برای ساخت مدلهای ساده تا پیشرفته بهره میگیرند. به طور کلی، ایجاد هر شکل سهبعدی دلخواهی با Solidworks ممکن است.
سازنده و توسعه دهنده سالیدورک کیست؟
نرم افزار Solidworks، تحت مالکیت شرکت فرانسوی «داسو سیستمز» (Dassault Systèmes) یا 3ds قرار دارد. این شرکت، توسعه دهنده نرم افزار معروف «کتیا» (CATIA) است. این نرم افزار در سال 1995 میلادی (۱۳۷۴ شمسی)، توسط گروهی از مهندسان تحت مدیریت «جان هیرشتیک» (Jon Hirschtick) ساخته شد. در تصویر زیر، رابط کاربری اولین نسخه نرم افزار سالیدورک را نمایش میدهد.

در سال 1997 میلادی (۱۳۷۶ شمسی)، داسو سیستمز، این نرمافزار را خریداری کرد. نرم افزار SolidWorks، امروزه به عنوان یکی از محبوبترین و قدرتمندترین ابزارهای حوزه طراحی مهندسی شناخته میشود.
قابلیت های سالیدورک چه هستند؟
قابلیتهای نرم افزار سالیدورکس، به نسخه مورد استفاده بستگی دارد. بر این اساس، قابلیتهای کلی نسخههای مختلف سالیدورک عبارت هستند از:
- نسخه استاندارد
- مدلسازی قطعات و اسمبلی (سرهم کردن قطعات)
- ترسیم دوبعدی
- اتوماسیون طراحی و استفاده مجدد از المانها
- تصویرسازی و ساخت انیمیشن
- بررسی تداخل بین قطعات
- همکاری گروهی و به اشتراک گذاشت دادههای CAD
- قابلیت وارد کردن پیشرفته فایل CAD
- ابزارهای ابتدایی تحلیل (شبیهسازی تنش و دینامیک سیالات)
- ابزارهای بهرهوری
- نسخه استاندارد SolidWorks CAM (تولید به کمک کامپیوتر)
- طراحی برای تولید
- نسخه حرفهای
- نسخه استاندارد SolidWorks Visualize (ساخت تصاویر با کیفیت از روی دادههای سهبعدی و دیگر دادهها)
- کتابخانههای CAD
- زمانبندی فعالیتها و پردازش دستهای خودکار
- طراحی برای بهینهسازی هزینه و تخمین هزینه در مدلسازی تجهیزات مهندسی برق با CircuitWorks
- رندرینگ پیشرفته با PhotoView 360
- تحلیل خودکار انباشت تلرانس با TolAnalyst
- مدیریت فایل
- مهندسی معکوس با ScanTo3D
- نسخه حرفهای eDrawings برای نمایش و پرینت مستندات
- نسخه ویژه
- تحلیل حرکت
- تحلیل قطعات و اسمبلیهای سازهای
- ارزیابی چرخه عمر (LCA) برای بررسی اثرات زیست محیطی و طراحی مبتنی بر توسعه پایدار با SolidWorks Sustainability
- مسیریابی لولهها و تویوبها
- مسیریابی سیمکشی الکتریکی و مهار سیمکشی
- مسیریابی مقاطع مستطیلی و غیره
- تختکنندگی پیشرفته سطح
- تخمین هزینه در سطح قطعات تشکیلدهنده اسمبلی
ابزارها و قابلیت های SolidWorks، به اندازهای زیاد هستند که نمیتوان آنها را به طور کامل در این مقاله تشریح کرد. با این وجود، در ادامه، به توضیح بیشتر برخی از قابلیتهای این نرمافزار میپردازیم.
مدلسازی در سالیدورک
سالیدورک، یک نرمافزار مدلسازی جامد است. این نرمافزار، از رویکرد پارامتری مبتنی بر ویژگی برای ایجاد مدلها استفاده میکند.
مدلسازی پارامتری، معمولا به منظور ساخت اسمبلی (مجموعهای از چند قطعه) مورد استفاده قرار میگیرد. پارامترها، محدودیتهایی هستند که شکل و هندسه مدل را تعیین میکنند.
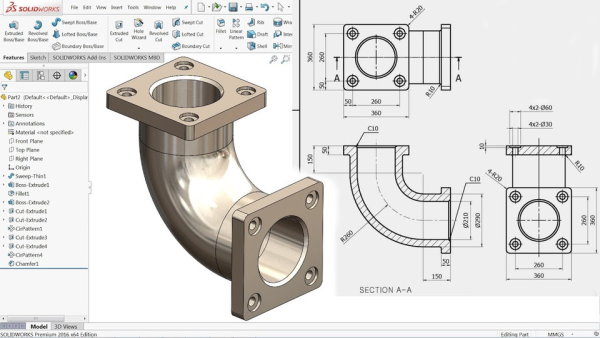
محدودیتهای مدل میتوانند به صورت عددی (طول خط، قطر دایره و غیره) باشند یا به صورت هندسی (مماس، موازی، هممرکز و غیره) تعریف شوند. مدلسازی در سالیدورکس معمولا با رسم یک طرح دوبعدی و گسترش آن در بعد سوم صورت میگیرد.
شبیه سازی و تحلیل در سالیدورک
یکی از قابلیتهای کاربردی سالیدورکس (نسخه حرفهای و ویژه)، شبیهسازی رفتار مدل تحت شرایط مختلف است. به عنوان مثال، به منظور تشخیص ضعفهای ساختاری یک قطعه، مهندسان میتوانند از ابزارهای تحلیلی قدرتمند این نرمافزار استفاده کنند.

مبنای تحلیلهای مدلهای نرم افزار SolidWorks، روش المان محدود است. این تحلیلها به صورت خطی، غیرخطی، استاتیک و دینامیک انجام میگیرند. قابلیت های تحلیلی سالیدورک عبارت هستند از:
- تحلیلهای استاندارد
- استاتیک
- خستگی
- حرکت
- روندیاب
- تحلیلهای حرفهای
- کمانش
- فرکانس
- حرارتی
- بهینهسازی
- توپولوژی
- بررسی اتصالات جوشی و پیچی
- مخزن فشار
- آزمایش سقوط
- مدلسازی فرعی
- سادهسازی دوبعدی
- مدیریت حالت بار
- حرکت مبتنی بر رویداد
- تحلیلهای ویژه
- غیرخطی
- ارتعاش تصادفی
- دینامیک
- کامپوزیت
رندرینگ در سالیدورک
رندرینگ، یکی دیگر از قابلیتهای حرفهای و ویژه سالیدورکس است. با استفاده از قابلیتهای رندرگیری این نرمافزار، امکان گرفتن خروجیهای تصویری باکیفیت و نزدیک به واقعیت از مدل فراهم میشود. اعمال نور، بافت و بازتاب دقیق به مدل، از جمله تنظیمات مربوط به رندرینگ هستند. SolidWorks Visualize، به عنوان یک نرمافزار مستقل یا ترکیب شده با نسخه مادر، وظیفه رندرینگ مدل را بر عهده دارد.
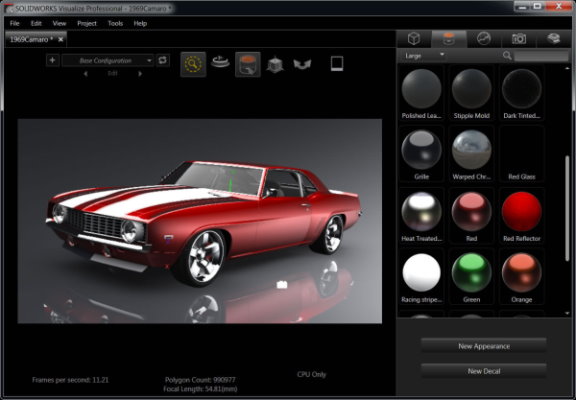
ارزیابی مدل در سالیدورک
پس از اتمام ساخت اسمبلی سهبعدی، امکان استفاده از ابزارهای ترسیم فراهم میشود. این ابزارها، به منظور ایجاد سریع و دقیق نمای دوبعدی مدل مورد استفاده قرار میگیرند. کاربر میتواند نماهای مورد نظر خود را در کنار یکدیگر قرار دهد و یک نمایش ارتوگرافیک کامل را ایجاد کند. اضافه کردن ابعاد بخشهای مختلف نماهای دوبعدی، به سادگی و با کلیک بر روی راسها یا سطوح انجام میگیرد.
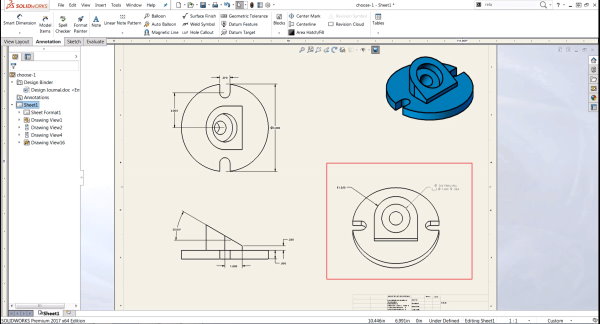
تولید به کمک کامپیوتر در سالیدورک
پس از مدلسازی، تحلیل و ارزیابی قطعه، نوبت به آمادهسازی فرآیند تولید میرسد. به این منظور، ابتدا یک فایل «جی کد» (G-Code) توسط SolidWorks CAM ایجاد میشود. این فایل، حاوی اطلاعات مورد نیاز برای کار با بسیاری از ماشینهای CNC است. پس از تنظیم صحیح پیکربندی جی کد، اطلاعات آن مستقیما به دستگاه CNC ارسال شده و قطعه آماده ساخت میشود. تصویر زیر، محیط تولید به کمک کامپیوتر (CAM) در نرم افزار سالیدورکس را نمایش میدهد.
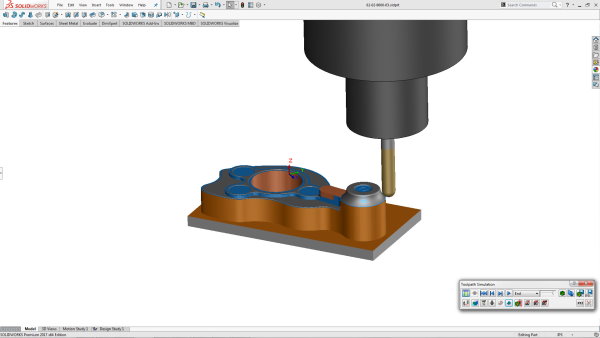
قابلیت های اختصاصی سالیدورک
برخی از قابلیتهای اختصاصی نرم افزار SolidWorks عبارت هستند از:
- پرینت سهبعدی
- ابزارهای مفید برای تسریع فرآیند ساخت نمونههای اولیه محصول
- قطعات انعطافپذیر
- ایجاد قطعههای منعطف برای مشاهده عملکرد آنها در یک اسمبلی
- قطعات جوشخورده
- شبیهسازی اتصال سازهها و قطعات با جوش، صفحه و واشر
- ورق فلزی
- تبدیل یک قطعه جامد سهبعدی به ورق فلزی
- طراحی قالب
- طراحی قطعات قالببندی شده و ابزارکاری مورد نیاز
- اتوماسیون طراحی
- تکرار تمام عملیاتهای طراحی با کلیک بر روی یک گزینه
- متره و برآورد
- تخمین هزینه یک قطعه، اسمبلی یا محصول نهایی
طراحی دوبعدی و سه بعدی در سالیدورک
فرآیند طراحی مقاطع دوبعدی در سالیدورکس، بسیار ساده و کاربرپسند است. با استفاده از ابزارهای موجود، المانهای نقشه تنها در چند ثانیه کنار یکدیگر قرار میگیرند. این ویژگی، بهرهوری فرآیند طراحی سهبعدی را نیز افزایش میدهد.

از المانها و عملکردهای دوبعدی SolidWorks میتوان به موارد زیر اشاره کرد:
- المانهای دوبعدی
- خط
- دایره
- منحنی
- مستطیل
- کمان
- بیضی
- متن
- حفره
- چندضلعی
- عملکردهای دوبعدی
- برش
- آفست
- انعکاس
- آرایه خطی و دایرهای
- جابجایی
- کپی
- بزرگ/کوچک کردن
- کشیدن
- دوران
با وجود پیچیدگیهای معمول در طراحی مدلهای پیشرفته، طراحی سهبعدی مدلهای ابتدایی تا متوسط در SolidWorks، بسیار سادهتر از نرمافزارهای رقیب است.
کاربرد سالیدورک چیست؟
سالیدورکس، یکی از پرکاربردترین نرمافزارهای طراحی به کمک کامپیوتر است. این نرمافزار، 12 درصد از بازار نرمافزارهای CAD را در اختیار دارد. برخی از حوزههای کاربرد SolidWorks عبارت هستند از:
- هوافضا
- تجهیزات نظامی
- خودروسازی
- حمل و نقل
- ماشینکاری
- ساخت تجهیزات سنگین
- طراحی قالب و ابزار
- محصولات مصرفی
- الکترونیک
- ورقکاری
- کارخانههای فرآیندی
- تجهیزات نیروگاهی
- عمران
- تجهیزات پزشکی
- طراحی محصول
- خدمات مهندسی
صنایع و حوزههای کاربرد سالیدورک، بسیار گسترده هستند. با این وجود، معمولا مهندسان مکانیک و برق در گرایشهای مختلف، از قابلیتهای این نرمافزار بهره میگیرند.
بازار کار نرم افزار سالیدورک
امروزه، فعالیتها و فرآیندهای موجود در اغلب حوزهها، با استفاده از کامپیوتر و نرمافزارهای تخصصی انجام میگیرند. از اینرو، یادگیری نرمافزارهای تخصصی هر حوزه میتواند زمینهساز آشنایی با فرصتهای شغلی مختلف باشد. نرمافزار سالیدورک، یکی از بهترین نرمافزارهای طراحی، تحلیل و تولید به کمک کامپیوتر است.

مهندسان آشنا به سالیدورک میتوانند در صنایع معرفی شده در بخش قبلی مشغول به کار شوند. البته مانند هر مهارت دیگری، کسب درآمد از نرم افزار SolidWork نیز به تسلط کافی نیاز دارد. این تسلط با یادگیری اصولی نرمافزار توسط منابع آموزشی معتبر و کاربردی فراهم میشود. در بخشهای بعدی، به معرفی برخی از بهترین منابع یادگیری سالیدورکس خواهیم پرداخت.
نصب سالیدورک
در این بخش، حداقل سیستم مورد نیاز برای اجرای نرم افزار SolidWorks را به همراه مراحل نصب آن توضیح میدهیم.
سیستم مورد نیاز برای نصب نرم افزار سالیدورک
نسخههای مختلف سالیدورکس، در تمام سیستم عاملها پشتیبانی نمیشوند. به عنوان مثال، امکان نصب نسخههای بالاتر از 2020SP5 بر روی ویندوز 7 وجود ندارد. علاوه بر این، ویندوز 8.1 نیز از نسخه 2020 سالیدورک پشتیبانی نمیکند. نسخههای 2018 و 2019 را میتوان بر روی ویندوز 7 نصب کرد اما بر روی ویندوز 8.1، فقط نسخه 2018 نصب میشود. توجه داشته باشید که در حال حاضر (تا نسخه 2021)، هیچ نسخهای مخصوص به ویندوز 11 ارائه نشده است.
حداقل سیستم مورد نیاز برای نصب نسخههای 2020 تا 2022 سالیدورک، باید دارای مشخصات سختافزاری زیر باشد:
- پردازنده مرکزی (CPU): 3.3GHz یا بالاتر
- حافظه موقت (RAM): 16GB یا بیشتر (8GB یا بیشتر برای مدیریت دادهها)
- پردازنده گرافیکی (GPU): مدلهای Quadro و Tesla شرکت NVIDIA و مدلهای FirePro و Radeon Pro شرکت AMD
- حافظه: ترجیحا از نوع SSD با فضای خالی 10GB یا بیشتر
طبیعتا هر چه مشخصات نرمافزاری و سختافزاری کامپیوتر شما پایینتر باشد، امکان نصب نسخههای پایینتر سالیدورکس برایتان فراهم خواهد شد. به عنوان مثال، حداقل مشخصات نرمافزاری و سختافزاری برای نصب نسخه 2014 سالیدورک عبارت است از:
- سیستم عامل: ویندوز 7 (نسخه 64 بیتی)
- پردازنده مرکزی (CPU): 1.7GHz تا 3.3GHz
- حافظه موقت (RAM): 4GB یا بیشتر
- پردازنده گرافیکی (GPU): مدلهای مشابه یا بالاتر از NVIDIA GeForce 6600 یا AMD Radeon 9800 با 1GB ظرفیت
- فضای خالی حافظه: فضای 5GB تا 15GB
بهترین نسخه سالیدورک کدام است ؟
اگر کامپیوتری با سیستم عامل و مشخصات سختافزاری مناسب دارید، بهترین نسخه برای طراحی نرمافزار SolidWorks، جدیدترین نسخه آن است. با این وجود، برای شروع یادگیری این نرمافزار و آشنایی با قابلیتهای آن، نیازی به نصب جدیدترین یا کاملترین نسخه نیست. علاوه بر این، در بسیاری از پروژهها، از نسخههای قدیمی سالیدورک (مانند نسخه 2014) استفاده میشود. ما نیز به شما پیشنهاد میکنیم یادگیری این نرم افزار را از نسخههای قبلی شروع کنید.

سالیدورک اندروید
نرم افزار سالیدورکس، نسخه اندروید ندارد. با این حال، کاربران میتوانند با نصب نسخه اندروید برنامه کاربردی eDrawing، طراحیهای خود را درون تلفن همراه خود مشاهده کنند.
مراحل نصب نرم افزار سالیدورک
در این بخش، مراحل نصب نسخه 2014 نرم افزار SolidWorks بر روی ویندوز 10 را نمایش میدهیم. پس از دانلود نرمافزار، به پوشه فایلهای آن بروید و بر روی فایل «Setup.exe» کلیک کنید.
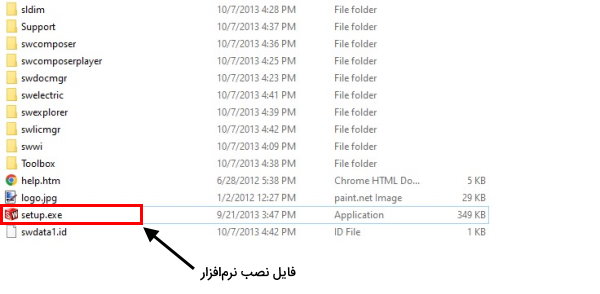
با این کار، پنجره نصب نرم افزار سالیدورک باز میشود. در این پنجره، سه گزینه وجود دارد. گزینه «Individual» را انتخاب کرده و سپس بر روی دکمه «Next» کلیک کنید.

در مرحله بعد، از شما خواسته میشود تا شماره سریال نسخه مورد نظر خود (استاندارد، حرفهای یا ویژه) را وارد کرده و بر روی دکمه Next کلیک کنید.
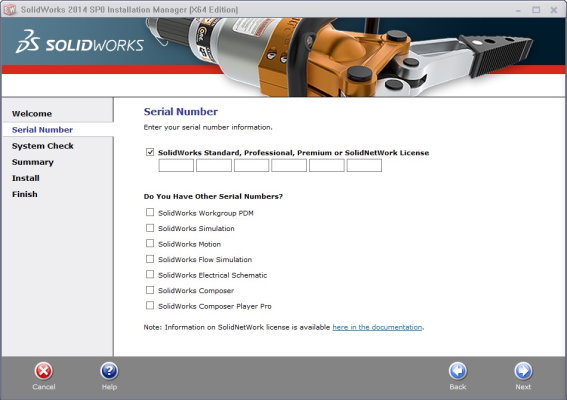
در صورت نداشتن شماره سریال، هیچ مشکلی در روند نصب پیش نمیآید. در این حالت، فقط ماژولهای رایگان سالیدورک نصب میشوند (نرمافزار اصلی در بین این ماژولها نخواهد بود). به منظور تایید این موضع، کادری مشابه تصویر زیر به نمایش درمیآید. بر روی دکمه OK کلیک کنید تا مرحله بعدی نصب شروع شود.
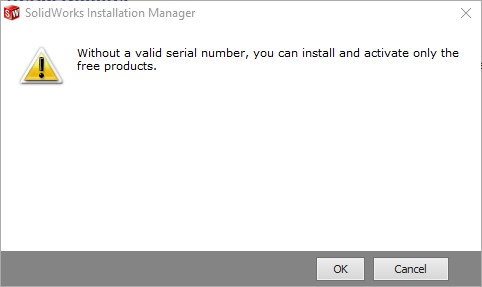
نکته: اگر قصد استفاده از فعالسازهای جانبی را دارید، کادرهای مربوط به شماره سریال نرمافزار را خالی نگذارید.
در این مرحله، مشخصات سیستم شما مورد بررسی قرار میگیرد. در صورت وجود هر مشکل، کادر مربوط به آن نمایش داده خواهد شد.

به این ترتیب، پنجره مربوط به مرور مشخصات نصب نرمافزار نمایش داده میشود.
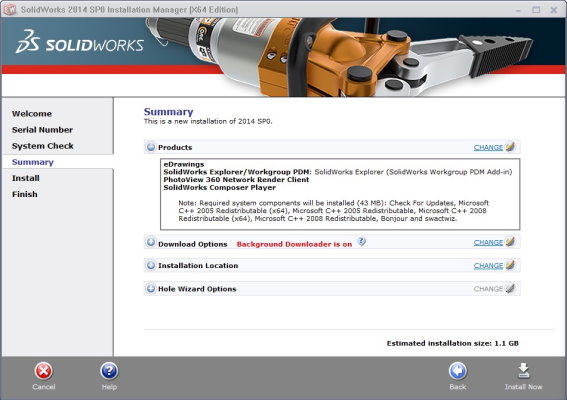
بخشهای موجود در این پنجره عبارت هستند از:
- Products: برنامههای قابل نصب
- Download Options: فعالسازی/غیرفعالسازی امکان دانلود فایلهای مورد نیاز در حین نصب
- Installation Location: تغییر پوشه محل نصب نرم افزار
اگر قصد اعمال تغییرات بر روی تنظیمات پیشفرض را ندارید، بر روی دکمه «Install Now» کلیک کنید. با این کار، نصب نرمافزار شروع میشود.
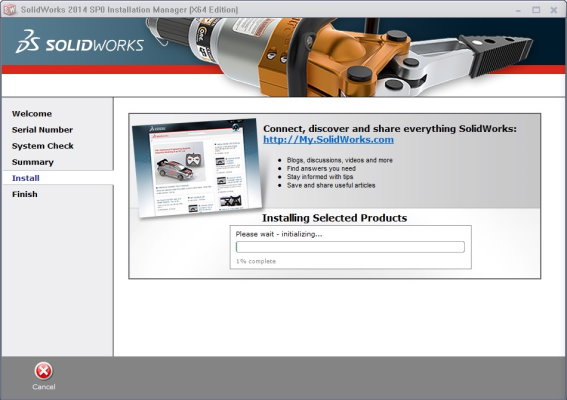
منتظر بمانید تا نصب نرم افزار به کامل انجام شود و پنجره آخر به نمایش درآید. بر روی دکمه «Finish» کلیک کنید.

پس از باز کردن نرم افزار SolidWorks، پنجره اصلی به همراه کادر خوشآمدگویی باز میشود.
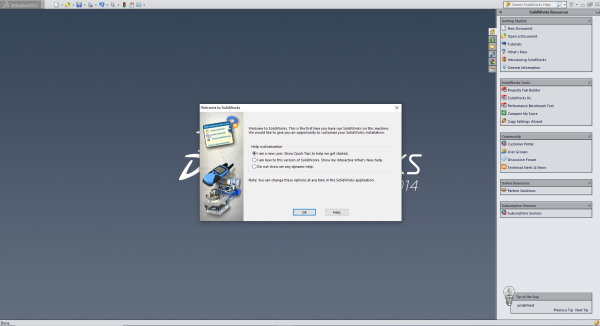
فرمت سالیدورک چیست ؟
فایلهای نرم افزار SolidWorks در قالب فرمتهای زیر ایجاد میشوند:
- فرمت «slprt.»: فایل حاوی اطلاعات قطعات
- فرمت «sldasm.»: فایل حاوی اطلاعات اسمبلی
- فرمت «SLDDRW.»: فایل حاوی ترسیمات
- فرمت «slddrt.»: فایل قالب
با استفاده از ابزار «3D InterOp» میتوان فایلهای سالیدورکس را با 30 فرمت دیگر (فرمتهای رایج CAD و CAM) ذخیره یا مشاهده کرد. برخی از متداولترین این فرمتها عبارت هستند از:
- فرمتهای «igs.» و «iges.»: فرمت مورد استفاده برای انتقال دادههای دوبعدی یا سهبعدی در یک نرمافزار
- فرمت «stp.»: فرمت ذخیرهسازی و انتقال دادههای مدل، قطعه و طراحیهای سهبعدی
- فرمت «stl.»: فرمت رایج برای ذخیرهسازی دادههای مدلهای سهبعدی
از فرمتهای رایج برای وارد کردن به سالیدورکس نیز میتوان به موارد زیر اشاره کرد:
- فرمت «dxf.»: یکی از رایجترین فرمتهای ذخیرهسازی و انتقال ترسیمات در نرمافزارهای CAD
- فرمت «dwg.»: فرمت ذخیرهسازی ترسیمات
- فرمت «psd.»: فرمت نرمافزار فتوشاپ
- فرمت «ai.»: فرمت نرم افزار ایلوستریتور
- فرمت «x_t.»: فرمت نرم افزار پاراسالید
- فرمت «sat.»: فرمت نرم افزار ACIS
- فرمتهای نرمافزار Pro/ENGINEER
- فرمتهای نرمافزار Solid Edge
ماژول های پکیج سالیدورک چیست ؟
سالیدورک، یک پکیج نرمافزاری است که از ماژولهای مختلف تشکیل میشود. در حالت عادی، ابزارهای SolidWorks، مناسب مدلسازی طرحهای سهبعدی از قطعات مکانیکی است. با اضافه کردن ماژولهای دیگر، امکان بهرهگیری از قابلیتهای نرمافزار در حوزههای تخصصیتر فراهم میشود. در ادامه، به معرفی برخی از ماژولهای اصلی و جانبی سالیدورکس میپردازیم.
ماژول های اصلی سالیدورک چه هستند؟
مهمترین و اصلیترین ماژولهای نرمافزار سالیدورکس، عبارت هستند از:
- Part: شامل ابزارهای طراحی مجزای قطعات
- Assembly: شامل ابزارهای سرهم کردن (مونتاژ) قطعات طراحی شده
- Drawing: شامل ابزارهای نقشهکشی دوبعدی
سالیدورک الکتریکال چیست ؟
«سالیدورکس الکتریکال» (SolidWorks Electrical)، یکی از ماژولهای تخصصی نرمافزار سالیدورک است که به منظور طراحی سریع و دقیق شماتیک مدارهای الکتریکی مورد استفاده قرار میگیرد. ابزارهای این پکیج، برای کار با فعالیتها و پروژههای مرتبط با حوزه مهندسی برق بهینه شدهاند. از دیگر قابلیتهای سالیدورک الکتریکال میتوان به رسم نمودارهای تکخطی، ترمینال استریپ و تابلو برق اشاره کرد.

با نصب ماژول SolidWorks Electrical، ابزارهای مربوط به آن در بخش مدیریت دستورات و زبانه «SolidWorks Electrical» به نمایش در میآیند. سالیدورکس الکتریکال، تنها ماژول شماتیکی است که امکان اتصال به محیطهای سهبعدی طراحی مکانیکی را دارد. با استفاده از این قابلیت، کاربر میتواند سیمها، کابلها و مهارهای الکتریکی را به طور خودکار مسیریابی کرده و اندازه آنها را به دست بیاورد.
سالیدورک سیمولیشن چیست ؟
«سالیدورکس سیمولیشن» (SOLIDWORKS Simulation)، ماژول مورد استفاده برای اجرای تحلیلهای المان حدی است. ابزارهای موجود در این ماژول، امکان انجام آزمایشهای مختلف بر روی قطعه طراحی شده و ارزیابی عملکرد آن در شرایط بارگذاری مختلف را فراهم میکنند. نتایج شبیهسازیهای SolidWorks، از دقت و قابلیت اطمینان بالایی برخوردار هستند. این شبیهسازیها میتوانند برای تحلیلهای استاتیک خطی و ساده تا تحلیلهای دینامیک غیرخطی و پیچیده مورد استفاده قرار گیرند.

«سالیدورک فلو سیمولیشن» (SOLIDWORKS Flow Simulation)، از ماژولهای دیگر سالیدورک در زمینه اجرای شبیهسازیهای مهندسی است. فلو سیمولیشن، امکان تحلیل رفتار سیالات گازی و مایع در هنگام عبور از درون مدل و اطراف آن را فراهم میکند.
سالیدورک PDM چیست ؟
«سالیدورکس پیدیام» (SolidWorks PDM)، ماژول مخصوص مدیریت اطلاعات محصول است. با استفاده از ابزارهای این محصول، احتمال ایجاد اختلال در فایلها توسط کارکنان واحدهای دیگر از بین میرود. هر شخص، در زمان مناسب به اطلاعات مورد نظر خود دسترسی پیدا میکند. تمام تغییرات اعمال شده بر روی فایلها، در یک فایل تاریخچه ثبت میشوند.
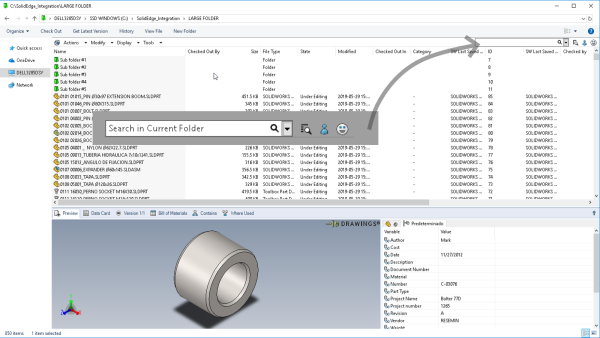
دیگر ماژول های سالیدورک
ابزارها و محیطهای طراحی در نرم افزار SolidWorks، به موارد معرفی شده در بخشهای قبلی ختم نمیشوند. از دیگر ماژولهای مهم این نرمافزار میتوان به موارد زیر اشاره کرد:
- Surface: شامل ابزارهای طراحی سطوح و مهندسی سطح
- Sheetmetal: شامل ابزارهای طراحی قطعات دارای ورقهای فلزی
- Weldment: شامل ابزارهای سازههای مهندسی نظیر اسکلت ساختمان
- Mold Design: شامل ابزارهای طراحی قالب های صنعتی
تفاوت سالیدورک با دیگر نرم افزارهای طراحی
نرم افزار SolidWorks، از محبوبیت زیادی نزد مهندسان، مخصوصا مهندسان مکانیک، برخوردار است. این نرمافزار، مزایا و محدودیتهای مختص به خود را دارد که در بخشهای قبلی به آنها پرداختیم. مزایای سالیدورکس، نظر بسیاری از متخصصان را به خود جلب میکند. با این وجود، محدودیتهای این نرمافزار، برخی دیگر را به سمت نرمافزارهای رقیب یا نرمافزارهای تخصصیتر سوق میدهد.
در ادامه، به مقایسه سالیدورک با دیگر نرمافزارهای طراحی به کمک کامپیوتر میپردازیم. مطالعه این مقایسهها میتواند به شما در انتخاب نرمافزار مناسب طراحی و شروع یادگیری کمک کند.
تفاوت سالیدورک با کتیا
یکی از سوالات متداول برای علاقهمندان به شروع یادگیری نرمافزارهای طراحی سهبعدی، این است که سالیدورکس با کتیا چه تفاوتی دارد. «کتیا» (CATIA)، یک نرمافزار تخصصی در زمینه طراحی قطعات و تجهیزات مکانیکی است. این نرمافزار، از قابلیتهای قابلیتهای نرم افزارهای مبتنی بر طراحی به کمک کامپیوتر (CAD)، مهندسی به کمک کامپیوتر (CAE) و ساخت به کمک کامپیوتر (CAM) بهره میبرد. کتیا، بیش از هر صنعتی، در صنعت هوافضا و خودروسازی مورد استفاده قرار میگیرد.

نکته مهم در انتخاب بین CATIA و SolidWorks، توجه به حوزه کاربرد این دو نرمافزار است. توجه داشته باشید که هر دوی این نرمافزارها توسط یک شرکت توسعه داده میشوند. بنابراین، به طور کلی نمیتوان آنها را رقیب یکدیگر در نظر گرفت. جدول زیر میتواند یک دید کلی خوب از تفاوتهای سالیدورک و کتیا را فراهم کند.
| معیار مقایسه | گزینه بهتر |
| قیمت | سالیدورکس، هزینه کمتری نسبت به کتیا دارد. |
| رابط کاربری | سالیدورکس، یکی از بهترین نرمافزارهای طراحی از نظر رابط کاربری است. |
| دشواری یادگیری | سطح بالای تخصصی بودن کتیا، یادگیری آن را نسبت به دیگر نرمافزارهای طراحی دشوارتر میکند. |
| مهندسی سطح | کتیا، ابزارهای پیشرفتهتر و بهتری را برای مهندسی سطح در اختیار کاربران قرار میدهد. |
| اسمبلی | ساخت و کار کردن با اسمبلیها در سالیدورکس، ساده و جذاب است. |
| شبیهسازی | با وجود قابلیتهای شبیهسازی در سالیدورکس، کتیا، ابزارهای قدرتمندترین در این زمینه دارد. |
تفاوت سالیدورک با اینونتور
«اتودسک اینونتور» (Autodesk Inventor)، رقیب اصلی سالیدورکس است. قابلیتهای این دو نرمافزار به اندازهای به یکدیگر شباهت دارند که بسیاری از کاربران، تفاوتهای بین آنها را متوجه نمیشوند. با این وجود، عملکردهای نرم افزار SolidWorks تنوع و گستردگی بیشتری نسبت به Inventor دارند.

جدول زیر، تفاوتهای این دو را بر اساس معیاری متفاوت نمایش میدهد.
| عملکرد | اینونتور | سالیدورک |
| ابزار اندازهگیری | عملکرد ضعیفتر و نیاز به کلیکهای اضافی برای تنظیم راستا | ساده و کاربردی به همراه قابلیت اضافه کردن متن به صورت پیشرفته |
| ویرایش ترسیمات | امکان ایجاد مشکل به مرور زمان در صورت ایجاد تغییر در ترسیمات | عدم احتمال ایجاد مشکل در صورت اعمال تغییرات |
| اعمال محدودیت به ترسیمات | ضعف در کاربرپسند بودن ابزارها | ساده و بسیار کاربرپسند |
| ابزارهای ترسیم سهبعدی | عدم وجود برخی از ابزارهای ترسیم سهبعدی موجود در سالیدورکس | وجود ابزارهای قدرتمند و متنوع برای ترسیم سریع و آسان المانهای سهبعدی و پیچیده |
| سازگاری با نرمافزارهای هم خانواده | سازگار با دیگر نرمافزارهای اتودسک | عدم سازگاری مناسب با دیگر نرمافزارهای داسو سیستمز |
علاوه بر موارد بالا، سالیدورکس در ایجاد اسمبلی و ایجاد نماهای مختلف، نسبت به اینونتور برتری دارد. از شباهتهای SolidWorks و Inventor میتوان به قیمت، رابط کاربری خوب، نیاز به افزونههای تخصصی برای گرفتن رندر باکیفیت، قابلیتهای شبیهسازی، ابزارهای اسمبلی و سادگی در یادگیری اشاره کرد.
در رابطه با نرمافزار Inventor و کاربردهای آن در طراحیهای مکانیکی و صنعتی، فرادرس، چند فیلم آموزشی کاربردی را تهیه کرده است. عنوان برخی از پرطرفدارترین این آموزشها را در ادامه آوردهایم:
- آموزش اتودسک اینونتور - طراحی مکانیکی با Autodesk Inventor
- آموزش طراحی قالبهای پلاستیک با نرم افزار اینونتور INVENTOR
- آموزش مدلسازی ورقکاری در اتودسک اینونتور Autodesk Inventor
تفاوت سالیدورک با فیوژن 360
«فیوژن 360» (Fusion 360)، از دیگر محصولات نرمفزاری شرکت اتودسک است که قابلیتهای مشابه به سالیدورکس را ارائه میکند. Fusion 360 را میتوان نسخه ساده شده SolidWorks یا Inventor دانست. به طور کلی، کاربرانی که به دنبال یک نرمافزار نسبتا ساده در زمینه طراحی و تولید به کمک کامپیوتر با عملکردهای اصلی هستند، فیوژن 360 گزینه مناسبی خواهد بود.
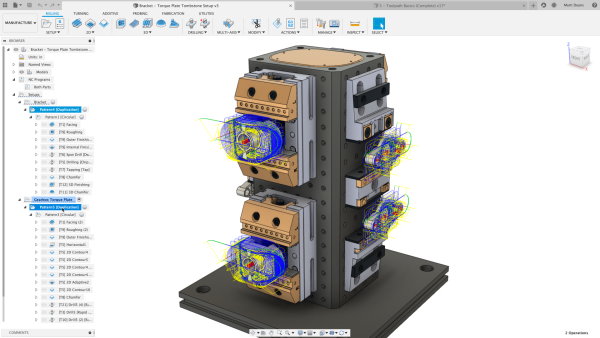
تقریبا در تمام معیارهای مرتبط با قابلیت و عملکرد، سالیدورک، یک سر و گردن بالاتر از فیوژن 360 قرار میگیرد. با این وجود، قیمت مناسب، رابط کاربری جذاب و ساده بودن یادگیری Fusion 360، از ویژگیهای برتر این نرمافزار نسبت به SolidWorks محسوب میشوند.
تفاوت سالیدورک با اتوکد
«اتوکد» (AutoCAD)، محبوبترین نرمافزار طراحی به کمک کامپیوتر است. بسیاری از مهندسان، یادگیری طراحی را با این نرمافزار شروع میکنند. اتوکد، یک گزینه عمومی برای طراحی در حوزههای مختلف محسوب میشود. نقطه قوت این نرمافزار، ابزارها و قابلیتهای فراوان آن در ایجاد المانهای دوبعدی است. به همین دلیل، بررسی قابلیتهای آن در کنار قابلیتهای تخصصی و سهبعدی سالیدورکس، مقایسه درستی نیست.

با وجود تفاوت در کاربری تخصصی، یادگیری اتوکد میتواند زمینهساز یادگیری سادهتر بسیاری از نرمافزارهای طراحی باشد.
تفاوت سالیدورک با راینو
آخرین نرمافزاری که قصد مقایسه آن با سالیدورکس را داریم، نرمافزار «راینو» (Rhino) است. هر دوی این نرمافزارها، قابلیتهای متعددی را برای ساخت مدلهای سهبعدی ارائه میکنند. با این وجود، تفاوت اصلی آنها، مبنای مدلسازی است.
طراحی سهبعدی در SolidWorks، با رویکرد پارامتری انجام میگیرد. به عبارت دیگر، در صورت نیاز میتوان مدل را در هر زمانی به صورت دلخواه تغییر داد. در طرف مقابل، Rhino از این قابلیت بیبهره است اما قابلیتهای منحصر به فردی در ایجاد سطوح پیچیده دارد.
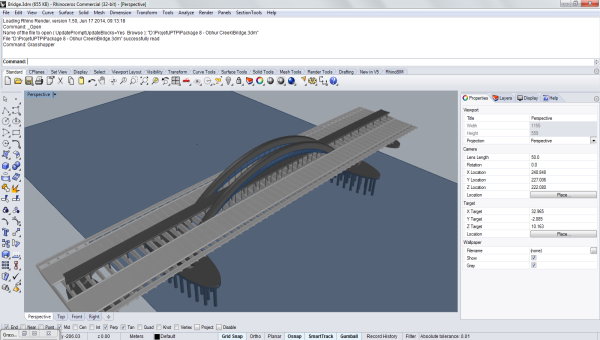
بسیاری از قابلیتهای سالیدورک را میتوان توسط افزونههای مختلف به راینو اضافه کرد. البته این کار، رابط کاربری را شلوغ و کار کردن با آن را دشوار میکند. به طور کلی، طراحان حوزه معماری و عمران، علاقه بیشتری به راینو دارند.
منابع یادگیری سالیدورک
یادگیری هر نرمافزار تخصصی، نیاز به استعداد، علاقه و منابع مناسب دارد. نرمافزار سالیدورکس نیز از این قضیه مستثنی نیست. به طور کلی، منابع یادگیری این نرمافزار به دو نوع متنی و ویدیوی تقسیم میشوند. در سالیان اخیر، یادگیری آنلاین این نرمافزار با استفاده از ویدیوهای آموزشی، از محبوبیت زیادی نزد کاربران برخوردار شده است. در ادامه، بهترین منابع یادگیری SolidWorks را معرفی میکنیم.
معرفی مجموعه فیلم های آموزش سالیدورک مقدماتی تا پیشرفته
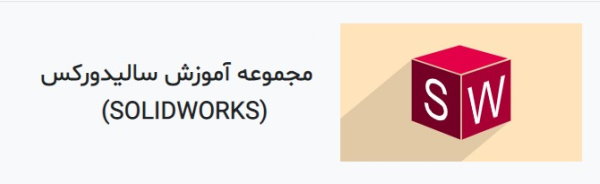
نرم افزار SolidWorks، از محبوبترین ابزارهای کامپیوتری در حوزه طراحی قطعات مکانیکی و مهندسی صنایع است. این نرمافزار در حوزههای بسیار زیادی نظیر طراحی قالب، قطعات خودرو، مونتاژ، تجهیزات بیومکانیک، وسایل الکترونیکی، تجهیزات صنعتی، تجهیزات نیروگاهی، لوازم خانگی، ابزارآلات و غیره کاربرد دارد. به دلیل گستردگی کاربری سالیدورک، فرصتهای شغلی مناسبی پیش روی افراد مسلط به این نرمافزار تخصصی قرار میگیرد.
یکی از بهترین روشهای یادگیری نرمافزارهای تخصصی، استفاده از فیلمهای آموزشی است. در این روش، کاربران میتوانند در زمان و مکان دلخواه، به یادگیری مهارت مورد نظر خود بپردازند. در رابطه با نرم افزار سالیدورکس، فرادرس، مجموعه جامع و کاربردی را توسط اساتید مجرب در حوزههای مختلف تهیه کرده است.
- برای مشاهده مجموعه فیلمهای آموزش سالیدورکس (SOLIDWORKS) + اینجا کلیک کنید.
کتاب های آموزش نرم افزار سالیدورک
کتابها و جزوات آموزشی زیادی برای یادگیری نرم افزار SolidWorks تهیه شدهاند. برخی از این منابع متنی، پولی و برخی دیگر، رایگان هستند. به طور کلی، هر نوع منبع آموزشی میتواند برای افراد علاقهمند به یادگیری مناسب باشد. با این وجود، بهترین منبع یادگیری، منبعی است که نیازهای فرد را به خوبی برطرف کند.
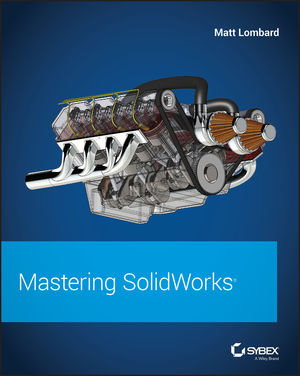
راهنمای رسمی نرم افزار سالیدورک
یکی از روشهای سریع برای یادگیری عملکردهای مختلف سالیدورک، استفاده از راهنمای آن است. به منظور دسترسی به راهنمای نرمافزار، از بخش بالا-راست پنجره، بر روی آیکون علامت سوال کلیک کرده و گزینه «SolidWorks Help» را انتخاب کنید.
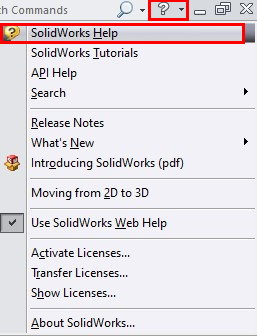
با این کار، پنجرهای مشابه با تصویر زیر باز میشود. تمام اطلاعات مرتبط با بخشهای مختلف نرمافزار و عملکرد دستورات، در این پنجره قرار دارند. به عنوان مثال، در تصویر زیر، اطلاعات مربوط به رابط کاربری SolidWorks را مشاهده میکنید.
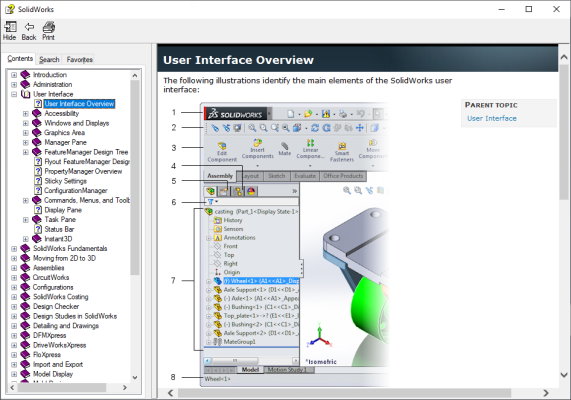
راهنمای نرمافزار نیز مانند کتاب، یک منبع متنی است. با این تفاوت که این منبع، اطلاعات بسیار کاملتری را در خود جای میدهد.
مزایای سالیدورک چه هستند ؟
از مهمترین مزایای سالیدورکس میتوان به رابط کاربری جذاب، افزایش بهرهوری، بهبود کیفیت طراحی، صرفهجویی در هزینهها و بهبود مشارکت اشاره کرد. در ادامه، به توضیح بیشتر هر یک از این موارد میپردازیم.
رابط کاربری
رابط کاربری SolidWorks، یکی از مهمترین مزایای این نرمفزار است. رابط کاربری جذاب سالیدورک، یادگیری آن را نسبتا ساده میکند. به علاوه، امکان سفارشیسازی تمام بخشهای این رابط وجود دارد. کاربر میتواند با اضافه کردن افزونههای مختلف، نحوه اجرای برخی از فعالیتها را نیز تغییر دهد.
سادگی در مدلسازی، طراحی و رندرینگ
ترسیم المانهای دوبعدی و سهبعدی در SolidWorks، بسیار سادهتر از نرمافزارهای دیگر است. به عنوان مثال، برای تبدیل یک شکل دوبعدی به شکل سهبعدی، نیازی به تعریف تمام ابعاد نیست. نرمافزار، محاسبات مورد نیاز برای این کار را به صورت خودکار انجام میدهد. علاوه بر این، فرآیند رندرگیری در سالیدورکس، بسیار ساده و مستقیم است.
افزایش بهرهوری
مدلسازی پارامتری و اعمال تغییرات مورد نظر در هر مرحله از مدلسازی، باعث صرفهجویی در زمان میشود. SolidWorks، امکان تشخیص اشکالات و تصحیح آنها پیش از رسیدن به مراحل انتهایی را نیز فراهم میکند. تمام این موارد، بهرهوری طراحی، زمان تولید، فرآیند تولید و کنترل هزینهها را بهبود میبخشند.
بهبود کیفیت طراحی
روشهای مرسوم طراحی، با ثبت دستی مشخصات و جنبههای مختلف المانهای مکانیکی انجام میگیرند. این رویکرد، به زمان زیاد و دقت بالایی نیاز دارد. نرم افزار SolidWorks، امکان استفاده از گزینههای مستندسازی متنوع (مانند مستندسازی ابعاد و هندسه محصول)، دستورالعملهای مواد اولیه، متره و برآورد و غیره را فراهم میکند. این ویژگی در کنار امکان به کارگیری قالبهای آماده، سرعت و دقت طراحی را به طرز قابل توجهی افزایش میدهد.
صرفه جویی در هزینه
بسیاری از ابزارهای استاندارد موجود در نرمافزارهای CAD، زمان و نیروی مورد نیاز برای ایجاد طرحهای سهبعدی را کاهش میدهند. این ویژگی، علاوه بر جنبه زمانی، بر روی کاهش هزینهها را نیز تاثیر میگذارد. عواملی نظیر کوتاه شدن فرآیند طراحی، تسریع زمان ارائه محصول به بازار و حذف فعالیتهای تکراری، هزینههای زیادی را کاهش میدهند.
بهبود مشارکت
سالیدورک، از امکان به اشتراکگذاری دادههای پروژه بین کاربران مختلف (کارشناسان واحدهای دیگر، ذینفعان و غیر) بهره میبرد. این قابلیت، باعث هماهنگی بیشتر بین افراد، ارتباط بهتر بین آنها و بهبود کار تیمی میشود. مشارکت بهتر بین واحدهای مختلف، اتمام پروژه بر اساس برنامه زمانبندی و بودجهبندی را به همراه دارد.
محدودیت های سالیدورک چه هستند؟
سالیدورکس، به عنوان یک ابزار مهندسی شناخته میشود که امکان ساخت هر محصول قابل تصوری در آن وجود دارد. با این وجود، ابزارهای سالیدورک، در طراحی مدلهای سهبعدی ارگانیک، ضعیف عمل میکند. علاوه بر این، فرآیند ایجاد مدلهای ارگانیک و در حال حرکت، بسیار زمانبر است. به عنوان مثال، طراحی یک چوب ماهیگیری ارگونومیک در SolidWorks، غیر ممکن نیست اما کیفیت خروجی آن به نرمافزارهای دیگری نظیر بلندر نمیرسد.
برای افرادی که نسخههای پولی این نرمافزار را تهیه میکنند، هزینه آن به عنوان یک محدودیت بزرگ محسوب میشود. البته این محدودیت معمولا برای کاربران شخصی است. از دیگر محدودیتهای سالیدورک میتوان به امکان وارد کردن فرمتهای نرمافزارهای مشابه دیگر نظیر فرمت نرم افزار Inventor اشاره کرد. در این حالت، تنها امکان استفاده از فرمتهای igs. و stp. وجود دارد. این فرمتها برای انتقال اسمبلیها مناسب نیستند.
شروع به کار با نرم افزار سالیدورک
پس از نصب نرم افزار SolidWorks، نوبت به یادگیری نحوه کار با آن میرسد. بهترین رویکرد برای یادگیری هر نرمافزاری، آشنایی با رابط کاربری و قابلیتهای هر بخش آن است.
رابط کاربری نرم افزار سالیدورک
رابط کاربری سالیدورکس، به عنوان یکی از مزایای مهم این نرمافزار نسبت به نرمافزارهای رقیب در نظر گرفته میشود. در هنگام اجرای نرمافزار برای اولین بار، رابط کاربری مانند تصویر زیر خواهد بود.
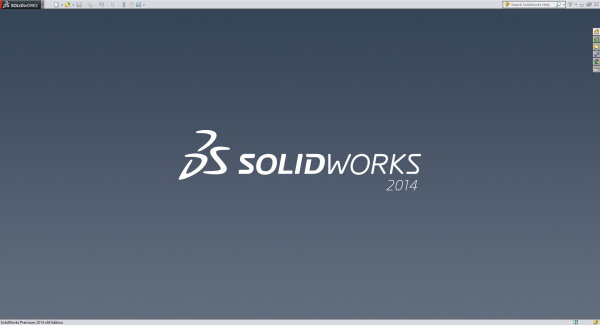
به منظور آشنایی بهتر با بخشهای مختلف، از بالای پنجره، بر روی آیکون شبیه به پوشه کلیک کرده و گزینه «Open» را انتخاب کنید.

به پوشه محل نصب نرمافزار بروید. در پوشه «samples»، نمونههای متعددی از طراحیهای صورت گرفته در سالیدورک وجود دارند. شما میتوانید از این فایلها برای تمرین استفاده کنید. در مسیر نمایش داده شده در تصویر زیر، فایل مربوط به طراحی یک قطعه را باز میکنیم.
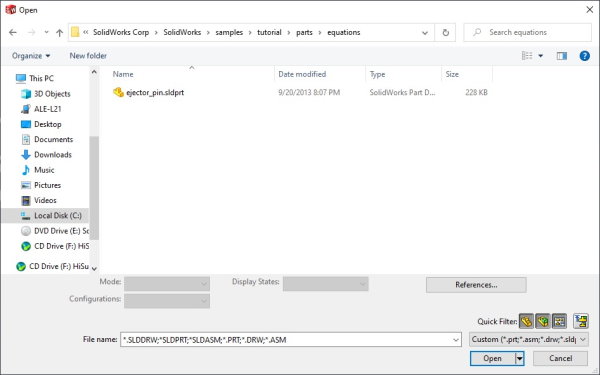
پس از باز کردن فایل، رابط کاربری SolidWorks به شکل زیر تغییر میکند.
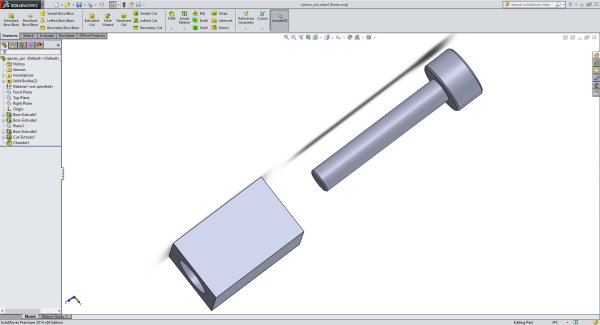
بخشی از المان المانهای اصلی رابط کاربری سالیدورکس در تصویر زیر به نمایش در آمده است.
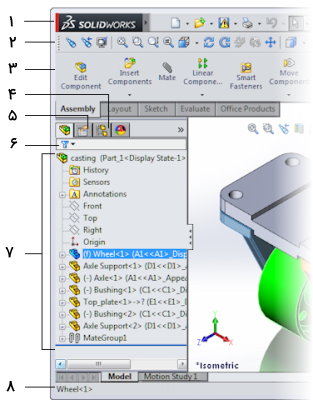
قسمتهای عددگذاری شده در تصویر بالا عبارت هستند از:
- نوار منوها
- نوار ابزار
- مدیریت دستورات
- مدیریت پیکربندی
- مدیریت مشخصات
- فیلتر مدیریت ویژگیها
- نمایش درختی مشخصات طراحی
- نوار وضعیت
در سمت دیگر رابط کاربری نیز میتوان المانهای زیر را مشاهده کرد.
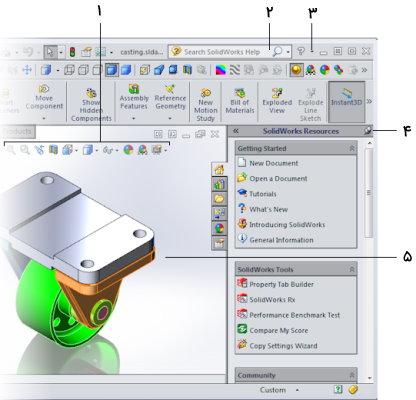
قسمتهای عددگذاری شده بالا نیز عبارت هستند از:
- نوار ابزار نما
- نوار جستجوی نرمافزار
- منوی راهنما
- کادر وظیفه
- پنجره نمای مدل
در ادامه، به معرفی هر یک از بخشهای رابط کاربری و عملکرد آنها میپردازیم.
نوار منوها در SolidWorks
«نوار منو» (Menu Bar)، شامل مجموعهای از پرتکرارترین ابزارهای نرمافزار است. نوار ابزار استاندارد (نوار دسترسی سریع)، نوار منوها، نوار جستجو و راهنمای سالیدورک در این نوار قرار دارند.

با کلیک بر روی فلش کنار آیکون ابزارها، عملکردهای بیشتری از ابزار انتخابی به نمایش در میآیند. اغلب گزینههای موجود در منوی File، از طریق این بخش قابل دسترسی هستند. به عنوان مثال، اگر بر روی فلش کنار آیکون «Save» کلیک کنید، گزینههای زیر را مشاهده خواهید کرد.

نوار منوهای نرم افزار SolidWorks، در حالت پیشفرض، مخفی است. با رفتن بر روی فلش کنار عنوان نرمافزار (بخش بالا-چپ پنجره)، این نوار به نمایش در میآید. برای ثابت کردن نوار منوها در بالای پنجره، بر روی آیکون انتهای آن (آیکون پین) کلیک کنید.

مدیریت دستورات
بخش مدیریت دستورات، یک نوار ابزار پویا است که با تغییر نوع المانهای انتخابی در مدل، تغییر میکند. هر یک از زبانههای پایین این بخش، ابزارهای مرتبط با گروهی از فعالیتهای خاص را در بر میگیرند. به عنوان مثال، زبانه «Sketch»، محل قرارگیری ابزارهای ترسیم المانهای دوبعدی است. با کلیک بر روی این زبانه، ابزارهای مربوطه نمایش داده میشوند.

به منظور اعمال تنظیمات سفارشی بر روی آیکونها، متنها، نوار ابزارها و غیره، بر روی بخش مدیریت دستورات کلیک راست کرده و گزینه «...Customize» را از انتهای منو انتخاب کنید.

به این ترتیب، پنجرهای مشابه تصویر زیر نمایش داده میشود. این پنجره از گزینه «Customize» در منوی «Tools» نیز قابل دسترسی است.
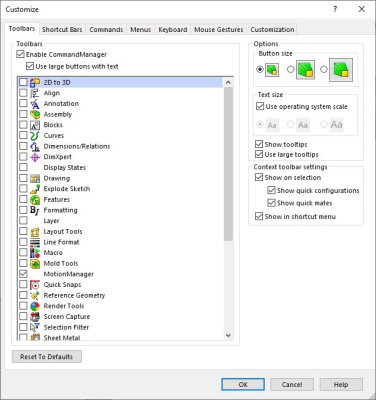
تنظیمات سفارشیسازی رابط کاربری، در زبانههای مختلف قرار گرفتهاند. به عنوان مثال، در زبانه «Toolbars»، با کلیک بر روی کادر کنار هر یک از عنوانها، نوارهای ابزار مربوطه در رابط کاربری به نمایش در میآیند. برای تایید تغییرات اعمال شده، باید بر روی گزینه «OK» کلیک کرد.
نوارهای ابزار
نوارهای ابزار سالیدورک، امکان دسترسی به قابلیتهای مختلف و افزونهها را فراهم میکنند. در حالت پیشفرض، این نوارها غیرفعال هستند؛ چراکه در بخش مدیریت دستورات میتوان به بسیاری از عملکردهای پرتکرار نرمافزار دسترسی پیدا کرد. در بخش قبلی، یکی از روشهای فعالسازی نوارهای ابزار را توضیح دادیم.
به منظور فعالسازی نمایش نوار ابزارهای مختلف به روش دیگر، بر روی نوار منوها یا مدیریت دستورات کلیک راست کنید. با این کار، عنوان نوارهای فعال و غیرفعال به نمایش درمیآیند.
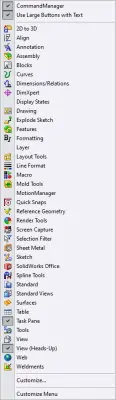
بخش مدیریت پیکربندی
بخش مدیریت پیکربندی، امکان ساخت، انتخاب و نمایش پیکربندیهای مختلف قطعات و اسمبلیهای موجود در مستندات را فراهم میکند. به منظور فعالسازی این بخش، بر روی آیکون «ConfigurationManager» در بالای کادر مدیریت کلیک کنید. با این کار، گزینههای مختلف برای تنظیم پیکربندیها به نمایش در میآیند. آیکون کنار پیکربندی، بیانگر نحوه ساخت آن است. پیکربندی قابل مشاهده در تصویر زیر، به صورت دستی ایجاد شده است.
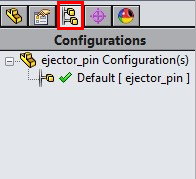
یکی دیگر از قابلیتهای بخش مدیریت پیکربندی، تنظیم حالتهای نمایش است. با کلیک راست بر روی پیکربندی مورد نظر و انتخاب گزینه «Show Preview»، پیشنمایش پیکربندی در بخش مدیریت مشخصات به نمایش درمیآید. با کلیک بر روی هر نقطه از پنجره ترسیم، پیشنمایش پنهان میشود و نرمافزار به بخش مدیریت مشخصات باز میگردد.
بخش مدیریت مشخصات
بخش مدیریت مشخصات، به منظور تنظیم مشخصات دستورات فعال و دیگر گزینههای قابل تغییر مورد استفاده قرار میگیرد. به منظور مشاهده این بخش، بر روی آیکون «PropertyManager» در نوار مدیریت کلیک کنید.
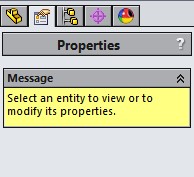
با اجرای هر دستور، گزینههای مرتبط با آن به نمایش در میآیند. در انتهای گزینهها، کادر پیغامی وجود دارد که شما را برای رفتن به مرحله بعدی راهنمایی میکند. به عنوان مثال، اگر بر روی آیکون رسم خط (دستور Line) کلیک کنیم، پیام بخش مدیریت مشخصات به شکل زیر در میآید.
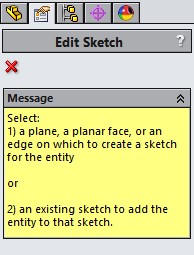
تصویر زیر نیز، مشخصات دستور «Extrude Boss» است.
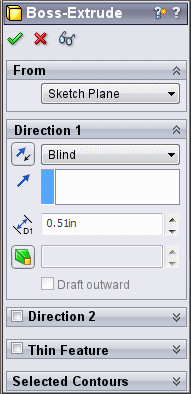
بخش مدیریت ویژگیها یا نمایش درختی ویژگیها
بخش مدیریت ویژگیها، نمایش درختی اطلاعات مدلسازی است. این بخش، امکان انتخاب و فیلتر بسیاری از عملیاتها را فراهم میکند. دسترسی به بسیاری از پوشهها و ابزارها در حین مدلسازی نیز از طریق بخش مدیریت ویژگیها انجام میگیرد. تصویر زیر، «FeatureManager» را نمایش میدهد.
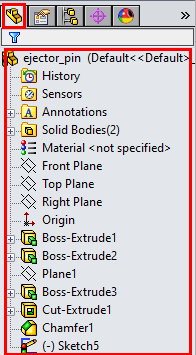
المانهای موجود در بخش مدیریت ویژگیها، به طور مدام با پنجره مدلسازی در ارتباط هستند. از مزایای اصلی این بخش میتوان به موارد زیر اشاره کرد:
- انتخاب آیتمهای موجود در مدل با استفاده از عنوان آنها
- فیلتر کردن ویژگیهای قابل نمایش
- تشخیص و تغییر ترتیب ایجاد ویژگیها
- نمایش ابعاد المانها با دابل کلیک کردن بر روی عنوان آنها
- تغییر نام آیتمها
- نمایش رابطه اصلی و فرعی بین المانها
- نمایش توضیحات مرتبط با ویژگیها، مولفهها، پیکربندیها، اخطارها و غیره
کاربردهای FeatureManager به موارد بالا ختم نمیشود. تسلط بر روی قابلیتهای این بخش میتواند بهرهوری طراحی شما را به میزان قابل توجهی افزایش دهد.
فیلتر ویژگیها
در بخش مدیریت ویژگیها، کادری برای انتخاب کردن المانهای مورد نظر بر اساس معیارهای خاص وجود دارد. به منظور فیلتر کردن المانها، بر روی کادر زیر کلیک کرده و عبارت مورد نظر خود را تایپ کنید.

فیلتر کردن المانها در سالیدورک بر اساس موارد زیر انجام میگیرد:
- نوع ویژگیها
- عنوان ویژگیها
- ترسیمات
- پوشهها
- برچسبهای تعریف شده توسط کاربر
- محدودیتها و اتصالات
نوار وضعیت
«نوار وضعیت» (Status Bar)، اطلاعات مربوط به عملکرد فعال را به نمایش میگذارد. این نوار، در پایینترین بخش پنجره نرمافزار قرار دارد. اگر نوار وضعیت را مشاهده نمیکنید، از منوی «View»، بر روی عنوان «Status Bar» کلیک کنید.

به این ترتیب، نواری مشابه تصویر زیر در پایین پنجره ظاهر میشود.

از متداولترین اطلاعات قابل نمایش در نوار اطلاعات میتوان به موارد زیر اشاره کرد:
- توضیح مختصر از ابزاری که نشانگر ماوس بر روی آن قرار دارد
- اطلاعات ترسیمات و مختصات محل قرارگیری نشانگر ماوس
- اندازههای متداول برای المانهای انتخابی مانند طول لبهها
- یکای مدلسازی
نوار ابزار نما
نوار ابزارِ نما، تمام ابزارهای مورد نیاز برای تغییر نحوه نمایش مدل را فراهم میکند. عملکردهای موجود در این نوار، به نوع نمای فعال بستگی دارد. فعالسازی یا غیرفعالسازی نوار ابزار نما نیز مانند دیگر نوارها از طریق Customize یا کلیک راست بر روی بخش مدیریت دستورات انجام میگیرد.

نوار جستجو
یکی از بخشهای کاربردی در رابط کاربری سالیدورک، نوار جستجوی این نرمافزار است. این نوار، به منظور پیدا کردن موجود در مستندات و انجمنها مورد استفاده قرار میگیرد. علاوه بر این، امکان دسترسی به فایلها و پوشهها به همراه اجرای دستورات با استفاده از نوار جستجو وجود دارد.
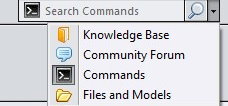
با کلیک بر روی فلش کنار نوار، گزینههای موجود برای جستجو ظاهر میشوند. این گزینهها عبارت هستند از:
- Knowledge Base: مستندات و راهنماهای نرمافزار
- Community Forum: انجمنهای تخصصی
- Commands: دستورات
- Files and Models: فایلها و مدلها
منوی راهنما
در سمت راست پنجره نرمافزار و در کنار عملکردهای اصلی بستن، بزرگ کردن و کوچک کردن پنجره، آیکونی شبیه به علامت سوال وجود دارد. با کلیک بر روی این آیکون، نسخه اینترنتی راهنمای سالیدورکس باز میشود. در صورت عدم دسترسی کاربر به اینترنت، امکان نمایش راهنمای آفلاین نیز وجود دارد. با کلیک بر روی فلش کنار آیکون راهنما، گزینههای بیشتری برای یادگیری در مورد عملکردهای نرمافزار، فعالسازی آن و غیره به نمایش درمیآیند.
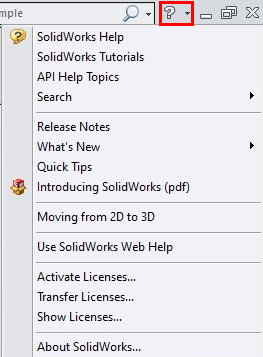
کادر وظیفه
«کادر وظیفه» (Task Pane)، شامل ابزارهای مورد نیاز برای دسترسی به منابع، کتابخانه المانهای آماده، نماها و دیگر گزینههای کاربردی است. هنگام باز کردن نرمافزار، میتوانید کادر وظیفه را در سمت راست محدوده مدلسازی ببینید.
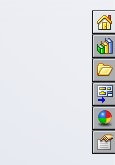
با کلیک بر روی گزینههای موجود در منوی بالا، کادر وظیفه مربوط به آن باز میشود. به عنوان مثال، تصویر زیر، کادر منابع (Resources) را نمایش میدهد. کادر وظیفه به چندین حالت مختلف از جمله حالت جمع شده، باز شده، گسترش یافته، پینشده، چسبیده و شناور در میآید.
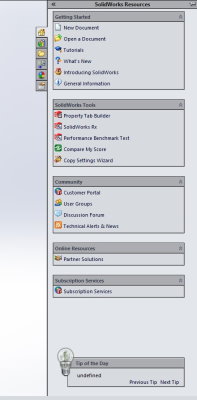
محدوده مدلسازی
نمایش و ویرایش قطعات، اسمبلیها و ترسیمات، در بخشی با عنوان محدوده یا پنجره مدلسازی انجام میگیرد. منوی کادر وظیفه و منوی نما نیز در این محدوده قرار دارند.
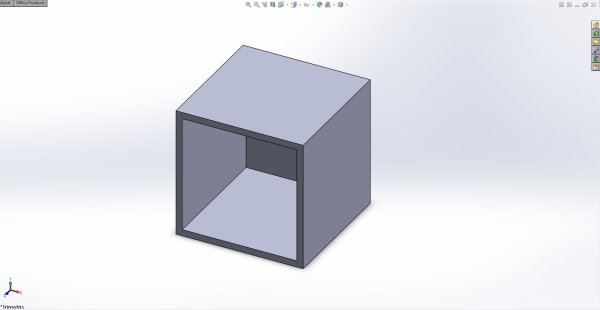
آموزش ساخت جعبه در سالیدورک
تسلط بر روی هیچ نرمافزاری، فقط با مطالعه و مشاهده آموزشها حاصل نمیشود. بهترین روش کسب مهارت در طراحی با SolidWorks، ساخت مدلهای ساده تا پیشرفته و تمرین است. به این منظور، در ادامه، نحوه ساخت یک جعبه سهبعدی را به صورت گام به گام و تصویری آموزش میدهیم. این آموزش میتواند مقدمه خوبی برای شروع کار با سالیدورکس باشد.
نکته: پیش از شروع، به خاطر داشته باشید که تمامی عملکردهای سالیدورک، از طریق نوار جستجو قابل دسترسی هستند. به عنوان مثال، اگر قادر به پیدا کردن دستور Line در نوارهای ابزار نبوید، کافی است عبارت «line» را درون کادر جستجو تایپ کنید. به این ترتیب، آیکون مربوط به فعالسازی این دستور در فهرست نتایج جستجو به نمایش در میآید.
مرحله اول: ایجاد یک فایل جدید
اولین مرحله برای طراحی در سالیدورک، ایجاد یک قطعه یا اصطلاحا «پارت» (Part) است. به این منظور، از نوار منوهای استاندارد، بر روی منوی «File» کلیک کرده و گزینه «New» را انتخاب کنید.

با این کار، پنجره زیر برای انتخاب محیط مدلسازی به نمایش درمیآید. در این آموزش، قصد طراحی یک قطعه مجزا را داریم. بنابراین، گزینه «Part» را انتخاب کرده و بر روی «OK» کلیک کنید.
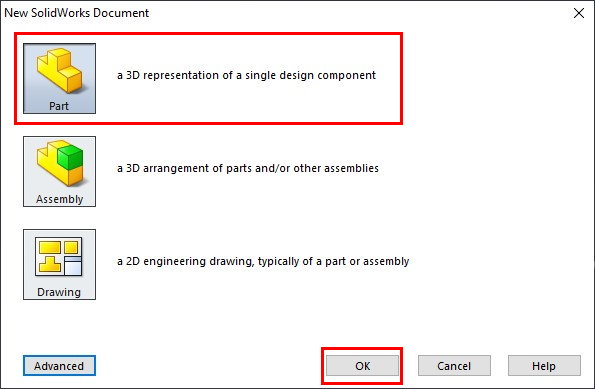
به این ترتیب، رابط کاربری نرمافزار، مطابق با محیط انتخابی تغییر میکند. در این حالت، ابزارهای مورد نیاز برای طراحی قطعات به نمایش در میآیند.
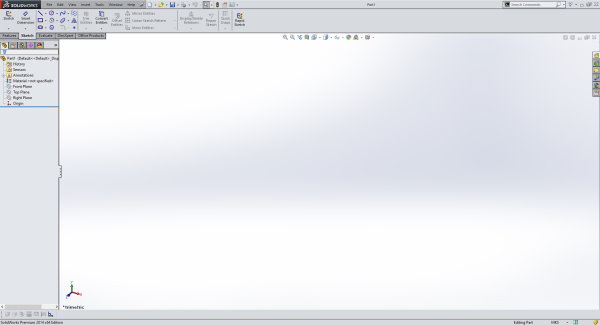
مرحله دوم: تنظیم استاندارد و یکای طراحی
پیش از شروع مدلسازی، استانداردهای طراحی و یکاهای اندارهگیری قطعه را تنظیم کنید. این کار، با رفتن به منوی «Tools» و کلیک بر روی گزینه «Options» انجام میشود.
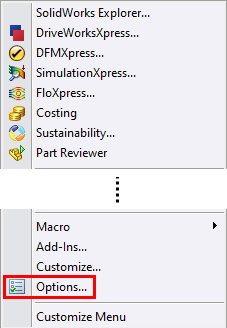
با کلیک بر روی Options، پنجره «System Options - General» به نمایش در میآید.
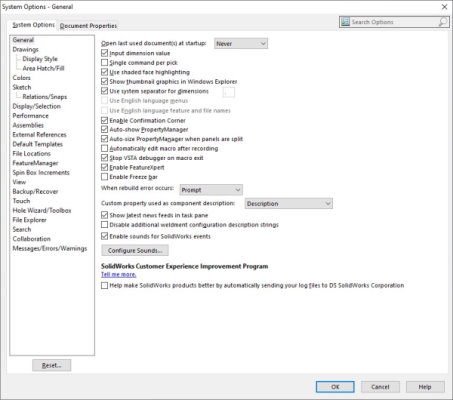
در پنجره بالا، بر روی زبانه «Document Properties» کلیک کنید.
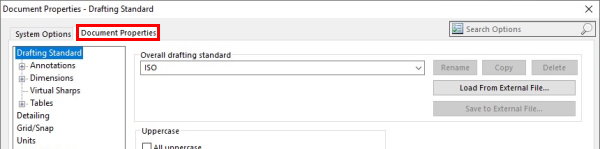
از فهرست سمت چپ پنجره، به دنبال عنوان «Units» بگردید. با کلیک بر روی Units، گزینههای تنظیم یکاهای مدل را خواهید دید. از بخش «Unit System» بر روی گزینه «MMGS» کلیک کنید. این گزینه، یکاهای اصلی مدلسازی را بر روی «میلیمتر، گرم، ثانیه» قرار میدهد. در انتها، بر روی OK کلیک کنید.
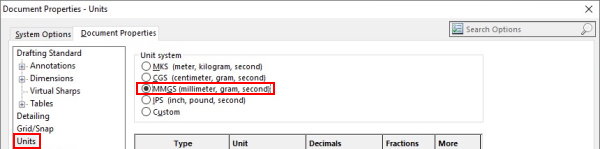
مرحله سوم: رسم مستطیل
پس از ایجاد فایل جدید و تنظیم یکاها، نوبت به رسم المانهای مدل میرسد. در این مرحله، باید سادهترین طرح قطعه را به وجود بیاورید. این طرح، به صورت دوبعدی است؛ اما در مراحل بعدی، با دستورات خاصی به یک مدل سهبعدی تبدیل میشود. ساخت مدل جعبه سهبعدی را با رسم یک مستطیل آغاز میکنیم. به این منظور، از منوی «Tools»، گزینه «Sketch Entities»، بر روی دستور «Corner Rectangle» کلیک میکنیم.
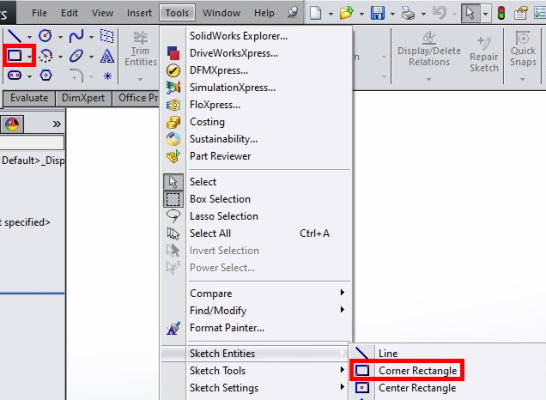
فعالسازی ابزار Corner Rectangle از زبانه Sketch در بخش مدیریت دستورات نیز قابل انجام است. با فعالسازی این ابزار، نرمافزار به «حالت رسم» (Sketch Mode) وارد میشود. در این حالت، صفحات روبهروی، بالای و راست قابل مشاهده هستند.
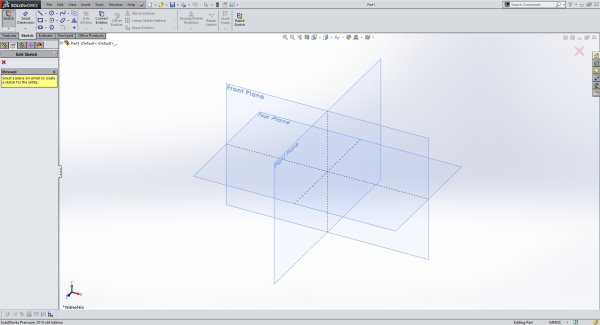
علاوه بر نمایش صفحات بالا، بخش مدیریت مشخصات در سمت چپ پنجره باز میشود. بر اساس پیام نمایش داده شده در این بخش، باید یکی از صفحات را برای رسم المان دوبعدی (مستطیل) انتخاب کنیم.
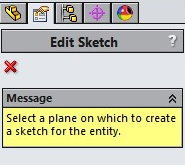
تصویر زیر، بخشهای مختلف پنجره نرمافزار در این مرحله را نمایش میدهد.
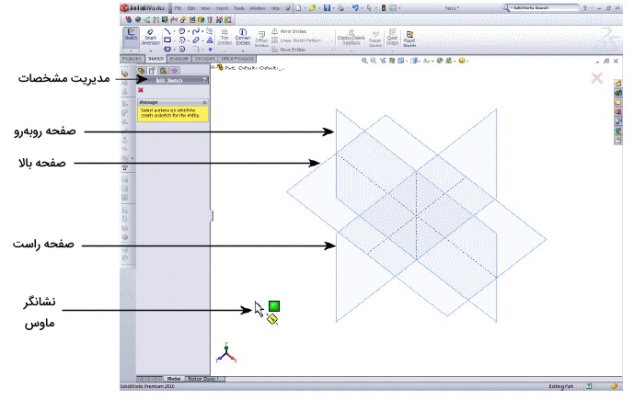
نشانگر ماوس را بر روی صفحه جلویی ببرید و بر روی آن کلیک کنید.
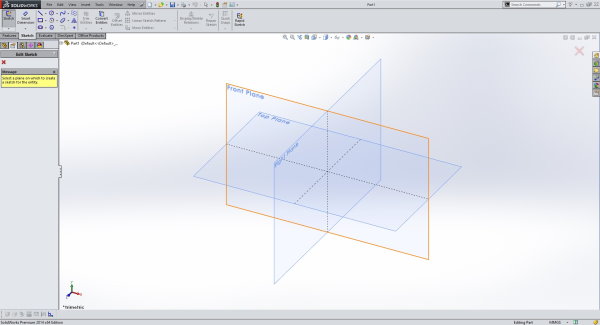
در این مرحله، نشانگر ماوس تغییر میکند. سپس، شکلی مشابه با تصویر زیر به نمایش درمیآید.
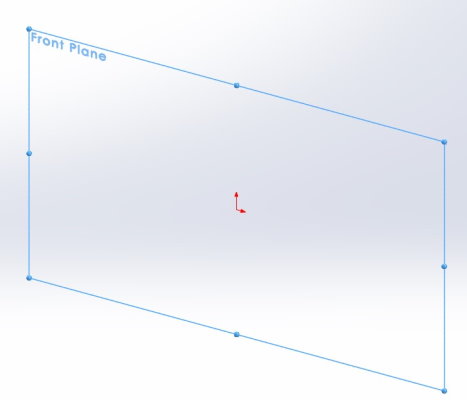
اکنون با کلیک بر روی هر نقطه از صفحه، امکان رسم مستطیل فراهم میشود. پس از اولین کلیک، نشانگر ماوس را جابجا میکنیم تا مستطیل به ابعاد مورد نظر برسد.

با کلیک دوم، مستطیل ایجاد میشود. علامتهای | و ـ در نزدیکی ضلعهای مستطیل، بیانگر عمودی یا افقی بودن هر ضلع است.
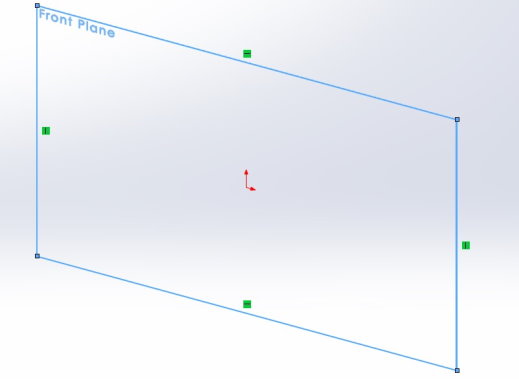
مرحله چهارم: تعیین ابعاد مستطیل
در این مرحله، با ابعاد ضلعهای مستطیل را مشخص میکنیم. ابزار «Smart Dimension» گزینه مناسبی برای این کار است. تصویر زیر، مسیر دسترسی این ابزار در منوی Tools را نمایش میدهد.
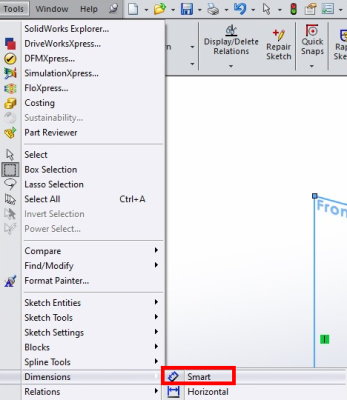
با فعالسازی Smart Dimension، نشانگر ماوس تغییر میکند. نشانگر را به روی یکی از ضلعهای افقی میبریم. پس از تغییر رنگ ضلع، بر روی آن کلیک میکنیم.

به این ترتیب، المان نمایش ابعاد ضلع ظاهر میشود. با جابجایی نشانگر ماوس، محل قرارگیری این المان را تنظیم کرده و سپس کلیک چپ میکنیم.
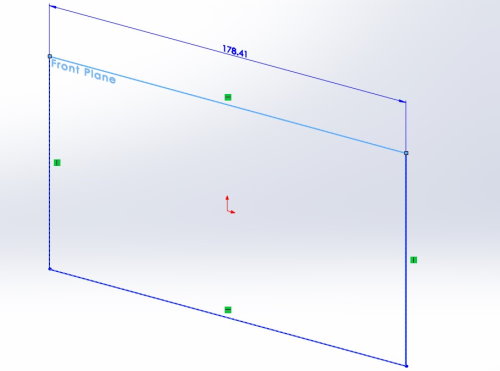
تعیین ابعاد را برای یکی از ضلعهای عمودی نیز تکرار میکنیم. توجه داشته باشید که با اضافه کردن ابعاد، کادری مشابه تصویر زیر به نمایش در میآید. در این کادر میتوان اندازه ضلع را به طور دقیق تعیین کرد. با کلیک بر روی تیک سبز، اندازهگیری و تعیین ابعاد ضلع تکمیل میشود.
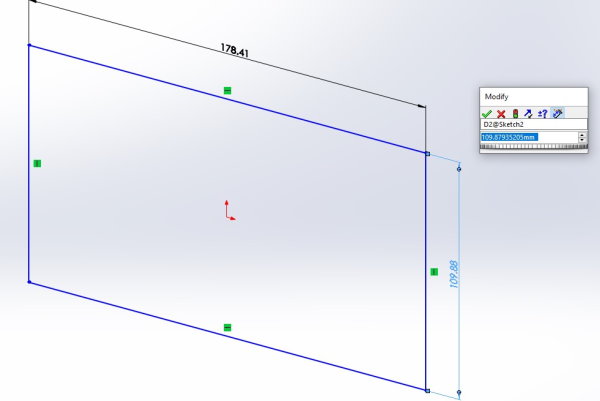
در صورت نیاز به تغییر اندازه ضلعها، بر روی عدد ابعاد آنها، دابل کلیک کنید. ابعاد طول و عرض مستطیل را بر روی عدد 100 قرار میدهیم.

در بخش بالا-راست محدوده مدلسازی، یک آیکون مخصوص برای خروج از حالت ترسیم وجود دارد. پس از تنظیم ابعاد مستطیل، بر روی این آیکون کلیک میکنیم.
مرحله پنجم: گسترش مدل دوبعدی در سه بعد
«Extrude» نام ابزاری است که به منظور گسترش مدل در بعد سوم مورد استفاده قرار میگیرد. مسیر فعالسازی این ابزار، در منوی «Insert»، بخش «Boss/Base» قرار دارد.
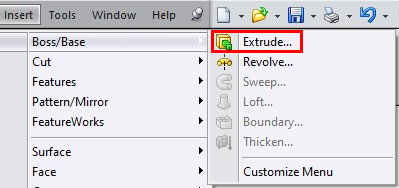
اگر المان دوبعدی را انتخاب کرده و سپس Extrude را فعال کنید، مشخصات این دستور در کادر سمت چپ پنجره و پیشنمایش نحوه گسترش سهبعدی المان در محدوده مدلسازی نشان داده میشود. در صورت عدم انتخاب المان و فعالسازی Extrude، نرمافزار با نمایش یک پیام در کادر سمت چپ پنجره، از شما میخواهد تا المان مورد نظر را برای گسترش سهبعدی انتخاب کنید.
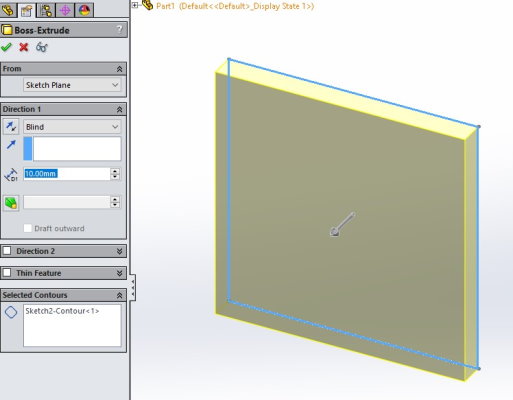
در بخش مدیریت مشخصات، مقدار عمق (ویژگی Depth) را برابر با 100 قرار داده و بر روی تیک سبز کلیک کنید.
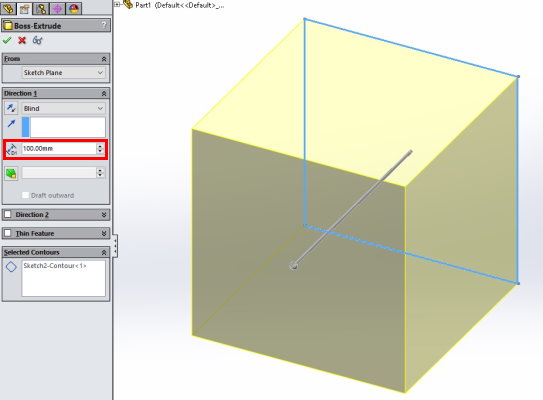
با کلیک بر روی تیک سبز، گسترش المان دوبعدی در بعد سوم، نهایی میشود.
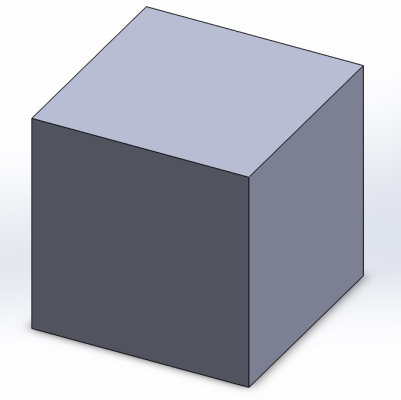
مرحله ششم: ایجاد مدل توخالی
قطعه مورد نظر ما، باید یک جعبه توخالی باشد. در مرحله قبل، یک مکعب توپر را ساختیم. اکنون باید درون مکعب را خالی کنیم. این کار با استفاده از دستور «Shell» انجام میگیرد.
دستور Shell، ابزار مورد استفاده برای ایجاد پوسته در سالیدورک است. این ابزار در منوی Insert، بخش Features قرار دارد.
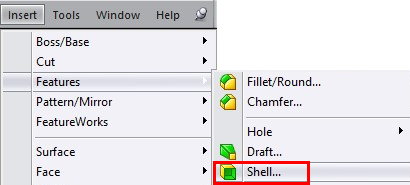
پس از فعالسازی دستور، مشخصات آن در سمت چپ پنجره به نمایش درمیآیند. اگر هیچ یک از وجههای مکعب را انتخاب نکرده باشید، بخش «Parameters» به صورت زیر خواهد بود.
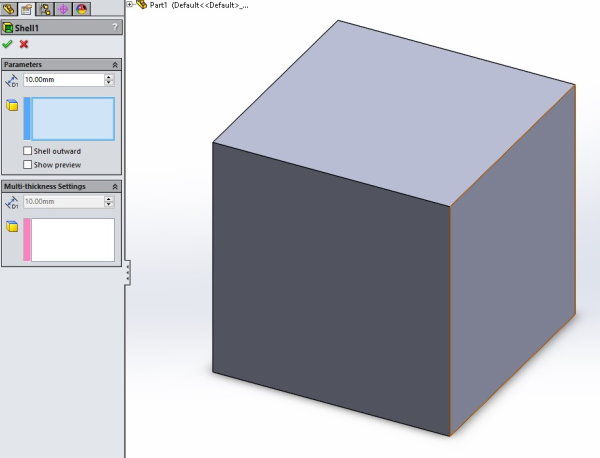
اکنون، وجه روبهرویی مکعب را انتخاب کنید. به این ترتیب، عنوان «Face 1» در بخش Parameters ظاهر میشود. در بخش Parameters، ضخامت (ویژگی Thickness) را بر روی عدد 5 قرار دهید.
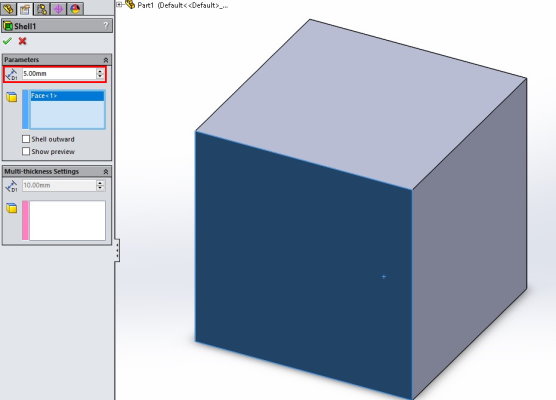
در انتها، بر روی تیک سبز کلیک کنید تا فرآیند توخالی کردن مکعب توپر نهایی شود. به همین سادگی، یک جعبه را در سالیدورک مدلسازی کردیم. اکنون، فقط یک مرحله باقی میماند.
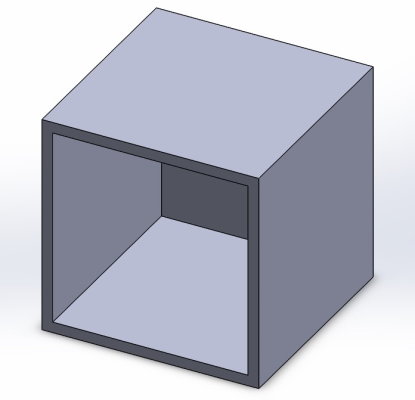
مرحله هفتم: ذخیره سازی قطعه
با نهایی شدن مدلسازی قطعه، نوبت به ذخیره آن میرسد. ذخیرهسازی در سالیدورک، روشهای متعددی دارد. به این منظور میتوانید از منوی File، بر روی گزینه «Save» کلیک کنید.
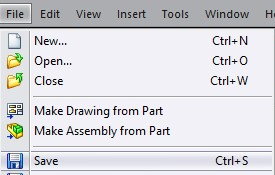
روش دیگر، انتخاب آیکون Save در نوار ابزار دسترسی سریع است.

علاوه بر این روشها، ذخیرهسازی مدل با فشردن کلیدهای ترکیبی Ctrl+S و همچنین پیدا کردن دستور Save از نوار جستجو نیز انجام میگیرد.
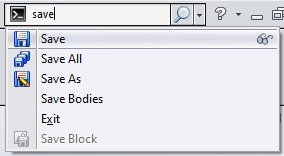
پس از فعالسازی دستور Save، پنجرهای برای تعیین محل ذخیرهسازی فایل مدل قطعه به نمایش درمیآید. مسیر مورد نظر خود را تعیین کرده و بر روی Save کلیک کنید.

همانطور که مشاهده میکنید، فرمت ذخیرهسازی فایلهای Part در نرم افزار سالیدورکس، sldprt است.