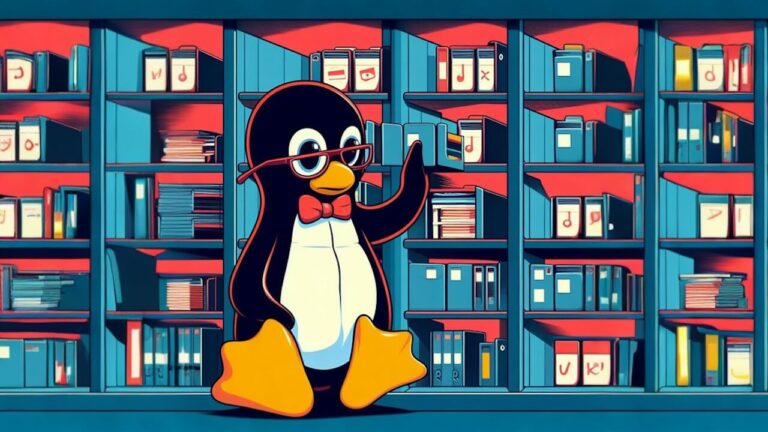کتیا چیست؟ — راهنمای شروع به کار با برنامه CATIA

کتیا یک مجموعه نرمافزاری چند منظوره است که تمام ابزارهای مورد نیاز برای طراحی به کمک کامپیوتر، مهندسی به کمک کامپیوتر، تولید به کمک کامپیوتر، مدلسازی سهبعدی، تحلیل، شبیهسازی و مدیریت چرخه عمر محصول را به صورت یکجا در اختیار کاربر قرار میدهد. نرم افزار CATIA از محبوبیت بسیار زیادی نزد مهندسان مکانیک و شرکتهای تولیدکننده تجهیزات مکانیکی (هواپیما، خودرو، کشتی و غیره) برخوردار است. در این مقاله، با معرفی قابلیتها، نسخههای متداول، مراحل نصب، رابط کاربری، محیطها، منابع یادگیری و مزایای کتیا نسبت به نرم افزارهای دیگر، به سوال کتیا چیست پاسخ میدهیم.
نرم افزار CATIA چیست ؟
«کتیا» (CATIA)، یک نرم افزار مهندسی است که به منظور طراحی، شبیهسازی، تحلیل و تولید قطعات در صنایع مختلفی نظیر هوافضا، خودروسازی، کشتیسازی، ماشینکاری و غیره مورد استفاده قرار میگیرد.
این نرم افزار، کاربرد بسیار گستردهای در مهندسی مکانیک و حوزههای مرتبط با آن دارد.

CATIA یا «برنامه تعاملی سه بعدی به کمک کامپیوتر» (Computer Aided Three-Dimensional Interactive Application)، قابلیتهای نرم افزارهای مبتنی بر طراحی به کمک کامپیوتر (CAD)، مهندسی به کمک کامپیوتر (CAE) و ساخت به کمک کامپیوتر (CAM) را با هم ادغام میکند. ابزارهای قدرتمند و دقیق کتیا، آن را به بهترین گزینه برای طراحی بدنه هواپیما و خودرو کردهاند.
ویژگی ها و قابلیت های نرم افزار کتیا چه هستند؟
کتیا، یک نرمافزار چندمنظوره برای طراحی صنعتی قطعات و تجهیزات بزرگ مقیاس است. مدلسازی سهبعدی منحصر به فرد، توسعه گروهی محصول، طراحی پارامتری، مدلسازی پیشرفته سطح، طراحی بر اساس اهداف مختلف، تعیین فرآیندهای تولید و مهندسی سیستم، فقط بخشی از قابلیتهای این نرمافزار به شمار میروند. شما میتوانید اصول نقشهکشی صنعتی با کتیا و دیگر نرمافزارهای تخصصی را با استفاده از فیلمهای مجموعه آموزش نقشه کشی صنعتی – مقدماتی تا پیشرفته در فرادرس، خیلی سریع و راحت یاد بگیرید.
CAD در کتیا: طراحی دوبعدی و سهبعدی
«طراحی به کمک کامپیوتر» (Computer-Aided Design) یا CAD، ابزاری است که به مهندسان در ایجاد، ویرایش، تحلیل و یا بهینهسازی طراحیهای دوبعدی و سهبعدی کمک میکند. نرم افزارهای مبتنی بر CAD نظیر کتیا، دقت طراحی را افزایش و خطای آن را کاهش میدهند. همین موضوع، باعث کاربرد گسترده این نرم افزارها در بسیاری از صنایع شده است.

CAM در کتیا: طراحی فرآیندهای تولید برای مدل سهبعدی
«ساخت به کمک کامپیوتر» (Computer Aided Manufacture) یا CAM، ابزاری است که به منظور برنامهریزی، مدیریت، کنترل و اتوماسیون عملیات تولید مورد استفاده قرار میگیرد. نرم افزارهای مبتنی بر CAM از جمله کتیا، طراحیهای CAD را برای استخراج دستورالعملهای ماشینکاری، بهینهسازی بهرهوری تولید قطعات و کاهش مواد مصرفی به کار میگیرند.

CAE در کتیا: اعتبارسنجی با تحلیل مدلهای سهبعدی
«مهندسی به کمک کامپیوتر» (Computer Aided Engineering) یا CAE، ابزاری برای شبیهسازی و تحلیل طراحیها است. از تحلیلهای رایج در نرم افزارهای مبتنی بر CAE میتوان به تحلیل المان محدود (FEA)، دینامیک سیالات محاسباتی (CFD) و دینامیک چند جسمی (MBD) اشاره کرد.

کتیا، گزینههای مختلفی را بررسی عملکرد قطعه تحت بارگذاری واقعی در اختیار کاربر قرار میدهد. به این ترتیب، امکان تصمیمگیری بهتر در مورد طرح نهایی محصول و بهبود کیفیت آن فراهم میشود. کتیا برای بهرهمندی کامل از قابلیتهای تحلیلی و گرفتن خروجیهای سفارشی، معمولا از نرمافزارهای دیگری نظیر «آباکوس» (Abaqus) استفاده میکند.
PLM در کتیا: دستیابی به اهداف سازمانی با مدیریت چرخه عمر محصول
«مدیریت چرخه عمر محصول» (Product Lifecycle Management) یا PLM، مجموعه فرآیندهای مدیریتی برای بررسی عملکرد محصول در طی چندین مرحله مختلف است. توسعه، معرفی به بازار، رشد، بلوغ و افول، به عنوان مراحل چرخه عمر محصول شناخته میشوند. یکی از قابلیتهای پیشرفته کتیا، امکان مدلسازی مبتنی بر دانش و مدیریت چرخه عمر محصول از ابتدا تا به انتها است.

ابزارهای CATIA، امکان بررسی دقیق عملکرد بخشهای مختلف محصول، رفع مشکلات احتمالی و بهبیهسازی آن را فرهم میکند. بهبود بستهبندی، استحکام و ویژگیهای ارگونومیک، از ویژگیهای PLM در کتیا هستند. به طور کلی، نرم افزار CATIA، دقت کنترل کیفیت محصول را افزایش میدهد و به تصمیمگیری بهتر مدیران کمک میکند.
ماکرونویسی در کتیا: اتوماسیون فرآیندهای طراحی
ماکرو، مجموعهای از توابع نوشته شده به یک زبان برنامهنویسی است. این توابع، معمولا برای اجرای یک سری از مراحل تکراری مورد استفاده قرار میگیرند. ماکرونویسی، مهارتی است که زمان و خطای طراحی را کاهش میدهد. نرم افزار کتیا، بیش از 3000 دستور دارد. ماکرونویسی، باعث هموارتر شدن مسیر یادگیری و بهکارگیری این دستورات میشود. از شناخته شدهترین زبانهای ماکرونویسی در کتیا میتوان به موارد زیر اشاره کرد:
- VBScript
- CATScript
- VBA (ابزار ماکرونویسی در اکسل)
دو روش برای ماکرونویسی در کتیا وجود دارد. اولین و سادهترین روش، ضبط کلیکهای در حین اجرای یک فرآیند است. این روش، خطای ماکرونویسی را افزایش میدهد. روش دوم و دقیقتر، نوشتن ماکرو به صورت دستی در ویرایشگر مخصوص کتیا است. پس از نوشتن ماکرو و اجرای آن، اجرای فرآیندها شروع شده و محیط کاربری نرمافزار تا پایان فرآیندها غیر قابل استفاده میشود.
اغلب قابلیتها و ویژگیهای نرم افزار CATIA در قالب محیطهای طراحی این نرمافزار ظاهر میشوند. از اینرو، در بخشهای بعدی، به منظور آشنایی بیشتر و بهتر با قابلیتهای کتیا، پس از بررسی رابط کاربری، به معرفی محیطهای کتیا و کاربردهای آن در صنایع مختلف خواهیم پرداخت.
پیش نیاز نصب نرم افزار کتیا چیست ؟
پیش نیاز یا حداقل سیستم مورد نیاز برای نصب نرم افزار کتیا به نسخه مورد نظر بستگی دارد.
مشخصات حداقل سیستم مورد نیاز برای نصب و اجرای نرم افزار کتیا V5 (متداولترین نسخه کتیا) عبارت هستند از:
- سیستم عامل (OS)
- ویندوز 7، 8 یا 10
- پردازنده مرکزی (CPU)
- چند هستهای 32 یا 64 بیتی
- پردازنده گرافیکی (GPU)
- کارت گرافیک اختصاصی (جدا از کارت گرافیک ادغام شده با مادربرد)
- حافظه موقت (RAM)
- 4 گیگابایت برای کاربریهای معمولی و 8 گیگابایت به بالا برای کاربریهای متوسط به بالا
- فضای ذخیرهسازی (Hard Disk)
- 10 گیگابایت فضای خالی برای نصب نرم افزار
- نرم افزارهای جانبی
- نصب نرم افزارهای مجموعه آفیس در صورت نیاز به گزارشگیری
نرم افزار کتیا چه نسخه هایی دارد؟
اولین نسخه نرم افزار کتیا در سال 1977 میلادی (1356 شمسی)، توسط شرکت فرانسوی «داسو سیستمز» (Dassault Systèmes) یا 3ds معرفی شد. این نرم افزار، در ابتدا برای طراحی جت جنگنده «داسو میراژ» (Dassault Mirage) توسعه یافته بود. با گذشت زمان، قابلیتهای کتیا، توجه صنایع غیر نظامی را نیز به خود جلب کرد.
نرم افزار کتیا تا سال 2022 میلادی، در نسخه سطح 6 قرار دارد. این نسخه با عنوان CATIA V6 شناخته میشود. نسخههای مختلف CATIA،تفاوت قابل توجهی از نظر کاربرد و ظاهر با یکدیگر دارند. قدیمیترین نسخه فعال این نرم افزار، نسخه V4 است که معمولا به همراه نسخه V5 در برخی از صنایع مورد استفاده قرار میگیرد.
تفاوت کتیا V5 با V6 در چیست ؟
بین نسخههای V5 و V6، نحوه مدیریت دادهها تغییر کرده است. برای سازمانهای بزرگ، مدیریت حجم زیاد دادهها و امکان به اشتراکگذاری این دادهها، یک چالش مهم محسوب میشود. مدیریت چرخه عمر محصول (PLM)، راهحل مناسبی برای مواجهه با این چالش و جلوگیری از دست رفتن دادهها است. در کتیا V5، قابلیت PLM به کمک نرمافزارهای دیگری نظیر «انوویا» (ENOVIA) و «اسمارتیم» (SmarTeam) انجام میگیرد. کتیا V6، از قابلیتهای نرم افزار ENOVIA در خود بهره میبرد. البته نسخه 6 کتیا از نظر رابط کاربری نیز تغییرات زیادی را به همراه داشته است.
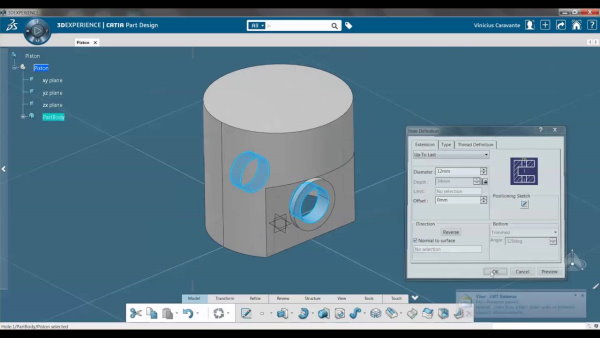
تفاوت کتیا V4 با V5 در چیست ؟
تفاوت اصلی نسخه V4 و V5 نرم افزار کتیا، فرآیندها و المانهای طراحی است. کتیا V4 دارای المانهای سطح، پوسته، حجم و جسم توپر است. در حالیکه کتیا V5، فقط المانهای سطح و جسم دارد. علاوه بر این، نحوه ذخیرهسازی اطلاعات، فرمت اغلب فایلها، تلرانس ابعاد مدل، پیوستگی المانها، داکیومنتها و سیستم عامل قابل اجرا در کتیا V5 با V5 فرق میکند. کتیا V4، فقط بر روی سیستم عامل یونیکس قابل نصب است.
پشتیبانی فایل های کتیا چگونه است ؟
یکی از نکات مهم در هنگام کار با فایلهای نرم افزار کتیا، توجه به نسخه ذخیرهسازی آنها است. CATIA، از قابلیت سازگاری رو به عقب بهره میبرد. این یعنی شما فقط میتوانید فایلهای ذخیره شده با نسخه نرم افزار نصب شده یا نسخههای پیش از آن را اجرا کنید. به عنوان مثال، فایلهای CATIA V5R20 بر روی CATIA V5R18 باز نمیشوند.
بهترین نسخه کتیا چیست ؟
انتخاب بهترین نسخه نرم افزار CATIA، با توجه به تنوع قابلیتها، عدم وجود باگها و رابط کاربری صورت میگیرد. علاوه بر این، برخی از ورژنهای کتیا، بر روی برخی از سیستم عاملها بهتر اجرا میشوند. به طور کلی، نسخه V5 کتیا، از محبوبیت بیشتری نزد کاربران برخوردار است. نسخه V5R21، از نسخههای خوب برای اجرای در ویندوزهای 7 و 8 است. نسخه VR5-6R2020 نیز به عنوان یکی از نسخههای مناسب ویندوز 10 شناخته میشود.
نصب نرم افزار کتیا چگونه انجام میشود؟
نصب نرم افزار کتیا در ویندوز 10 یا ویندوزهای 7 و 7، فرآیند سادهای دارد.
پس از دانلود نسخه دلخواه (در اینجا V5R21)، به پوشه دانلود شده بروید و بر روی فایل «Setup.exe» کلیک کنید تا اجرا شود.

به این ترتیب، پنجرهای مشابه تصویر زیر به نمایش در میآید. بر روی دکمه «Next» کلیک کنید.
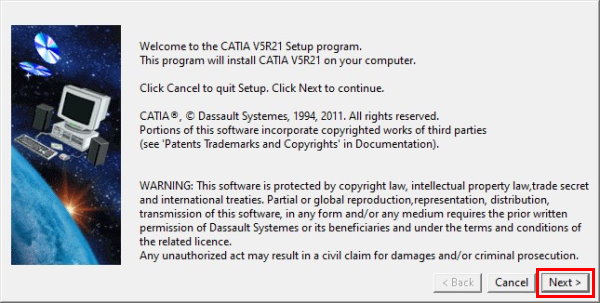
مرحله بعد، بررسی مسیر نصب نرمافزار و تغییر آن (در صورت نیاز) است. اگر قصد تغییر مسیر نصب نرمافزار را دارید، پس از کلیک بر روی دکمه «Browse» و انتخاب مسیر مورد نظر، بر روی Next کلیک کنید. در غیر اینصورت، بدون انجام اعمال هیچ تغییری، بر روی Next کلیک کنید.
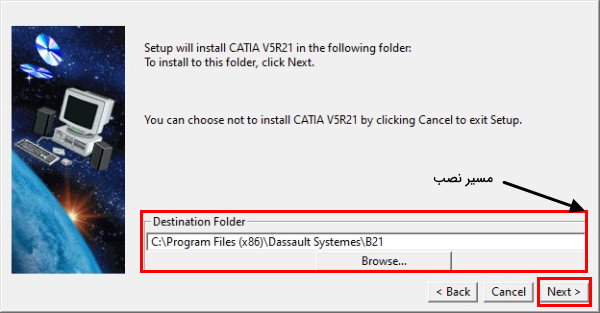
اگر مسیر پیشفرض را تغییر ندهید، پس از کلیک بر روی Next، کادری با مضمون «تایید ساخت مسیر نصب نرمافزار» باز میشود. در این کادر، بر روی گزینه «Yes» کلیک کنید.
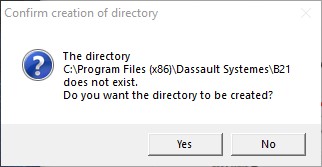
مرحله بعد، انتخاب مسیر ذخیره دادههای اجرایی نرمافزار است. در اینجا نیز مانند مرحله قبل، امکان تعیین مسیر دلخواه یا مسیر پیشفرض وجود دارد. در صورت عدم تمایل به تغییر مسیر پیشفرض، بر روی Next کلیک کنید.
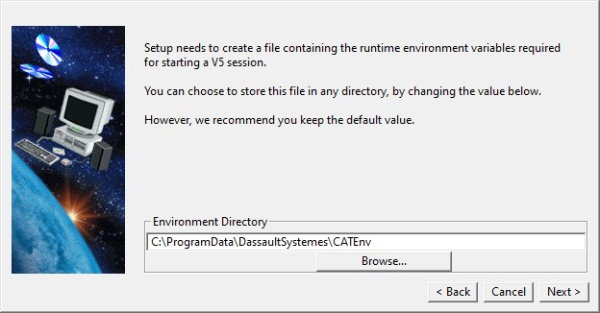
با کلیک بر روی گزینه Yes در کادر باز شده، مسیر ذخیره دادهها ایجاد میشود.
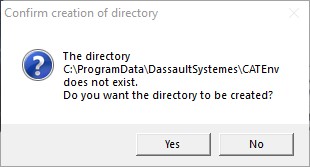
پس از تایید ساخت پوشههای نرمافزار، پنجره زیر به نمایش در میآید. در این پنجره، دو گزینه برای انتخاب حالت نصب وجود دارد. با انتخاب گزینه اول (Complete)، تمام قابلیتها و محیطهای نرم افزار کتیا نصب میشوند. با وجود وقتگیر بودن نصب تمامی محیطها، این گزینه را به شما پیشنهاد میکنیم. گزینه دوم (Custom)، امکان نصب زبانها، محیطها و قابلیتهای مورد نظر را به کاربر میدهد. پس از انتخاب گزینه دلخواه، بر روی Next کلیک کنید.
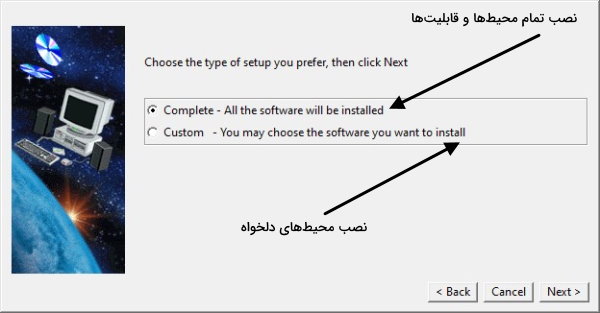
مرحله بعد، به تنظیمات شبکه و سرورهای اجرای کتیا اختصاص دارد. پیشنهاد میکنیم بدون تغییر مقادیر پیشفرض و با کلیک بر روی Next، به مرحله بعد بروید.
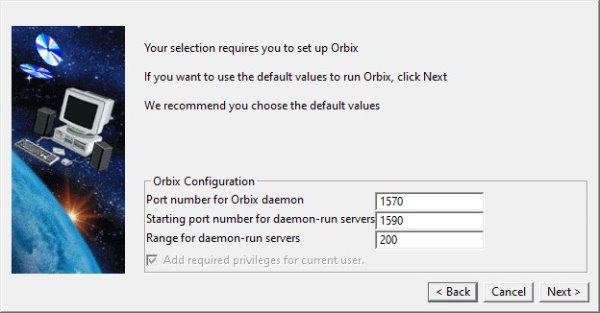
در پنجره جدید نیز، بدون تغییر مقدار پیشفرض، بر روی Next کلیک کنید.

«انویا» (ENOVIA)، نرمافزاری است که وظیفه مدیریت اطلاعات محصول را بر عهده دارد. در صورت تمایل به نصب این نرمافزار برای انجام فعالیتهای مربوط به مدیریت اطلاعات محصول در محیط کتیا، پس از زدن تیک کنار گزینه Yes، بر روی Next کلیک کنید.

در ادامه، یکسری گزینه برای ساخت آیکونهای میانبر در صفحه دسکتاپ و منوی استارت به نمایش درمیآیند. در صورت تمایل به ساخت آیکون نرمافزار در دسکتاپ و استارت، تیک این گزینهها را فعال کرده و بر روی Next کلیک کنید.
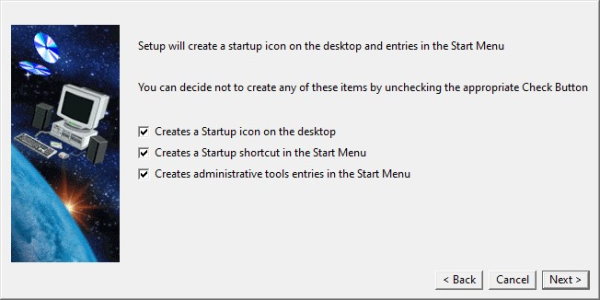
نرم افزار کتیا، راهنمای جامعی دارد که معمولا به صورت مجزا نصب میشود. اگر فایل نصب این راهنما را دارید، تیک کنار گزینه «I want to install Online Documentation» را بزنید. سپس، بر روی Next کلیک کنید.
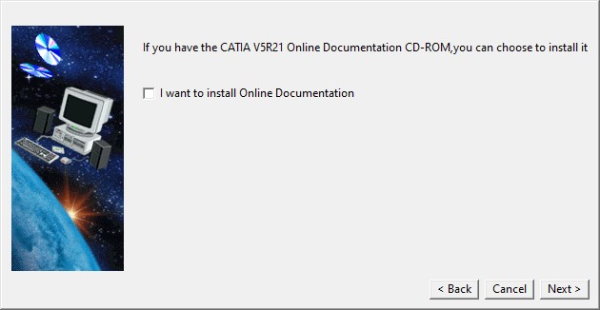
پیش از شروع فرآیند نصب، پنجرهای حاوی تمام موارد انتخابی به نمایش در میآید. در صورت نیاز به بررسی این موارد، آنها را مرور کرده و سپس بر روی گزینه «Install» کلیک کنید.
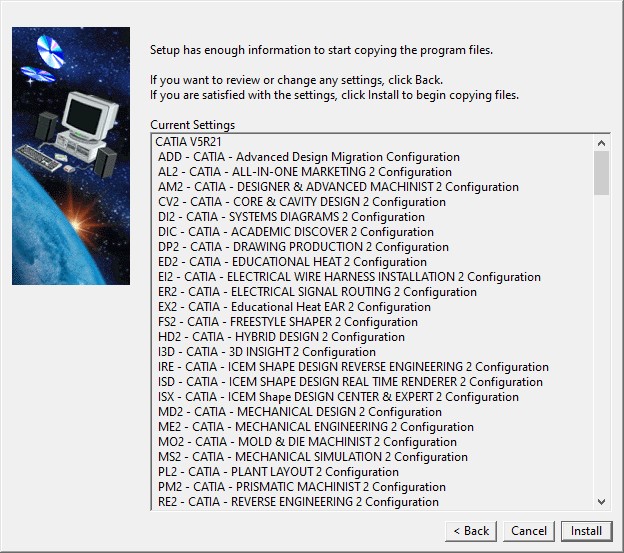
به این ترتیب، نصب فایلهای کتیا شروع میشود. این فرآیند، با توجه به سیستم کامپیوتر، چند دقیقه طول میکشد.
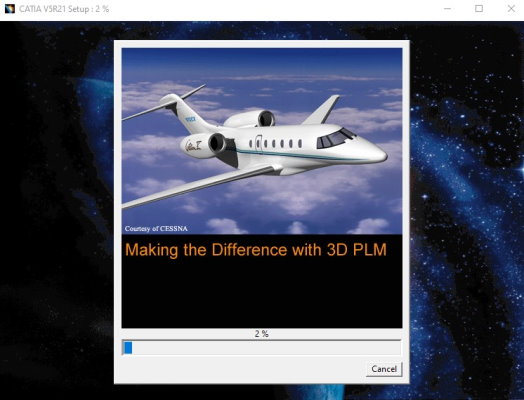
اگر گزینه نصب راهنمای نرمافزار را انتخاب کرده باشید، در انتهای فرآیند نصب، از شما خواسته میشود تا مسیر پوشه حاوی فایل نصب راهنما را تعیین کنید. در غیر اینصورت، گزینه «Cancel» را انتخاب کنید و به تصویر آخر این بخش بروید.
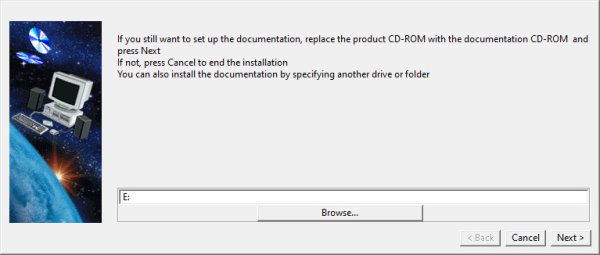
با انتخاب مسیر پوشه حاوی فایل نصب راهنما و کلیک بر روی گزینه Next، یک پنجره مجزا برای نصب راهنما باز میشود. در این پنجره، بر روی Next کلیک کنید.
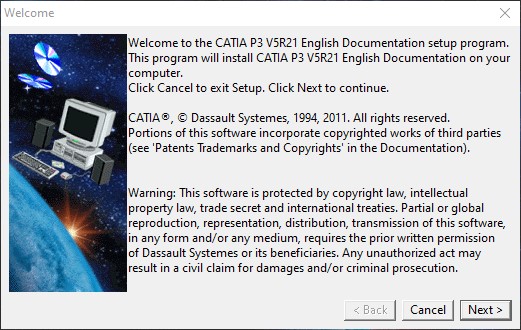
تیک کنار گزینه «CATIA P3 is installed» را فعال کنید. اگر در حین نصب نرمافزار، مسیر پیشفرض را انتخاب کردهاید، مسیر نصب راهنما را تغییر ندهید. در غیر اینصورت، مسیر نصب را به مسیر انتخابی در مراحل اولیه نصب تغییر دهید و بر روی Next کلیک کنید.
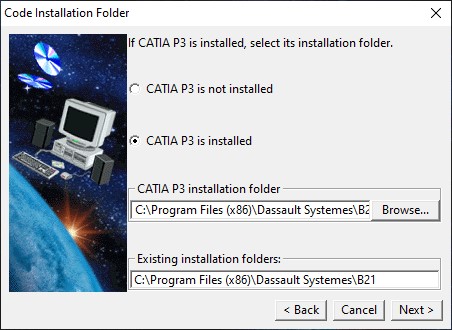
در مرحله بعد نیز بر روی Next کلیک کنید.
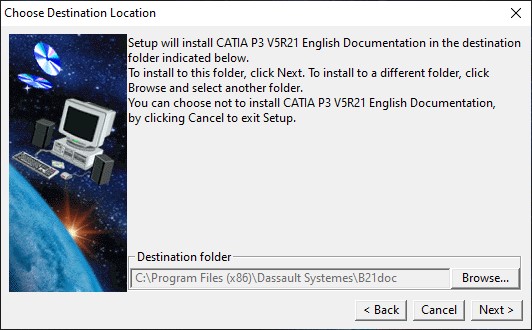
در مرحله بعد، صفحهای برای انتخاب راهنماهای مورد نظر به نمایش در میآید. در صورت تمایل به نصب تمام راهنماها، بر روی «All / Nothing» کلیک کنید تا تمام گزینهها انتخاب (آبی) شوند. سپس، بر روی Next کلیک کنید.
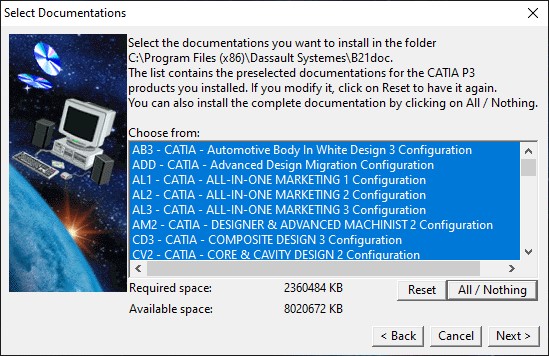
پیش از شروع نصب راهنما، صفحه بررسی موارد انتخابی باز میشود. بر روی Install کلیک کنید تا این موارد نصب شوند.
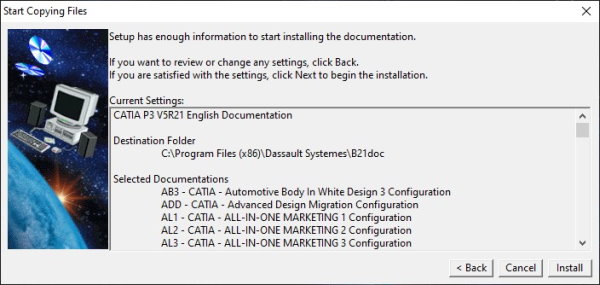
به این ترتیب، فرآیند نصب فایلهای مربوط به راهنمای نرم افزار کتیا شروع میشود.
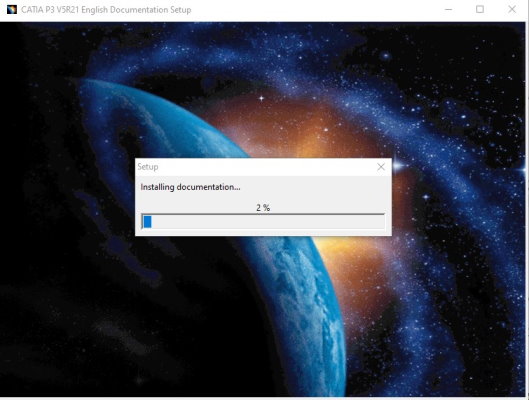
در صورت موفقیتآمیز بودن نصب راهنما، صفحه زیر به نمایش در میآید. بر روی گزینه «Finish» کلیک کنید.
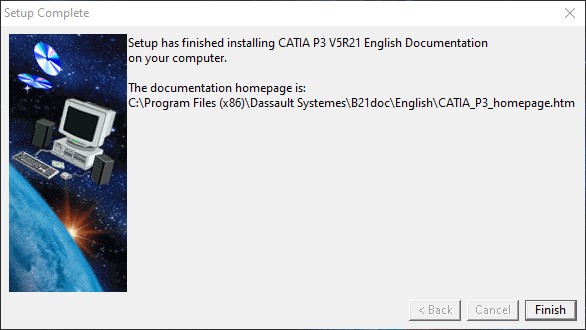
پس از تکمیل نصب راهنما، صفحه اصلی نصب نرم افزار کتیا به شکل زیر تغییر میکند.

اگر قصد فعالسازی نرمافزار به روشهای مختلف را دارید، توصیه میکنیم تیک کنار گزینه «I want to launch CATIA» را بزنید و سپس بر روی Finish کلیک کنید. در صورت فعال بودن تیک و کلیک بر روی Finish، نرمافزار اجرا میشود.
رابط کاربری نرم افزار کتیا
با تکمیل نصب نرم افزار CATIA و اجرای آن برای اولین بار، صفحهای مشابه تصویر زیر به نمایش در میآید.
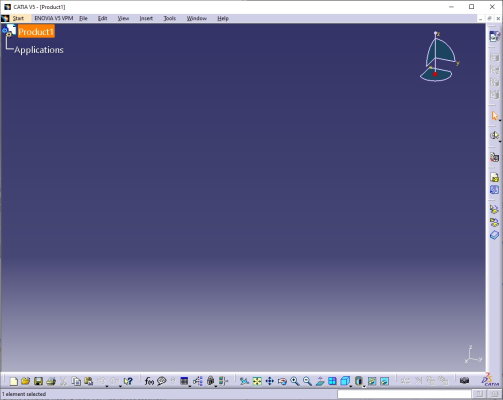
در زیر عنوان نرمافزار، نوار منوها قرار دارد. این نوار، ابزارهای مورد نیاز برای انتخاب محیطهای طراحی، اجرای تحلیل، اعمال تنظیمات و غیره را در اختیار کاربر قرار میدهد. پنجره پایین نوار منوها، با عنوان پنجره داکیومنت شناخته میشود. داکیومنت پیشفرض در هنگام اجرای نرمافزار، یک داکیومنت خالی از نوع «Product» است. در سمت بالا-چپ پنجره داکیومنت، به نمایش درختی مشخصات مدل اختصاص دارد.
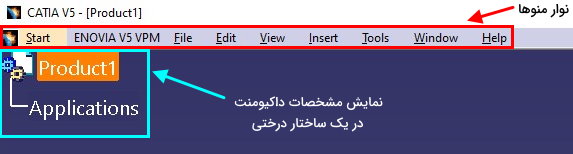
شما میتوانید نوع داکیومنت در هنگام شروع نرمافزار را تغییر دهید. در سمت بالا-راست پنجره داکیومنت، ابزار قطبنمای مدل وجود دارد. این ابزار، امکان تنظیم سهبعدی موقعیت نمایش (دید کاربر) نسبت به مدل را فراهم میکند. قابلیتهای این ابزار، به محیط طراحی بستگی دارد. در برخی از محیطها میتوان از قطبنما برای تغییر اشیا نیز استفاده کرد.

در سمت راست پنجره نرمافزار (کنار قطبنمای سهبعدی)، نوار ابزار دیگری را مشاهده میکنید شامل بخشها و آیکونهای مختلفی است. تمام این ابزارها قابل جابجایی هستند. با این وجود، به صورت پیشفرض، بالاترین بخش این نوار ابزار، به نمایش آیکون محیط فعال اختصاص دارد.
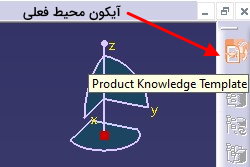
با کلیک بر روی آیکون محیط فعال، محیطهای قابل نمایش در هنگام باز شدن نرمافزار (صفحه خوشامدگویی) به نمایش در میآیند. در تصویر زیر، کادر سمت راست، برای زمانی است که هیچ محیطی برای نمایش در صفحه خوشامدگویی تعریف نشده باشد. در کادر سمت چپ، دو محیط، به عنوان محیطهای دلخواه به این کادر اضافه شدهاند.
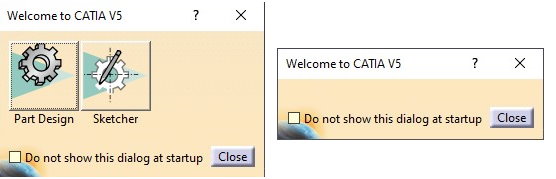
به این ترتیب، هر بار که نرمافزار را باز کنید، محیطهای اضافه شده به بخش خوشامدگویی را مشاهده خواهید کرد. با انتخاب هر یک از این محیطها (به عنوان مثال محیط Part Design)، یک بخش جدید به زیرمجموعه نمایش درختی مشخصات مدل اضافه میشود. با دابل کلیک بر روی عنوان محیطها در نمایش درختی، میتوانید بین محیطهای مختلف جابجا شوید. کلیک راست بر عنوانها نیز، امکان اعمال تنظیمات و فعالسازی برخی از عملکردها را فراهم میکند.
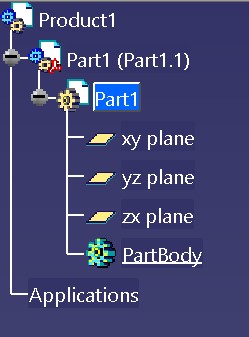
پایین آیکون محیط فعال در نوار ابزار کناری نرمافزار، محل نمایش ابزارهای محیط فعال است. برخی از ابزارها در محیطهای مختلف مشترک هستند. برخی از ابزارها نیز فقط به یک خاص اختصاص دارند. به عنوان مثال، تصویر زیر، ابزارهای محیط Part Design را نمایش میدهد.
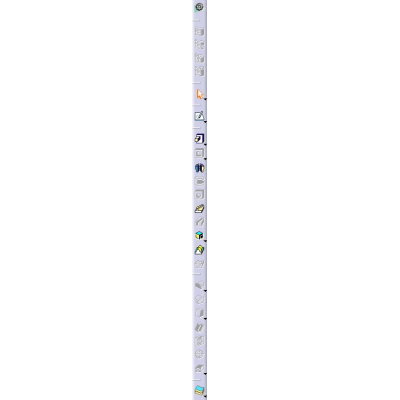
اگر تعداد ابزارها، بیشتر از فضای نوار ابزار باشد، در انتهای نوار، یک علامت به شکل >> به نمایش در میآید. همانطور که مشاهده میکنید، بین آیکونهای مختلف نوار ابزار کناری، یکسری خطوط جداکننده وجود دارند. با نگه داشتن کلیک چپ بر روی هر خط و حرکت نشانگر ماوس، میتوان محل ابزارها را تغییر داد.
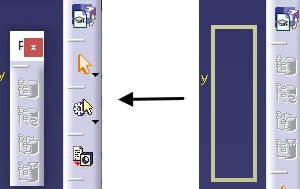
با کلیک راست بر روی نوار ابزار کناری، عنوان گروه ابزارهای فعال مشخص میشود. کلیک بر روی هر عنوان، نمایش ابزارهای مربوط به آن را فعال یا غیر فعال میکند.
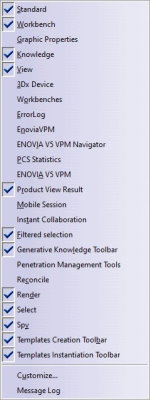
گزینههای نمایش داده شده در تصویر بالا، شامل ابزارهای موجود در نوار ابزار پایینی نرمافزار نیز میشوند. در پایین نرمافزار، نوار ابزار دیگری وجود دارد که کاربرد آن مشابه نوار ابزار دسترسی سریع به دستورات عمومی است. به عنوان مثال، آیکونهای مربوط به دستورات ایجاد داکیومنت جدید، باز کردن فایلها، ذخیرهسازی، پرینت و غیره در این نوار ابزار قرار دارند.

در پایینتر بخش پنجره نرم افزار کتیا، محل قرارگیری نوار اطلاعات است.

در چپ نوار اطلاعات، توضیح مختصری از محل قرارگیری ماوس یا اقدام مورد نیاز برای انجام مراحل دستور فعال داده میشود. به عنوان مثال، در تصویر زیر، نشانگر ماوس بر روی آیکون پرینت قرار دارد. به همین دلیل، متن موجود در نوار اطلاعات، توضیحی در مورد عملکرد دستور مربوط به این آیکون را نمایش میدهد.
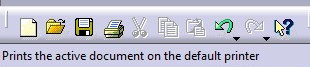
سمت راست نوار اطلاعات، کادری است که معمولا به منظور ورود پارامترهای مورد نیاز دستورهای فعال مورد استفاده قرار میگیرد. سمت چپ این نرمافزار، عنوان دستور و سمت راست آن، آیکونی برای تغییر پارامترها قرار داده شده است. در مطلب «آموزش صفر تا صد کتیا»، عملکرد بخشهای مختلف رابط کاربری نرم افزار CATIA را با انجام یک مثال توضیح دادهایم. در مرکز صفحه داکیومنت، صفحات مختصات (صفحات xz ،xy و yz) قرار دارند.

در صورت تمایل میتوانید رنگ پسزمینه صفحه داکیومنت را تغییر دهید. یکی از مزیتهای کتیا، قابلیت سفارشیسازی آن است. تقریبا تمام بخشهای این نرمافزار را میتوان با توجه به نیازها و ترجیحات خود تغییر داد. کتیا، سه گزینه کلی برای رابط کاربری را ارائه میدهد. در ادامه، روش انتخاب این گزینهها را توضیح میدهیم.
تغییر رابط کاربری نرم افزار کتیا
به منظور تغییر رابط کاربری نرم افزار کتیا، پس از کلیک بر روی منوی «Tools»، گزینه «Options» را انتخاب کنید.
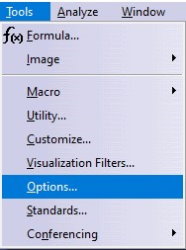
به این ترتیب، صفحه تنظیم گزینههای مختلف نرمافزار به نمایش در میآید. در زبانه «General» و در بخش «User Interface Style» سه گزینه برای تنظیم نحوه نمایش رابط کاربری قابل مشاهده هستند. به صورت پیشفرض، این گزینه بر روی «P2» قرار دارد.

برای اعمال شدن نهایی برخی از تنظیمات در کتیا، باید نرمافزار را بست و دوباره اجرا کرد. در این گونه تنظیمات، نیاز به ریاستارت کردن نرمافزار، هنگام تغییر گزینه پیشفرض، تذکر داده میشود. تا به اینجای مقاله، با بخشهای اصلی رابط کاربری کتیا و نحوه تغییر حالت کلی آن آشنا شدید. در ادامه، محیطهای کتیا را معرفی میکنیم.
پیمایش بین داکیومنتها
در فرآیند طراحی، کاربران معمولا بر روی چندین داکیومنت (پنجره) با محیطهای مختلف کار میکنند. برای مشاهده تمام داکیومنتها، داکیومنت فعال و تغییر داکیومنت فعال، بر روی منوی «Windows» در نوار منوها کلیک کنید.
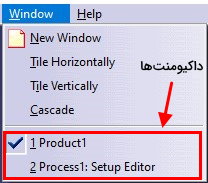
داکیومنتهای باز، در انتهای منوی Windows قرار دارند. داکیومنت فعال، با یک تیک در کنار عنوانش مشخص میشود. در صورت تمایل به رفتن به محیط دیگر، کافی است بر روی یکی از عنوانهای غیر فعال کلیک کنید.
محیط در نرم افزار کتیا چیست ؟
یکی از مهمترین قابلیتهای نرم افزار CATIA، امکان تعیین محیط یا «میزِ کار» (Workbench) مخصوص برای طراحی در یک حوزه خاص است.
هر یک از محیطهای کتیا، ابزارهای طراحی مختص به خود را در اختیار کاربر قرار میدهند. با کلیک بر روی منوی «Start» در بالای پنجره، محیطهای نرمافزار کتیا به نمایش درمیآیند.

محیطهای طراحی مکانیکی: پرکاربردترین محیط های کتیا
از پرکاربردترین محیطهای نرم افزار CATIA میتوان به محیطهای موجود در بخش «Mechanical Design» اشاره کرد. این محیطها، به منظور طراحی قطعات و تجهیزات مکانیکی در فازهای مختلف (از طراحی مفهومی تا طراحی تفصیلی) مورد استفاده قرار میگیرند. متداولترین محیطهای طراحی مکانیکی کتیا عبارت هستند از:
- Part Design
- Sketcher
- Assembly Design
- Drafting
محیط Part Design در کتیا چیست ؟
محیط «Part Design»، امکان طراحی قطعات مکانیکی سهبعدی با دقت بسیار زیاد را فراهم میکند. این محیط، تمام ابزارهای مورد نیاز برای طراحی قطعات ساده تا پیچیده بر اساس دستورالعملهای دلخواه را در اختیار کاربران قرار میدهد. Part Design، از روشهای طراحی متنوعی نظیر طراحی مبتنی بر ویژگی و پارامترسازی سهبعدی مدل بهره میبرد. این محیط میتواند به طور همزمان در کنار دیگر محیطهای پرکاربرد نظیر «Assembly Design» و «Generative Drafting» مورد استفاده قرار گیرد.
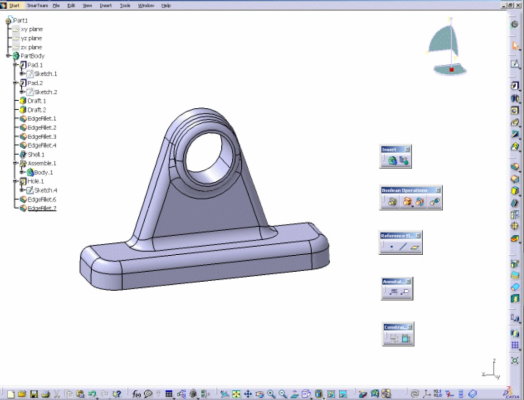
محیط Sketcher در کتیا چیست ؟
محیط «Sketcher»، ابزارهای مورد نیاز برای طراحی سریع و دقیق مقاطع دوبعدی قطعات مکانیکی را در اختیار کاربران قرار میدهد. رسم مقاطع دوبعدی، اولین قدم برای طراحی المانهای سهبعدی است.
محیط Sketcher، امکان طراحی پارامتری این مقاطع را فراهم میکند. به این ترتیب، شکل تقریبی یک طرح ایجاد شده و محدودیتهای هندسی به آن اعمال میشوند.
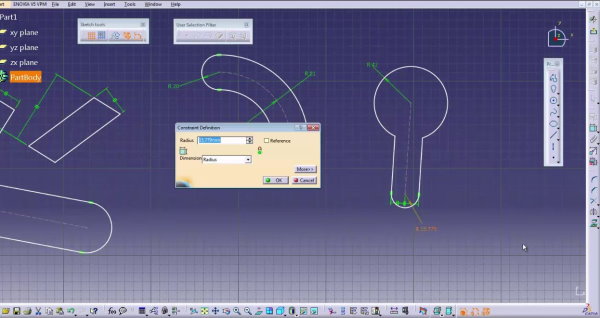
محیط Assembly Design در کتیا چیست ؟
محیط «Assembly Design»، از محیطهای پرکاربرد و جذاب نرم افزار کتیا است که به منظور مونتاژ سهبعدی یا اصطلاحا اسمبلی قطعات مکانیکی مورد استفاده قرار میگیرد. عملکرد و قابلیتهای این محیط، در کنار محیطهای Part Design و Generative Design تکمیل میشود. ابزارهای محیط «DMU Navigator»، گزینههای بسیار مناسبی برای مرور و بررسی اسمبلیها هستند.

محیط Drafting در کتیا چیست ؟
محیط «Drafting» یا «Interactive Drafting»، محیطی برای رسم طرحهای دوبعدی و تعیین الزامات محصول است. هنگام فعالسازی این محیط، یک فضای مبتنی بر CAD برای ترسیم المانهای دوبعدی باز میشود. از قابلیتهای Drafting در کتیا میتوان به محیط جانبی «Generative Drafting» اشاره کرد. این محیط، علاوه بر ابزارهای Interactive Drafting، از ابزارهای اضافی برای علامتگذاری نقشههای دوبعدی بهره میبرد. این دو محیط، امکان تبدیل آسان طرحهای دوبعدی به سهبعدی را فراهم میکنند.
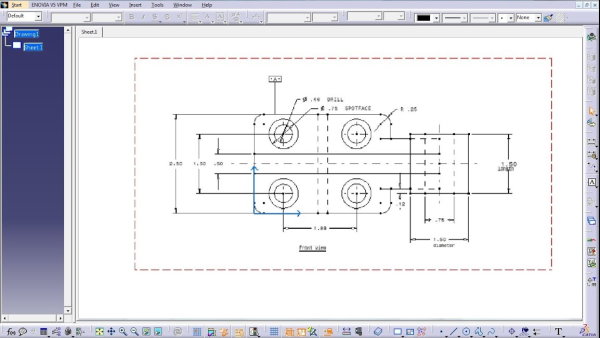
Interactive Drafting، دارای سازگاری رو به جلو است. به عبارت دیگر، فایلهای ایجاد شده در محیط Drafting کتیا V4، در محیط Drafting کتیا V5 نیز قابل ویرایش هستند.
دیگر محیط های کتیا
کتیا V5، بیش از 90 محیط دارد که برخی از آنها عبارت هستند از:
- Infrastructure
- Product Structure: محیط نمایش ساختار یک مولفه طراحی
- Material Library: تعریف خواص مواد برای استفاده در محیطهای دیگر
- CATIA V4, V3, V2: باز کردن فایلهای ایجاد شده در نسخههای قبلی کتیا
- Catalog Editor: ساخت و مدیریت مولفههای کاتالوگ محصول
- Photo Studio: ساخت تصاویر و انیمیشنهای ساده از محصول
- Immersive System Assistant: مدیریت سیستمهای واقعیت مجازی
- Real Time Rendering: تعریف مشخصات و جزئیات دقیق سطح یک مولفه
- Product Data Filtering: ساخت مکانیزم فیلترینگ (برای یک فرآیند تبادل)
- Feature Dictionary Editor: ابزار اصلی برای مدیریت محیطهای دیگر
- Mechanical Design
- Part Design: رسم مدلهای سهبعدی
- Assembly Design: اسمبل یا مونتاژ کردن مدلهای سهبعدی
- Sketcher: ایجاد طرحهای اولیه قابل استفاده برای ایجاد مدلهای سهبعدی در هر محیط دیگر
- Product Functional Tolerancing and Annotation: اضافه کردن رواداری (تلرانس) و علائم اختصاری برای محصول
- Weld Design: طراحی جوش اسمبلیها به یکدیگر
- Mold Tooling Design: طراحی قالبهای تزریقی
- Structure Design: ایجاد طراحیهای سازهای
- 2D Layout for 3D Design: ترکیبی از محیطهای Part Design و Annotation
- Drafting: نقشهکشی
- Core & Cavity Design: تحلیل قالب
- Healing Assistant: تحلیل و رفع مشکلات سطوح
- Functional Molded Part: ایجاد قطعههای طراحیشده برای قالبگیری
- Generative Sheetmetal Design: ایجاد قطعههای ورق فلزی
- Sheet Metal Design: محیط سادهشده Generative Sheetmetal Design
- Functional Tolerancing & Annotation: علامتگذاری قطعات
- Shape
- FreeStyle: رسم و ویرایش منحنیها و سطوح سهبعدی
- Sketch Tracer: وارد کردن تصاویر راهنما برای استفاده در محیطهای دیگر بخش Shape
- Image & Shape: تغییر سطوح و شکلها (مانند رس)
- Digitized Shape Editor: تغییر شکلهای گرفتهشده از اسکنهای سهبعدی
- Generative Shape Design: ایجاد سطح و وایرفریم
- Quick Surface Reconstruction: ایجاد سطح از روی اسکن سهبعدی
- Analysis & Simulation
- Advanced Meshing Tools: مشبندی قطعات برای تحلیل المان محدود
- Generative Structure Analysis: تحلیل المان محدود
- AEC Plant
- Plant Layout: ساخت طرح کارخانه
- Machining
- Lathe Machining: تعریف برنامههای NC مورد استفاده برای ماشینکاری قطعات استوانهای سهبعدی توسط دستگاههای دومحوره سوراخکاری
- Prismatic Machining: مدیریت برنامههای NC مورد استفاده برای روشهای ماشینکاری 2/5 محوره
- Surface Machining: محیطی مشابه با محیط Advanced Machining اما فقط با قابلیتهای ماشینکاری سطحی
- Advanced Machining: ایجاد عملیاتهای ماشینکاری 3، 4 و 5 محوره
- NC Manufacturing Review: تصویرسازی عملیاتهای ماشینکاری NC
- STL Rapid Prototyping: رسم و مدیریت فایلهای STL (فایلهای نمایش استریوگرافیک)
- Digital Mockup
- Electrical Cabling Discipline
- Electrical Connectivity Diagrams: رسم نمودارهای کابل الکتریکی
- Conduit Design: رسم، اصلاح، تحلیل و مدیریت طراحیهای فیزیکی لولههای انتقال
- Raceway Design: ساخت، اصلاح، تحلیل و مدیریت طراحیهای فیزیکی مسیرهای انتقال
- Electrical Cableway Routing: انتخاب، حذف و اصلاح مسیر کابلها
- Waveguide Diagrams: رسم، اصلاح، تحلیل و مدیریت اسناد مربوط به نمودارهای موجبر (هادی موج)
- Waveguide Design: رسم، اصلاح، تحلیل و مدیریت طرحهای فیزیکی سیستمهای موجبر
- Electrical Harness Discipline
- Electrical Assembly Design: مونتاژ المانهای الکتریکی
- Electrical Part Design: اضافه کردن خصوصیات الکتریکی به قطعات
- Electrical Harness Assembly: ساخت اسمبلی دسته سیمهای الکتریکی
- Electrical Wire Routing: مدیریت تعریف سیمهای الکتریکی
- Electrical Harness Flattening: تخت کردن دسته سیمهای سهبعدی برای رسم نقشههای دوبعدی
- Electrical 3D Design Assembly: رسم طرحهای سهبعدی از اسمبلیهای الکتریکی
- Electrical 3D Design Part: رسم طرحهای سهبعدی قطعات الکتریکی
- HVAC Discipline
- HVAC Diagrams: رسم، اصلاح، تحلیل و مستندسازی نمودارهای HVAC (سیستمهای تهویه مطبوع)
- HVAC Design: ایجاد، اصلاح، تحلیل و مدیریت طراحیهای فیزیکی سیستمهای آویز لوله
- Multi-Discipline
- Equipment Arrangement: ساخت و مدیریت تجهیزات
- Hanger Design: ایجاد، اصلاح، تحلیل و مدیریت طراحیهای فیزیکی سیستمهای آویز لوله
- Preliminary Layout
- Systems Space Reservation: تعریف فضای نگهداری شبکه
- System Routing: تعریف مسیر سیستم
- Piping Discipline
- Piping and Instrumentation Diagrams: رسم، ویرایش، تحلیل و مستندسازی نمودارها و مستندات پایپینگ
- Piping Design: ساخت، اصلاح، تحلیل و مدیریت طرحهای فیزیکی سیستمهای پایپینگ
- Tubing Discipline
- Tubing Diagrams: رسم، ویرایش، تحلیل و مستندسازی نمودارهای تیوبگذاری
- Tubing Design: ایجاد، ویرایش، بررسی و مدیریت طرحهای مفهومی و منطقی سیستمهای تیوبگذاری
- Structure Discipline
- Structure Functional System Design: ایجاد سیستمهای مورد استفاده در کشتیسازی
- Structure Functional Object Design: رسم اشیای مورد استفاده در کشتیسازی
- Compartment and Access: ایجاد بخشهای مجزا و دسترسیهای کشتی
- Circuit Board Design: طراحی برد مدارهای الکتریکی از منظر مکانیکی
- Electrical Cabling Discipline
- Digital Process for Manufacturing
- Process Tolerancing & Annotation: اضافه کردن تلرانس و علائم اختصاری محصول در فرآیند دیجیتالی تولید
- Machining Simulation
- NC Machine Tool Simulation: تایید نصب و مسیرهای ابزار ماشین در یک نمایش شبیهسازی شده از دستگاه NC
- NC Machine Tool Builder: ساخت ماشینهای NC در محیط شبیهسازی
- Ergonomics Design & Analysis
- Human Measurements Editor: تعریف جزئیات مدل انسانی
- Human Activity Analysis: تحلیل رفتار مدل انسانی در محیط کاری
- Human Builder: ساخت، ویرایش و تحلیل رفتار مدلهای انسانی در تعامل با یک محصول
- Human Posture Analysis: تحلیل همهجانبه طرز قرارگیری بدن مدل انسانی در هنگام نشستن یا ایستادن
- Knowledgeware
- Knowledge Advisor: جانمایی دانش (مثلا استانداردهای شرکت) در طراحی
- Knowledge Expert: ایجاد و به اشتراکگذاری دانش
- Product Engineering Optimizer: بهینهسازی ساختار طراحی
- Product Knowledge Template: جمعآوری روشهای طراحی تعریفشده به صورت تعاملی
- Product Functional Design: تعریف سیستمهای عملکردی محصول، پیش از طراحی و تصویرسازی
یکی دیگر از مهمترین محیطهای نرم افزار کتیا، محیط DMU Fitting است که به منظور شبیهسازی مدل و ارائه طرح مورد استفاده قرار میگیرد.
محیطهای معرفی شده در این بخش، به نحوی حوزههای کاربرد نرم افزار CATIA و قابلیتهای این نرم افزار را به نمایش میگذارند. در بخش قبل، به توضیح برخی از پرکاربردترین محیطهای کتیا خواهیم پرداختیم. در ادامه، روش دسترسی سریعتر به محیطهای دلخواه را آموزش میدهیم.
اضافه کردن محیطهای دلخواه
یکی از قابلیتهای نرم افزار کتیا، امکان سفارشیسازی نمایش محیطها در منوی Start است. کاربران مختلف، با توجه به حوزه فعالیت خود، معمولا به چند محیط ثابت برای کار با نرمافزار نیاز دارند. به منظور دسترسی سریعتر به این محیطها، از منوی «Tools»، گزینه «Customize» را انتخاب کنید.
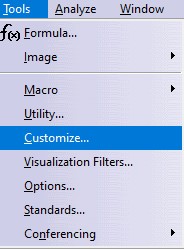
به این ترتیب، صفحهای برای سفارشیسازی دستورات، نوار ابزارها و محیطها به نمایش در میآید. با انتخاب هر یک از محیطهای موجود در فهرست «Available» و کلیک بر روی فلش رو به راست، محیط انتخابی به فهرست «favorites» اضافه میشود.

به عنوان مثال، در تصویر بالا، یکی از محیطهای پرکاربرد نرم افزار کتیا، به نام «Part Design» را به فهرست محیطهای دلخواه اضافه کردیم. با این کار، پس از کلیک بر روی منوی Start، این محیط در بخش بالایی کادر ظاهر میشود.
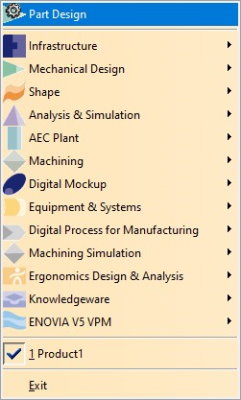
کاربرد نرم افزار کتیا چیست ؟
نرم افزار CATIA، به منظور طراحی دوبعدی و سهبعدی قطعات و تجهیزات در صنایع هوافضا، خودروسازی، قالبسازی، کشتیسازی، ماشینکاری، معماری، عمران، الکترونیک، لوازم خانگی، کالای مصرفی، تجهیزات نظامی و غیره مورد استفاده قرار میگیرد.
جدول زیر، درصد حوزههایی را نمایش میدهد که از نرم افزار کتیا در فرآیندهای خود استفاده میکنند.
| موارد استفاده کتیا | توزیع |
| خودروسازی | 20 درصد |
| نرمافزار کامپیوتری | 15 درصد |
| هوافضا و هواپیماسازی | 13 درصد |
| ماشینکاری | 11 درصد |
| تحصیلات تکمیلی (پژوهش) | 9 درصد |
| IT و خدمات | 7 درصد |
| ساخت و ساز | 6 درصد |
| مهندسی صنایع | 6 درصد |
| سختافزار کامپیوتری | 6 درصد |
| دیگر حوزهها | 7 درصد |
همانطور که مشاهده میکنید، درصد بالایی از کاربریهای نرم افزار کتیا به حوزههای مرتبط با مهندسی مکانیک (خودروسازی، هواپیماسازی و ماشینکاری) اختصاص دارد.
کاربرد کتیا در هوافضا چیست ؟
نرم افزار CATIA، از پرکاربردترین نرمافزارهای صنایع هوایی و نظامی است. این نرم افزار، تقریبا در تمام فرآیندهای مربوط به طراحی توسعه قطعات و تجهیزات هوایی، از ساخت نمونه اولیه تا شبیهسازی، به کار گرفته میشود.
یکی از دلایل محبوبیت نرم افزار کتیا در صنایع هوافضا، ابزارهای مخصوص مدلسازی سطحی و طراحی ماژولهای کامپوزیت در آن است.
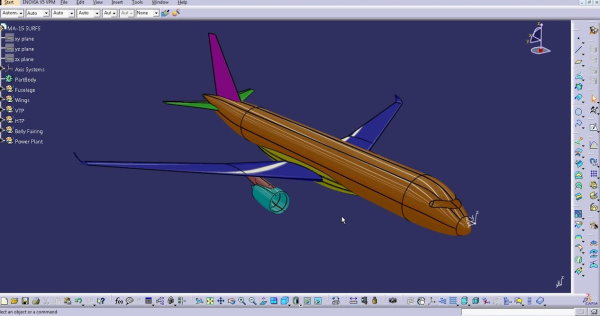
محیط «Generative Aerospace Sheetmetal Design» در کتیا، به طور اختصاصی برای طراحی ورقهای فلزی مورد استفاده در صنایع هوافضا به کار گرفته میشود. از نمونههایی کاربرد نرم افزار کتیا در تجهیزات شرکتهای بزرگ هوایی میتوان به موارد زیر اشاره کرد:
- هواپیمای بوئینگ 77 توسط کتیا V3
- هواپیمای بوئینگ 787 توسط کتیا V5
- قطعات و تجهیزات شرکت ایرباس
- قطعات و تجهیزات شرکت بریتیش ایرواسپیس
- تمام قطعات و تجهیزات شرکت سافران
- جنگندههای سبک (LCA) توسط کتیا V5
- هواگرد شیان جیاچ-۷ (Xian JH-7) توسط کتیا V5
کاربرد کتیا در خودروسازی چیست ؟
شرکتهای خودروسازی، معمولا از نرم افزار کتیا برای طراحی و توسعه قطعات اسکلت و بدنه خودرو استفاده میکنند. طراحی سطوح خودروها نیز به کمک این نرم افزار انجام میشود.
بیامو، پورشه، فیات، آئودی، ولوو، تویوتا، هیوندای، تسلا و بسیاری از شرکتهای بزرگ و شناخته شده، نرم افزار CATIA را برای تمام یا بخشی از فرآیندهای طراحی خود مورد استفاده قرار میدهند.

کاربرد کتیا در مکانیک چیست ؟
ابزارهای مدلسازی سهبعدی نرم افزار کتیا، دید مناسبی را از عوامل موثر بر کیفیت و عملکرد قطعات و تجهیزات مکانیکی در فاز توسعه محصول فراهم میکنند.
ساخت نمونههای اولیه، تحلیل و شبیهسازی قطعات مکانیکی، همگی از قابلیتهای موجود در محیط نرم افزار CATIA هستند. به علاوه، این نرمافزار از قابلیتهای پیشرفته برای طراحی اسمبلی بهره میبرد.

از دیگر کاربردهای کتیا در حوزه مهندسی مکانیک میتوان به موارد زیر اشاره کرد:
- ساخت هرگونه قطعه سهبعدی: از طرحهای سهبعدی ساده تا اسمبلیهای صنعتی دقیق
- طراحی رابطهای: مدیریت ارتباط بین اشیا طراحیشده و رفتار آنها در اسمبلی
- تبدیل طراحی دوبعدی به سهبعدی
- طراحی فرآیند تولید
- طراحی صنعتی: ابزارهای طراحی ماشینکاری و قالبسازی
- رویهکاری: طراحی سطح پوششی قطعات مکانیکی
کاربرد کتیا در صنایع دیگر چیست ؟
نرم افزار کتیا، در صنایع دیگری نظیر ساخت و ساز، مهندسی پزشکی، قالبسازی و مهندسی سیستم نیز به کار گرفته میشود. به طور کلی، در هر صنعتی که نیاز به طراحی قطعات باشد، امکان استفاده از کتیا یا نرمافزارهای خانواده کتیا وجود دارد.
به عنوان مثال، شرکت 3ds، نرم افزار تخصصی دیگری را با عنوان CATIA 3DEXPERIENCE برای طراحی قطعات در حوزه ساخت و ساز توسعه داده است.

منبع یادگیری نرم افزار کتیا چیست ؟
منابع یادگیری نرم افزار کتیا به سه گروه منبع رسمی، ویدیوی آموزشی و کتاب تقسیم میشوند. در این بخش، به معرفی هر یک از این موارد میپردازیم. شما میتوانید با توجه به مهارتهای اولیه و نیازهای خود، بهترین گزینه را انتخاب کرده و یادگیری را شروع کنید.
منبع رسمی یادگیری نرم افزار کتیا چیست ؟
نرم افزار CATIA نیز مانند بسیاری از نرمافزارهای تخصصی در حوزه طراحی و تحلیل، منابع یادگیری متنوعی را در اختیار کاربران و علاقهمندان قرار میدهد. Help کتیا، یک راهنمای جامع برای آشنایی با عملکرد تمام محیطهای این نرمافزار و ابزارهای موجود در هر یک از آنها است. این راهنما، گزینههای موجود در زبانه «Start» را پوشش میدهد.
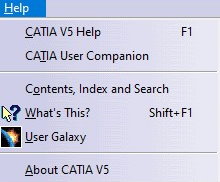
با کلیک بر روی منوی «Help» در بالای پنجره نرمافزار، صفحهای مشابه تصویر زیر در مرورگر باز میشود.
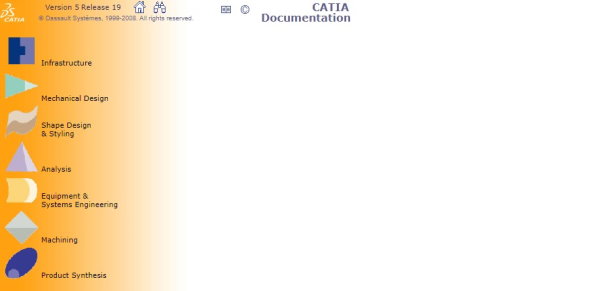
اطلاعات بسیار زیاد راهنمای کتیا و تشریح جزئی تمام بخشهای نرمافزار میتواند باعث سردرگمی کاربران مبتدی شود. به علاوه، این راهنما به زبان انگلیسی است. با این وجود، اگر به اندازه کافی با زبان انگلیسی آشنایی داشته و زمان کافی برای مطالعه تمام بخشهای راهنما را دارید، Help نرمافزار، گزینه بسیار مناسبی برای شروع یادگیری کتیا است. در غیر اینصورت، شاید بهتر باشد به سمت گزینههای سریعتر و کاربردیتر نظیر آموزشهای ویدیویی بروید.
منبع ویدیویی یادگیری نرم افزار چیست ؟
آموزش آنلاین و بخصوص آموزش ویدیویی آنلاین، یکی از بهترین روشهای یادگیری نرمافزارهای تخصصی نظیر کتیا است. در این روش، کاربر با صرف زمان و هزینه کم، مطالب آموزشی زیادی را فرا میگیرد. مزیت آموزشهای ویدیویی، انعطافپذیری در زمان یادگیری و مشاهده روند استفاده از نرمافزار است.
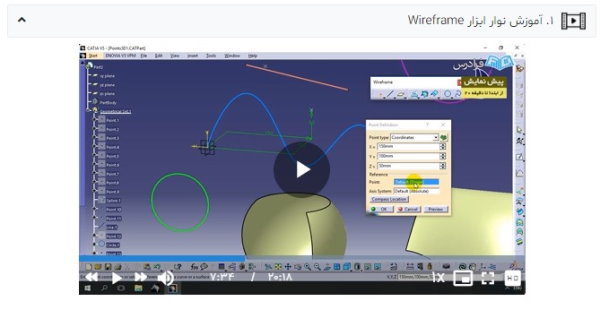
کتاب یادگیری نرم افزار کتیا چیست ؟
به دلیل محبوبیت کتیا نزد دانشجویان و مهندسان ایرانی، تا کنون جزوهها و کتابهای زیادی در زمینه یادگیری این نرمافزار تالیف شدهاند. بسیاری این منابع، ترجمه Help نرمافزار هستند که به معرفی کاربرد ابزارهای موجود در رابط کاربری میپردازند.
کمبود مثالهای کاربردی و عدم مشاهده روند به کارگیری ابزارها، مهمترین محدودیت منابع مکتوب محسوب میشود. با این وجود، اگر به یادگیری نرمافزار با خواندن کتاب علاقه دارید، این گزینه میتواند برایتان مناسب باشد. در نهایت، استفاده از تمام منابع معرفی شده، مهارتهای تئوری و عملی شما برای استفاده از کتیا را به میزان بسیار زیادی تقویت میکنند.
تفاوت کتیا با نرم افزارهای دیگر در چیست ؟
توسعه نرمافزارهای طراحی متعدد و بعضا تفاوتهای نامحسوس بین قابلیتهای آنها، انتخاب گزینه مناسب را برای شرکتهای فعال در صنایع مختلف را دشوارتر کرده است. در این بخش، به مقایسه کتیا با نرمافزارهای سالیدورک، اینونتور و اتوکد میپردازیم. این مقایسه، درک بهتری را از دلیل انتخاب یا عدم انتخاب CATIA برای کاربریهای مختلف فراهم میکند.
تفاوت کتیا و سالیدورک در چیست ؟
«سالیدورکس» (Solidworks)، بزرگترین نرم افزار رقیب کتیا در حوزه طراحی است. هر دوی این نرمافزارها از قابلیتهای زیر بهره میبرند:
- طراحی سهبعدی
- مدلسازی سهبعدی
- مدلسازی قطعات
- مونتاژ
- شبیهسازی مواد
- شبیهسازی آزمایش تنش
- شبیهسازی سیالات
- طراحی مدارها و قطعات الکترونیک
کتیا و سالیدورکس، از نظر قابلیت، شباهتهای زیادی به یکدیگر دارند. در واقع، هر دوی این نرمافزارها، توسط 3ds توسعه یافتهاند. به همین دلیل، تفاوتهای آنها، بیشتر جنبه بازاریابی دارد. کتیا، به عنوان یک نرم افزار استاندارد در حوزه هوافضا شناخته میشود.
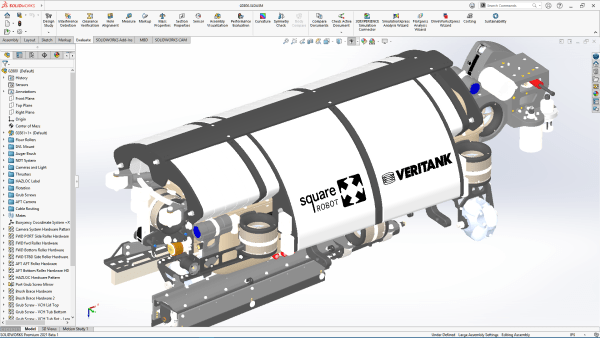
از طرف دیگر، محیط کاربری سالیدورکس، باعث محبوبیت بالای این نرم افزار در حوزههای دیگر شده است. در جدول زیر، خلاصهای از مقایسه کتیا و سالیدورک را با توجه به معیارهای مختلف نمایش میدهد.
| معیار مقایسه | گزینه برتر | دلیل |
| قیمت | سالدیورک | کتیا، گرانترین نرمافزار مبتنی بر CAD است. |
| رابط کاربری | سالیدورک | توسعه سالیدورک برای کاربرپسند بودن رابط انجام گرفته است. |
| منحنی یادگیری | سالیدورک | تمرکز بیشتر کتیا بر روی صنایع هوایی، یادگیری آن را نسبتا دشوار کرده است. |
| مهندسی سطح | کتیا | مهندسی سطح، از حیاتیترین جنبههای طراحی قطعات صنایع هوافضا است. |
| مونتاژ قطعات طراحی شده | سالیدورک | رابط کاربری سالیدورک، مونتاژ قطعات را ساده و جذاب کرده است. |
| شبیهسازی | کتیا | شبیهسازی دینامیک سیالات با تمرکز بر روی ایمنی هواپیماها، از ابزارهای قدرتمند و ویژگیهای منحصر به فرد کتیا است. |
شاید مهمترین عیب کتیا به نسبت سالیدورک، رابط کاربری کلاسیک آن (حتی در نسخههای جدیدتر) باشد. در طرف مقابل، تمرکز بسیار بالای کتیا بر روی صنایع هوافضا، آن را به گزینه اول طراحی بدنه هواپیماها و حتی خودروها تبدیل کرده است.
تفاوت کتیا با اینونتور در چیست ؟
«اتودسک اینونتور» (Autodesk Inventor)، یکی دیگر از رقبای اصلی نرم افزار کتیا است. البته این نرمافزار، برای رقابت با سالیدورک وارد دنیای طراحیهای مبتنی بر CAD شد. اینونتور، به عنوان ابزاری برای ساخت نمونههای اولیه قطعات، تجهیزات و حتی سازهها مورد استفاده قرار میگیرد.
قابلیتهای طراحی، تصویرسازی، شبیهسازی و تحلیل سیستمهای مکانیکی یا الکترومکانیکی، این نرمافزار را به یک گزینه محبوب نزد کاربران تبدل کردهاند.

جدول زیر مقایسه کلی بین نرم افزار CATIA و Inventor را نمایش میدهد.
| معیار مقایسه | کتیا | اینونتور |
| قابلیتهای اصلی | طراحی به کمک کامپیوتر (CAD)، مهندسی به کمک کامپیوتر (CAE)، تولید به کمک کامپیوتر (CAM)، مدلسازی سهبعدی و مدیریت چرخه عمر محصول (PLM) | طراحی به کمک کامپیوتر (CAD)، مدلسازی سهبعدی، تصویرسازی، شبیهسازی و تحلیل |
| رویکرد اصلی مدلسازی | سهبعدی | دوبعدی و سهبعدی |
| صنایع هدف | هوافضا، تجهیزات نظامی، رباتیک، قطعات مکانیکی و طراحی بستهبندی | خودروسازی، رباتیک، مکانیک پرواز و مهندسی فرآیند |
| قابلیتهای آنلاین | امکان مشارکت آنلاین در طراحی توسط پلتفرم 3DEXPERIENCE | امکان مشاهده آنلاین طراحیها در Autodesk Viewer |
| نسخه رایگان | نسخه رایگان آزمایشی در دسترس نیست. | امکان استفاده رایگان از نرمافزار برای مدت محدود وجود دارد. |
| روند یادگیری | ساده | دشوار |
تفاوت کتیا با اتوکد در چیست ؟
«اتوکد» (AutoCAD)، یک نرمافزار طراحی دوبعدی و سهبعدی مبتنی بر CAD است. این نرمافزار معمولا در حوزههای معماری و عمران مورد استفاده قرار میگیرد. با این وجود، قابلیتها و ابزارهای متنوع اتوکد، آن را به یک نرم افزار عمومی برای طراحی در تمام حوزهها تبدیل کرده است.
در طرف مقابل، نرم افزار کتیا، کاربرد عمومی ندارد. به عبارت دیگر، این نرمافزار به عنوان یک نرمافزار تخصصی برای طراحی، تحلیل و شبیهسازی در صنایع مرتبط با مهندسی مکانیک شناخته میشود.
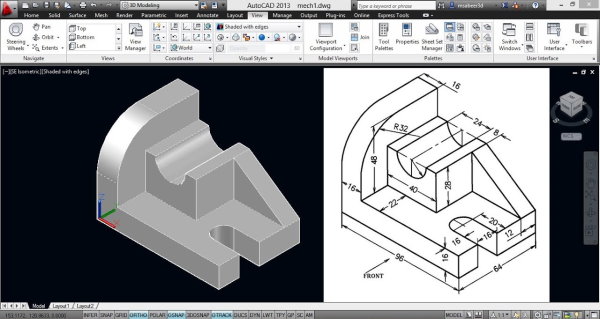
جدول زیر، مقایسه کلی بین اتوکد و کتیا را بر اساس معیاری مختلف نمایش میدهد.
| معیار | کتیا | اتوکد |
| رسم اشیا | دشوار | آسان |
| دقت طراحی قطعات مکانیکی | بالا | متوسط |
| ابزارهای طراحی صنعتی | دارد | ندارد |
| مدیریت چرخه عمر محصول | دارد | ندارد |
| شبیهسازی محصولات | دارد | ندارد |
| تکنولوژی طراحی | پارامتری و پاراسالید | غیر پارامتری |
| زبان برنامهنویسی | ویژوال بیسیک، ++C و CAA | زبانهای اختصاصی، ویژوال بیسیک، ++C و دات نت |
| اولویت مدلسازی | سهبعدی | دوبعدی |
مزیت نرم افزار کتیا چیست ؟
از مزایای نرم افزار CATIA، میتوان به رویکرد بینرشتهای، تکنولوژی ترسیم و رندرینگ، دید مهندسی، توسعه چندمنظوره، سازگاری با بازار و مشارکت فعال اشاره کرد.
رویکرد چند رشته ای کتیا در توسعه محصول در کتیا چیست ؟
نرم افزار کتیا در طراحی و توسعه محصول خود، از رویکرد بین رشتهای بهره میگیرد. به عبارت دیگر، طراحی محصولات در این نرمافزار، با توجه به نیازهای حوزههای مختلف صورت میگیرد. در نتیجه، فرآیند توسعه محصولات جدید برای شرکتها سادهتر میشود.
تکنولوژی ترسیم دوبعدی و رندرینگ محصول در کتیا چیست ؟
ابزارهای متنوع کتیا در زمینه ترسیم و رندرینگ، امکان ایدهپردازی و ایجاد طرحهای جدید را برای کاربران فراهم میکند. با عملکرد فوقالعاده و پیشرفته ترسیم مدلهای سهبعدی در CATIA، کاربران میتوانند مدلهای سهبعدی و دوبعدی را به یکدیگر تبدیل کرده و ایدههای متنوعی را بر روی آنها پیاده کنند. کیفیت رندرینگ کتیا نیز از نظر نورپردازی، سایه و انعکاس نیز قابل توجه است.
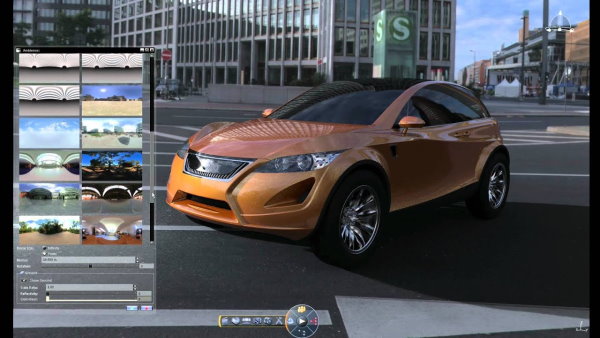
توسعه چندمنظوره در کتیا چیست ؟
معماران، توسعهدهندگان محصول و مهندسان میتوانند با توجه به حوزه کاری خود، یک محصول را طراحی و عملکرد آن را بر اساس فرآیندهای تجاری اعتبارسنجی کنند. امکان ادغام فرآیندهای سهبعدی و سامانههای تعبیهشده برای بهبود شبیهسازی محصول، انعطافپذیری کتیا را به میزان قابلتوجهی افزایش میدهد.
فراهم شدن دید مهندسی در کتیا چیست ؟
کتیا به مهندسان کمک میکند تا با استفاده از ابزارهای مدلسازی سهبعدی و تحلیل عوامل موثر بر کیفیت و عملکرد کلی محصولات، دید حرفهای خود را گسترش دهند. محیطهای عملیاتی مخصوص شبیهسازی، ساخت نمونه اولیه و تحلیل، آزادی عمل کافی برای اجرای آزمایش و تولید قطعات مکانیکی مختلف را فراهم میکنند.

سازگاری با استانداردهای بازار در کتیا چیست ؟
ویژگی مهم کتیا، به حداقل رساندن هزینههای توسعه محصول و سیستم در کنار سازگاری با استانداردهای بازار است. با استفاده از قابلیت مهندسی الزامات، کاربران میتوانند از مطابقت طرحهای خود با استانداردهای بازار اطمینان حاصل کنند.
مشارکت فعال در کتیا چیست ؟
یکی دیگر از مزایای کتیا، امکان مشارکت ذینفعان و کاربران در فرآیند طراحی است. این محیط، از طریق داشبورد سهبعدی نرمافزار و پلتفرم 3DEXPERIENCE قابل دسترس است.
سوالات متداول در رابطه با نرم افزار کتیا
در این بخش، به برخی از سوالات پرتکرار در رابطه با نرم افزار CATIA به طور خلاصه پاسخ میدهیم.
نرم افزار کتیا چیست ؟
نرم افزار CATIA، یک نرمافزار مبتنی بر CAD/CAM/CAE است.
کتیا چه کاربردی دارد؟
نرم افزار CATIA، معمولا در صنایع مرتبط با طراحی قطعات مکانیکی و مهندسی سیستمها کاربرد دارد.
فرآیند طراحی در کتیا چیست ؟
نرم افزار CATIA، بر مبنای ایجاد میزکارها مختلف برای طراحی در یک حوزه خاص کار میکند. هر میزکار کتیا، محیطها و ابزارهای مخصوصی را در اختیار کاربر قرار میدهند.
داکیومنت کتیا چیست ؟
هر پنجره باز شده در کتیا با عنوان داکیومنت شناخته میشوند. هر داکیومنت، محیطی است که کاربر بر روی آن کار میکند.
آیا کتیا نسخه اندروید دارد؟
خیر. البته برنامههای مختلفی برای نمایش فرمتهای کتیا وجود دارند.
فرمت فایل های کتیا چیست ؟
فایلهای کتیا دارای پسوند CATPart ،CATProduct و CGR هستند.