اکشن تبدیل عکس به نقاشی در فتوشاپ | راهنمای گام به گام


در این مطلب با روش ساخت اکشن تبدیل عکس به نقاشی در فتوشاپ آشنا خواهیم شد. در این راهنما گام به گام همه مراحل کار به تفصیل و با جزئیات توضیح داده میشوند تا در صورتی که حتی تجربه قبلی کار با فتوشاپ را نداشته باشید، بتوانید این اکشن را ایجاد کنید.

برای این که بتوانید دقیقاً تصویر فوق را بازسازی کنید باید این تصویر دختر (+) را روی سیستم خود دانلود کنید. همچنین، برای مشاهده روش دیگر تبدیل عکس به نقاشی، میتوانید مطلب زیر را مطالعه کنید.
شروع
ابتدا عکسی که میخواهید روی آن کار کنید را در فتوشاپ باز کنید. برای باز کردن عکس در فتوشاپ باید به منوی File > Open بروید و عکس مورد نظر را انتخاب کرده و سپس روی دکمه Open کلیک کنید. اکنون پیش از آغاز به کار باید چند مورد را بررسی کنید.
- عکس شما باید در حالت رنگی RGB و 8 Bits/Channel باشد. برای بررسی این موضوع به منوی Image > Mode بروید.
- برای کسب نتایج بهتر، اندازه عکس باید 2000 در 4000 پیکسل باشد. برای بررسی اندازه عکس به منوی Image > Image Size بروید.
- عکس شما باید در لایه Background قرار داشته باشد، اگر چنین نیست به منوی Layer > New > Background from Layer بروید.
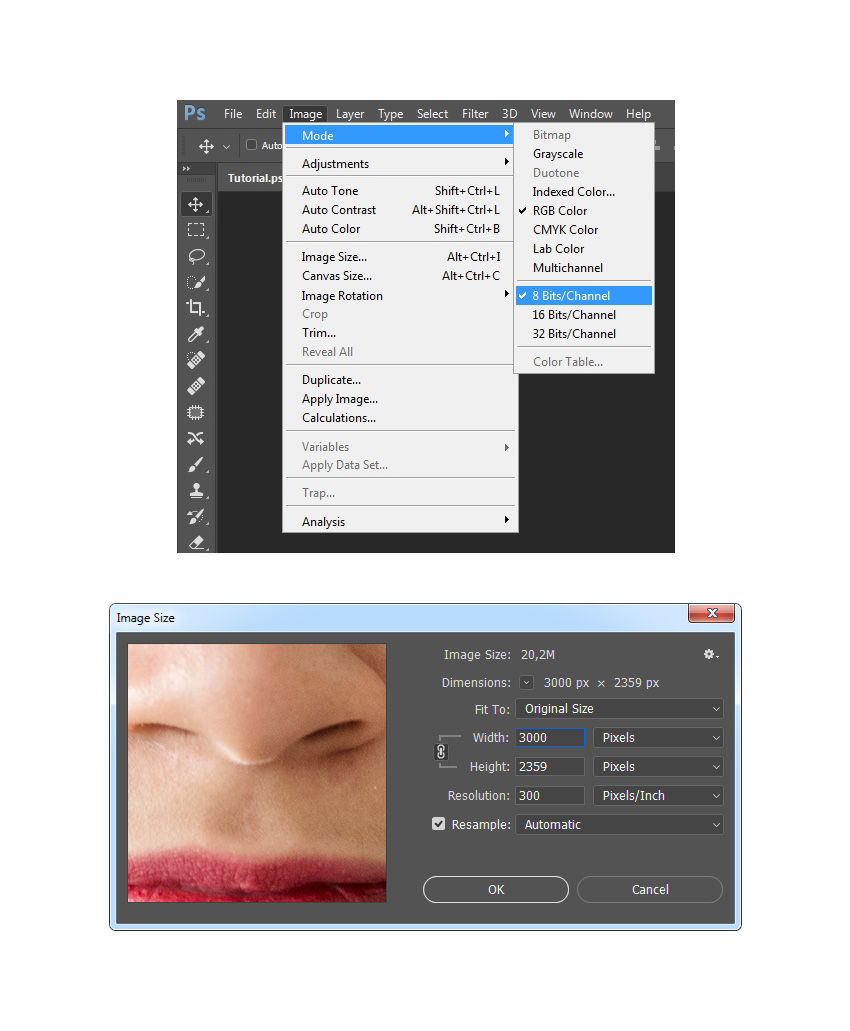
انتخاب سوژه در فتوشاپ
در این بخش قصد داریم سوژه مورد نظر خود را انتخاب کرده و روی لایه متفاوتی کپی کنیم.
گام 1
به منظور انتخاب سوژه، ابزار Quick Selection را برداشته و پسزمینه تصویر را انتخاب کنید. با استفاده از کلیدهای Shift و Alt کیبورد، نواحی مورد نظر را به ترتیب به ناحیه انتخاب شده اضافه و یا کسر کنید. پس از این که پسزمینه را به طور کامل انتخاب کردید، با زدن کلیدهای Ctrl+Shift+I ناحیه انتخاب را معکوس کنید تا به جای پسزمینه، سوژه انتخاب شود.
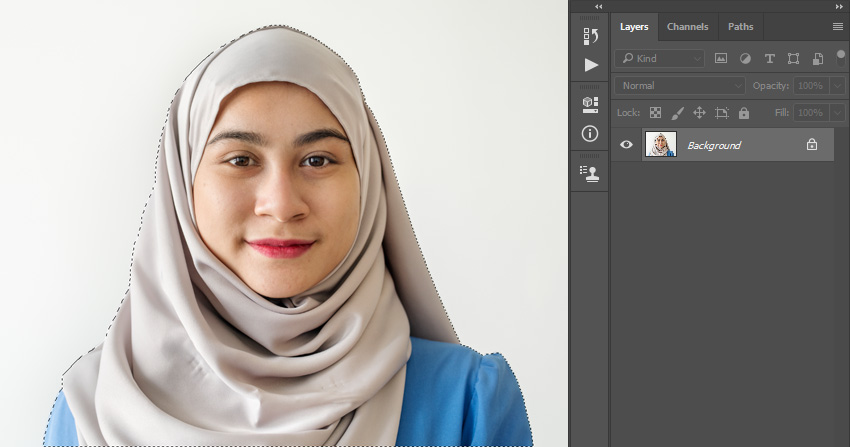
گام 2
اینک به منوی Select > Modify > Smooth بروید و «شعاع نمونه» (Sample Radius) را روی 5 پیکسل تنظیم کنید. سپس به منوی Select > Modify > Contract بروید و مقدار Contract By را روی 2 پیکسل قرار دهید. در نهایت به منوی Select > Modify > Feather بروید و مقدار Feather Radius را روی 2 پیکسل تنظیم کنید.
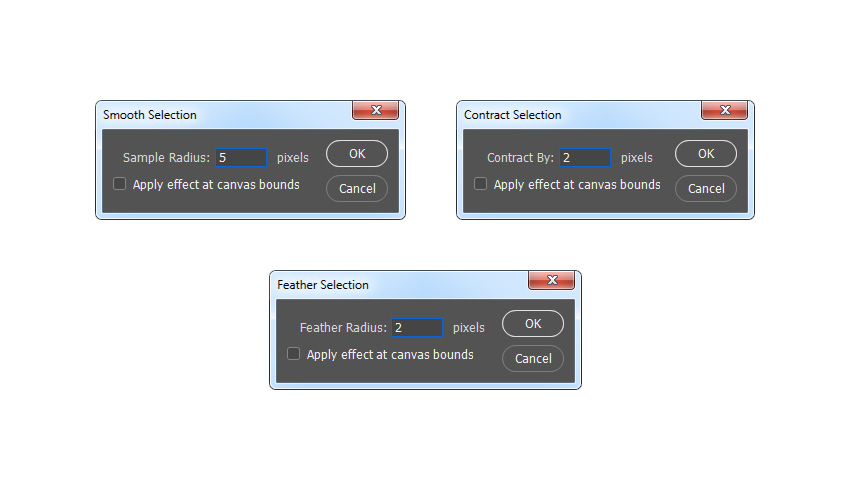
گام 3
با زدن کلیدهای Ctrl+J کیبورد، یک لایه جدید را با استفاده از سوژه انتخابی ایجاد کنید و نام آن را Subject بگذارید.
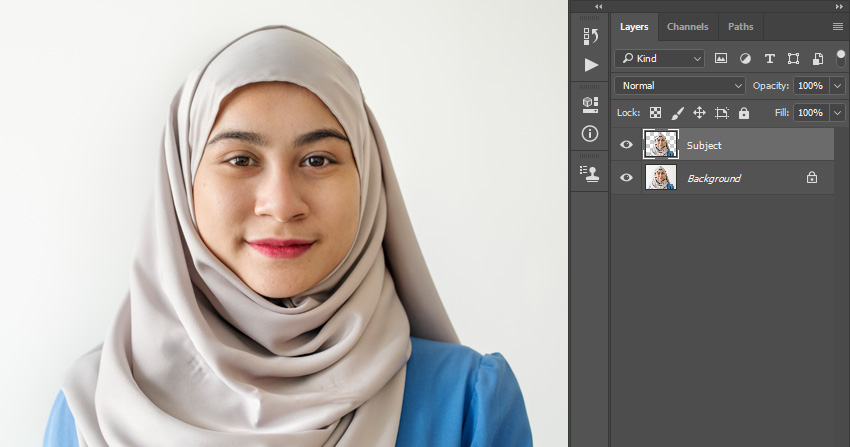
آغاز ضبط اکشن در فتوشاپ
در این بخش قصد داریم اکشن مورد نظر خود را ضبط کنیم. به این منظور به منوی Window > Action بروید و در پنل Actions روی آیکون منو در گوشه سمت راست کلیک کنید و New Set را برای تعیین یک مجموعه دستورهای جدید کلیک کنید. نام این پوشه جدید را Illustration بگذارید. سپس مجدداً روی همان آیکون منو کلیک کنید و این بار New Action را انتخاب کنید تا یک اکشن جدید ایجاد شود و نام آن را نیز Illustration بگذارید.
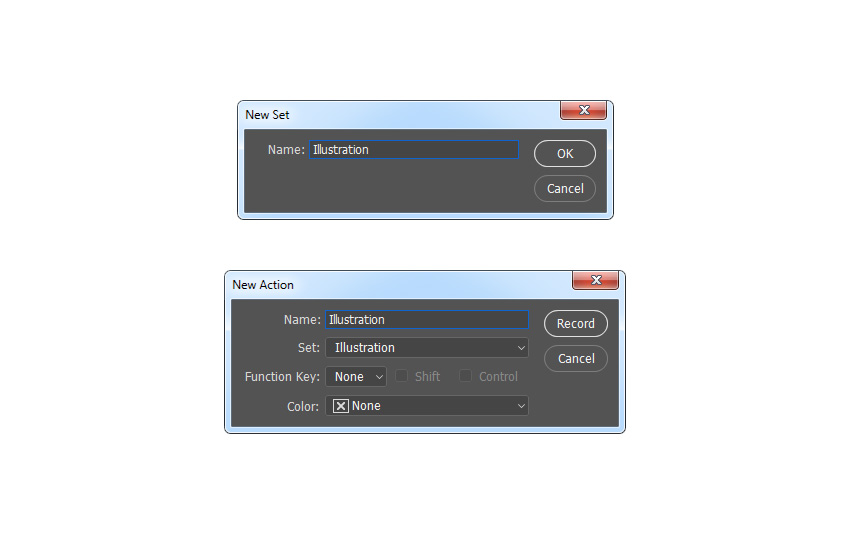
ایجاد پسزمینه
در این بخش قصد داریم یک پسزمینه برای تصویرسازی خود ایجاد کنیم. لایه Background را انتخاب کرده و به منوی Layer > New Fill Layer > Solid Color بروید تا یک لایه با رنگ ثابت ایجاد شود. نام آن را Background color بگذارید و رنگ آن را مانند تصویر زیر #cfcac8 انتخاب کنید.

ایجاد جلوه تصویرسازی در فتوشاپ
در این بخش کاری میکنیم که عکس ما یک حالت نقاشی یا تصویرسازی پیدا کند.
گام 1
لایه Subject را انتخاب کرده و به منوی Filter > Stylize > Diffuse بروید و Mode را روی Anisotropic قرار دهید.

گام 2
اینک به منوی Filter > Sharpen > Unsharp Mask بروید و مقدار Amount را روی 125% و Radius را روی 3 پیکسل و Threshold را روی 0 قرار دهید.
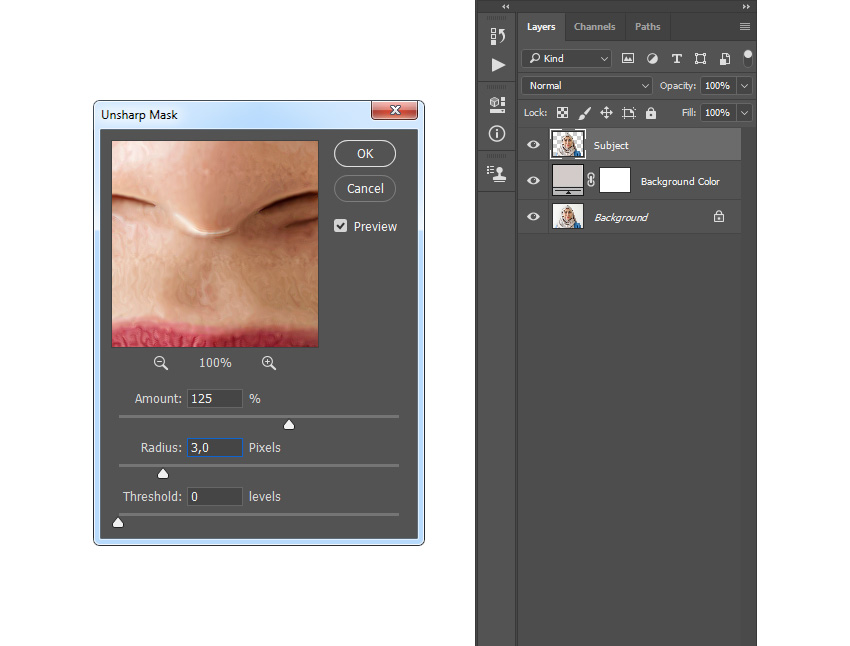
گام 3
به منوی Filter > Noise > Reduce Noise بروید و از تنظیماتی که در تصویر زیر میبینید استفاده کنید.
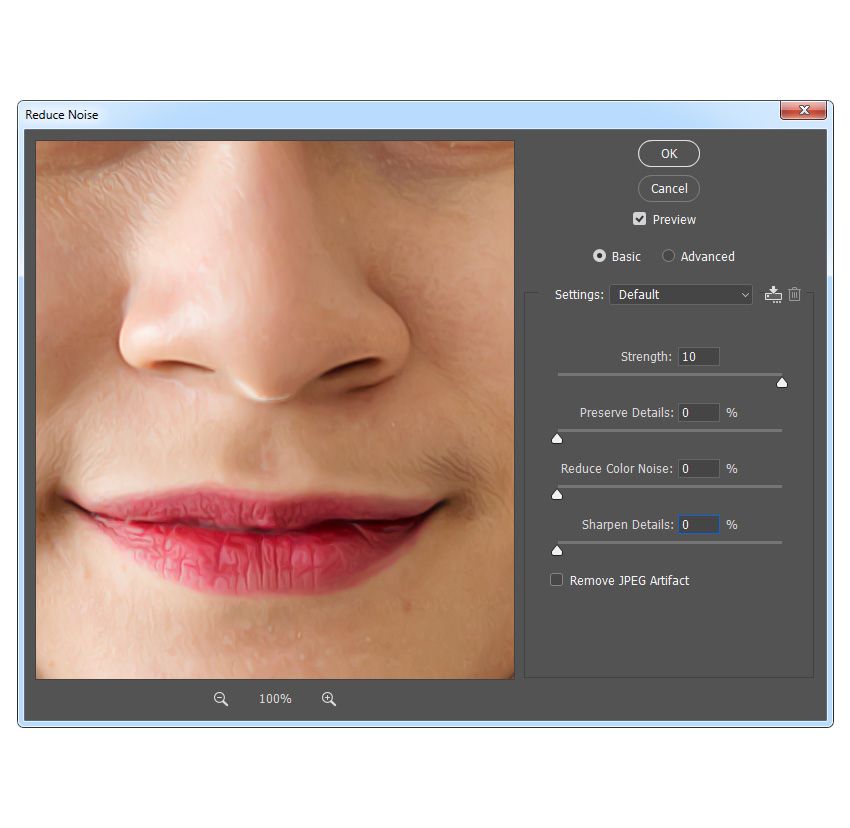
گام 4
اینک به منوی Filter > Blur > Surface Blur بروید و Filter > Blur > Surface Blur را روی 5 پیکسل و Threshold را روی 15 قرار دهید.
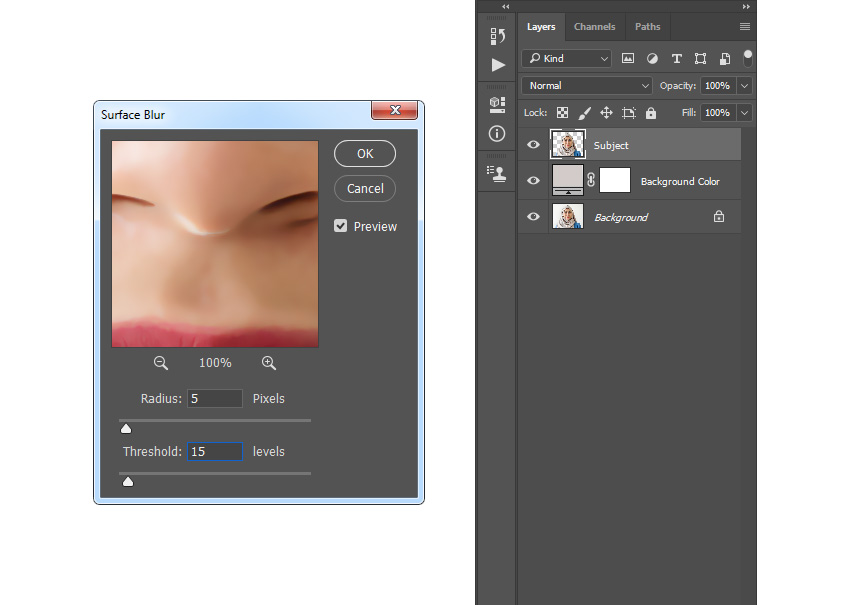
گام 5
به منوی Filter > Sharpen > Unsharp Mask و مقدار Amount را روی 250% و Radius را روی 3 پیکسل تنظیم کنید. همچنین Threshold را روی 0 قرار دهید.
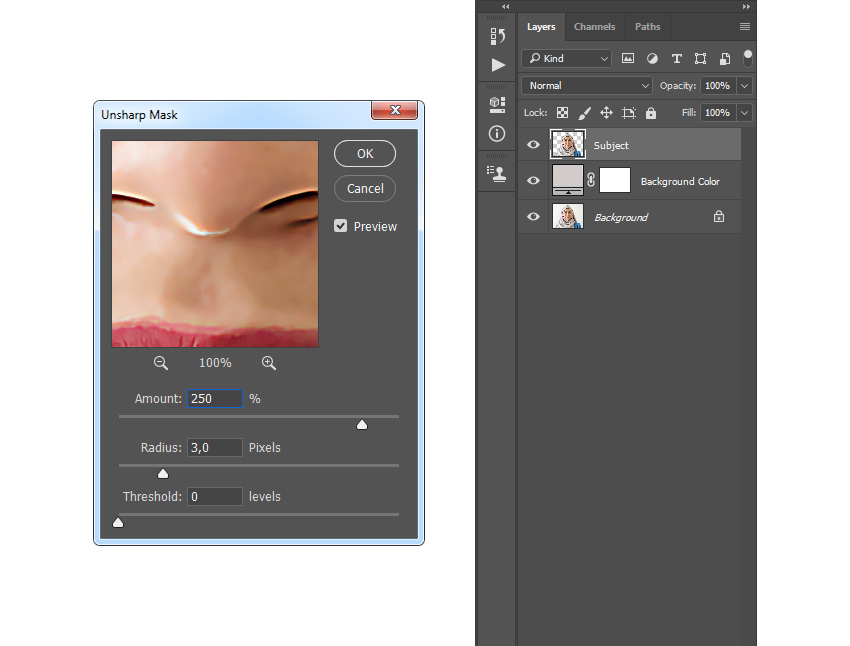
گام 6
اینک به منوی Filter > Filter Gallery > Artistic > Cutout بروید و مقدار گزینه Number of Levels را روی 8، گزینه Edge Simplicity را روی 5 و مقدار Edge Fidelity را روی 1 تنظیم کنید.
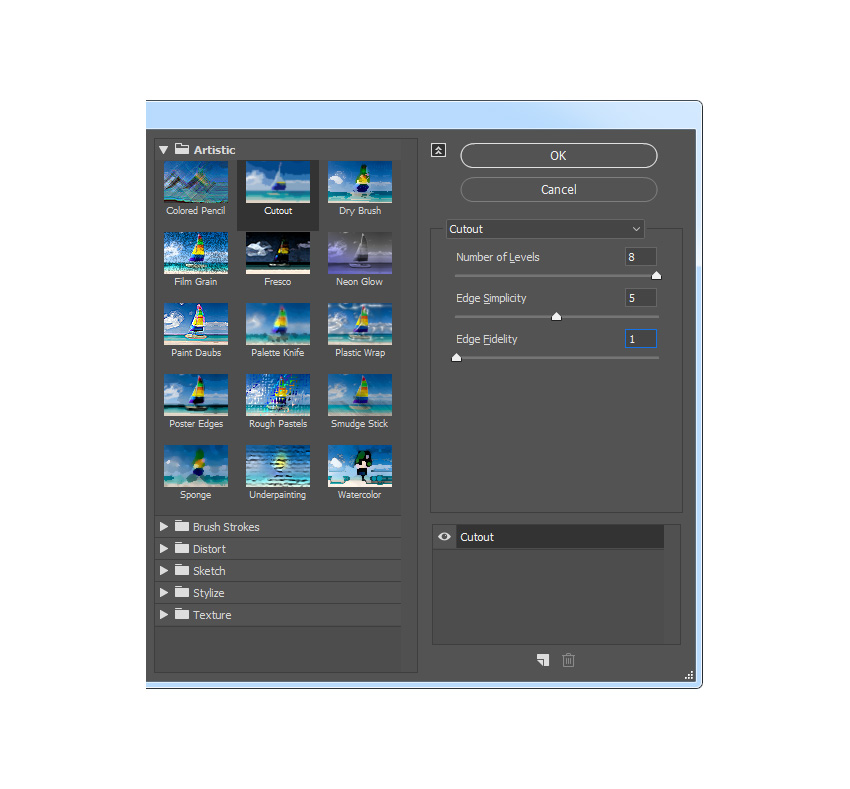
ایجاد خطوط بیرونی برای سوژه
در این بخش، قصد داریم خطوط بیرونی (Outlines) برای سوژه طراحی کنیم.
گام 1
کلید Ctrl کیبرد را گرفته و روی تصویر بندانگشتی لایه Subject کلیک کنید. سپس لایه Background را انتخاب کرده و کلیدهای ترکیبی Ctrl+J را بزنید تا لایه جدیدی با استفاده از این ناحیه انتخاب ایجاد شود. سپس این لایه را روی لایههای دیگر پنل Layers بکشید.
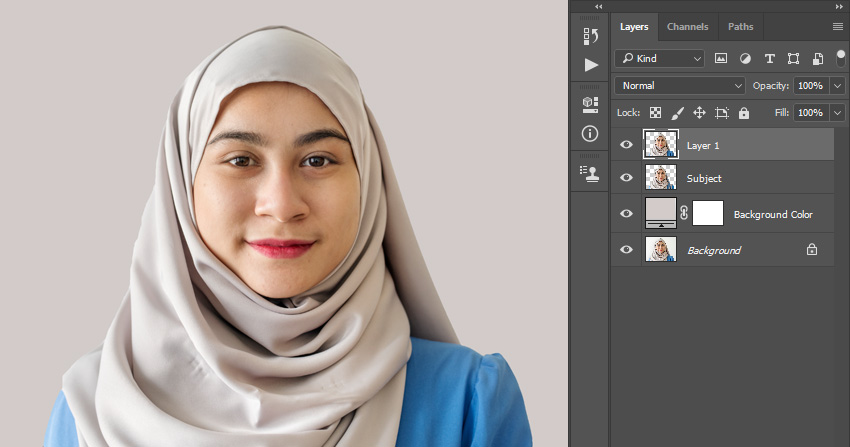
گام 2
اینک به منوی Image > Adjustment > Levels بروید و تنظیماتی که در تصویر زیر نمایش یافته است را وارد کنید:
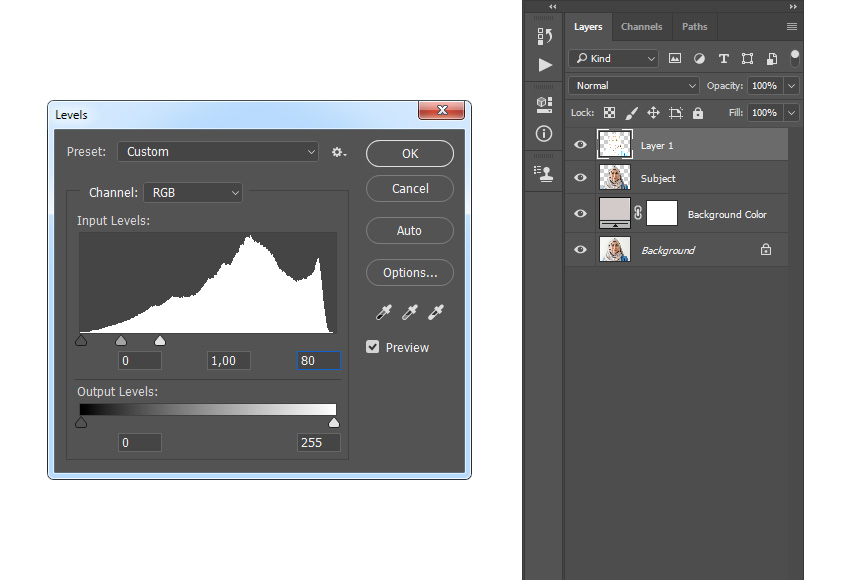
گام 3
به منوی Filter > Filter Gallery > Sketch > Stamp بروید و گزینه Light/Dark Balance را روی 25 و Smoothness را روی 5 تنظیم کنید.
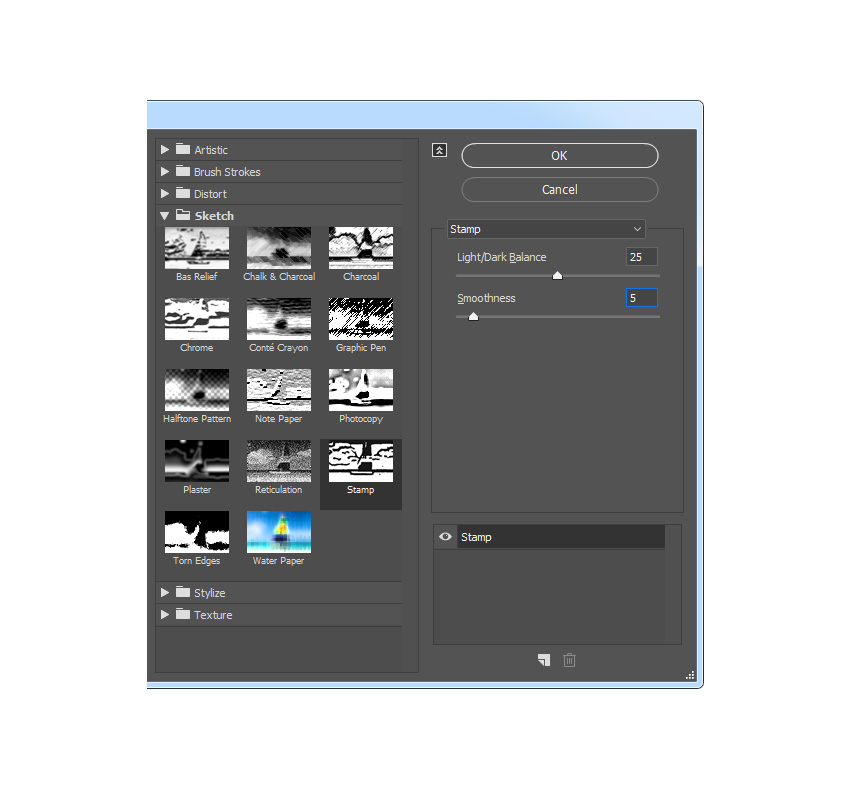
گام 4
به منوی Filter > Stylize > Oil Paint بروید و مقدار Stylization را روی 5 و Cleanliness را روی 4 قرار داده و تیک گزینه Lighting را بردارید.
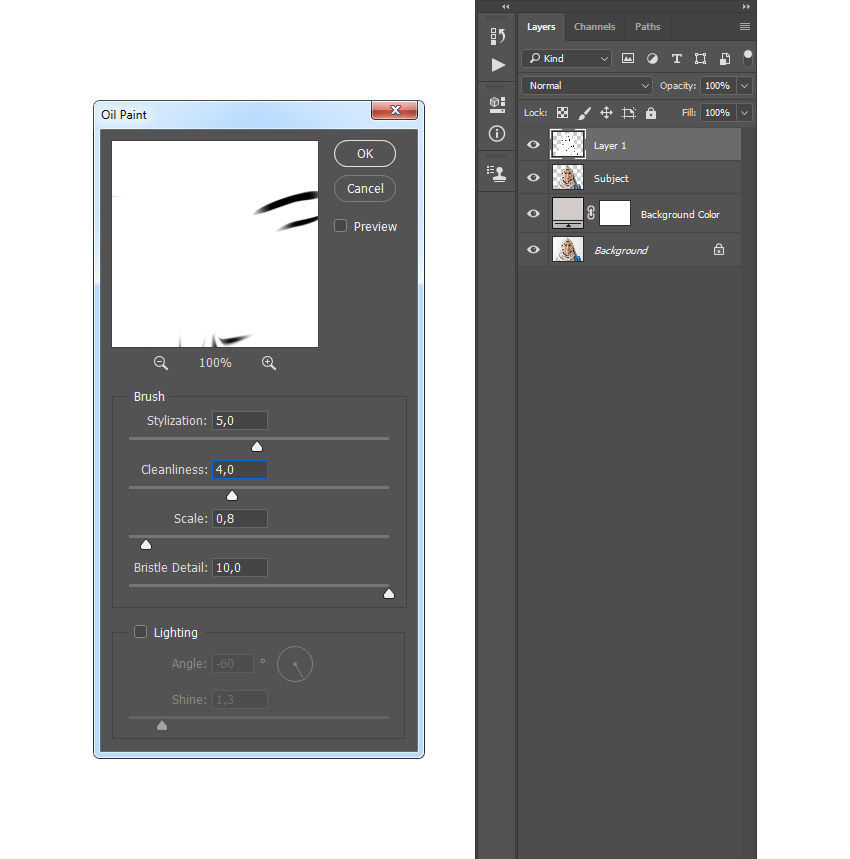
گام 5
به منوی Filter > Sharpen > Unsharp Mask بروید و مقدار Amount را روی 250% و Radius را روی 5 پیکسل و Threshold را روی سطح 0 قرار دهید.
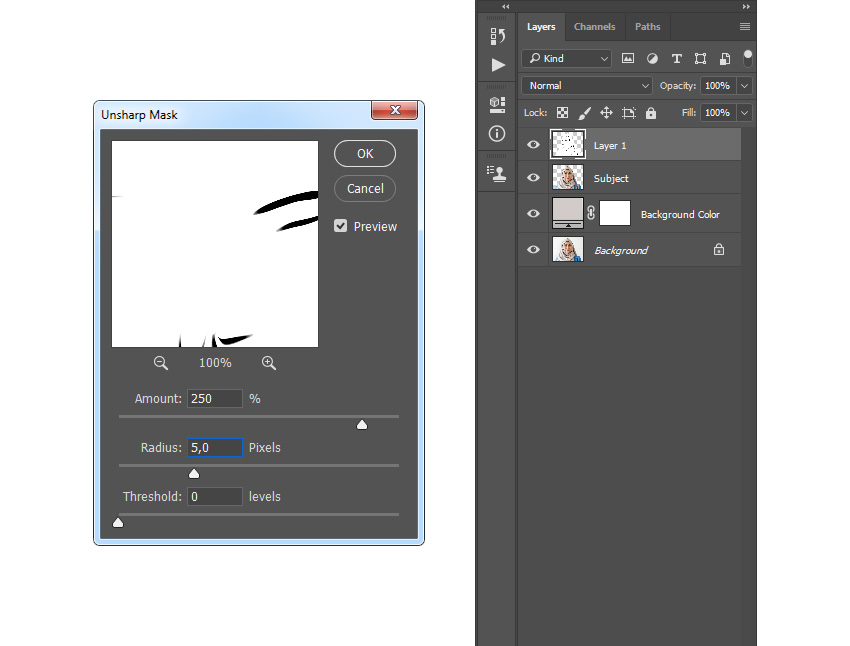
گام 6
اینک حالت Blending این لایه را روی Threshold و Opacity را روی 32% تنظیم کنید. نام این لایه را Subject Outlines بگذارید.
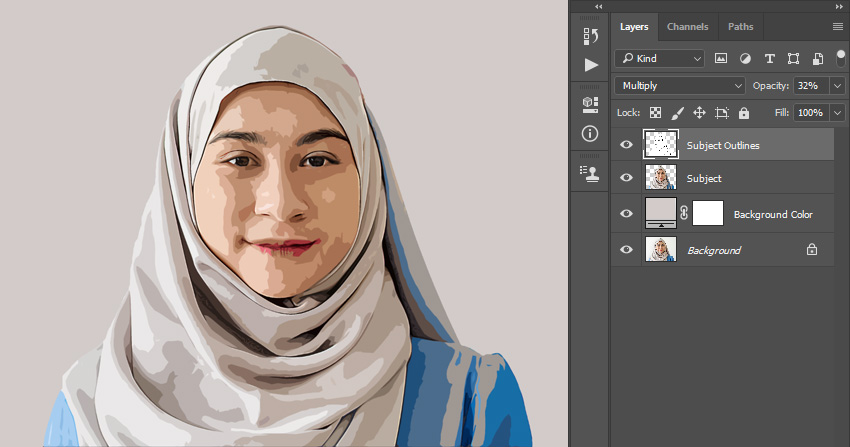
ایجاد تغییرات نهایی
در این بخش قصد داریم برخی تغییرات نهایی را روی طراحی خود اعمال کرده و اکشن را برای کاربردهای بعدی ذخیره کنیم.
گام 1
همزمان با گرفتن کلید Ctrl کیبرد روی تصویر بندانگشتی لایه کلیک کنید تا یک ناحیه انتخاب بر مبنای محتوای لایه ایجاد شود. سپس لایه Background را انتخاب کرده و کلیدهای ترکیبی Ctrl+J را روی کیبرد بزنید تا یک لایه جدید با استفاده از ناحیه انتخاب ایجاد شود. سپس این لایه را روی لایهای دیگر در پنل Layers بکشید.
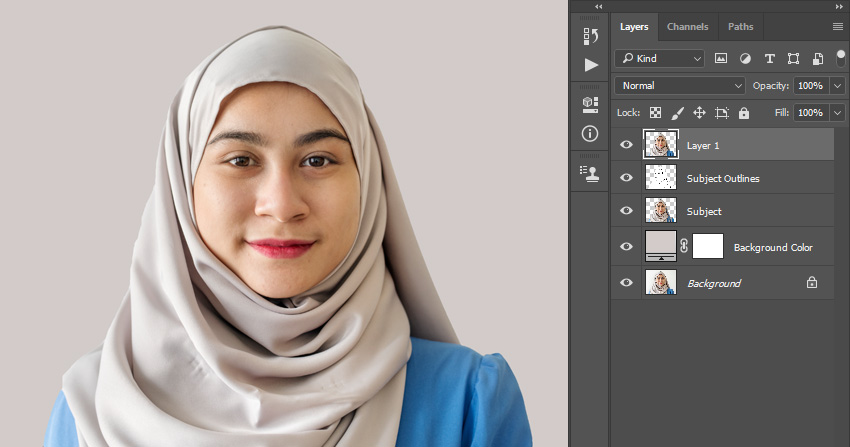
گام 2
اکنون حالت Blending این لایه را به Color عوض کنید. نام لایه را نیز Subject Color بگذارید.

گام 3
به منوی Layer > New Adjustment Layer > Curves بروید تا یک لایه اصلاحی curves جدید ایجاد شود و نام آن را Color Look میگذاریم.
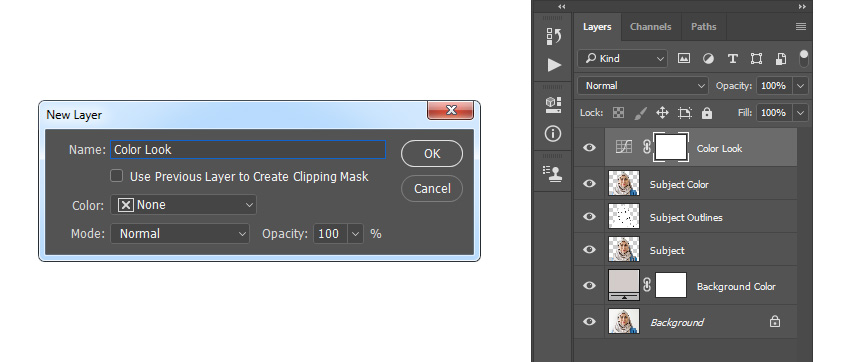
گام 4
اکنون روی تصویر بندانگشتی لایه دابل-کلیک کنید و در پنل Properties تنظیمات زیر را وارد کنید:
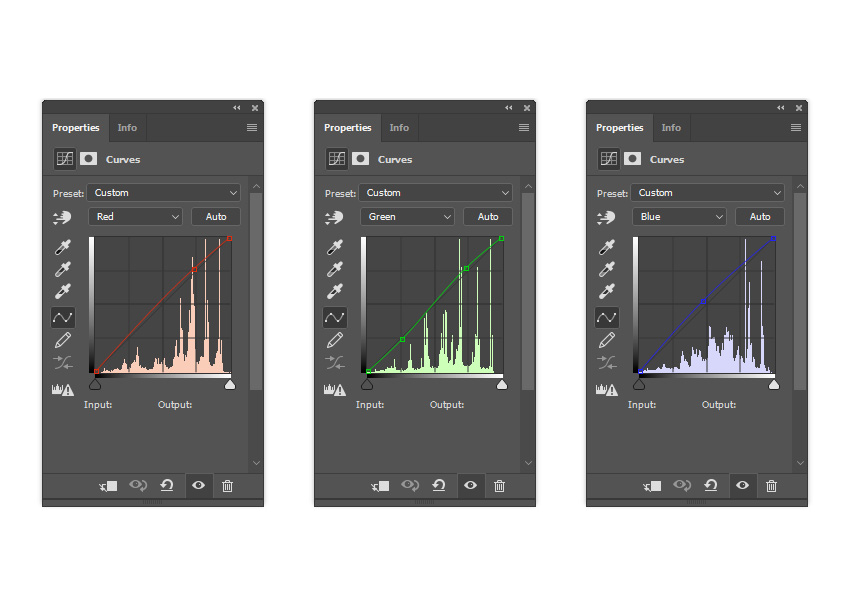
گام 5
کلید D کیبرد را بزنید تا سواچها ریست شوند. سپس به منوی Layer > New Adjustment Layer > Gradient Map بروید و یک لایه اصلاحی gradient map جدید با نام Overall Contrast بسازید.
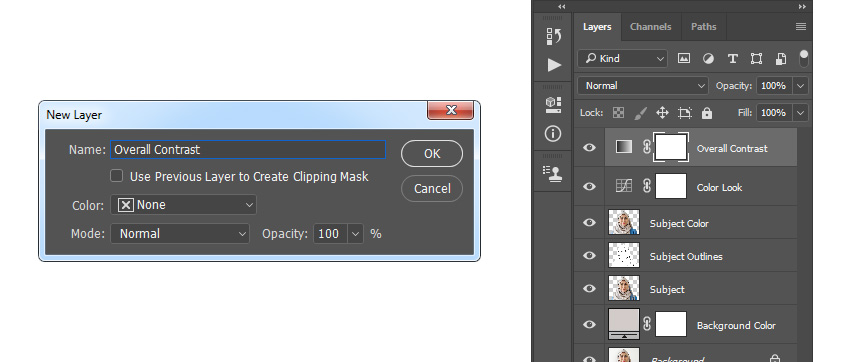
گام 6
حالت Blending این لایه را به Soft Light تغییر داده و Opacity را روی 63% قرار دهید.
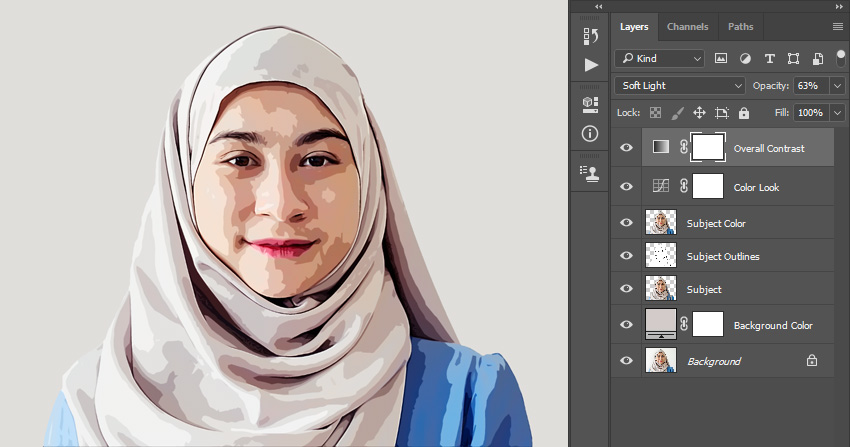
گام 7
به منوی Layer > New Adjustment Layer > Vibrance بروید تا یک لایه اصلاحی vibrance جدید ایجاد کنید و نام آن را Overall Vibrance/Saturation قرار دهید.
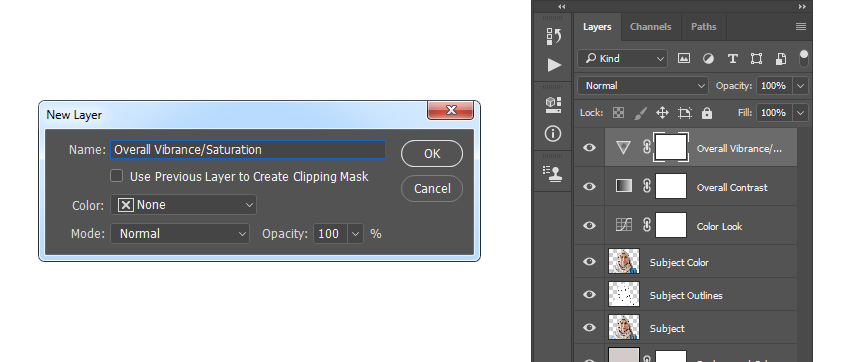
گام 8
اینک روی تصویر بندانگشتی لایه دابل-کلیک کنید و در پنل Properties مقدار Vibrance را روی 45+ و مقدار Saturation را روی 22+ قرار دهید.
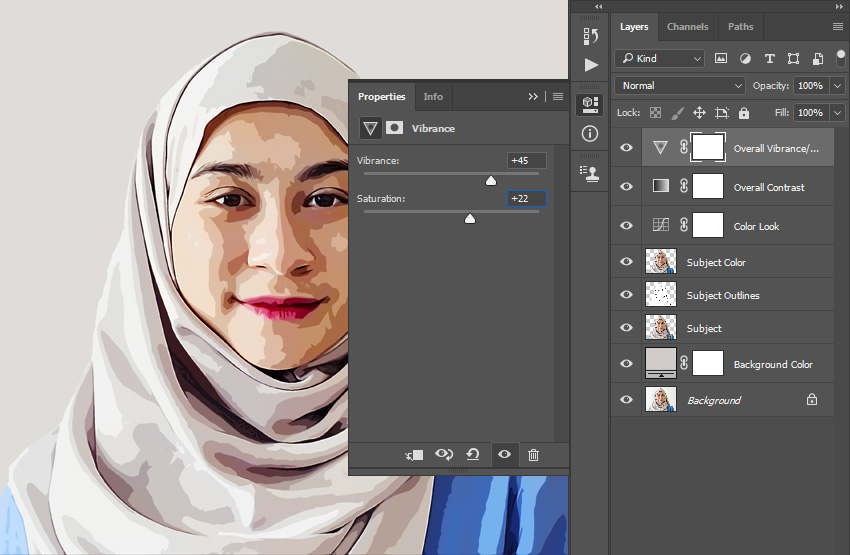
گام 9
روی تصویر بندانگشتی لایه Background Color دابل-کلیک کنید و مانند تصویر زیر رنگ #cfecfe را انتخاب کنید. سپس به منوی Window > Actions بروید و در پنل Actions روی آیکون مستطیلی در گوشه پایین-چپ بزنید تا ضبط اکشن متوقف شود. در همین پنل روی آیکون منو در گوشه راست-بالا کلیک کرده و Save Actions را بزنید تا اکشن ذخیره شود.
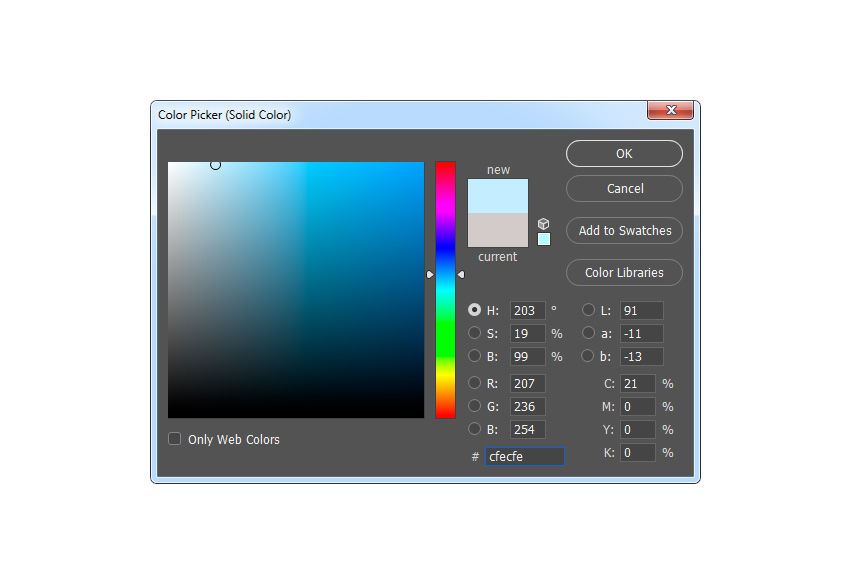
سخن پایانی
به این ترتیب به پایان این راهنما با موضوع ساخت اکشن تبدیل عکس به نقاشی در فتوشاپ میرسیم. در این راهنما با مراحل مختلف طراحی یک اکشن برای ایجاد یک تصویرسازی آبرنگی از روی یک عکس آشنا شدیم. شما میتوانید با افکتهای مختلف کار کنید و حتی یک پسزمینه نیز به تصویر خود اضافه نمایید.













