آموزش تایپوگرافی فارسی در فتوشاپ | به زبان ساده (+ فیلم آموزش گام به گام)


اگر بخواهیم پوستری طراحی کنیم یا طرح روی جلد یک کتاب را تنظیم کنیم، باید با نحوه چینش حروف در کنار یکدیگر آشنا باشیم. متنهای مختلفی را در مجلات اینترنتی و روزنامهها میخوانیم که ناخودآگاه به برخی از آنها جذب میشویم یا اینکه طراحی برخی از بنرهای تبلیغاتی شامل متنهایی است که زیبایی آنها را دو چندان کرده است. در پشت صحنه تمامی این اتفاقات، یک طراح قرار دارد که با هنر تایپوگرافی آشنا است و تکنیکهایی را نیز در کالیگرافی بکار میگیرد. در این مطلب به آموزش تایپوگرافی فارسی در فتوشاپ میپردازیم و تکنیکهای مختلف در تایپوگرافی حروف فارسی را بررسی میکنیم.
فیلم آموزشی تایپوگرافی فارسی در فتوشاپ
تایپوگرافی چیست؟
به بیان ساده، تایپوگرافی به هنر چینش حروف و متنها در کنار یکدیگر میگویند به شکلی که خوانایی، وضوح و جذابیت بصری مناسبی برای خواننده داشته باشد. در تایپوگرافی، فونتهای مختلف و ساختارهای متنی متنوع وجود دارد که به کمک آن بتوان پیام یا حس خاصی را به مخاطب منتقل کرد. تا پیش از عصر دیجیتال، تایپوگرافی تنها در کتب قدیمی و مجلهها پیدا میشد اما امروزه حتی در بیو اینستاگرام نیز از فونتهای خاص بیو اینستاگرام استفاده میکنند تا پروفایل جذابتری داشته باشند.
آموزش تایپوگرافی فارسی در فتوشاپ
تا اینجا یاد گرفتیم که تایپوگرافی سبب میشود تا افراد، جذب یک آگهی، کتاب، بروشور یا بسیاری از محصولات مختلف شوند یا حتی خواندن یک مجله برایشان جذاب باشد. اما برای آموزش تایپوگرافی فارسی در فتوشاپ باید تکنیکهای مختلف تایپوگرافی در این نرمافزار را یاد بگیریم تا به کمک این تکنیکها، به متن مورد نظر خود، جلوه بهتری بدهیم. به همین دلیل، این تکنیکها را در مثالهای مختلف آموزش تایپوگرافی فارسی در فتوشاپ بررسی میکنیم. البته از جمله موارد مهم در تایپوگرافی، انتخاب فونت است اما در آموزش تایپوگرافی فارسی در فتوشاپ سعی میکنیم مطلب را به نحوی بیان کنیم که بتوانید در آن، فونت مناسب خود را پیادهسازی کنید.
تایپوگرافی با گل در فتوشاپ
در آموزش تایپوگرافی فارسی در فتوشاپ با تکنیکی آشنا میشویم که در بسیاری از بروشورها، آلبومهای دیجیتال عروس و داماد و کارتهای دعوت مختلف از آن استفاده میشود.
گام اول
در گام اول مانند بسیاری از آموزشهای فتوشاپ باید سند اولیه خود را ایجاد کنیم که در اینجا با فشردن کلیدهای «Ctrl+N»، سندی با مشخصات زیر ایجاد میکنیم.
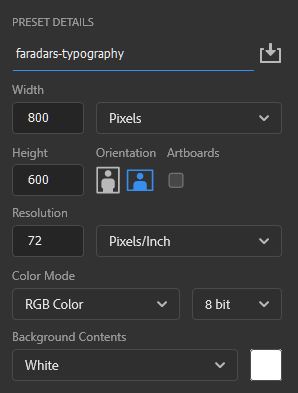
سپس، عکس مناسبی از گلها را انتخاب و در سند خود وارد میکنیم. برای وارد کردن عکس میتوان از مسیر «File > Place Embedded» اقدام کرد.

گام دوم
از «Horizontal Type Tool» استفاده و متن دلخواه را با فونتی مناسب در سند خود مانند تصویر زیر وارد میکنیم.

گام سوم
بخش مهم آموزش تایپوگرافی فارسی در فتوشاپ در این گام قرار دارد. در این مرحله، لایه تصویر را بالای لایه متنی خود قرار میدهیم. در ادامه، بر روی لایه گلها کلیک راست و گزینه «Create Clipping Mask» را انتخاب میکنیم.

میبینید که تصویری همانند تصویر زیر خواهیم داشت.

در ادامه میتوان کارهای مختلفی را بر روی این تایپوگرافی انجام داد اما برای آموزش تایپوگرافی فارسی در فتوشاپ سعی میکنیم این تکنیکها را در مثالهای دیگری بررسی کنیم.
تایپوگرافی با برگ در فتوشاپ
در این قسمت، روش دیگری را برای تایپوگرافی بررسی میکنیم و آن استفاده از ماسکهای مختلف برای خلق یک جلوه طبیعی از متنی قرار گرفته در میان برگها است. برای این کار در ابتدا سندی با تنظیمات قبل تهیه میکنیم.
گام اول
پس از تهیه سند، عکس مورد نظر خود را به شکلی که در گامهای قبل توضیح داده شد به پرونده وارد میکنیم.

سپس با رنگ و فونت مناسب، متن مورد نظر خود را در بالای لایه تصویر بنویسید.

در ادامه با استفاده از ماسک در فتوشاپ سعی در ایجاد جلوهای خواهیم داشت که گویی نوشته ما در پشت برگها پنها شده است. برای این کار در ابتدا، لایه متنی را انتخاب و بر روی گزینه «Add Layer Mask» کلیک میکنیم تا یک ماسک از نوشته ما ایجاد شود.
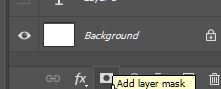
سپس با کلیک بر روی ماسک، آنرا انتخاب میکنیم. با استفاده از براش مناسب و رنگ مشکی، بخشهای از نوشته که میخواهیم در زیر برگهای قرار بگیرند را براش میکنیم. نکته مهم در اینجا این است که نحوه کشیدن براش به شکلی باشد که برگ به طور کامل روی نوشته را بپوشاند که برای این کار از «Magic Wand Tool» کمک میگیریم. با انتخاب این ابزار و کلیک بر روی برگ - لایه برگها را باید از قبل انتخاب کرده باشیم - نواحی مختلفی از برگ انتخاب میشوند. در ادامه، بر روی ماسک در لایه متن کلیک میکنیم و این نواحی انتخاب شده را براش میکنیم. این روند را میتوانید در تصویر زیر مشاهده کنید.

در نهایت، تصویری مشابه تصویر زیر خواهیم داشت.

گام دوم
همانطور که در تصویر بالا مشاهده میکنید، با اینکه کار ماسک به خوبی انجام شده است اما هنوز نمیتوان اثر پوششی برگها را بر روی حروف مشاهده کرد. به همین جهت باید در زیر برگها به شکلی مناسب سایه ایجاد کنیم. با ایجاد کردن سایه، تایپوگرافی ما به شکل زیر خواهد بود که تنها برای یک بخش از نوشته انجام شده است.

گام سوم
در ادامه آموزش تایپوگرافی فارسی در فتوشاپ یاد میگیریم که چگونه چنین سایهای را ایجاد کنیم. در ابتدا با استفاده از «Pen Tool» یا سایر ابزارهای ایجاد «Selection»، محدودهای از لایه برگها را برای سایه زدن انتخاب کنید. اگر از «Pen Tool» برای اینکار استفاده میکنید، بر روی «Path» ایجاد شده کلیک راست و گزینه «Make Selection» را انتخاب کنید و سپس کلیدهای «Ctrl+Shift+I» را فشار دهید تا محدوده فعال در داخل ناحیه انتخابی شما قرار بگیرد.
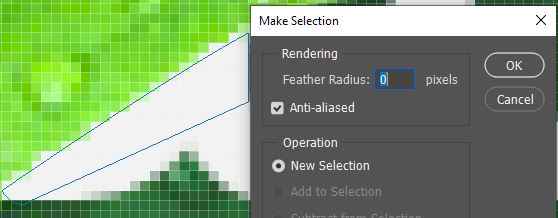
در ادامه، با انتخاب لایه متنی، یک «Gradient Fill Layer» در بالای تمامی لایهها ایجاد میکنیم.

تنظیمات را بسته به شکل و جهت سایه انجام میدهیم. به طور مثال، برای این تصویر، لایه گرادیان ما با تنظیمات زیر ایجاد میشود.
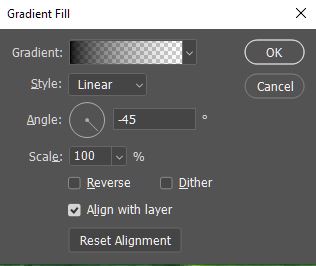
به طور مشابه نیز میتوانید سایهزنی برای حروف را انجام دهید. این کار با روشهای مختلفی انجام میگیرد اما این روش که در آموزش تایپوگرافی فارسی در فتوشاپ ارائه دادیم بدون تغییر در لایههای اصلی صورت میگیرد و نیازی نداریم که لایههای متنی خود را به «رستر» (Raster) تبدیل کنیم. با دقت در تایپوگرافی ایجاد شده میبینیم که نوشته به دلیل ترکیب آن با رنگ پسزمینه، خوانایی مناسبی ندارد و بیننده نمیتواند به شکل مناسبی آنرا بخواند. برای بهبود این مشکل در آموزش تایپوگرافی فارسی در فتوشاپ باید یک «Stroke» یا به عبارت سادهتر، حاشیهای رنگی در اطراف متن ایجاد کنیم.
برای ایجاد «Stroke» بر روی لایه متن دو بار کلیک میکنیم تا پنجره «Layer Style» باز شود. در این پنجره، گزینه «Stroke» را به میزان ۱ پیکسل مطابق تصویر زیر تنظیم میکنیم و سایر تنظیمات آن نیز به صورت پیشفرض انتخاب میشوند. با این کار، خوانایی متن به شکل بسیار مناسبی بهبود پیدا میکند.
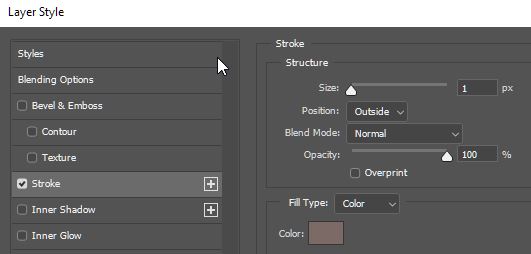
گام چهارم
در این بخش از دو تکنیک قبلی استفاده میکنیم تا به تصویری همانند زیر دست پیدا کنیم. البته تصویر زیر تنها یک نمونه است و شما با صرف زمان بیشتری میتوانید جلوه بهتری برای متن خود ایجاد کنید اما نحوه انجام آن را به شکلی ساده در آموزش تایپوگرافی فارسی در فتوشاپ بررسی میکنیم تا به کمک آن، تایپوگرافی زیبایی داشته باشید.

در ابتدا تمامی مراحی که در گام قبل گفته شدهاند را انجام دهید تا تصویر برگها در داخل نوشته شما قرار بگیرند. برای اینکه برخی از برگها از کادر نوشته شما بیرون بیایند باید به ترتیب زیر عمل کنید.
با کلیدهای «Ctrl+j» از لایه اصلی برگ یک کپی تهیه یا اینکه به طور مجدد آنرا در فتوشاپ وارد کنید. این لایه را در بالای لایه متنی خود قرار دهید و میزان «Opacity» آنرا کاهش دهید تا متن زیر آن نمایش داده شود.
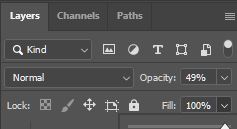
حال، از برگهای مورد نظر به روشهای مختلف از جمله با استفاده از «Pen Tool» یک ناحیه انتخابی ایجاد کنید به شکلی که گویی این برگها از داخل به بیرون نفوذ کردهاند. توجه داشته باشید که میتوانید از عکسهای مختلف برای این کار استفاده کنید به شرطی که عکس قبلی - عکس پسزمینه - نیز با عکس فعلی یکسان باشد و همچنین، این امکان وجود دارد که نواحی مختلف در پسزمینه را به کمک ماسک با یکدیگر ترکیب کنید.
در نهایت بعد از تهیه نواحی انتخابی میتوانید یک ماسک ایجاد کنید و به شکلی مناسب، نواحی اضافی را پاک کنید. بعد از اینکه به شکل مناسب خود دست پیدا کردید باید به طور مجدد «Opacity» را به مقدار ۱۰۰ درصد قبل تغییر دهید.
تایپوگرافی پرتره در فتوشاپ
این مرحله از آموزش تایپوگرافی فارسی در فتوشاپ به اضافه کردن متن در داخل یک عکس پرتره اختصاص دارد. در این آموزش، به تصویری مانند زیر دست پیدا میکنیم.

در ابتدا دو کپی از تصویر اصلی خود تهیه و لایه بالایی را نیز خاموش کنید.
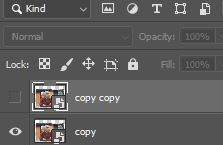
در مرحله بعد به کمک «Rectangular Marquee Tool» سمت چپ عکس را مطابق تصویر زیر انتخاب کنید.

سپس با کلیک بر روی آیکون ماسک، یک ماسک مطابق تصویر زیر ایجاد کنید.
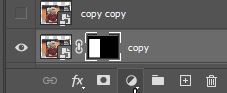
در ادامه، نوشته خود را با رنگ مشکی در محلی مناسب مانند تصویر زیر قرار دهید.
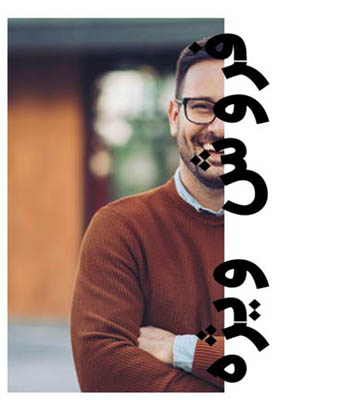
در این مرحله بر روی لایه متنی کلیک و گزینه «Convert to Smart Object» را انتخاب کنید.
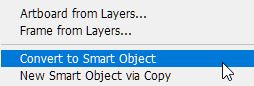
با نگهداشتن کلید «Ctrl» و کلیک کردن بر روی لایه - تصویر بندانگشتی لایه - کل لایه به همراه متن آن انتخاب خواهد شد.
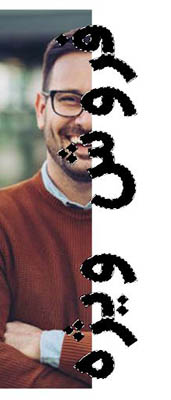
به مسیر «Select < Modify > Expand» بروید و به میزان ۳ پیکسل، بخش انتخابی را گسترش دهید.
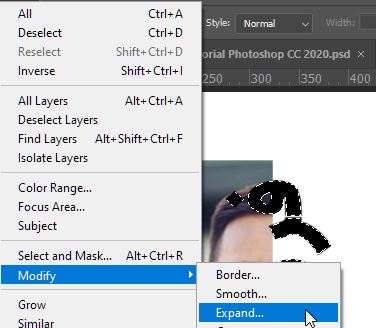
در حالتی که ناحیه انتخابی فعال است، بر روی ماسک لایه پایینی کلیک کنید و مطمئن شوید که رنگ قلممو به رنگ مشکی تنظیم شده است. سپس کلیدهای «Alt+Backspace» را فشار دهید تا هرآنچه که در بخش قبل انتخاب کردید، در این لایه حذف شود و تصویری مشابه زیر داشته باشید.
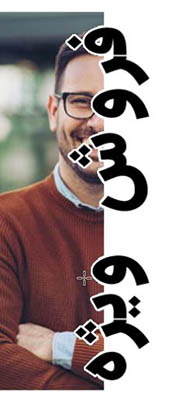
در ادامه آموزش تایپوگرافی باید لایه بالایی را فعال (روشن) کنیم. به این ترتیب، لایه متنی در بین دو لایه بالایی و پایینی قرار میگیرد و با کلیک راست بر روی لایه بالایی، گزینه «Create Clipping Mask» را انتخاب میکنیم. ترتیب لایهها باید به صورت زیر باشند.
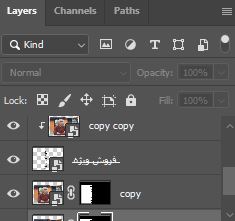
در انتها با اضافه کردن متنهای دلخواه در اطراف به تصویر زیر میرسیم.

معرفی فیلم آموزش تایپوگرافی (Typography) - سایه زدن حروف در فتوشاپ (Photoshop)
در آموزش تایپوگرافی فارسی در فتوشاپ تکنیکهای مختلفی را برای جلوه دادن به متن یاد گرفتیم و یکی از این تکنیکها، سایه زدن حروف در فتوشاپ است. به همین جهت، «فرادرس» دورهای ۳ ساعته را در قالب سه درس منتشر کرده که در ادامه به توضیح این دروس خواهیم پرداخت.
در درس اول این آموزش نحوه کار با ابزار «Pen» آموزش داده میشود تا انتخاب حروف و سایهزدن بر روی آنها به شکل سادهتری به انجام برسد. درس دوم به تایپوگرافی بر روی عکس اختصاص دارد و در درس سوم نیز نحوه ایجاد تایپوگرافی بر روی تمام یا بخشی از چهره آموزش داده میشود.
- برای دیدن فیلم آموزش تایپوگرافی (Typography) - سایه زدن حروف در فتوشاپ (Photoshop) + اینجا کلیک کنید.


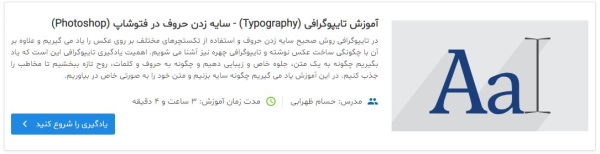











سلام برنامه هاتون عالی هستش فقط اگرامکان دانلود فیلمهای اموزشی هم لطفا رسیدگی کنید ممنون میشم
با سلام و درود.
واقعاً لذت می برم از این جامع بودن و این آموزک های ویژه و مفید فرادرس. ولی چقدر خوب میشه اگه متن کمی شفاف تر توضیح بده (مثل فیلم)
عالی?